Что значит другое устройство в сети использует ip адрес этого компьютера
Обновлено: 06.07.2024
Чтобы взаимодействовать с другими, каждому устройству в сети необходимо иметь четыре основные настройки на сетевом адаптере — IP-адрес, маску, шлюз по умолчанию и адреса DNS-серверов (хотя последнее на самом деле опционально). Есть два основных способа назначения сетевых настроек — статически (вручную) и динамически (автоматически по протоколу DHCP от DHCP-сервера).
Симптомы
Обычно всё начинается с жалоб на неработающий интернет или отсутствие доступа к локальным сетевым ресурсам. Иногда достаточно провести диагностику только на стороне клиента, но может понадобиться полная диагностика и со стороны сервера в том числе. Начнём с первой опции.
Диагностика на стороне клиента
Чтобы понять, что происходит, первым делом, конечно, следует проверить, подключён ли клиент физически к проводной или беспроводной сети. Если да, то самое время приступать к проверке сетевых настроек на устройстве клиента с помощью утилит ipconfig /all (в командной строке Windows), ifconfig или ip addr (в терминале Linux).
Вывод команд покажет текущий IP-адрес и другие настройки на сетевом адаптере (или всех адаптерах, если их несколько). При этом, если на сетевом адаптере нет корректного IP-адреса, возможных вариантов его настроек может быть немного.
Вариант 1. Текущий IP-адрес имеет вид 169.254.Х.Х
Скорее всего, на клиентской машине при этом установлена ОС Windows. Это значит, что клиенту действительно не удалось получить сетевые настройки, потому что DHCP-сервер не отвечал, и адрес был сгенерирован службой APIPA (Automatic Private IP Addressing) из диапазона 169.254.0.0 – 169.254.255.255. Если клиент — Linux-машина, адрес может принимать вид 0.0.0.0, либо отсутствовать в принципе.
Пожалуй, самое очевидное действие в такой ситуации — попытаться снова получить IP-адрес, отправив повторно DHCP-запрос, а заодно убедиться, что на устройстве запущен DHCP-клиент. Это можно сделать несколькими способами:
- отключиться от сети на 10–30 секунд и подключиться снова;
- перезагрузить устройство;
- выполнить последовательно команды. В командной строке Windows: ipconfig /release, затем ipconfig /renew. В терминале Linux: dhclient -v -r, потом dhclient или dhcpcd -k, затем dhcpcd ().
При выводе каких-либо ошибок и/или предупреждений нужно в первую очередь их устранить — например если DHCP-клиент не запущен, сперва его необходимо включить. После этого нужно снова проверить настройки. Если результат остался прежним, проверьте работоспособность сетевого драйвера и стека протоколов TCP/IP в целом. Проще всего это сделать с помощью команды ping 127.0.0.1 (так называемая проверка внутренней обратной петли). Если в результате выполнения команды ответ от собственного сетевого адаптера получен, можно считать диагностику на стороне клиента завершённой и переходить к диагностике со стороны DHCP-сервера.
Вариант 2. Текущий IP-адрес не из диапазона 169.254.0.0 – 169.254.255.255, но и не из того диапазона адресов, которые должен выдавать DHCP-сервер
Как известно, чудес не бывает. Если настройки, которые получает клиент, не от доверенного DHCP-сервера в сети, значит, их раздаёт кто-то другой. Тот, кто случайно или специально подключил к сети DHCP-сервер со своей конфигурацией. Возможно, это обычный Wi-Fi-роутер, к которому кабель по ошибке подключили через один из LAN-портов. Тогда ваша задача — найти недоверенный DHCP-сервер и предотвратить такие попытки в будущем.
Здесь нужно вспомнить, как работает DHCP-протокол. Клиент отправляет широковещательный запрос (DHCPDISCOVER), который получат все DHCP-серверы в сети и отправят в ответ свои предложения IP-адреса (DHCPOFFER). При этом клиент примет первое полученное предложение (DHCPOFFER), скорее всего, от ближайшего DHCP-сервера, а остальные отклонит.
Очевидно, что предложение от доверенного DHCP-сервера приходит позже, скорее всего, потому, что он дальше от клиента. Для последующей диагностики на устройстве клиента нужно установить анализатор сетевого трафика (Wireshark или tcpdump), запустить его, отфильтровав трафик по типу протокола DHCP или портам 67–68, и посмотреть в DHCP-ответах IP и MAC адрес DHCP-сервера, который их отправляет:

Вариант 3. Текущий IP-адрес корректный, но доступа к интернету и другим сетевым ресурсам по-прежнему нет
Если это так, то стоит вернуться к проверке не только самого IP-адреса, но и всех остальных настроек. И особенно к проверке маски, адреса шлюза по умолчанию и адресов DNS-серверов, так как именно через шлюз устройству предстоит связываться с другими сетями, а с помощью DNS-серверов — преобразовывать доменные имена в IP-адреса.
Следует помнить, что DHCP-сервер может раздавать настройки выборочно, а сам клиент может выборочно их применять. Например, только IP-адрес, маску и шлюз. Это скорее исключение, но в таком случае адреса DNS придётся прописать руками. Гораздо хуже, если настройки адресов DNS-серверов от DHCP-сервера игнорируются просто потому, что их переопределяет стороннее ПО или неверные статические настройки. Такое тоже бывает.
Диагностика на стороне сервера
Итак, диагностика на стороне клиента показала, что проблем не обнаружено. Независимо от реализации DHCP-сервера, теперь необходимо пошагово проверить ряд предположений, начиная с самых простых и очевидных.
Запущен ли DHCP как сервис?
В зависимости от ОС, дистрибутива и реализации DHCP-сервера, проверить это можно по-разному. Если сервис остановлен и есть ошибки в конфигурационных файлах, то запустить его не удастся. Это первая отправная точка. Если сервис запущен, можно переходить к следующему шагу.
Приходят ли запросы от клиентов на DHCP-сервер?
Чтобы определить это, нужно снова запустить анализатор сетевого трафика. На этот раз на сервере. После запуска на сервере tcpdump, dhcpdump или Wireshark клиенту, у которого проблемы с получением адреса, необходимо попытаться получить его снова любым способом, описанным в начале статьи. Если DHCP-сервер работает в штатном режиме, то должны быть и запросы, и ответы. Но всё может быть иначе.
Предположим, что у нас есть по крайней мере один клиент, которому не удаётся получить настройки, и запрос от него точно должен был прийти на сервер. Если этого не произошло, очевидно, что клиент либо сам не отправляет запрос, либо запрос не доходит до сервера по разным причинам. Может, он блокируется на промежуточном сетевом оборудовании или в сети некорректно работает ретрансляция DHCP-запросов dhcp_relay.
Чтобы это проверить, можно в первом случае вернуться к диагностике на стороне клиента и проследить с помощью анализатора сетевого трафика, что клиент отправляет DHCP-запрос. Во втором — проверить настройки на промежуточном сетевом оборудовании.
Запрос(ы) есть, ответа(ов) нет?
Самая простая и очевидная причина в этом случае — закончился пул свободных адресов. Это легко проверить на самом DHCP-сервере по списку выделенных IP-адресов (leases). Если причина действительно в этом — задумайтесь: возможно, пришло время для увеличения пула пригодных для использования IP-адресов на сервере. Чтобы решить проблему прямо сейчас, можно почистить список существующих адресов, выданных в аренду клиентам, уменьшить время аренды и перезапустить сервис DHCP. Но быстрые решения помогают не всегда, а причин может быть гораздо больше. В таком случае придётся детально просматривать логи, а также последние изменения в конфигурации на сервере.

Всего пара нажатий и проблема решена.
Зачем это нужно: когда дома или в офисе к одной точке доступа подключается несколько устройств, есть шанс нарваться на конфликт IP-адресов. Бывает редко, но грозит проблемами с доступом к сети. Лучше заранее запомнить способ решения, чем в самый неподходящий момент шерстить просторы интернета.
Проблема может случиться с любым гаджетом Apple, особенно если используется не фирменный роутер. Все исправляется путем обновления аренды DHCP по инструкции далее.
Решение для iOS
-
1. Переходим в Настройки -> Wi-Fi;
2. Нажимаем на иконку информации рядом с активным подключением;
3. Выбираем пункт Обновить аренду.
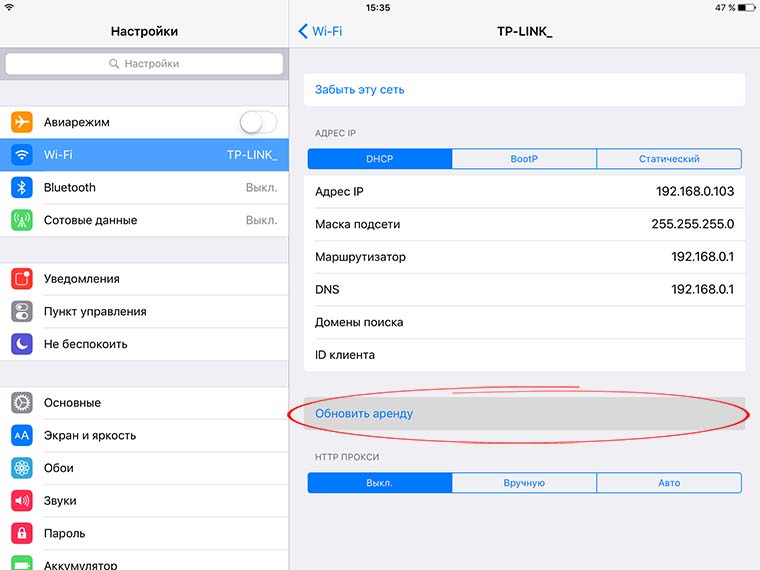
При наличии конфликта IP-адресов устройству будет присвоен новый адрес в локальной сети.
Решение для OS X
-
1. Запускаем Настройки -> Сеть;
2. Выделяем текущее Wi-Fi подключение и нажимаем Дополнительно;
3. В разделе TCP/IP нажимаем кнопку Запросить адрес DHCP.
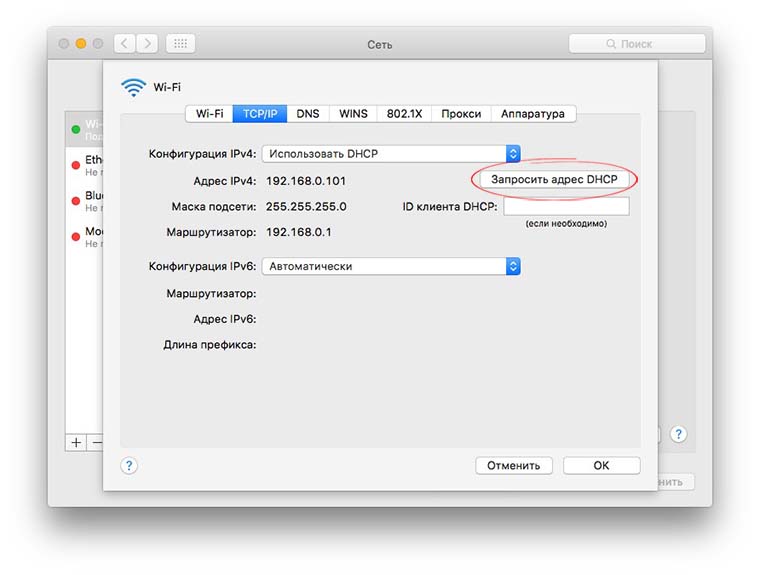

Артём Суровцев
Люблю технологии и все, что с ними связано. Верю, что величайшие открытия человечества еще впереди!
3 функции Пункта управления iOS 15, которые облегчат работу с iPhone. Например, история Shazam
Тим Кук предложил перейти на Android всем, кто хочет устанавливать приложения в обход App Store
Дизайнер запустил сбор средств на выпуск книги, в которой он обещает раскрыть секреты создания значков популярных приложений для iPhone
Как в iOS 15 редактировать PDF-файлы. Сторонние приложения больше не нужны
Как в iOS 15 общаться по FaceTime с пользователями Android или Windows
Как в iOS 15 настроить рабочие столы под разные задачи и переключаться между ними
🙈 Комментарии 18
Именно поэтому я и купил себе Airport))) Что б проблем не было)))
У меня получалось проще — выкл/вкл wifi на проблемном устройстве
Конфликт может быть только если на каком-то из клиентов IP вручную введён))
@sonne , нет, у разных ОС свой алгоритм обновления адресов и когда в одной сети есть Mac и Windows компьютеры конфликт адресов возможен. Еще такое происходит при работа на одном компьютере в разных сетях.
@Артём Суровцев , алгоритм обновления не у ОС, а у сервера и не может он дать адрес,если он уже занят, перед выдачей адреса, он проверяет,свободен он или нет, конфликт может быть,если адреса введены вручную оба. Как-то так
@iGitlin , всё верно и эйрпорт здесь не при чём
@Артём Суровцев , простите, но это просто ахинея :)
А описанная методика равносильна вкл/выкл wi-fi на проблемном устройстве.
В том числе последнее предложение в статье :)
Особенно в свете раз через 10 работающего airdrop.
я столкнулся с проблемой, что если через спидтест проверять скорость, то получается Ping через Safari около 30 мс, а через google chrome 2-3 мс, из-за этого safari бывает медленнее (
Вот проблема то, вкл/выкл WiFi на устройстве и точка выдаст при новом подключении новый адрес
что за бред? любой копеечный роутер нормально выдает свободные адреса, конфликт может быть только у статических адресов, которые горе пользователи сами навписывали устройствам.
Телевизоры, сервер и aiplay колонка имеют статические адреса на роутере, т.к. проще запомнить и администрировать удаленно
телефоны и планшеты получают адреса динамически.
Проблема с конфликтом адресов надумана ))
Зачем это? Мой роутер keenetic extra знает мак-адреса устройств и всегда выдаёт каждому свой ip
Приветствую!
А что вы скажете про такую историю.
Имеется экстрим и экспресс. Новый провайдер, провод (кабель изернет).
При попытке подключения, на каждом устройстве начинается регистрация онного устройства у провайдер.
Таким образом, как я выяснял онлайн, эполовские девайсы провайдеру выдавали мак адрес каждого подключенного устройства подключающегося к точке доступа, соответственно провайдер фиксировал несколько устройств и не мог предоставить мне услугу т.к. для этого требовалось выдавать более 5 услуг по одной на каждое устройство. В чем может быть проблема!?
Более коротенько! apple точка, подключаю по вафле 7 устройств, точка фиксирует и передает провайдеру семь устройств, а не одно (точку). В чем может быть проблема!? Пришлось ставить вместо apple, xiaomi, данный девайс действует четко, отправляет свой мак адрес, а уже внутренние ip раздает устройствам. Все ровно. В итоге точку apple я подключил к xiaomi к нему на 2тб жесткий и у меня вафля расширилась и имеется свое хранилище для тунца и фото, удобно. Но хочется, чтобы все среда была apple и не было посторонних китайских девайсов, хоть это и xiaomi
@fantik83 , у тебя airport в режиме bridge (моста ) работает, поменяй на dhcp и nat режим и будет тебе счастье )
Ох уж эти сетевые проблемы. Несмотря на все усилия, чтобы каждый день все было гладко, неприятные вещи случаются. Ниже приведены некоторые распространенные проблемы с сетью, несколько советов по их быстрому решению и, еще лучше, способы предотвращения их повторного возникновения.
ДУБЛИРУЮЩИЕСЯ IP-АДРЕСА
Когда два устройства пытаются использовать один и тот же IP-адрес, вы видите страшную ошибку ”Адрес уже используется” (Address Already in Use) - без возможности доступа к сети.
Быстрое исправление: В этом часто виноваты настройки DHCP вашего маршрутизатора по умолчанию. Возможно, DHCP пытается назначить вашему новому устройству адрес в начале вашей подсети, и другое устройство может уже занимать эти адреса с низким номером со статическими IP-адресами. Если вы только что добавили новое устройство или сервер в свою сеть, он может иметь собственный DHCP-сервер. Просто отключите DHCP-сервер на этом устройстве, чтобы восстановить работоспособность вашей сети.
Превентивные меры: Вы можете сделать один простой шаг, чтобы избежать конфликтов IP-адресов, изменив конфигурацию вашего маршрутизатора, чтобы начать назначать адреса DHCP в верхней части вашей подсети, оставляя нижние адреса доступными для устройств, которым требуется статический IP-адрес.
Тут можно прочитать подробнее про DHCP и про его настройку
ИСЧЕРПАНИЕ IP-АДРЕСОВ
Чтобы устранить эту проблему, используйте команду ipconfig . Если рабочая станция назначила себе IP-адрес, который начинается с 169.x.x.x , это означает, что IP-адрес не был доступен с сервера DHCP.
Быстрое исправление: у некоторых пользователей проводного интернета может не быть локального маршрутизатора, и в этом случае IP-адреса назначаются на ограниченной основе непосредственно от вашего интернет-провайдера. Возможно, у вас закончились разрешенные IP-адреса от вашего интернет-провайдера. Решением этой проблемы является покупка либо автономного маршрутизатора, либо точки доступа WiFi со встроенным маршрутизатором. Это создает ваш собственный локальный пул внутренних адресов, гарантируя, что вы не закончите.
Если у вас уже есть локальный маршрутизатор с DHCP, пул адресов по умолчанию может быть слишком мал для вашей сети. Получив доступ к настройкам DHCP на маршрутизаторе, вы можете настроить размер пула адресов в соответствии с потребностями вашей сети.
Превентивные меры: Важно, чтобы в любой сети, подключенной к Интернету, был локальный маршрутизатор, работающий с NAT и DHCP, как из соображений безопасности, так и для предотвращения исчерпания IP-адреса. Маршрутизатор должен быть единственным устройством, подключенным к модему, а все остальные устройства подключаются через маршрутизатор.
ПРОБЛЕМЫ С DNS
Ошибки, такие как “Сетевой путь не найден”(The Network Path Cannot Be Found) , “IP-адрес не найден”( IP Address Could Not Be Found) или “DNS-имя не существует”(DNS Name Does Not Exist) , обычно могут быть связаны с проблемой конфигурации DNS. Утилита командной строки nslookup может использоваться для быстрого отображения настроек DNS рабочей станции.
Быстрое исправление: рабочие станции и другие сетевые устройства можно настроить на использование своих собственных DNS-серверов, игнорируя сервер, назначенный DHCP. Проверка настроек «Протокол Интернета версии 4 (TCP/IP)» для вашего адаптера покажет, если указан неправильный DNS-сервер, поэтому просто выберите «Получить адрес DNS-сервера автоматически» .
Превентивные меры: Ваш локальный маршрутизатор может быть настроен для работы в качестве DNS-сервера, создавая сквозную передачу DNS на серверы вашего интернет-провайдера. В загруженных сетях это может привести к перегрузке возможностей маршрутизатора. Измените настройки DHCP вашей сети, чтобы получить прямой доступ к вашим DNS-серверам.
Про DNS подробнее можно прочитать тут .
ОДИН КОМПЬЮТЕР МОЖЕТ ПОДКЛЮЧИТЬСЯ К СЕТИ
Быстрое решение: чтобы решить эту проблему с сетью, начните с устранения очевидных коммуникационных барьеров, таких как плохой кабель, плохой сигнал WiFi, сбой сетевой карты или неправильные драйверы. Убедитесь, что сетевой адаптер рабочей станции настроен с использованием правильных IP-серверов, подсетей и DNS-серверов.
Если это не решает проблему, проверьте любое программное обеспечение брандмауэра на устройстве, чтобы убедиться, что необходимые порты открыты для внешней сети. Общие порты включают 80 и 443 для веб-трафика, плюс 25, 587, 465, 110 и 995 для электронной почты.
Превентивные меры: Обычно лучше оставить для всех настроек TCP/IP рабочей станции значение «Автоматически назначать». Используйте DHCP-сервер, чтобы передать единую конфигурацию всем устройствам в сети. Если на определенной рабочей станции или сервере требуется статический IP-адрес, большинство DHCP-серверов позволяют создавать статические сопоставления IP-адресов.
НЕВОЗМОЖНО ПОДКЛЮЧИТЬСЯ К ЛОКАЛЬНОМУ ФАЙЛУ ИЛИ ПРИНТЕРУ
Проблемы с совместным использованием являются одними из самых сложных проблем в сети из-за количества компонентов, которые необходимо правильно настроить.
Чаще всего проблемы совместного использования возникают из-за конфликтов между смешанными средами безопасности. Даже в разных версиях одной и той же операционной системы иногда используются несколько разные модели безопасности, что может затруднить соединение рабочих станций.
Быстрое исправление: мы можем наиболее эффективно вылечить проблемы с совместным использованием, рассмотрев возможности в следующем порядке:
- Убедитесь, что необходимые службы запущены. В системах Windows должны быть запущены сервер, службы TCP/IP NetBIOS Helper, рабочая станция и компьютерный браузер. На компьютерах с Linux, Samba является основным компонентом, необходимым для совместного использования с системами Windows.
- Проверьте свой файрвол. Очень часто файрвол на ПК настраивается на блокирование трафика совместного использования файлов и принтеров, особенно если установлен новый антивирусный пакет, который имеет собственный брандмауэр. Проблемы с брандмауэром также могут существовать на аппаратном уровне, поэтому убедитесь, что маршрутизаторы или управляемые коммутаторы передают общий трафик в подсети
- Убедитесь, что все рабочие станции находятся в одной подсети. Эта проблема обычно возникает только в сложных сетях, однако даже в простых сетях иногда используется оборудование со статическим IP-адресом и неправильно настроенной подсетью. В результате внешний трафик будет двигаться очень хорошо, а внутренний трафик столкнется с неожиданными препятствиями.
- Всем сетевым адаптерам Windows потребуется общий доступ к файлам и принтерам для сетей Microsoft, клиент для сетей Microsoft и NetBIOS через TCP/IP.
- После того, как вышеуказанные проверки пройдены, настало время проверить наиболее вероятного виновника - разрешения . Требуется несколько уровней доступа, каждый со своим собственным интерфейсом в ОС. Необходимо проверить: системы настроены с неверной рабочей группой или доменом или неправильно настроенная HomeGroup или тип сети установлен в Public или неверные разрешения NTFS .
ЛОКАЛЬНАЯ СЕТЬ НЕ МОЖЕТ ПОДКЛЮЧИТЬСЯ К ИНТЕРНЕТУ
Эта ситуация может быть либо прерывистой, либо постоянной. Часто самым трудным аспектом решения любой проблемы с внешней сетью является определение ответственности провайдера.
Быстрое исправление: перезагрузка маршрутизатора и модема - это то что нужно сделать первым делом. Затем утилиту tracert можно использовать для выявления разрывов связи. Это будет явно сбой на конкретном хопе маршрутизатора, который вызывает проблему. Когда будете связываться со своим интернет провайдером, эта информация ускорит поиск проблемы.
НИЗКАЯ СКОРОСТЬ ИНТЕРНЕТА
Низкая производительность, как правило, обусловлена перегруженностью, а иногда и плохим качеством соединений, которые подверглись коррозии или иным образом испортились. Перегрузка может не быть напрямую связана с исчерпанием полосы пропускания, поскольку один перегруженный порт на коммутаторе или маршрутизаторе может снизить производительность сети.
Это может быть особенно актуально на выделенных линиях, где ожидается выделенная полоса пропускания, но тесты скорости показывают, что сеть не достигает своего номинального потенциала.
Быстрое исправление: используйте тесты скорости сайтов, проводя тесты с географически удаленных серверов. Это может точно определить области перегрузки в сети интернет-провайдера.
DNS-серверы - часто пропускаемый аспект интернет-производительности. Использование неправильных DNS-серверов может привести к перегрузке маршрутизации или проблемам с балансировкой нагрузки. Хотя обычно вы должны использовать настройки DNS вашего интернет-провайдера, когда это возможно, они могут фактически направлять трафик через перегруженные веб-кэши. Вы можете временно изменить настройки DNS для использования OpenDNS.
Превентивная мера: если производительность Интернета имеет решающее значение, вам необходимо обеспечить адекватное подключение. Хотя кабельный интернет может быть недорогим, местный оператор DSL может предложить повышенную надежность за несколько более высокую стоимость, но для наиболее стабильной работы вы можете обнаружить, что дорогая выделенная линия является требованием для вашей организации.
Обнаружен конфликт ip адресов windows что делать?
Чтобы устранить проблему с конфликтом ip адресов кликните по значку сети в правом нижнем углу рабочего стола и выберите вкладку «Центр управления сетями и общим доступом».

Откроется окно, где вам нужно кликнуть по вашему интернет-подключению и выбрать вкладку свойства.

В следующем окне прокрутите открывшийся список, найдите вкладку «Протокол интернета версии 4» и зайдите в данный раздел.

И наконец, откроется последнее окно, в котором и находятся настройки IP адресов для вашего подключения.

Итак, вернемся к нашим настройкам:

Таким образом, пропишите на каждом компьютере вашей локальной сети статический IP адрес, и проблема с конфликтом ip адресов будет исчерпана.
Читайте еще: Как проверить жесткий диск на ошибки и битые сектора windows 7?Но что делать, если вы не знаете, к какой локальной сети относится ваше устройство (а точнее, пул IP адресов, который раздается на ваши компьютеры, вам неизвестен).
Для решения данной проблемы зайдите в меню «Пуск», в строке поиска введите команду открытия терминала «CMD» и нажмите «Enter».

Откроется консоль, в которой вам нужно будет ввести команду «Ipconfig» и опять нажать клавишу ввода.
Выведется список адресов вашего компьютера и модема, который вам необходимо будет запомнить для последующего решения конфликта адресов.

Ваша система создаст одноранговую сеть только в том случае, если они обнаружат оборудование, но у вас возникнут проблемы с обменом данными с DHCP-сервером для получения вашего IP-адреса. Проблема заключается в проблемах конфигурации системного брандмауэра, и есть много способов ее решения.
Сбросьте настройки сети на Mac

- Запустите Finder.
- В строке меню нажмите Перейти → Перейти в папку.
- Во всплывающем окне введите указанную строку: / Library / Preferences / SystemConfiguration /
- Удалите эти файлы:
com.apple.airport.preferences.plist
Networkinterface.plist
Preferences.plist - Перезагрузите ваш Mac.
- Войдите в систему и подключитесь к своей сети Wi-Fi.
- Снова перейдите к настройке TCP / IP и проверьте файлы роутера.
После перезагрузки Mac вы сможете найти удаленные файлы в своей папке.
Продлить аренду DHCP в macOS
После продления аренды проверьте, можете ли вы подключиться к своей сети. Если это не помогает, попробуйте создать новое сетевое расположение и продлить аренду.
Создать новое сетевое расположение

- Щелкните логотип Apple.
- Зайдите в Системные настройки.
- Найдите и перейдите в Настройки сети.
- Рядом с пунктом «Местоположение» щелкните раскрывающееся меню.
- Щелкните Изменить расположения.
- Щелкните значок +, чтобы добавить новое местоположение.
- Назовите новое сетевое расположение.
- Щелкните Готово.
- Выберите Wi-Fi или Ethernet. В большинстве случаев эти параметры выбраны по умолчанию.
- Щелкните кнопку Advanced.
- Перейдите на вкладку TCP / IP.
- Найдите и нажмите кнопку «Продлить аренду DHCP» рядом со строкой IPv4-адреса.
- Щелкните ОК.
Попробуйте подключиться к своей сети после продления аренды.
Когда вы пытаетесь внести изменения в конфигурацию системы, брандмауэр вашего Mac испытывает проблемы с конфигурацией. Давайте исправим эту проблему, сбросив брандмауэр.
Сбросьте брандмауэр на вашем Mac
- Запустите Finder.
- В строке меню нажмите Перейти → Перейти в папку.
- Во всплывающем окне введите: / Macintosh HD / Library / Preferences /
- Удалите следующий файл: com.apple.alf.plist
- Перезагрузите ваш Mac.
После загрузки системы он попросит вас разрешить доступ к многочисленным программам и службам. Вы можете разрешить доступ к многочисленным программам и услугам в зависимости от вашего выбора. Тогда попробуйте подключиться к своей сети.
Установите порядок обслуживания в сетевых настройках Mac
Если вы используете Wi-Fi, перетащите Wi-Fi наверх.
Смена DNS-серверов в macOS

- Щелкните логотип Apple → Перейти в Системные настройки.
- Перейдите в настройки сети
- Выберите свой Wi-Fi или Ethernet. Обычно они выбираются по умолчанию.
- Щелкните кнопку Advanced.
- Перейдите на вкладку DNS.
- Щелкните значок +.
- Сложите эти числа:
8.8.8.8
8.8.4.4
1.1.1.1
9.9.9.9 - Щелкните ОК.
Если у вас по-прежнему возникают проблемы с назначением IP-адреса самостоятельно, свяжитесь со службой поддержки Apple.
Какой из этих методов лучше всего подошел вам? Дай мне знать в комментариях. Если ни один из этих методов не работает, возможно, вам придется обратиться в службу поддержки Apple.
Читайте также:

