Что значит код устройства в ноутбуке
Обновлено: 06.07.2024
Друзья, наверное каждый из нас сталкивался с такой ситуацией, когда есть периферийное устройство для компьютера, например USB WI-FI адаптер, заказанный в Китае, но оно пришло без необходимых драйверов. На корпусе нет внятной маркировки или драйвера для устройства поставляются только для определенной версии Windows. Что же делать в такой ситуации? И что такое ID устройства? Ответы на эти вопросы вы найдёте ниже в статье.
Общая информация об ID устройствах
Индикатор устройства содержит важную техническую информацию. В состав информации ID устройства входит производитель и модель оборудования. Код устройства - это уникальный номер, который присваивается оборудованию ПК. При помощи информации ID ОС автоматически определяет необходимый драйвер для работы оборудования. Если в состав операционной системы или в базе драйверов, которые находятся на серверах Microsoft (при условии подключенного интернета) находится необходимый драйвер, то происходит его автоматическая установка. Если система не смогла найти драйвер, то пользователь увидит надпись «Подключено неизвестное устройство» и столкнется с необходимостью поиска нужного программного обеспечения. Зная код ID устройства можно найти необходимый драйвер.
Как узнать код ID устройства
Рассмотрим более подробно ситуацию с поиском драйвера для неизвестного устройства. В этом нам как раз поможет код ID устройства. Воспользуемся стандартными средствами Windows без установки стороннего программного обеспечения.
В первую очередь нам необходимо открыть «Диспетчер устройств». Войти в него можно несколькими способами. Рассмотрим самые простые и распространенные:

Переходим в меню «Пуск» и выбираем «Панель управления». Ищем и нажимаем на «Диспетчер устройств».

На ярлыке «Мой компьютер» нажимаем правой кнопкой мыши и выбираем пункт «Управление». Затем открываем ветку «Диспетчер устройств».
В «Диспетчере устройств» переходим к «Неизвестному устройству» или к устройству с восклицательным знаком. Ведь желтый восклицательный знак информирует нас о некорректной работе устройства или отсутствующем, устаревшем драйвере.

На устройстве с восклицательным знаком нажимаем правой кнопкой мыши и выбираем пункт «Свойства». Откроется новое окно, в котором открываем вкладку «Сведения». Нажимаем на выпадающий список «Сведения» и выбираем пункт «ИД оборудования».
В моём случае Китайский Wi-Fi адаптер 802.11 WLAN Adapter имеет код ИД следующий:
USB\VID_0BDA&PID_8176&REV_0200 Код можно скопировать, нажав правую кнопку мыши и выбрать «Копировать». Дальше, непосредственно для поиска драйвера, вставляем код ИД в поисковую строчку, например в Яндекс или Google. Таким образом найдёте в поисковой выдаче необходимый драйвер.
Отдавайте предпочтения авторитетным сайтам с драйверами, во избежание скачивания неизвестных утилит или зараженных архивов. После загрузки драйвера на компьютер установите его ингалятором. Если его нет, то установите оригинальный драйвер вручную.
Для этого снова заходим в «Диспетчер устройств» - повторите пункты описанные выше.
Заходите во вкладку «Драйвер» вашего устройства и нажимайте «Обновить». Затем выберите пункт «Выполнить поиск драйверов на этом компьютере». Не забудьте указать путь до папки с распакованным драйвером через инструмент «Обзор». Выберите драйвер для своей операционной системы и нажимайте на пункт «ОК» и «Далее».
Подведем итоги
Теперь вы знаете как при помощи только одного кода ID устройства, без другой информации, найти необходимые драйвера для вашего устройства, компьютерной мышки, клавиатуры, сетевого адаптера и т.д. При помощи кода устройства можно «Взбодрить» и заставить работать любое устройство вашего компьютера, если, конечно, оно изначально рабочее ;)
Дорогой читатель! Возможно, тебя заинтересуют следующие статьи:

Серийный номер ноутбука иногда требуется для получения поддержки со стороны производителя или определения его технических характеристик. Каждое устройство имеет уникальный номер, состоящий из разного количества символов, что определяет производитель. Такой код указывает принадлежность ноутбука к определенной серии устройств с похожими характеристиками.
Определение серийного номера ноутбука
Обычно в комплекте с каждым ноутбуком идет инструкция к нему, где и указан серийный номер. Кроме этого он написан и на упаковке. Однако такие вещи быстро теряются или выбрасываются пользователями, поэтому далее мы рассмотрим несколько других простых способов определения уникального кода устройства.
Способ 1: Просмотр надписи на наклейке
На каждом ноутбуке сзади или под батареей находится наклейка, где указана основная информация о производителе, модели, а также там находится и серийный номер. Вам достаточно только перевернуть устройство, чтобы задняя крыша оказалась вверху, и найти там соответствующую наклейку.

Когда наклейка нет, поищите нанесенную на корпус надпись. Например, на фото ниже вся необходимая информация находится в нижней части корпуса.

Если ноутбук старый, вместо такой надписи и наклейки искомые данные находятся под батареей. Вам потребуется выполнить следующие действия:
- Полностью выключите устройство и отсоедините его от сети.
- Переверните его задней крышкой вверх, разведите защелки и вытащите батарею.


Запомните его или запишите где-то, чтобы каждый раз не снимать батарею, а далее останется только собрать устройство. Конечно, такой способ определения серийного номера самый простой, однако со временем наклейки стираются и некоторые цифры или вовсе все надписи не видно. Если такое произошло, то следует использовать другой метод.
Способ 2: Поиск информации в BIOS
Как известно, в BIOS находится основная информация о компьютере, а запустить его можно даже без установленной операционной системы. Метод определения уникального кода ноутбука через BIOS будет полезен тем пользователям, у которых возникли определенные неполадки, не позволяющие полностью запустить ОС. Давайте подробнее рассмотрим его:
-
Включите устройство и перейдите в БИОС нажатием на соответствующую клавишу на клавиатуре.


Способ 3: Использование фирменных программ

Как видно на скриншоте ниже, одна из строк демонстрирует серийный номер устройства.

Способ 4: Использование консольных команд Windows
Во всех версиях операционной системы Windows старше 7 присутствует встроенная WMIC-утилита, позволяющая быстро определить серийный номер устройства через командную строку. Данный способ очень прост, а пользователю необходимо будет выполнить всего два действия:
-
Зажмите сочетание клавиш Win + R, чтобы запустить «Выполнить». В строку введите cmd и нажмите «ОК».


Если же вам более удобно пользоваться утилитой PowerShell, откройте ее, а затем введите одну из представленных далее команд.



Как видите, серийный номер ноутбука определяется всего в несколько действий простыми способами и не требует от пользователя дополнительных знаний или навыков. Все, что от вас нужно, – выбрать подходящий метод и следовать инструкции.

Отблагодарите автора, поделитесь статьей в социальных сетях.






Серийный номер ноутбука – это уникальный идентификатор, который присваивается любому устройству. Данный код позволяет отличить устройство от многих других, произведенных одним изготовителем в рамках определенной модели. Он нужен для решения проблем с производителем, а также для определения технических характеристик. Код позволяет понять принадлежность компьютера к конкретной серии со схожими особенностями. На примере Lenovo Ideapad рассмотрим, как узнать серийный номер ноутбука разными способами.
Поиск серийного номера на корпусе
Найти уникальный номер ноутбука можно прямо на корпусе устройства либо на оригинальной коробке, если она сохранилась, конечно. Это удобно, когда компьютер вовсе не запускается, а посмотреть технические характеристики или получить поддержку производителя необходимо. Разберем, где искать серийный номер на Lenovo и других ноутбуках, если коробка уже не сохранилась.
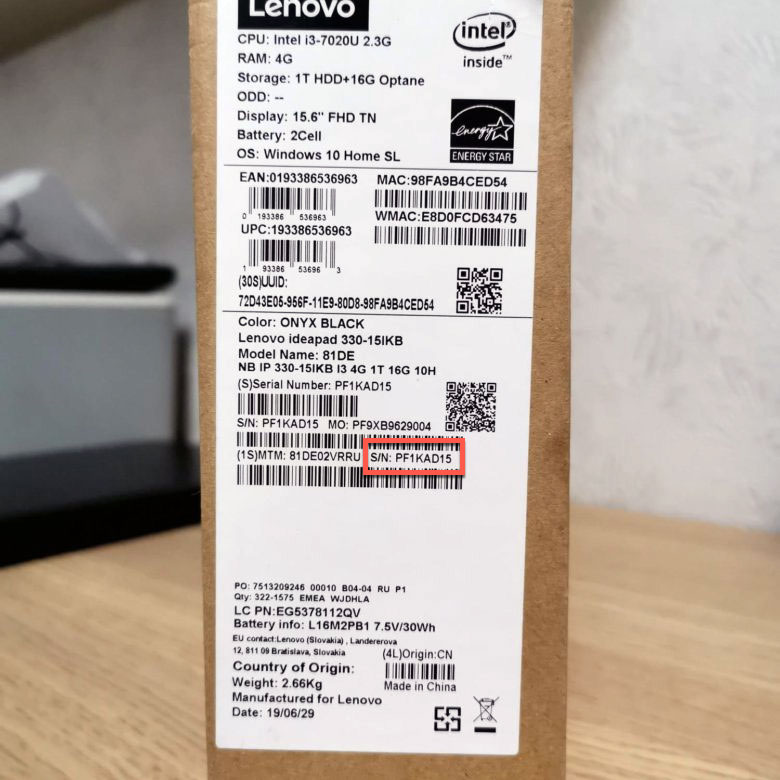
Наклейка
У большинства ноутбуков на корпусе или под батареей есть специальный стикер. Здесь можно найти основную информацию о модели и производителе, а также сам серийный номер. Чтобы найти уникальный код, внимательно осмотрите корпус устройства на наличие наклейки. Обычно он расположен на нижней части. Для этого нужно перевернуть устройство крышкой вверх.

Уникальный номер устройства помечается надписью «Serial Number», «S/N» или «Серийный номер». Комбинация цифр и букв, следующая за надписью, и является серийным номером ноутбука.
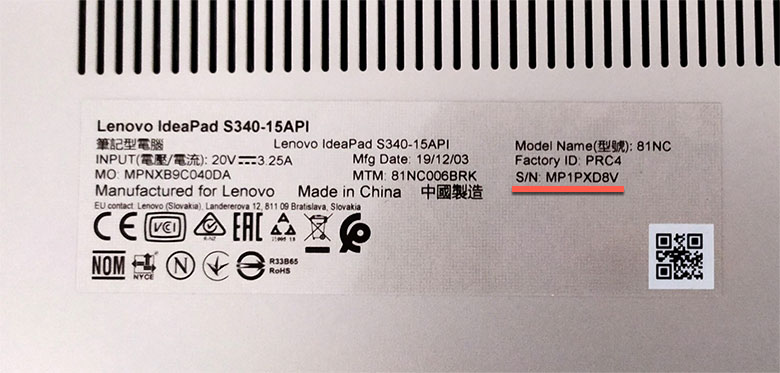
Под батареей
Если на корпусе нет стикера, то он может располагаться под батареей. Также информация есть на самом аккумуляторе. Современные ноутбуки не позволяют быстро снять аккумулятор. В более старых моделях достаточно нажать на защелки и вытащить батарею, потянув ее вверх.

На самом корпусе
На некоторых устройствах серийный номер написан прямо на корпусе. Обычно он располагается на нижней части. Помимо кода обычно есть информация о производителе, модели и другие данные, необходимые для идентификации ноутбука.
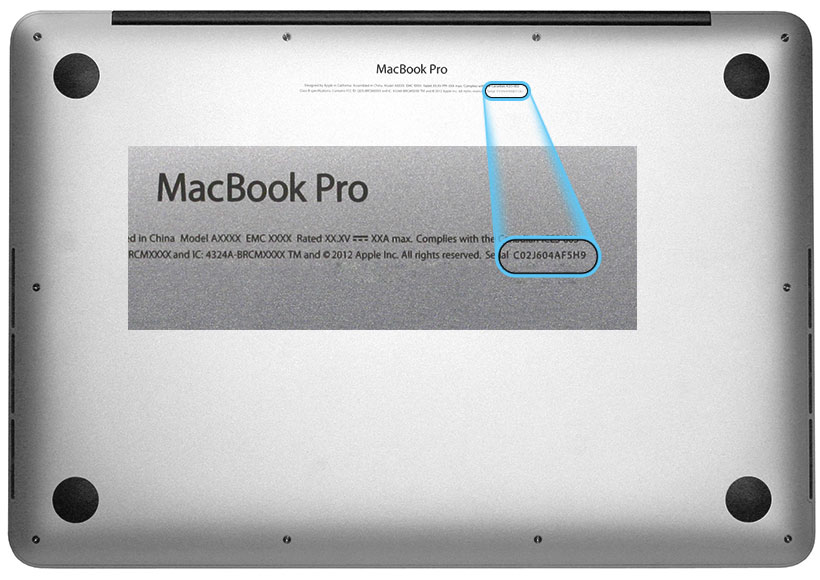
Через BIOS
Также существует универсальный способ входа в BIOS, который подойдет для пользователей операционной системы Windows 10:
-
Перейдите в параметры системы через меню «Пуск». Для этого нужно выбрать иконку в виде шестеренки, расположенную в панели слева.



После этого произойдет перезагрузка ноутбука и автоматический переход к базовой системе BIOS/UEFI. Серийный номер обычно располагается в главном окне, которое открывается по умолчанию, поэтому переходить по вкладкам не придется. Как правило, код указывается в строке «Serial Number».

Версии BIOS могут различаться, поэтому в некоторых случаях для просмотра серийного номера потребуется в главном окне «Main» с помощью клавиш со стрелками перейти к пункту «Serial Number Information», затем нажать на Enter , чтобы узнать уникальный код устройства.
Через фирменную утилиту производителя ноутбука
Производители ноутбуков предусматривают фирменные утилиты, с помощью которых возможно узнать всю необходимую информацию об устройстве, включая серийный номер. Обычно такие программы установлены по умолчанию, поэтому найти их можно в списке установленного софта через меню «Пуск» или через системный поиск, зная, как она называется.

В случае с Lenovo фирменная утилита — это «Lenovo Vintage». Чтобы посмотреть серийный номер, запустите утилиту и перейдите на вкладку «Устройство». В верхней части расположен блок, где отобразится модель, версия BIOS, а также серийный номер.

Если на ноутбуке не установлена фирменная утилита, то найти ее возможно на официальном сайте производителя. В каждом случае алгоритм действий разный, поэтому универсальной инструкции нет.
С помощью сторонней утилиты
Чтобы узнать серийный номер, можно воспользоваться сторонней программой. Наиболее функциональной и безопасной является утилита AIDA64. Она способна отобразить подробную информацию о комплектующих ПК или ноутбука. На ее примере разберем, как посмотреть данные:
- Скачайте и установите бесплатную программу на официальном сайте разработчика.
- Запустите приложение и позвольте вносить изменения в системе через системное уведомление.
- Дождитесь, пока программа закончит сбор сведений о системе и комплектующих. Затем в панели слева раскройте меню «Компьютер» и выберите раздел «Суммарная информация».
- В окошке справа отыщите блок «DMI», затем строку «DMI системный серийный номер».

Помимо AIDA64, существуют и другие бесплатные утилиты: Everest или Speccy. Все они полностью на русском языке, имеют интуитивно понятный и простой интерфейс, но при этом позволят тщательно изучить информацию о составных частях устройства.
Через cmd или shell
На операционной системе Windows предусмотрена встроенная WMIC-утилита «Командная строка». Через нее можно также определить серийный номер ноутбука, зная определенную команду. Для просмотра кода действуйте следующим образом:
-
Запустите командную строку. Для этого одновременно зажмите клавиши Win и R , затем в строке напишите cmd и кликните по кнопке «ОК».


В Windows 10 предусмотрено более новая версия оболочки PowerShell. Она находится в списке установленных приложений в меню «Пуск». Найдите утилиту и запустите ее, затем введите одну из двух возможных команд:
- Get-WmiObject win32_bios | Format-List SerialNumber
- gwmi win32_bios | fl SerialNumber

Если не работает одна команда, можно воспользоваться другой, но при этом результат будет аналогичным.
Существует множество способов узнать серийный номер ноутбука. Если устройство не запускается, то код можно найти прямо на корпусе или под аккумуляторной батареей. В операционной системе также предусмотрены специальные утилиты для просмотра подробной информации. Кроме того, производители разрабатывают фирменные приложения отображающие подробные сведения. Также можно воспользоваться информацией из BIOS или сторонними бесплатными приложениями.
Всё чаще возникают ситуации, когда пользователь оказывается в плену у договорённостей крупных производителей. Одна фирма заключает договор с другой, и в результате техника выпускается только под один вид программного обеспечения и к ней прилагаются только драйвера под одну единственную разновидность программного обеспечения. В результате, если несчастный пользователь надумает вместо 64-битной системы установить 32-битную, даже если это однотипная Windows 7, то он может не найти драйвера даже на сайте производителя для этой модели устройства и ему придётся искать их вручную самостоятельно.
В основном, производители тех же ноутов ограничиваются номером модели встроенной карты. В результате та же WEB камера с вроде бы подобранным по модели номером начинает переворачивать изображение в Skype. Причина состоит в том, что подобрав драйвер по номеру, Вы не угадаете производителя встроенного оборудования, за счёт чего могут происходить любые самые неожиданные каверзы и выпендривания вашей операционной системы. Это не только перевороты изображения, но и невозможность отображения высокого разрешения экрана, неподключение к сети и т. д.
Решить эту ситуацию можно, узнав Ваш ID оборудования и найдя к какому именно производителю относится встроенная карта.
Для Windows Vista и Seven ИД устройств можно узнать так:
1. Заходим «Пуск» - пункт «Настройка»-пунк «Панель управления»-значок «Система»
2. В появившемся окне вверху слева щёлкаем надпись «Диспетчер устройств»
3. Выбираем устройство-нужные раскрываем по плюсику слева-помечаем мышкой и нажав правую клавишу мыши в появившемся меню щёлкаем «Свойства»
4. В появившемся окне закладка «Сведения»-в выпадающем меню выбираем пункт «ИД оборудования»-выделяем код в белом поле ниже и жмем Ctrl+C чтобы скопировать себе в записную книжку.
5. Теперь по этому коду Вы можете в поисковых системах узнать - кто был производителем встроенной карты и разыскать под неё драйвер.
Все, код скопирован.
Для определения модели камеры нужен не весь код, а его часть (VID и PID). То есть, будет 04F2B1BB код устройства. И по нему Вы ищите своё оборудование.
Технологии шагнули очень далеко вперед
Айди как узнать
Айди как узнать
Как узнать ID компьютера?
Посмотреть ID ПК или ноутбука под Windows так же просто, как подключить микрофон к компьютеру; сделать это можно, используя штатные средства ОС, а также с помощью одной из известнейших сторонних программ; о трёх самых простых способах будет рассказано ниже.
Командная строка
Юзер, уже имеющий представление, как узнать, какая операционная система на компьютере, наверняка без особого труда сможет воспользоваться функционалом командной строки — благо от него понадобится ввести всего одну команду. Чтобы посмотреть ID компьютера, действовать нужно следующим образом:

- Ввести в открывшемся окошке команду ipconfig /all без лишних пробелов и кавычек и нажать на клавишу Enter.



Диспетчер устройств








AIDA64
Удобнейшее приложение для ПК и смартфонов, с помощью которого можно без всяких дополнительных манипуляций посмотреть характеристики компьютера. Всё, что нужно юзеру, это:


- Выбрать в открывшемся списке свой физический (реальный) сетевой адаптер.

- И посмотреть ай-ди компьютера или ноутбука в нижнем поле.

Важно: пользователь может скопировать данные прямо в приложении, щёлкнув по номеру правой клавишей мыши и выбрав в контекстном меню нужный пункт.
Подводим итоги

Желание знать все о своем компьютере – это черта многих любопытных пользователей. Правда, иногда нами движет не только любопытство. Информация о железе, установленных программах, серийные номера дисков и прочее, может оказаться весьма полезной, и нужна для разных целей. В этой статье поговорим об ID компьютера – как его узнать и как сменить в случае необходимости.
Узнаем ID ПК
Идентификатор компьютера – это его физический адрес MAC в сети, а точнее, его сетевой карты. Этот адрес уникален для каждой машины и может быть использован администраторами или провайдерами в различных целях – от удаленного управления и активации ПО до запрета доступа в сеть.
Как уже было сказано выше, ID – это адрес конкретного устройства, то есть сетевого адаптера ПК.



С помощью консоли Windows можно совершать различные действия и выполнять команды без обращения к графической оболочке.



Смена ID
Поменять MAC-адрес компьютера несложно, но здесь есть один нюанс. Если ваш провайдер предоставляет какие-либо услуги, настройки или лицензии на основании ID, то связь может быть нарушена. В этом случае придется сообщить ему о смене адреса.
Способов смены MAC-адресов несколько. Мы поговорим о самых простых и проверенных.
Вариант 1: Сетевая карта
Это наиболее очевидный вариант, так как при замене сетевой карты в компьютере меняется и ID. Это касается и тех устройств, которые выполняют функции сетевого адаптера, например, Wi-Fi модуль или модем.

Вариант 2: Системные настройки
Данный способ заключается в простой замене значений в свойствах устройства.

Вместо звездочек следует подставить любое шестнадцатиричное число. Это цифры от 0 до 9 и буквы от A до F (латинские), всего шестнадцать символов.
Вводить MAC-адрес следует без разделителей, в одну строку.

После перезагрузки адаптеру будет присвоен новый адрес.
Заключение
Как видите, узнать и заменить ID компьютера в сети довольно несложно. Стоит сказать, что без крайней надобности этим заниматься не желательно. Не хулиганьте в сети, чтобы не быть заблокированными по MAC, и все будет хорошо.
Мы рады, что смогли помочь Вам в решении проблемы.
Отблагодарите автора, поделитесь статьей в социальных сетях.
Опишите, что у вас не получилось. Наши специалисты постараются ответить максимально быстро.
ID-code
Современная женщина все чаще задается вопросом: как быть цельной, гармоничной и успешной во всех сферах жизни? Как реализоваться и в семье, и в бизнесе, и в целом в обществе?
Новые технологии и стремительный темп жизни диктуют новые требования к бизнес-проектам и их авторам. Как не потерять свое лицо в этих быстроменяющихся условиях, как все составляющие своей личности – свои роли гармонизировать и усилить? Как запустить свой бизнес-проект так, чтобы он был максимально успешен?
Ответ прост – нужно быть собой. Но не так-то просто понять свою уникальность и максимально раскрыть ее в своих бизнес-проектах. С чего начать?
Мы предлагаем Вам новую методику нашей Школы ID-code, которая поможет определить Вашу истинную природу, оформить Вашу индивидуальность во всех сферах жизни, включая бизнес.
ID-code включает в себя 4 аспекта проработки:
Проработка всех аспектов приводит к осознанию того, чем вы отличаетесь от всех остальных, в чем ваши ключевые особенности, в какой области или через какой конкретно проект вы можете реализовать свои мечты и желания, и сделать то, что вы любите и умеете делать лучше всего вашим проектом, бизнесом, занятием, которое будет приносить не только удовольствие, но и финансовые результаты.

Проработка этих аспектов приводит к осознанию того, чем Вы отличаетесь от всех остальных, в чем Ваши ключевые особенности, в какой области или через какой конкретно проект Вы можете реализовать свои мечты и желания, и сделать то, что Вы любите и умеете делать лучше всего Вашим проектом, бизнесом, занятием, которое будет приносить не только удовольствие, но и финансовые результаты.
Последовательно проработка Вашего проекта с помощью методики ID-code выглядит следующим образом:

Проработка ID-code поможет Вам:
- Лучше понять свои ценности и сильные стороны
- Осознать, что Вас сдерживает и как с этим работать
- Найти дело жизни – источник вдохновения и дохода
- Разработать/доработать свое стилевое решение с учетом идентичности и стоящих бизнес-задач
- Понять кто Ваш идеальный клиент, подходящие продукты/услуги и каналы продвижения
- Получить визуализацию своего проекта: лого, шрифты, цветовое решение, характерные символы, аватарки для соц. сетей, шрифты и дизайн визитки
- Пройти точку невозврата и запустить свой проект!
Кроме того, Вам гарантированы:
- Личное общение с лучшими специалистами IDЕА-class
- Индивидуальная проработка Вашего проекта
- Размещение Вашего кейса на ресурсах Школы (бесплатное промо на многотысячную аудиторию)
- Бесплатное сопровождение и мониторинг Ваших результатов в течение 3-х месяцев
- Море положительных эмоций!
Цена формируется из следующих составляющих:
- Вводная и заключительная коуч-сессии
- Проработка архетипической семьи
- Проработка бизнес-концепции
- Нейминг.
- Разработка/доработка образного решения
- Проработка визуализации и дизайна бизнес-проекта
- Курирование, координация, 3 поддерживающие коуч-сессии
Предусмотрен бонус за полную предоплату.
Возможна рассрочка*
ИТОГО: 170 000 руб.
Посетите сайт проекта>>>
(если видео не открывается, смотрите по ссылке на YouTube)
Вот как выглядит бренд-борд Даши от дизайнера Лины Горобченко


Brand-story Дарьи
Привет! Меня зовут Дарья, я путешественница во времени.
Помню, как пришло время взрослеть. Я честно попробовала: блюла дресс-код и ходила на серьезную работу. Примеряла на себя безграничные возможности карьерного роста, только вот дни исчезали бесследно и сердце остановилось.
Я поразилась, как деликатно, тонко и точно творят мастера в Idea-class. Сейчас, спустя время, участие в ID-code кажется логичным продолжением. Хотелось найти больше недостающих кусочков мозаики, и получила я их целый ворох.
С самой первой встречи с Татьяной Бондаренко и Татьяной Ветровой, знакомством с семьёй архетипов, меня как будто вызволили из-под тяжёлых камней. Взгляду открылся целый спектр качеств, стали понятны собственные мотивы, произошло принятие огромной части себя. В общем обсуждении с мастерами родилось множество идей, озарений.
Великолепный дизайнер Лина с первого раза оформила витающие в воздухе образы в фирменную символику. Настолько точно, что, открыв презентацию, бренд-история написалась словно сама собой.
На мощной волне вдохновения придумались разные направления деятельности. Сначала эта лавина идей испугала, но открытые архетипы дали подсказку, куда делать упор, что получится легче и искреннее всего.
Час общения с Еленой Трухиной избавил меня от многолетних комплексов. Елена показала мне другой угол зрения на ту часть, которой я стыдилась в себе больше всего, и недостаток вдруг стал помощником!
Ольга Меньшикова создала образное решение, от которого сердце запело! С юмором и секретами, переносящее в идеальный мир. Поразительно, как всё может измениться в один момент. Годами мне казалось, что нет ничего более утомительного, чем ходить по магазинам одежды. Теперь же, что это охота за сокровищами, поиски самородков в речном песке.
Отзыв Марьяны Ершовой (г.Екатеринбург) после вводной сессии с коучем из команды ID-code Елены Трухиной:
Как узнать ID код устройства.

(3 votes, average: 5,00 out of 5)
Вы решили переустановить Windows, либо установили дополнительное оборудование, но система не может найти драйвер на это устройство, не расстраивайтесь.
ШАГ 1. Нужно определить на какое устройство не установились драйвера. Для удобства существует система классификации оборудования и выглядит следующим образом:






У Вас откроется окно:

Как узнать «ИД оборудования» Wi-Fi адаптера, определить производителя, модель и найти драйвер?
В случае с ноутбуками, самое правильное решение, это скачать драйвер с сайта производителя конкретно под свою модель и установленную операционную систему. Об этом я уже рассказывал в статье какой драйвер нужен для работы Wi-Fi на ноутбуке. Но не всегда получается загрузить нужный драйвер с сайта производителя. В основном, по двум причинам:
- На сайте есть несколько драйверов для Wi-Fi (Wireless LAN) и не понятно, какой скачивать и устанавливать. Это потому, что производители в один и тот же ноутбук могут устанавливать разные Wi-Fi модули. Разных производителей. Поэтому на сайте есть несколько драйвер. Если внимательно посмотреть, то под каждым будет написано, для какого производителя он предназначен (Intel, Atheros, Ralink, Broadcom). Для определения производителя можно использовать программу HWVendorDetection, о которой я рассказывал в статье как установить драйвера на Wi-Fi адаптер в Windows 7. Но проблема в том, что эта программа очень часто просто не показывает производителя Wireless LAN.
- И вторая причина – отсутствие драйвера для той версии Windows, которая установлена на нашем ноутбуке.
В отдельных статьях я показывал, как найти и установить драйвер беспроводного адаптера конкретно на ноутбуках ASUS, Acer и Lenovo.
Если у нас стационарный компьютер, то ситуация там примерно такая же. На ПК чаще всего установлен либо PCI (внутри системного блока), либо USB (как флешка) Wi-Fi приемник. У этого адаптер есть модель, и есть сайт производителя, где мы можем скачать нужный драйвер. Если это, конечно, не какой-то китайский, безымянный Wi-Fi адаптер. В таком случае вам пригодится эта статья.

Определяем производителя, модель и находим драйвер
Можно просто скопировать ИД оборудования и воспользоваться поисковой системой.
Просто вставляем ИД в Google, или Яндекс и смотрим найденную информацию. Сразу в результатах поиска я уже вижу, что мой адаптер построен на чипе MT7601U от Ralink. Мы знаем производителя, и можем вернутся к загрузке драйвера с официального сайта (ноутбука/адаптера). Или искать драйвер для чипсета Ralink MT7601U (по модели).
Или в поиске перейти на сайты, которые предлагают скачать драйвера для этого устройства. Только будьте осторожны с этими сайтами! Если у вас цель найти и скачать драйвер, то лучше всего делать это на сайте DevID.info.

Появится список драйверов, которые подходят для этого устройства. Возле каждого драйвера будет указано: для какой операционной системы он подходит, дата выхода и версия драйвера. А так же производитель устройства.

Загружаем драйвер на компьютер. Скорее всего он будет в архиве.

После этого нужно извлечь папку с драйвером из архива и установить его.

Если в архиве есть .exe файл, то запустите его и следуйте инструкциям по установке.
В том случае, если этот способ не сработает – нужно устанавливать через диспетчер устройств.


Читайте также:

