Что значит передача файлов
Обновлено: 03.07.2024
В вашей домашней сети наверняка имеются самые разнообразные устройства, будь то компьютеры с Windows или Linux, Macbook или телефоны с Android. И вы, скорее всего, захотите передавать файлы между ними. Вместо того чтобы копировать файлы на флешки и бегать из комнаты в комнату, гораздо удобнее просто настроить общие папки в локальной сети. Сделать это несложно.
Windows
Прежде всего включим возможность обмена файлами по локальной сети в настройках. Откройте «Панель управления» и перейдите в «Сеть и интернет» → «Параметры общего доступа». Выберите сеть, к которой вы подключены, и активируйте опции «Включить сетевое обнаружение» и «Включить общий доступ к файлам и принтерам».
Теперь щёлкните правой кнопкой мыши по папке, которую вы хотите сделать общей, и выберите «Параметры». В параметрах папки, на вкладке «Общий доступ», установите настройки доступа, открыв для всех пользователей вашей локальной сети возможность записывать и читать файлы в общей папке.
Чтобы просматривать папки, открытые в вашей локальной сети, в «Проводнике» выберите «Сеть» в боковой панели.
macOS
Зайдите в «Системные настройки» вашего Mac и выберите раздел «Общий доступ». Включите «Общий доступ к файлам и папкам». Зайдите в «Параметры…» и отметьте «Общий доступ к файлам и папкам через SMB».
Ниже, в разделе «Общие папки», вы можете выбрать, к каким папкам предоставлять доступ. Если хотите, чтобы пользователи локальной сети могли загружать файлы в эти папки, в разделе «Пользователи» откройте всем пользователям возможность чтения и записи.
Чтобы получить доступ к файлам локальной сети, выберите «Переход» в строке меню вашего Finder и щёлкните на «Сеть».
Linux
Расшаривать папки в Linux очень просто. Для примера возьмём Ubuntu.
Общий доступ к папкам Linux в локальной сети обеспечивает Samba. Установить её можно при помощи следующей команды:
sudo apt-get install samba samba-common system-config-samba
В файловом менеджере нажмите правой кнопкой мыши на папку, к которой хотите предоставить доступ из локальной сети. Откройте свойства папки, перейдите на вкладку «Общедоступная папка локальной сети» и выберите «Опубликовать эту папку».
Чтобы можно было копировать файлы в эту папку с другого компьютера, выберите «Разрешить другим пользователям изменять содержимое папки».
Если не хотите вводить логин и пароль лишний раз, отметьте пункт «Гостевой доступ».
Получить доступ к папкам в локальной сети в Ubuntu можно, выбрав «Сеть» в боковой панели файлового менеджера Nautilus.

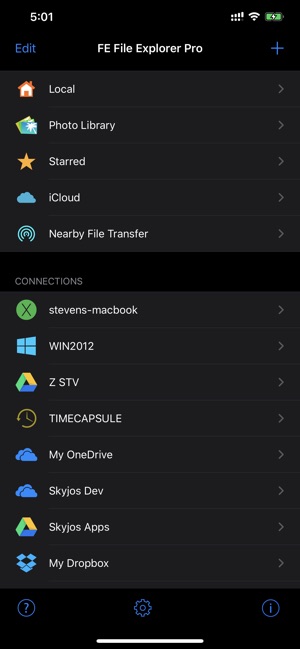
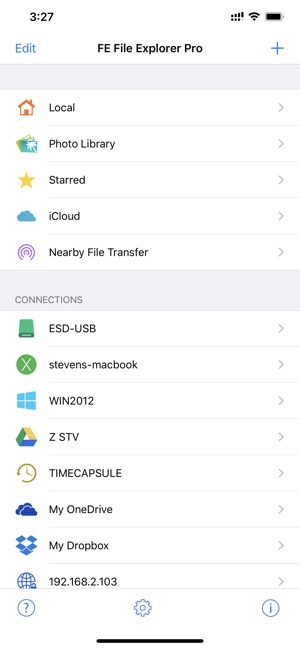
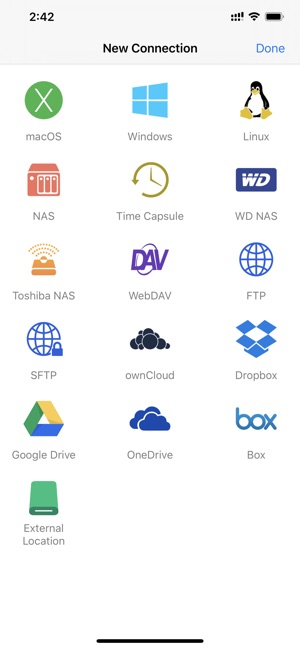
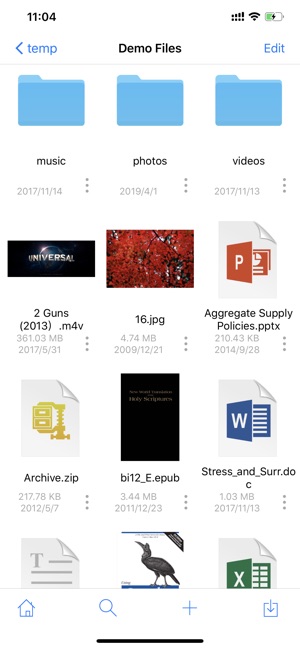
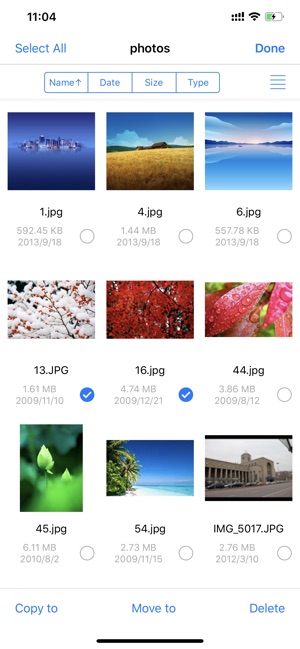
Android
Создать общую папку в Android можно при помощи таких файловых менеджеров, как ES.
Откройте раздел «Сеть» в боковой панели ES File Manager и выберите LAN. С помощью кнопки «Поиск» найдите нужную общую папку. Подключитесь к ней, отметив опцию Anonymous либо, если нужно, введя пароль и логин вашей учётной записи на том устройстве, где расположена папка.
Стороннее приложение
Если вам срочно нужно передать файлы в локальной сети, но не хочется возиться с настройкой, используйте Dukto. Это бесплатная программа с открытым исходным кодом, которая может передавать файлы, папки и текст между гаджетами в локальной сети. Достаточно установить её на устройства, между которыми вы хотите организовать обмен данными, и перетянуть нужную папку или файлы в окно приложения. Duckto поддерживает устройства с Windows, macOS, Linux и Android.
Старые устройства Android поддерживают USB-накопители для передачи файлов с помощью компьютера. Современные устройства Android используют протоколы MTP или PTP — Вы можете выбрать тот, который
предпочитаете.
Чтобы выбрать протокол подключения USB, откройте приложение «Настройки», нажмите «Память», нажмите кнопку меню и нажмите «Подключение к компьютеру через USB». Вы также увидите протокол в уведомлении, который Ваше устройство использует, когда оно подключено к компьютеру через USB.
Почему современные устройства Android не поддерживают USB Mass Storage
Запоминающее устройство USB — также известное как «класс устройств USB mass storage», USB MSC или UMS — было способом, которым более ранние версии Android отображали свое хранилище на компьютере. Когда Вы подключили устройство Android к компьютеру, Вам нужно было специально нажать кнопку «Подключить хранилище к ПК», чтобы сделать хранилище устройства Android доступным для компьютера через USB-накопитель. При отключении его от компьютера Вам нужно было нажать кнопку «Отключить USB-накопитель».
USB-накопитель — это стандартный протокол, используемый флэш-накопителями, внешними жесткими дисками, SD-картами и другими USB-накопителями. Диск полностью доступен для компьютера, как если бы он был внутренним.
Были проблемы такой работой. Какое бы устройство ни обращалось к хранилищу, ему нужен эксклюзивный доступ. Когда Вы подключили хранилище к компьютеру, оно было отключено от операционной системы Android, работающей на устройстве. Любые файлы или приложения, хранящиеся на SD-карте или USB-накопителе, были недоступны при подключении к компьютеру.
Системные файлы должны были где-то храниться, поэтому у устройства Android есть отдельные разделы /data для «системного хранилища» и /sdcard для «USB хранилища» на одном внутреннем устройстве хранения. Android устанавливал приложения и системные файлы в /data, а пользовательские данные были сохранены в разделе /sdcard.
Из-за этого жесткого разделения Вы могли получить слишком мало места для приложений и слишком много места для данных. Нельзя было изменить размер этих разделов без рутирования Вашего устройства — производитель выбрал соответствующее количество для каждого раздела на заводе.
Поскольку файловая система должна была быть доступна с устройства Windows, она должна была быть отформатирована с файловой системой FAT. Мало того, что у Microsoft есть патенты на FAT, FAT также является более старой, более медленной файловой системой без современной системы разрешений. Android теперь может использовать современную файловую систему ext4 для всех своих разделов, потому что они не должны быть доступны для чтения непосредственно Windows.
Подключение телефона или планшета Android к компьютеру в качестве стандартного USB-накопителя удобно, но есть слишком много недостатков. Поэтому современные устройства Android используют разные протоколы USB-подключения.
MTP — медиаустройство
MTP расшифровывается как «Media Transfer Protocol». Когда Android использует этот протокол, он представляется компьютеру как «мультимедийное устройство». Протокол передачи мультимедиа широко рекламировался как стандартизированный протокол для передачи аудиофайлов на цифровые музыкальные проигрыватели с использованием Windows Media Player и аналогичных приложений. Он был разработан, чтобы позволить другим компаниям медиаплеера конкурировать с iPod Apple и iTunes.
Этот протокол работает совсем не так, как USB-накопитель. MTP работает не на уровне файлов, а на файловой системе Вашего Android-устройства. Ваше устройство Android не предоставляет доступ ко всему устройству хранения Windows. Вместо этого, когда Вы подключаете устройство к компьютеру, компьютер запрашивает устройство, а устройство отвечает списком файлов и каталогов, которые оно предлагает. Компьютер может загрузить файл — он запросит файл с устройства, и устройство отправит файл через соединение. Если компьютер хочет загрузить файл, он отправляет файл на устройство, и устройство решает сохранить его. Когда Вы удаляете файл, Ваш компьютер отправляет на устройство сигнал «пожалуйста, удалите этот файл», и устройство может удалить его.
Вашему компьютеру не требуется эксклюзивный доступ к устройству хранения, поэтому нет необходимости подключать хранилище, отключать его или иметь отдельные разделы для разных типов данных. Android также может использовать ext4 или любую другую файловую систему по своему усмотрению — Windows не должна понимать файловую систему, только Android.
На практике MTP очень похож на USB-накопитель. Например, устройство MTP отображается в проводнике Windows, чтобы Вы могли просматривать и передавать файлы. Linux также поддерживает устройства MTP через libmtp, который обычно входит в состав популярных дистрибутивов Linux. Устройства MTP также должны появиться в файловом менеджере Вашего ПК с Linux.
Apple Mac OS X — это отдельное решение — оно вообще не включает поддержку MTP. Apple iPod, iPhone и iPad используют собственный проприетарный протокол синхронизации вместе с iTunes, так почему же они хотят поддерживать конкурирующий протокол?
Google предоставляет приложение Android File Transfer для Mac OS X. Это приложение является простым MTP-клиентом, поэтому оно будет работать для передачи файлов туда и обратно на Mac. Google не предоставляет это приложение для других операционных систем, поскольку они включают поддержку MTP.
PTP — цифровая камера
PTP означает «Протокол передачи изображений». Когда Android использует этот протокол, он представляется компьютеру как цифровая камера.
MTP фактически основан на PTP, но добавляет больше функций или «расширений». PTP работает аналогично MTP и обычно используется цифровыми камерами. Любая программа, которая поддерживает захват фотографий с цифровой камеры, будет поддерживать захват фотографий с телефона Android при выборе режима PTP. PTP был разработан, чтобы быть стандартным протоколом для связи с цифровыми камерами.
В этом режиме Ваше устройство Android будет работать с приложениями для цифровых камер, которые поддерживают PTP, но не MTP. Apple Mac OS X поддерживает PTP, поэтому Вы можете использовать режим PTP для передачи фотографий с устройства Android на Mac через USB-соединение без какого-либо специального программного обеспечения.
Если у Вас старое устройство Android, Вы вынуждены использовать USB-накопитель. На современном устройстве Android у Вас есть выбор между MTP и PTP — Вы должны использовать MTP, если у Вас нет программного обеспечения, которое поддерживает только PTP.
Если на Вашем устройстве установлена съемная SD-карта, Вы можете извлечь SD-карту и вставить ее в слот для SD-карты Вашего компьютера. SD-карта будет доступна для Вашего компьютера в качестве устройства хранения, так что Вы сможете получить доступ ко всем файлам на ней, запустить программное обеспечение для восстановления файлов и делать все, что Вы не можете сделать с MTP.

Сегодня большинство тендеров проходит на электронных площадках – на специально созданных для этого интернет сайтах.
Что может архивация
Всем, и победившим в тендере, и проигравшим, приходится на своих компьютерах заходить на специально созданные площадки и участвовать в торгах. Порой в ходе торгов, а также после их завершения, когда выбран победитель, требуется пересылать на тех же электронных площадках разные документы – файлы.
Нередки случаи, когда документов нужно переслать несколько, а на электронной площадке, точнее, на сайте, где проходит тендер, есть возможность прикрепить только один единственный файл. Что делать, как быть? Тут на помощь приходит возможность архивации данных, когда сразу несколько файлов, да что там файлов, сразу несколько папок с файлами, можно поместить в один единственный архивный файл. А затем можно прикрепить этот единственный файл к отправляемым на тендер данным.
В электронной почте бывает удобно прикрепить к письму один файл, в котором будут находиться другие файлы.
Также архивация нескольких файлов или папок в один единственный файл может быть полезна и во многих других практических случаях, которые будут рассмотрены ниже.
Итак, архивация необходима, чтобы:
- Сделать один файл из нескольких;
- Сжать файлы;
- Поставить пароль на архив и таким образом сделать доступ к архиву по паролю.
Архивация файлов позволяет сжать файлы, то есть, уменьшить их размер. Еще одним важным свойством архивации является объединение нескольких файлов в один архив, то есть в один архивный файл. Причем можно объединять в один архив самые разные файлы:
- видео,
- тексты,
- документы,
- картинки,
- музыку и
- так далее.
Что нужно для архивации
1) Нужно установить на свой компьютер программу, которая выполняет архивацию.
2) Файлы для архивации должны находиться в одной папке. Если файлы находятся в разных папках, то можно, например, создать новую папку и поместить туда все файлы для архивации.
Распространенной программой для архивации (то есть, архиватором) является бесплатная 7-Zip:
Для архивации есть также программа WinRAR, она платная.
Архивный файл, который получается после архивации с использованием программы 7-Zip, имеет расширение .zip. После архивации с помощью программы получается файл с расширением .rar. Пожалуй, разные расширения файлов, которые получаются после архивации – вот и вся разница между программами 7-Zip и WinRAR.
Ниже приведены примеры с использованием программы WinRAR.
Запускаем архивацию файлов, чтобы несколько файлов сделать одним
Можно запустить архивацию для одного файла, чтобы уменьшить его размер. Но в этой статье нас интересует вопрос, как из нескольких файлов сделать один, поэтому будем архивировать несколько файлов. Для этого в одной папке выделяем несколько файлов, которые мы планируем поместить в один архивный файл (другими словами, в один архив).
Возможно, что предварительно надо создать новую папку и в нее поместить все файлы из разных папок, подлежащие архивации. Либо можно в уже существующей папке выделить не все файлы, а только те, которые надо архивировать.

Рис. 1 (кликните для увеличения). Выделение файлов, которые требуется поместить в один архив, и вызов программы архивации
- Выделяем все файлы (1 на рис. 1) или только те, которые требуются.
- Кликаем ПКМ (правой кнопкой мыши) по выделенным файлам, появится контекстное меню.
- В этом меню щелкаем левой кнопкой мыши по опции «Добавить в архив «001.rar» (2 на рис. 1).
Таким образом будет запущен процесс архивации выделенных шести файлов (рис. 2):

Рис. 2 (кликните для увеличения). Идет архивация выделенных файлов
В моем примере файлов мало, они маленького размера, поэтому практически мгновенно в папке 001 появился архивный файл, в котором уже находятся все 6 файлов (рис. 3):

Рис. 3. Архив 001.rar, где в одном файле содержатся все шесть выделенных файлов
Теперь у нас есть архив, причем в одном единственном файле, в котором находятся шесть файлов. Можно этот файл-архив прикрепить к почте, к заявке на тендер и в любом месте, где это необходимо.
Как извлечь файлы из архива

Рис. 4. Как извлечь из архива помещенные в него файлы
Чтобы извлечь файлы, следует по архивному файлу 001.rar кликнуть ПКМ (правой кнопкой мыши). В появившемся меню можно выбрать, например, «Извлечь в 001\». Тогда в существующей папке 001 появится новая подпапка 001, в которую будут извлечены файлы из архива 001.rar (рис. 5):

Рис. 5. Папка 001, в которую были извлечены из архива 001.rar все шесть помещенных в него файлов
Маленький секрет при архивации
Можно сначала создать папку, например, 001. Затем поместить в нее файлы, которые нужно архивировать. Далее кликнуть ПКМ (правой кнопкой мыши) прямо по папке 001. Появится меню, где можно выбрать «Добавить в архив».
В результате будет заархивирована вся папка 001. В архиве будут размещены не только сами архивируемые файлы, но и папка, в которой эти файлы хранятся. Таким образом, в архив, в один единственный архивный файл, можно помещать не только множество файлов, но и множество папок с файлами. Ведь перед архивацией можно не только выделить одновременно несколько файлов, но и выделить одновременно несколько папок.
Давайте также рассмотрим ниже и другие полезные варианты архивации файлов и папок.
Архивы под паролем
Архивы можно создавать с паролем. Тогда никто посторонний, не знающий пароль, не сможет извлечь и архива помещенные в него папки и файлы.
О создании архивов папок и файлов с паролем, чтобы никто посторонний не смог, не зная пароля, извлечь папки и файлы из архива – можно прочитать тут.
Архивацию с паролем нужно делать с осторожностью, так как в случае, если пароль забыт, утерян, восстановление данных из архива будет невозможно, совсем невозможно, ну, никак!
Многотомные архивы
Для особо больших файлов и папок, которые «не пролезают» в размер электронного письма и в других подобных случаях можно рекомендовать делать многотомные архивы. О такой возможности написано здесь.
Получатель же многотомного архива должен поместить все 3-4 принятые по почте файлы в одну папку, и затем запустить действие по извлечению папок и файлов из первого принятого файла архива. Далее программа автоматически извлечет все архивные данные последовательно из всех переданных по электронной почте архивных файлов.
Пытливый читатель может спросить: «Зачем применять многотомную архивацию, если можно большие файлы передавать через облака, через файлообменники?»
Также отправка многотомного архива, да еще и с паролем, позволяет обеспечить конфиденциальность передаваемой информации. Да мало ли еще для чего можно использовать многотомные архивы без пароля или с паролем!
Архивация данных пользователя персонального компьютера
И, конечно, архивацию данных можно использовать для создания собственных архивов. Например, пользователь хранит все свои личные и уникальные данные на диске C: в папке «Мои документы». Папка эта может быть очень даже приличного размера, десятки, сотни гигабайт. Где-то нужно хранить архивы этих данных, а то ведь не дай бог, что-нибудь случится, например, с жестким диском. И где тогда возьмешь потерянные данные, откуда их восстановишь? Более детальные возможности архивации описаны в другой статье. Но то – системные методы защиты от любых возможных повреждений компьютера и операционной системы.
А если все-таки хотим только сохранить на внешнем носителе одни лишь данные пользователя из огромной по размерам папки «Мои документы»? Вот тут на помощь и придет архивация данных посредством программ архиваторов. Кликаем правой кнопкой мышки по папке «Мои документы» и запускаем архивацию: в одном большом-пребольшом архивном файле, в нескольких файлах многотомного архива, с паролем или без него.
Архивы без сжатия размеров файлов и папок
Кстати, если архивируемые папки очень-очень большие, то архивация данных может идти слишком долго, до 5-10 часов, порой! Чтобы ускорить процесс архивации, нужно в настройках архивации указать, что сжимать данные при архивации не нужно. Тогда архивация будет работать как простое копирование всех папок и файлов в один единственный файл архива или в несколько файлов многотомного архива.
Где и как можно указать данный параметр, называемый «Без сжатия», показано здесь. Тогда, конечно, архивируемые файлы не будут сжиматься по размеру, архив получится ровно такого же размера, как и суммарный размер архивируемых файлов и папок. Зато процесс архивации ускорится многократно, и будет занимать менее часа для папок особо большого размера.
Кстати, параметр «Без сжатия» полезно указывать и при архивации видео, музыки, фотографий, большинства рисунков, ибо перечисленные файлы уже сжаты за счет технологий их создания. Поэтому, оставляя программе архивации требование сжимать уже сжатые файлы, мы таким образом лишь в разы замедляем процесс помещения файлов в архив, но при этом реального сжатия уже сжатых файлов и папок не происходит.
Преодоление запретов и ограничений почтовых и иных служб с помощью архивов
В некоторых серьезных организациях совершенно справедливо устанавливают запреты на прием от посторонних отправителей электронной почты c вложенными в письма файлами, которые имеют определенные расширения. Например, администраторы сети какой-либо организации могут запретить прием файлов с расширениями .doc или .docx. А это расширения, ни много ни мало, широко распространенной программы Microsoft Word. И не секрет, что многие отправляемые и получаемые нами электронные письма содержат в качестве вложенных файлов привычные текстовые документы Word.
Зачем так поступают системные администраторы? Чтобы уберечься от вирусов и баннеров, которые нередко «маскируются» под файлы с широко применяемыми расширениями.
Также практически никуда невозможно переслать файлы с расширениями .exe или .dll – а это расширения так называемых исполняемых файлов Windows. Такие файлы попросту не дойдут до адресата, их «отсечет» система безопасности корпоративной сети, в которой находится пользователь, принимающий электронное письмо.
Можно ли обойти запреты
Опять же возникает вопрос: «Получается, что можно таким образом обходить препятствия, установленные системами безопасности вычислительных систем?» Так, да не совсем так. Дело в том, что прикрепленный к письму «вирус» в форме файла с недопустимым расширением, может навредить ВСЕЙ корпоративной системе. А вот если этот файл оказался внутри архива, то он всей системе не навредит. Он может навредить только самому получателю письма, одному единственному пользователю большой корпоративной системы. Это не так опасно, как уязвимость всей корпоративной системы.
Получается, что системные администраторы таким образом в первую очередь оберегают всю корпоративную систему от проникновения вирусов и шпионов. Получатель же писем должен сам смотреть, от кого пришло письмо. Если письмо с вложенным архивом пришло от незнакомого человека или организации, то не стоит даже пробовать открыть архив. Как говорится, руки прочь от присланного архива! Достаточно задать вопрос администраторам корпоративной системы, мол, что делать с таким-то письмом? Поверьте, они-то уж разберутся, можно или нельзя открывать присланный архив от незнакомого человека или организации.
В общем, перечень ситуаций, где могут пригодиться архивные файлы, можно продолжать, практически, до бесконечности. Но даже на приведенных примерах понятно самое главное: архивные файлы позволяют решать
Интернет очень большой и комплексный. Но на базовом уровне это всего лишь связь между различными компьютерами (не только персональными). Эта связь представляет из себя сетевые протоколы передачи данных — набор правил, который определяет порядок и особенности передачи информации для конкретных случаев.
Протоколов большое множество. Про основные из них рассказано далее.
IP — Internet Protocol
Протокол передачи, который первым объединил отдельные компьютеры в единую сеть. Самый примитивный в этом списке. Он является ненадёжным, т. е. не подтверждает доставку пакетов получателю и не контролирует целостность данных. По протоколу IP передача данных осуществляется без установки соединения.
Основная задача этого протокола — маршрутизация датаграмм, т. е. определение пути следования данных по узлам сети.
Популярная версия на текущий момент — IPv4 с 32-битными адресами. Это значит, что в интернете могут хранится 4.29 млрд адресов IPv4. Число большое, но не бесконечное. Поэтому существует версия IPv6, которая поможет решить проблему переполнения адресов, ведь уникальных IPv6 будет 2 ^ 128 адресов (число с 38 знаками).
TCP/IP — Transmission Control Protocol/Internet Protocol
Это стек протоколов TCP и IP. Первый обеспечивает и контролирует надёжную передачу данных и следит за её целостностью. Второй же отвечает за маршрутизацию для отправки данных. Протокол TCP часто используется более комплексными протоколами.
UDP — User Datagram Protocol
Протокол, обеспечивающий передачу данных без предварительного создания соединения между ними. Этот протокол является ненадёжным. В нём пакеты могут не только не дойти, но и прийти не по порядку или вовсе продублироваться.
Основное преимущество UDP протокола заключается в скорости доставки данных. Именно поэтому чувствительные к сетевым задержкам приложения часто используют этот тип передачи данных.
FTP — File Transfer Protocol
Протокол передачи файлов. Его использовали ещё в 1971 году — задолго до появления протокола IP. На текущий момент этим протоколом пользуются при удалённом доступе к хостингам. FTP является надёжным протоколом, поэтому гарантирует передачу данных.
Этот протокол работает по принципу клиент-серверной архитектуры. Пользователь проходит аутентификацию (хотя в отдельных случаях может подключаться анонимно) и получает доступ к файловой системе сервера.
Это не только система доменных имён (Domain Name System), но и протокол, без которого эта система не смогла бы работать. Он позволяет клиентским компьютерам запрашивать у DNS-сервера IP-адрес какого-либо сайта, а также помогает обмениваться базами данных между серверами DNS. В работе этого протокола также используются TCP и UDP.
NTP — Network Time Protocol
Не все протоколы передачи нужны для обмена классического вида информацией. NTP — протокол для синхронизации локальных часов устройства со временем в сети. Он использует алгоритм Марзулло. Благодаря нему протокол выбирает более точный источник времени. NTP работает поверх UDP — поэтому ему удаётся достигать большой скорости передачи данных. Протокол достаточно устойчив к изменениям задержек в сети.
Последняя версия NTPv4 способна достигать точности 10мс в интернете и до 0,2мс в локальных сетях.
SSH — Secure SHell
Протокол для удалённого управления операционной системой с использованием TCP. В SSH шифруется весь трафик, причём с возможностью выбора алгоритма шифрования. В основном это нужно для передачи паролей и другой важной информации.
Также SSH позволяет обрабатывать любые другие протоколы передачи. Это значит, что кроме удалённого управления компьютером, через протокол можно пропускать любые файлы или даже аудио/видео поток.
SSH часто применяется при работе с хостингами, когда клиент может удалённо подключиться к серверу и работать уже оттуда.
Читайте также:

