Что значит скопировать файл в директорию
Обновлено: 06.07.2024
Команда XCOPY используется для копирования файлов и каталогов с сохранением их структуры. По сравнению с командой COPY имеет более широкие возможности и является наиболее гибким средством копирования в командной строке Windows
Формат командной строки:
XCOPY источник [целевой_объект] [/A | /M] [/D[:дата]] [/P] [/S [/E]] [/V] [/W] [/C] [/I] [/Q] [/F] [/L] [/G] [/H] [/R] [/T] [/U] [/K] [/N] [/O] [/X] [/Y] [/-Y] [/Z] [/B] [/EXCLUDE:файл1[+файл2][+файл3]. ]
Параметры командной строки:
источник - Копируемые файлы.
целевой_объект - Расположение или имена новых файлов.
/A - Копирование только файлов с установленным архивным атрибутом; сам атрибут при этом не изменяется.
/M - Копирование только файлов с установленным архивным атрибутом; после копирования атрибут снимается.
/D:m-d-y - Копирование файлов, измененных не ранее указанной даты. Если дата не указана, заменяются только конечные файлы, более старые, чем исходные.
/EXCLUDE:файл1[+файл2][+файл3]. - Список файлов, содержащих строки с критериями для исключения файлов и папок из процесса копирования. Каждая строка должна располагаться в отдельной строке файла. Если какая-либо из строк совпадает с любой частью абсолютного пути к копируемому файлу, такой файл исключается из операции копирования. Например, указав строку \obj\ или .obj, можно исключить все файлы из папки obj или все файлы с расширением OBJ соответственно.
/P - Вывод запросов перед созданием каждого нового файла.
/S - Копирование только непустых каталогов с подкаталогами.
/E - Копирование каталогов с подкаталогами, включая пустые. Эквивалентен сочетанию ключей /S /E. Совместим с ключом /T.
/V - Проверка размера каждого нового файла.
/W - Вывод запроса на нажатие клавиши перед копированием.
/C - Продолжение копирования вне зависимости от наличия ошибок.
/I - Если целевой объект не существует и копируется несколько файлов, считается, что целевой объект задает каталог.
/Q - Запрет вывода имен копируемых файлов.
/F - Вывод полных имен исходных и целевых файлов.
/L - Вывод имен копируемых файлов.
/G - Копирование зашифрованных файлов в целевой каталог, не поддерживающий шифрование.
/H - Копирование, среди прочих, скрытых и системных файлов.
/R - Перезапись файлов, предназначенных только для чтения.
/T - Создание структуры каталогов без копирования файлов. Пустые каталоги и подкаталоги не включаются в процесс копирования. Для создания пустых каталогов и подкаталогов используйте сочетание ключей /T /E.
/U - Копирование только файлов, уже имеющихся в целевом каталоге.
/K - Копирование атрибутов. При использовании команды XСOPY обычно сбрасываются атрибуты "Только для чтения".
/N - Использование коротких имен при копировании.
/O - Копирование сведений о владельце и данных ACL.
/X - Копирование параметров аудита файлов (подразумевает ключ /O).
/Y - Подавление запроса подтверждения на перезапись существующего целевого файла.
/-Y - Запрос подтверждения на перезапись существующего целевого файла.
/Z - Копирование сетевых файлов с возобновлением.
/B - Копирование символической ссылки вместо ее целевого объекта.
/J - Копирование с использованием небуферизованного ввода/вывода. Рекомендуется для очень больших файлов.
Ключ /Y можно установить через переменную среды COPYCMD.
Ключ /-Y командной строки переопределяет такую установку.
Примеры использования XCOPY
XCOPY /? - выдать краткую справку по использованию команды.
Что означает D:\copy1:
имя файла или каталога
(F = файл, D = каталог)? D
После ответа D целевой каталог будет создан и копирование будет выполняться в D:\COPY1\. Для подавления запроса на создание целевого каталога используется параметр /I:
xcopy C:\users D:\copy1 /I
xcopy C:\users D:\copy1 /H /Y /C - копирование файлов, включая скрытые и системные, с подавлением запроса на перезапись существующих и возобновлением при ошибке. Если существующий в целевом каталоге файл имеет атрибут "Только чтение", то копирование не выполняется. Для перезаписи таких файлов используется ключ /R
xcopy C:\users D:\copy1 /H /Y /C /R /S - скопировать все файлы и подкаталоги ( /S ) с перезаписью существующих без запроса ( /Y ) , включая скрытые и системные. ( /H ) с перезаписью файлов с атрибутом "Только чтение" (/R) и игнорированием ошибок ( /C )
xcopy C:\users D:\copy1 /H /Y /C /R /S /EXCLUDE:C:\users\listnotcopy.txt - то же, что и в предыдущем случае, но текстовый файл C:\users\listnotcopy.txt задает признаки исключения из процедуры копирования. Пример содержимого файла:
\User1\ - исключить из копирования каталог C:\users\user1
All Users исключить из копирования каталог C:\users\All Users
de*.* - исключить из копирования все файлы и каталоги, начинающиеся на буквосочетание "de"
xcopy C:\users\*.exe D:\copy1 /H /Y /C /R /S /EXCLUDE:C:\users\listnotcopy.txt - то же, что и в предыдущем примере, но выполняется только копирование исполняемых файлов с расширением .exe .
xcopy %TEMP%\*.ini D:\copy1\ini /H /Y /C /R /S /I - копирование всех файлов с расширением .ini из каталога временных файлов в каталог D:\copy1\ini\ . Если целевой подкаталог \ini\ не существует, то он будет создан без запроса пользователю ( /I ) .
xcopy %TEMP%\*.ini D:\copy1\ini /H /Y /C /R /S /I /D:09-16-2013 - то же, что и в предыдущем примере, но выполняется копирование только тех файлов, у которых установлена дата изменения 16 сентября 2013 года и старше.
xcopy C:\ D:\copy1\LISTDIR /H /Y /C /R /S /I /E /T - создать структуру папок диска C: в каталоге D:\copy1\LISTDIR . Копирование файлов не выполняется. Копируются только папки, включая пустые, скрытые и системные.
xcopy C:\ D:\copy1\LISTDIR /H /Y /C /R /S /I /E /T /D:09-16-2013 воссоздать в каталоге D:\copy1\LISTDIR структуру папок диска C: , с датой изменения 16 сентября 2013 года и позже.
Для добавления новых файлов в каталоги и обновления существующих на более поздние версии, можно использовать команду REPLACE.
На прошлых уроках мы изучили, что такое файлы папки, как создать папку. Теперь пора рассмотреть, какие основные операции можно производить с папками и файлами. Основные операции с папками и файлами: копировать, вставить, вырезать, удалить. Рассмотрим каждую подробнее.
Подготовка к работе
Разберем на практике, какие действия можно производить с файлами и папками. Создадим тестовые папки и файлы.
Откройте через “Пуск” папку “Компьютер”. Если Вы забыли, как это сделать, пройдите заново уроки Настройка меню пуск и Разделы жесткого диска.

Откройте любой диск (2 раза нажмите левой кнопкой мыши). На диске мы создадим тестовые файлы и папки. Я буду использовать диск “D”.
Давайте создадим папку. Я предлагаю назвать ее “ПК для всех” что бы производить дальнейшие уроки в ней. Как создавать и переименовывать папки мы учились в уроке Как создать папку.
У Вас на диске должна появиться папка “ПК для всех”.
Откройте папку, так же как вы открывали диск.
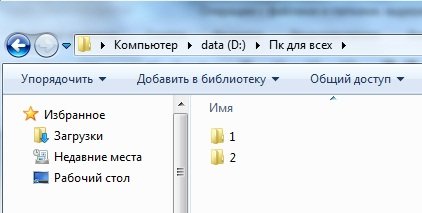
В одной из этих папок создайте простой текстовый файл. Для этого нажмите правой клавишей мыши на пустом месте в папке, в появившимся меню перейдите в ”Создать”, а затем “Текстовый документ”.

Вместе с текстовым документом создайте папку.
Итак, подытожим. У Вас, на одном из дисков, должна появиться папка “ПК для всех”, в которой есть 2 папки с произвольными именами. Внутри одной из этих папок есть текстовый документ и папка.
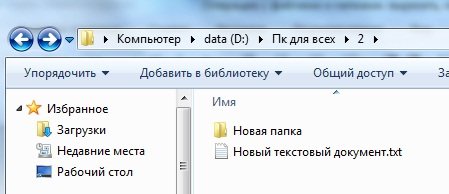
Этого достаточно, что бы начать обучение операциям с файлами. Операции можно проделать через меню, которое вызывается нажатием правой кнопки мыши на файле или папке, или с помощью кнопок на клавиатуре. В процессе обучения мы будем рассматривать оба варианта.
Как копировать файл или папку
Копирование – процесс создание точно такой же папки или файла, с тем же именем и содержимым. Копирование применяется, что бы перенести данные из одной одного места в другое, при этом информация сохраняется в обеих местах. Вы можете скопировать данные с компьютера на флешку и перенести на другой компьютер, при этом данные не пропадут с Вашего компьютера.
Давайте скопируем файл.

После копирования меню пропало, а текстовый документ перемещен в буфер обмена. Буфер обмена – временное хранилище всех данных, куда помещаются данные (файлы и папки) когда вы выполняете операции копировать, вставить, вырезать. Вы не видите, как файл переноситься в буфер.
Теперь нужно вставить файл в папку из буфера обмена.
Как вставить файл или папку
Вставка – операция по перемещению файл из буфера обмена в папку, диск, директорию и т.д.
Когда Вы скопировали файл, его копия была перемещена в буфер обмена. Теперь нам нужно достать его из буфера в папку. Это делает операция вставки.
Откройте другую папку (мы создавали 2 папки, одна пустая, а другая с файлом и папкой). Теперь на пустом месте нажмите правой клавишей мыши и в меню выберите “Вставить”.

Файл, который Вы копировали, окажется в этой папке.
Поздравляю, Вы только что скопировали файл.
Копирование папки ни чем не отличается от копирования файла. Попробуйте теперь скопировать папку.
Теперь очистите одну из папок, удалив все ее содержимое.
Как удалить данные
Для удаления нажмите правой кнопкой мыши на файл или папку и выберите в меню “Удалить”. Нажмите “Да”.
Как вырезать файл или папку
Вырезать – операция, направленная на перемещение файла или папки, из одного места в другое. В отличие от копирования, данные из одной папки, будут полностью удалены и перемещены в другую.
Теперь попробуем вырезать (переместить) данные. Открываем папку в которой есть данные. Нажмите правой кнопкой мыши на текстовый файл, в меню выберите “Вырезать”. Файл будет копирован в буфер обмена.
Перейдем во вторую, пустую папку, нажмем правой кнопкой мыши на пустом месте, в меню выберите “Вставить”.
Текстовый файл появился в папке, но в папке, в которой он был изначально, его нет. Он был перенесен из одной папке в другую.
Если Вы вырезали файл, то он будет храниться в той папке, где был изначально до тех пор, пока Вы не нажмете вставить.
Как выполнить операции с помощью клавиатуры
Эти же операции можно делать с помощью клавиатуры. Это быстрее и удобнее, не нужно выбирать из меню нужное действие, а одновременно нажать всего 2 клавиши.
Нажмите один раз левой кнопкой мыши на файл, что бы выделить его. Все буквенные клавиши из английского алфавита. Вот Вам список клавиш:
Одновременно нажмите клавишу ctrl + с, что бы скопировать файл;
Одновременно нажмите клавишу ctrl + x, что бы вырезать файл;
Одновременно нажмите клавишу ctrl + м, что бы вставить файл;
Нажмите delete, что бы удалить файл.
Заключение
Теперь Вы знаете, как выполнять основные операции с файлами и папками. Обязательно потренируйтесь, ведь эти операции очень Важны при работе с компьютером.
Частыми операциями в файловой структуре являются создание файлов и каталогов, их копирование, перемещение, переименование, а также удаление. Очевидно для подобных действий в командной оболочке Linux должны быть предусмотрены специальные команды.
Копирование файлов и каталогов
В Bash для копирования файлов используется команда cp (от "copy"), которой обычно передаются два аргумента:
адрес с именем исходного файла,
новый адрес с именем или просто адрес каталога, куда помещается копия.
Адрес может быть как абсолютным, так относительным. Если операции с файлами выполняются в текущем каталоге, то указывать адрес смысла нет. Пишется только имя исходного файла и имя копии. Поскольку файлов с одинаковыми именами и адресами быть не может, имя копии должно отличаться от имени исходного файла.
cp readme readme2
В данном случае создается копия файла readme, которая остается в той же директории под именем readme2.
cp readme Desktop/
В папку Desktop копируется файл readme. Здесь текущим является родительский Desktop'у каталог. Имена копии и файла оригинала будут совпадать, а вот полные адреса – нет.
cp /home/irina/tux.jpg /mnt/D/pingvin.jpg
Здесь копируется файл из одного каталога в другой, используются абсолютные адреса, имя копии изменяется.
Если надо скопировать несколько разных файлов в один и тот же каталог, то после команды cd сначала перечисляются все файлы-оригиналы, а последним указывается каталог, куда помещаются копии. Понятно, что при таком групповом действии имена файлов изменить нельзя.
Чтобы скопировать каталог со всем его содержимым, необходимо использовать ключ -r команды cp:
cp -r ./letters ./oldletters
Перемещение и переименование
В Bash-оболочке Linux для перемещения и переименования используется одна и та же команда – mv (от "move" – перемещать). Переименование можно рассматривать как частный случай перемещения, ведь по-сути изменяется полный адрес файла, что равносильно перемещению, даже если файл остается в том же каталоге.
Также как в случае cp, для mv необходимо указать пару аргументов. Выбор между перемещением и переименованием зависит от того, что это за аргументы. При перемещении файл меняет свой адрес, следовательно, если в первом и втором аргументах указаны разные адреса, то произойдет перемещение. Если адреса одинаковые, а различаются только имена, происходит переименование. Кроме того, перемещение может быть совмещено с переименованием.
В случае перемещения без переименования во втором аргументе указывается только каталог места назначения.
mv document.txt Work
mv document.txt Work/doc23.txt
Здесь в первом случае файл document.txt перемещается в каталог Work. Во-втором случае одновременно происходит перемещение файла и его переименование: файл document.txt перемещается в директорию Work и получает новое имя doc23.txt.
При использовании команды mv для переименования в качестве второго аргумента указывается новое имя:
mv order.txt orderNew.txt
mv Work/list.odt Work/names.odt
Каталоги перемещаются и переименовываются по тому же принципу, что и файлы. Групповое перемещение файлов работает также, как с командой cp.
Создание файлов и каталогов
Новые директории создаются командой mkdir. Например, чтобы создать каталог Work в текущей директории необходимо выполнить следующую команду:
mkdir Work
или
mkdir ./Work
Существует множество способов создания файлов, обычно они создаются какой-либо программой. Если все же возникает необходимость создать пустой файл, сделать это можно с помощью программы touch. В качестве аргумента ей передается имя создаваемого файла. Еще один способ – перенаправление вывода какой-либо команды в файл. Пример:
Здесь программа cal выводит календарь на текущий месяц, а поскольку стоит знак перенаправления вывода, то вывод команды будет записан в файл January, находящийся в папке Work.
Удаление файлов и каталогов
Для удаления файлов используется команда rm. Например:
Командой rmdir можно удалить пустой каталог. Если же каталог не пуст, следует использовать команду rm с ключом -r:
Вопросы
У вас в каталоге есть файлы с разными расширениями. Вам надо группу файлов, имеющих одно и тоже расширение, скопировать в другой каталог. Как это сделать одной командой?
Какой ключ надо использовать, чтобы при перемещении случайно не перезаписать уже имеющийся в каталоге файл с таким именем?
Курс с ответами к заданиям и дополнительными уроками:
android-приложение, pdf-версия.
Данная статья будет полезна для начинающих пользователей и позволит работать с серверами быстрее и удобнее, даже если вы раньше не пользовались Linux.
- создавать файлы и папки
- перемещать и копировать файлы и папки
- узнаете о ссылках
- сможете легко переносить файлы на сервер, с него и между серверами.

Примеры продемонстрированы на VPS от Infobox и на облачных VPS.
Для работы с сервером подключитесь к нему по SSH.
Как узнать абсолютный путь к директории?
Для того, чтобы узнать абсолютный путь к папке, где вы находитесь, используйте команду:

Как перейти в нужную директорию?
Для того, чтобы перейти в нужную директорию, используется команда:
, где вместо <директория> нужно подставить путь к ней.
Путь может быть абсолютным или относительным.
Абсолютный путь
Абсолютный путь всегда начинается от корня файловой системы /.
Например, для того, чтобы перейти по абсолютному пути с помощью команды cd в папку /var/logs используйте команду:
Относительный путь
- . — означает текущую директорию
- .. — означает директорию выше этой по иерархии.
Мы сказали «перейди в директорию, лежащую выше этой по иерархии».
Давайте теперь перейдем в директорию root:
Это означает «перейди в директорию root, которая находится в директории, в которой мы сейчас находимся».
То же самое можно сделать, используя обозначение текущей директории:
Из любого места мы можем перейти в домашнюю директорию, используя команду:
Как просмотреть содержимое директории?
Для просмотра списка файлов и папок в директории воспользуйтесь командой:
- ls -l – показать дополнительно список прав, размеры файлов, дату изменения и владельца;
- ls -a – показать все, включая скрытые файлы;
- ls -la – показать все, включая скрытые файлы, список прав, размеры файлов, дату изменения и владельцев;
Можно просмотреть дерево директорий с помощью команды:
В Debian и Ubuntu это можно сделать с помощью команды:
В CentOS и Oracle Linux:
Результат работы tree выглядит так:

Сколько свободного и занятого места?
Для того, чтобы узнать, сколько занятого и свободного места на диске, воспользуйтесь командой:

Как мы видим, объем диска 20 гигабайт, занято 2.9 гигабайта, свободно 16 гигабайт.
Для того, чтобы узнать размер директории или файла, воспользуйтесь командой:

Как найти файл или директорию
В этом вам поможет утилита find.
В самом простом случае использoвать ее можно так:
Будет осуществлен поиск файла или директории с именем file начиная от корневой директории /.

Опция -name чувствительна к регистру (различает заглавные и строчные буквы). Если вы не знаете, заглавные или строчные буквы используются в названии искомого файла, воспользуйтесь опцией -iname. С помощью опции -regex или -iregex можно найти что-то соответствующее регулярному выражению.
Команда find с параметром -exec позволяет выполнить команду для всего найденного.
Найдя любой файл с расширением .docx он будет скопирован в директорию /tmp.
Для того, чтобы найти, где располагается бинарный файл программы, исходные тексты и документация воспользуйтесь командой whereis:

Если вам необходимо найти только исполняемые файлы программ, которые указаны в путях переменных окружения, воспользуйтесь командой which:

Как создать директорию?
Для создания директории используйте команду mkdir.
Например, создадим в текущей директории директорию «foo»:
Для создания директорий и поддиректорий используйте команду mkdir -p:

Как удалить файл или директорию?
Для удаления воспользуйтесь командой rm:
rm file1.txt
Чтобы удалить и вложенные файлы и папки, добавьте параметр -r:
Если вы не хотите, чтобы вам был задан вопрос, спрашивающий разрешение на удаление, используйте параметр -f:

Если вы хотите удалить только пустую директорию, вам поможет команда rmdir:
Если директория не пустая, вы получите уведомление и удаление не будет выполнено.
Как переместить или переименовать файл или директорию?
Для перемещения файла или директории используйте команду mv:

Переименование можно представить, как перемещение в ту же директорию с другим именем.
Давайте переименуем директорию suda в tuda:

Заметьте, что вы можете переместить и переименовать файл или директорию в одну команду при необходимости. Для этого в правой части напишите уже новое имя:

В данном примере мы переместили директорию tuda в директорию /var/www и переименовали в site.
Как скопировать файл или директорию
Скопировать файл можно с помощью команды cp:

Можно скопировать сразу несколько файлов в директорию, указанную в последнем параметре:

Для копирования директорий используйте параметр -r:

Так же вам может пригодиться параметр -u для копирования больших файлов и директорий. С его помощью будет выполняться копирование только если копируемый файл новее, чем существующий.

Создаем ссылки
Есть два типа ссылок: жесткие ссылки и символические ссылки.
Жесткие ссылки
Жесткие ссылки — это указатели на файлы. Всегда существует минимум одна жесткая ссылка на файл. Сам файл находится где-то на жестком диске и у него есть уникальный номер. Имя файла хранится отдельно в файловом индексе (inode). Также в файловом индексе содержится тот же уникальный номер. Файловый индекс — жесткая ссылка на файл. При создании еще одной жесткой ссылки появляется еще одна запись в файловом индексе со ссылкой на файл и тем же номером. Сам файл удалится только если будут удалены все жесткие ссылки на него.
Жесткая ссылка создается командой:
Можно убедиться, что уникальные номера файлов с жесткими ссылками одинаковы командой:

Символические ссылки
Символическая ссылка — специальный файл, указывающий на документ в другом месте дисковой иерархии. При удалении такой ссылки файл останется на месте. При удалении исходного файла или перемещении исходного файла ссылка тоже останется на месте, но будет вести на несуществующий адрес.
Создать символическую ссылку можно командой:

Как создать пустой файл
Для этого используйте команду:

Как отредактировать текстовый файл
Редактировать текстовые файлы нужно часто при настройке серверов и не только. В данном разделе мы дадим только вводную информацию. В дальнейшем вы можете изучать редакторы более глубоко.
nano – это простой редактор с графическим интерфейсом.
Для установки на CentOS или Oracle Linux выполните команду:
Для установки на Ubuntu и Debian используйте команду:
Для редактирования файла введите:

Редактировать можно сразу же после открытия редактора. Для сохранения изменений и выхода нажмите ctrl + X (^ в подсказках редактора обозначается, как нажатие на кнопку ctrl).

Будет предложено записать изменения на диск, нажмите Y.

На этом шаге можно изменить имя сохраняемого файла. Если это не требуется, просто нажмите Enter.

Мы видим, что изменения успешно записались в файл.
Если вы захотите научиться работать с текстовыми файлами эффективнее, рекомендуем изучать редакторы vim и emacs, но на начальном этапе знакомства с Linux без них можно обойтись.
Как скопировать файл или директорию по SSH на сервер и обратно
Соединение по SFTP с помощью Filezilla
Вы можете воспользоваться Filezilla и настроить соединение по STFP.
Установите клиент, нажмите кнопку создания нового подключения, как показано на скриншоте ниже:

Создайте новый сайт, укажите ip–адрес сервера, тип подключения SFTP, логин и пароль доступа к серверу и нажмите «Connect» (Соединиться).

Разрешите подключение к серверу в следующем окне.

Теперь соединение успешно установлено, вы можете перемещать данные на сервер и с сервера.

Копирование данных с помощью scp
Этот способ особенно полезен, если вы хотите переносить данные между серверами.
На вашем компьютере запустите терминал или Cygwin в Windows (руководство по установке Cygwin есть в этой статье).
Для копирования файла используйте команду:
Для копирования папки используйте команду:
Встает вопрос, как же указать местоположение на удаленном сервере. Это делается в формате:
Например, давайте скопируем папку на удаленный сервер в папку пользователя (

Или давайте скопируем ее в папку /var/www:
Теперь давайте вернем папку temp из /var/www на наш компьютер:
– папка пользователя на нашем компьютере.
Данный способ удобно использовать и для переноса данных между серверами.
Примечание для тех, кто копирует сайт в директорию веб-сервераУбедитесь с помощью команды ls -la, что папка с сайтом (например /var/www/html) и сами файлы сайта доступны от пользователя, под которым работает веб-сервер. Для apache чаще всего пользователь: www-data. Если у вас файлы в папке сайта принадлежат пользователю root – сайт скорее всего не будет открываться.

Для изменения прав воспользуйтесь командой:
Файловый менеджер для Linux
Спасибо, что дочитали статью до конца. Напоследок расскажем о графическом файловом менеджере для Linux Midnight Commander или просто mc.
Установка mc в CentOS или Oracle Linux:
Установка mc в Ubuntu или Debian:
Запустить файловый менеджер можно просто командой

Это классический двухпанельный файловый менеджер. Вы можете использовать функциональные кнопки компьютера f1… для операций согласно подсказкам на экране. С его помощью можно редактировать файлы, создавать папки, перемещать и копировать папки и файлы и многое многое другое. Этот менеджер может быть полезен на начальном этапе знакомства с Linux.
Для выхода из mc нажмите F10 и Enter.
Если вы нашли ошибку в статье, считаете, что нужно добавить что-то важное или просто у вас есть вопрос — напишите нам.
Читайте также:

