Что значит в скайпе включить раздельный вид
Обновлено: 08.07.2024
Для тех из вас, кто наконец установил обновление для Windows 10 октября, теперь можно использовать новую функцию разделения просмотра для Skype. Поскольку возвращение разделенного представления было одной из самых востребованных функций, это будет долгожданным возвращением для многих.
Как включить и отключить разделенный вид

Чтобы включить и отключить режим разделения, вам нужно выбрать его в меню многоточия (три точки справа от вашего имени). Как только вы включите его, большое окно справа исчезнет, оставив только меньшее, более узкое окно, где находятся все ваши контакты.
Честно говоря, меня это не слишком волновало. Возможно, потому что я не большой пользователь Skype, поэтому я не помню время, когда Skype имел разделенное представление.
Однако, немного поиграв, я могу понять, почему людям это нравится. Мне особенно нравится, что вы можете открыть столько окон, сколько хотите. Я не совсем уверен, почему мне это нравится, но мне это нравится.
Напоминаю, что если вы часто пользуетесь Skype, я предполагаю, что если вы включили режим разделенного просмотра, каждый раз, когда кто-то звонит по новому, откроется совершенно новое окно. Я могу представить, что это может стать довольно раздражающим.
OneDrive также будет приходить в скайп
В связи с этим, Skype также тестирует новую функцию, которая позволит совместно использовать OneDrive. На данный момент доступ имеют только инсайдеры, но это, безусловно, будет еще одна полезная функция.
Как вы думаете? Если вы являетесь пользователем Skype и используете новое разделенное представление, сообщите нам, что вы думаете. Что еще вы хотите, чтобы Skype вернул? Ответы в комментариях ниже, пожалуйста.
Предварительный просмотр Skype для бизнеса теперь доступен для Mac OSX

Недавно Microsoft объявила о выпуске Skype для бизнеса Mac Preview. Это дает мощный опыт Skype всем заинтересованным пользователям бизнеса Mac по всему миру. Опыт должен быть больше или таким же по сравнению с версией Windows. Microsoft планирует выпустить финальную версию после того, как она выпустит три важных .
Предварительный просмотр Skype для Windows 10 обновлен функцией перетаскивания и другими улучшениями

Microsoft только что выпустила новое обновление для Skype Preview для Windows Insiders. Новое обновление добавляет некоторые новые функции и повышает общее удобство использования приложения. С этим обновлением Microsoft представила опцию перетаскивания в Skype Preview. Теперь пользователи могут просто перетащить файл, которым хотят поделиться, в Skype…
Предварительный просмотр Skype для Windows 10 Mobile с поддержкой SMS


С выпуском Октябрьского обновления 2018n для Windows 10 Microsoft решила вернуть очень востребованную функцию Skype . Да, мы говорим о Разделенном просмотре , который гигант программного обеспечения удалил по неизвестным нам причинам. Эта функция очень важна для многих пользователей популярной платформы Voice Over IP , поэтому мы рады, что она вернулась. Теперь следует отметить, что ничего не изменилось, потому что Split View такой же, как и раньше.
Сейчас я не был большим пользователем Разделенного просмотра . Время от времени я баловался с этой функцией, но это никогда не было главной вещью, которая должна была занимать мое время. Тем не менее, легко понять, почему он так популярен, потому что разговаривать с несколькими контактами одновременно стало намного проще, чем раньше.
Но это хорошо, потому что сейчас самое важное, что он работает так же хорошо, как и в прошлом.
Split View в Skype на Windows 10
Хорошо, давайте начнем, чтобы мы могли помочь вам в достижении ваших целей с новой версией Skype.
Что такое Сплит Посмотреть все о

С помощью этой функции пользователи могут легко размещать свои контакты в одном окне, а каждый разговор будет открываться в отдельном окне. Если вы хотите, вы можете перетащить окна в любое место на экране, чтобы сделать вещи более привлекательными.
Как включить Split View
Для этого запустите Skype , а затем нажмите кнопку Еще меню , которая содержит три точки . Оттуда выберите вариант с надписью Включить режим разделенного просмотра , и все готово.
Как открыть несколько экранов разговоров

Дважды щелкните существующий разговор в списке последних чатов или начните новый чат, чтобы открыть его на новом экране.
Помните, что функция Разделенного просмотра доступна только в v14 в Skype для Windows 10.
Надеемся, что хорошие люди из Microsoft поймут, что Split View полезен для того, чтобы больше не принимать решение об его удалении, не посоветовавшись с миллионами пользователей Skype, которые расположены по всему миру.
Настройки и процесс установки – это те процессы, которые не понаслышке знакомы каждому пользователю популярной во всем мире программы Skype. Однако, многие из них иногда даже не представляют, как можно быстро и грамотно совершить даже самые элементарные операции, например, открыть окно, закрыть ненужную страницу и многое другое. Поэтому, прежде чем начать полноценное использование программы Skype для повседневного общения с друзьями или ведения деловых переговоров с партнерами по бизнесу, непременно стоит ознакомиться со всеми полезными советами и важными замечаниями высококвалифицированных программистов и опытных пользователей программы Skype.
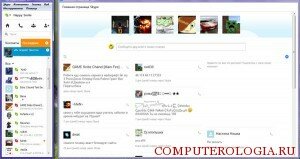
Управление размерами окна в Skype
Для того, чтобы максимально использовать все преимущества популярной программы Skype, а также, чтобы вы могли сделать свое общение как можно комфортнее, вам непременно стоит уточнить, как уменьшить окно в скайпе или же как увеличить окно в скайпе, то есть, какие существуют способы правильного управления размерами рабочего окошка Skype.
Важно: если в основных настройках программы Skype у вас выбран стандартный режим окна, то Skype будет иметь этот вид при каждом запуске программы.
Чтобы вы могли самостоятельно отрегулировать размер окошка по своему желанию, вы можете совершить такие простые действия:
- Для начала вам стоит нажать на самый крайний уголок активного окна, зацепить его курсором мыши и перетащить в нужное место экрана с целью освобождения пространства для увеличения размера;
- Чтобы быстро изменить размер окошка, вам нужно нажать кнопкой мыши на его границу с любой стороны, ориентируясь на список контактов и переместить в нужном направлении.
Объединение окон Skype
Пути объединения нескольких окон:
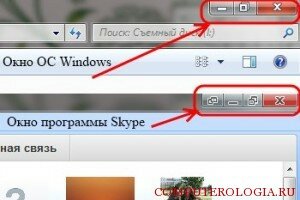
- Вам нужно нажать на специальную кнопку, которая размещена в верхнем правом его углу, которая имеет название стандартный режим.
- Для индивидуальной настройки размера окошек можно зайти в раздел вид в основном меню Skype. В открывшемся списке вам стоит выбрать пункт компактный режим просмотра, после чего все они объединятся.
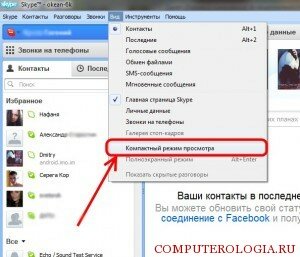
Устранение неполадок с управлением окнами
Среди основных неполадок, которые возникают в процессе управления окнами, связаны с тем, что не разворачивается окно скайпа. Чтобы устранить такую ситуацию, стоит выполнить такие последовательные действия:
Таким образом, окна в программе Skype легко поддаются настройкам, а также обладают уникальным и удобным оформлением, что делает процесс общения простым и приятным.
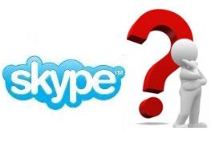
Вероятно, у каждого бывали моменты, когда привычное окно Скайпа вдруг становилось совершенно незнакомым, и Вы не знали, как действовать дальше? Обсудим, как быстро сделать настройку экрана Скайпа и вернуть все к привычному виду?! Другими словами, как избежать неожиданностей во время разговора?
- Включить (или) Выключить видеокамеру
- Включить (или Выключить) микрофон
- Многофункциональный плюс ( + )
- Положить трубку
- Данные о качестве связи
- Полноэкранный режим
.2. Бывает и другая ситуация, обычно она возникает при запуске программы. По непонятным причинам![vernut]()
экран Skype делится на две независимые части, и ты не знаешь, как вернуть все к привычному виду. У меня самой так было несколько раз, и знакомые жаловались. Так вот, если такое вдруг случилось, "идете" в меню Вид и находите там функцию Стандартный режим просмотра. Щелкаете левой клавишей мыши и возвращаете все к привычному виду!
Просто, когда знаешь как!
К слову сказать, все углы и стороны окна Skype являются активными, и Вы можете уменьшать и увеличивать это окно в Стандартном режиме, как Вам удобно.
Поэтому сама я, честно говоря, не знаю, для чего нужен Компактный режим просмотра, когда экран как раз и делится на две части? Если кто-то ответит на этот вопрос, буду весьма признательна.

Благодарю Вас за прочтение статьи и возможный комментарий.
Популярная программа для связи с близкими и коллегами позволяет контролировать групповые видеозвонки, а также выполнять множество функций для улучшения возможностей общения. В нашей теме мы подробно поговорим о том, как изменить размер диалогового окна во время группового звонка. При этом, независимо от того, предпочитаете вы оставить на экране все как есть или взять управление в свои руки, наши советы смогут помочь вам получить максимальное удовольствие от общения.
Одна из главных особенностей изменения экрана заключается в том, что её можно применить для любого персонального устройств

Возможно вы еще не знали, но в групповых диалогах имеется два основных вида настроек изображения во время общения, они с легкостью переключаются между собой. От выбранного вида будет зависеть то, как отображаются ваши собеседники на мониторе, поэтому очень важно понимать в чем особенность и разница таких режимов.
Режимы изменения окон в Skype.
- Динамический просмотр изменяет размер окон и переносит их в разные части экрана, это зависит от того, кто говорит с вами на данный момент. Смысл этого режима заключается в том, чтобы поделиться большей частью экрана с важным собеседником.
- Обычный просмотр отображает всех участников диалога в одинаковых окнах, однако при этом все-равно есть возможность изменения окон и их перемещения, однако только лишь вручную, тем самым это придаст большей уверенности и контроля над ситуацией во время разговора.

Чтобы переключиться на необходимый вид, достаточно всего лишь пошевелить мышкой и применить управление панелью с помощью одного звонка. Если вам по душе обычный просмотр диалогового окна, то необходимо просто щелкнуть по видео, которое хотите раскрыть и затем вернуть его на свое место. Изменить размер транслируемого изображения с вашей камеры можно таким же способом. Разница заключается лишь в том, что изначально видео будет отображаться в крупном окне и только после одного клика сможет уменьшиться. Если щелкнуть по изображению два раза, то собеседника будет видно на весь экран, что тоже очень удобно.
Все элементы для управления функцией можно включить или выключить в любой момент, для этого есть возможность настроек, которая расположена в панели «Меню» - «Инструменты» - «Настройки звонка».
Читайте также:


