Что значит включить синхронизацию на компьютере
Обновлено: 06.07.2024
— это обмен данными между браузерами на ваших устройствах. Для промежуточного хранения данных используется сервер Яндекса, куда информация передается по защищенному каналу, а пароли — в зашифрованном виде. Данные на сервере защищены системой авторизации. Синхронизация обеспечивает доступ к данным со всех ваших устройств и восстановление данных, если устройство потерялось или сломалось.
Зачем нужна синхронизация?
Внимание. Не включайте синхронизацию на чужих или общедоступных устройствах, используйте на них режим Инкогнито.По умолчанию синхронизируются вкладки, закладки, пароли, история, расширения, плагины и данные автозаполнения.
Синхронизация позволит вам:
пользоваться на синхронизированных устройствах менеджером паролей (автоподстановка паролей, хранение паролей в зашифрованном хранилище, восстановление доступа к сайту, если вы забыли мастер-пароль); просматривать на синхронизированных устройствах открытые вкладки и закладки; восстановить пароли, закладки, вкладки и настройки браузера, даже если ваше устройство выйдет из строя.В любой момент вы можете отключить синхронизацию или изменить список данных, которые хотите синхронизировать.
Быстро перейти к настройкам синхронизации позволяет виджет в верхней части меню: → Настроить синхронизацию . Как его включить:
В блоке Общее включите опцию Показывать виджет синхронизации в меню .Если виджет отключен, то для перехода к настройкам синхронизации нажмите → Настройки → Настройки синхронизации .
Как часто синхронизируются данные?
После того как вы включили синхронизацию, она будет выполняться каждый раз, когда вы меняете данные, хранящиеся на сервере. Например: вы добавляете на устройстве закладку — браузер отправляет ее на сервер и одновременно скачивает все изменения, сделанные вами на других устройствах (начиная с момента последней синхронизации).
Как включить синхронизацию?
Внимание. Если в вашем браузере используется несколько профилей, перед синхронизацией убедитесь, что вы находитесь в своем профиле (иначе вы можете смешать свои настройки и данные с данными чужого профиля, активного в этот момент).Синхронизация работает при выполнении следующих условий:
На всех устройствах (компьютер, смартфон, планшет) установлен Яндекс.Браузер.Чтобы включить синхронизацию:
Нажмите → Настроить синхронизацию и укажите, какие данные нужно синхронизировать. Примечание. Когда вы включаете синхронизацию устройств в первый раз, она может занять от нескольких минут до получаса. Данные загружаются постепенно, чтобы не замедлять работу браузера.Изменение списка данных для синхронизации
Нажмите → Настройки → Настройки синхронизации . Включите опции так, чтобы синхронизировать только нужные данные. Примечание. Кеш не синхронизируется. Синхронизация банковских карт доступна, если включен мастер-пароль.Удаление синхронизированных данных
Внимание. После удаления с сервера восстановить данные будет невозможно. Не следует удалять синхронизированные данные, если вы хотите просто отключить компьютер, которым перестали пользоваться. В этом случае отключите компьютер от синхронизации, а затем удалите свой профиль со всеми данными.Как удалить данные со всех синхронизированных устройств:
Нажмите → Настройки → Настройки синхронизации . В окне Удалить данные? подтвердите действие: Да, удалить .После этого ваши данные будут удалены с сервера, а во время следующего сеанса синхронизации — со всех синхронизированных устройств, подключенных к вашему аккаунту.
Отключение синхронизации
Нажмите → Настройки → Настройки синхронизации . Примечание. Помните, что при этом прерывается только связь с сервером, а загруженные до этого данные остаются в браузере. Если они вам не нужны на этом компьютере, удалите их вручную. Вы можете также удалить синхронизированные данные на всех устройствах. ","lang":>,"extra_meta":[>,>,>,>,>,>,>,>,>,>,>,>,>,>,>,>,>,>,>,>,>,>,>,>,>,>],"title":"Синхронизация браузера между устройствами - Яндекс.Браузер. Справка","canonical":"https://browser.yandex.ru/help/device/sync.html","productName":"Яндекс.Браузер","extra_js":[[,"mods":,"__func137":true,"tag":"script","bem":false,"attrs":,"__func67":true>],[,"mods":,"__func137":true,"tag":"script","bem":false,"attrs":,"__func67":true>],[,"mods":,"__func137":true,"tag":"script","bem":false,"attrs":,"__func67":true>]],"extra_css":[[],[,"mods":,"__func69":true,"__func68":true,"bem":false,"tag":"link","attrs":>],[,"mods":,"__func69":true,"__func68":true,"bem":false,"tag":"link","attrs":>]],"csp":<"script-src":[]>,"lang":"ru">>>'> Ограничение. Синхронизация не работает между разными браузерами, например, Яндекс.Браузером и Google Chrome.— это обмен данными между браузерами на ваших устройствах. Для промежуточного хранения данных используется сервер Яндекса, куда информация передается по защищенному каналу, а пароли — в зашифрованном виде. Данные на сервере защищены системой авторизации. Синхронизация обеспечивает доступ к данным со всех ваших устройств и восстановление данных, если устройство потерялось или сломалось.
Зачем нужна синхронизация?
Внимание. Не включайте синхронизацию на чужих или общедоступных устройствах, используйте на них режим Инкогнито.По умолчанию синхронизируются вкладки, закладки, пароли, история, расширения, плагины и данные автозаполнения.
Синхронизация позволит вам:
пользоваться на синхронизированных устройствах менеджером паролей (автоподстановка паролей, хранение паролей в зашифрованном хранилище, восстановление доступа к сайту, если вы забыли мастер-пароль); просматривать на синхронизированных устройствах открытые вкладки и закладки; восстановить пароли, закладки, вкладки и настройки браузера, даже если ваше устройство выйдет из строя.В любой момент вы можете отключить синхронизацию или изменить список данных, которые хотите синхронизировать.

Быстро перейти к настройкам синхронизации позволяет виджет в верхней части меню: → Настроить синхронизацию . Как его включить:


Если виджет отключен, то для перехода к настройкам синхронизации нажмите → Настройки → Настройки синхронизации .
Как часто синхронизируются данные?
После того как вы включили синхронизацию, она будет выполняться каждый раз, когда вы меняете данные, хранящиеся на сервере. Например: вы добавляете на устройстве закладку — браузер отправляет ее на сервер и одновременно скачивает все изменения, сделанные вами на других устройствах (начиная с момента последней синхронизации).
Как включить синхронизацию?
Внимание. Если в вашем браузере используется несколько профилей, перед синхронизацией убедитесь, что вы находитесь в своем профиле (иначе вы можете смешать свои настройки и данные с данными чужого профиля, активного в этот момент).Синхронизация работает при выполнении следующих условий:
На всех устройствах (компьютер, смартфон, планшет) установлен Яндекс.Браузер.Чтобы включить синхронизацию:


Изменение списка данных для синхронизации

Удаление синхронизированных данных
Внимание. После удаления с сервера восстановить данные будет невозможно. Не следует удалять синхронизированные данные, если вы хотите просто отключить компьютер, которым перестали пользоваться. В этом случае отключите компьютер от синхронизации, а затем удалите свой профиль со всеми данными.Как удалить данные со всех синхронизированных устройств:

После этого ваши данные будут удалены с сервера, а во время следующего сеанса синхронизации — со всех синхронизированных устройств, подключенных к вашему аккаунту.
Отключение синхронизации

Многие из нас в повседневной жизни сталкиваются с таким понятием, как «синхронизация». Это что такое, и зачем она вообще нужна, сейчас и будет рассмотрено. Забегая вперед, можно отметить, что практически все люди знают об этом термине, разве что не обосновывают его с научной точки зрения и не вникают в суть вопроса. Для более точного понимания обратимся к компьютерной и мобильной технике.
Синхронизация: это что такое?
Для начала приведем краткое научное обоснование. Если рассматривать современные компьютеры или мобильные девайсы, под синхронизацией можно понимать совокупность алгоритмов, позволяющих хранить некие информационные объекты в одном и том же состоянии на разных устройствах и в разные промежутки времени даже при условии изменения в одном источнике.
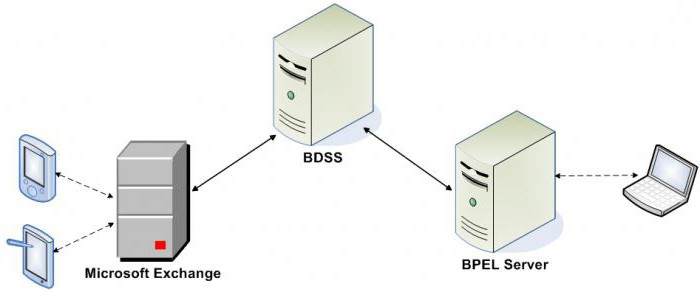
Если хотя бы один из их повергается изменению, это затрагивает и все остальные связанные данные. С другой стороны, синхронизацией можно назвать отображение или использование одних и тех же данных на разных устройствах в момент осуществления связи между ними.
Если посмотреть на область применения таких средств, в IT-технологиях можно выделить несколько основных аспектов:
- резервное копирование;
- синхронизация аккаунтов при подключении к Интернету;
- синхронизация устройств между собой;
- многопользовательские игры и приложения.
Основные типы синхронизации
Впрочем, не только в компьютерных системах можно встретить термин «синхронизация». Это что такое на производстве? Да то же самое, например, когда в технологическом процессе задействовано несколько станков, которые должны выполнять заранее заданную последовательность операций в строго определенные моменты времени. Но вернемся к компьютерам и мобильным устройствам.
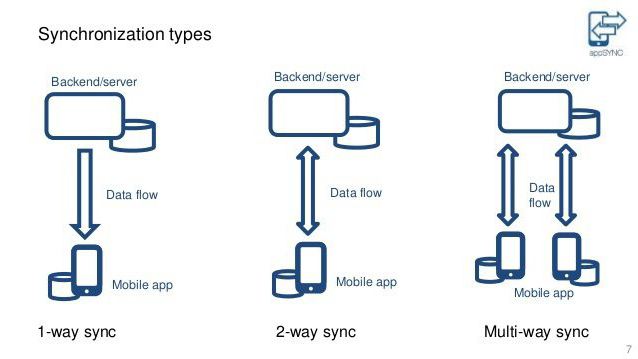
Вообще, в осуществлении всех этих процессов различают два основных типа применяемых алгоритмов синхронизации: одно- и двусторонняя.
Первый тип подразумевает проверку данных на двух устройствах, одно из которых является основным, а второе – подчиненным (например, синхронизация Google-сервисов со смартфоном, где сервер является приоритетным устройством, а телефон, на котором установлено приложение, исполняет роль подчиненного). В этом случае изменение параметров того же аккаунта или создаваемой резервной копии при условии сохранения их на сервере позволяет использовать данные на всех устройствах с аналогичным приложением (например, при замене смартфона на другую модель и входе в сервис под старым логином).
При двусторонней синхронизации используется несколько критериев, которые определяют приоритетный девайс, однако пользователь может сам принимать решение о том, на каком из них будет производиться изменение информации. Соответственно данные будут изменены и на другом устройстве. Для смартфонов или планшетов это может быть синхронизация с ПК, и при этом совершенно неважно, где будут производиться изменения.
Синхронизация данных на мобильных устройствах
На мобильных девайсах синхронизация представлена в нескольких вариациях. Во-первых, это связано с учетными записями (аккаунтами), используемыми для входа в некоторые приложения или интернет-сервисы.
Самым простым примером можно назвать синхронизацию аккаунта на Android-устройствах при входе в Google Play. Заметьте, происходит она автоматически в момент установки связи.

Синхронизация между устройствами
Явление синхронизации можно встретить и при подключении смартфона к компьютеру через USB-порт, с помощью Bluetooth или Wi-Fi.
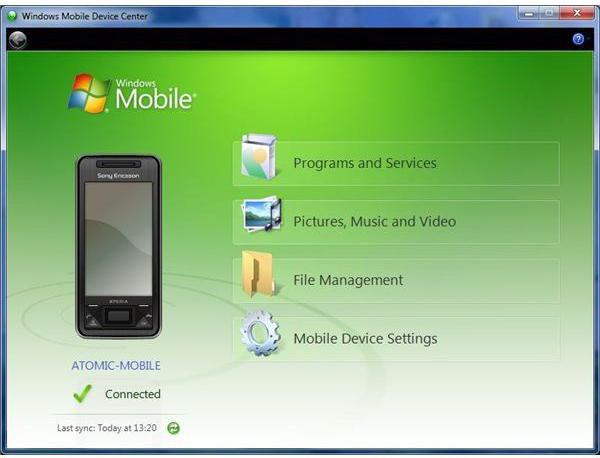
Для изменения объектов, сохраненных на внутреннем и внешнем носителях, специальных приложений устанавливать не нужно. Для операций с файлами и папками подойдет обычный «Проводник» Windows или любой другой файловый менеджер.
Если требуется получить контроль над настройками или обеспечить доступ к списку контактов, понадобится какая-нибудь программа для синхронизации (Samsung Kies, Sony PC Companion, MyPhoneExplorer, Nokia PC Suite, iTunes и другие).
Резервное копирование
Теперь еще один взгляд на термин «синхронизация». Это что такое с точки зрения резервного копирования? По сути, здесь тоже подразумевается процесс одновременного изменения данных с последующим сохранением. Но тут может быть два варианта. Например, на компьютере копия может сохраняться в специально выделяемом дисковом разделе, а может использовать и «облачное» хранилище.
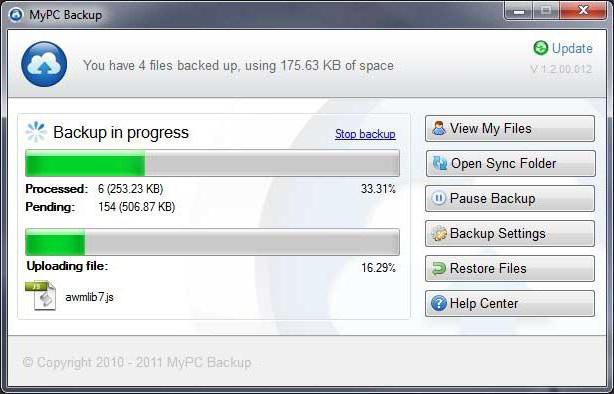
Что в первом, что во втором случае синхронизация происходит одновременно, но для использования «облака» главным условием является наличие бесперебойного интернет-соединения, а при сохранении резервной копии на винчестере задействуется дополнительное место на диске. Впрочем, что именно предпочесть, каждый решает сам.
В любом случае производить резервное копирование можно и средствами системы, и с помощью специальных программ. Однако, чтобы получить одновременное изменение данных, нужно будет выбирать соответствующие критерии (например, создание динамических разделов для увеличения объема при нехватке места). В этом отношении «облачные» технологии выглядят более привлекательными, однако и для таких хранилищ достаточно часто устанавливаются лимиты использования свободного дискового пространства без оплаты.
Зачем нужна настройка синхронизации в многопользовательских играх и приложениях
Наконец, еще один аспект. Не секрет, что современные компьютерные игры позволяют использовать командные режимы прохождения. Вспомнить хотя бы первые чемпионаты по Counter Strike или Quake.

Здесь синхронизация происходит между нескольким терминалами, за которыми находятся игроки противоборствующих команд. Кроме того, здесь можно проследить не только синхронизацию действий в самой игре, но и связь между игроками. Благодаря появлению специализированных программных продуктов вроде TeamViewer игроки смогли организовывать свои действия посредством приказов или согласования передвижения.
И здесь уже речь не идет, скажем, о создании и демонстрации презентаций, когда требуется удаленный доступ, или банковских операциях.
Заключение
Остается добавить, что это далеко не все ситуации, в которых можно встретить проявление процессов синхронизации. Здесь были рассмотрены только основные аспекты, касающиеся компьютерных технологий, а ведь само понятие этого процесса намного шире. И вообще, даже в организации общественной жизни или спорте такие технологии используются каждый день, вот только большинство из нас на них просто не обращает внимания, хотя и знает о таком явлении.

Можно выделить несколько основных типов синхронизации данных:
- синхронизация данных приложения;
- синхронизация данных веб-ресурса;
- синхронизация внутриигровых данных.
Рассмотрим каждый из них по отдельности.
Синхронизация в приложении
Синхронизация на веб-ресурсе
Распространение интернета сегодня достигло колоссальных масштабов. Большинство жителей России имеет постоянный доступ к глобальной сети и пользуется всеми её благами. Для обеспечения их стабильной работы круглосуточно функционируют дата-центры со множеством серверов.
Процедура синхронизации для веб-ресурса является важной, если он имеет дело с динамичными данными, которые могут постоянно меняться. Некоторые сайты вполне могут обойтись и без синхронизации, если на них размещается какой-то статичный контент.
Для обеспечения синхронизации на сайте присутствует база-данных. В ней хранится множество параметров, на которые способны влиять пользователи. Так, например, если в социальной сети вас заблокировали в сообществе, то вы моментально об этом узнаете, лишившись возможности просматривать стену.
Помимо внутренней синхронизации в рамках ресурса, она может происходить и между несколькими сайтами. Если у вас есть друзья в социальной сети Facebook, то вы можете синхронизироваться с ней и социальная сеть ВК добавит тех из них, кого получится найти.
Внутриигровая синхронизация
Игры сегодня выступают одним из любимых способов проведения досуга у множества людей разных возрастов. Есть оффлайновые игры, которые не требуют подключения к интернету, а есть и те, которые с ним неразрывно связаны.
Например, в многопользовательском шутере игрок осуществляет взаимодействие с несколькими десятками других людей. Игра постоянно синхронизирует состояние игрока с остальными людьми на сервере. Поэтому любые изменения становятся видны всем остальным играющим.
В ММОРПГ статистика хранится на сервере, и при заходе в игру происходит синхронизация. Загружаются данные об игровом уровне, количестве каких-то очков, список друзей и иная информация.
Таким образом, синхронизация крайне важный процесс, без которого многие обычные вещи были бы недоступны пользователям устройств.
Решение проблемы

Выглядит ошибка примерно вот так:
Текст может несколько различаться, но суть именно такая.
Для начала хотелось бы отметить, по каким причинам она появляется:

В первом случае необходимо немного подождать (в идеале – полчаса), пока ситуация сама не исправится. Во втором – убедиться, что данные вводятся полностью верно (правильный язык для пароля, строчные и заглавные символы расставлены в нужных местах и т. д.). В третьем – просто повторить попытку синхронизации. А вот на четвертом и пятом хотелось бы остановиться более детально.
Антивирус блокирует трафик для браузера
Проверить, так ли это в действительности, можно очень просто. Достаточно выполнить перезагрузку компьютера, на некоторое время отключить антивирусную защиту (целиком) и попробовать выполнить синхронизацию еще раз. Вполне возможно, что все пройдет успешно. И тут есть два варианта:
- Ошибка была разовой – тогда ничего делать не надо.
- Ситуация повторилась и при дальнейшем использовании веб-обозревателя. Тогда имеет смысл добавить программу в список исключений антивируса.
Повреждение файлов Chrome
Если вы перебрали все предыдущие варианты (ждали, вводили правильные данные, отключали антивирус), но ничего не сработало, то проблема кроется явно в браузере от компании Google. Он отказывается работать корректно, и, скорее всего, другие его функции будут время от времени сбоить. В данном случае лучшим решением окажется переустановка программы. Но поскольку функция синхронизации не работает, данные пользователя придется переносить вручную.
Тут все делится на два этапа:
- Сохранение паролей. Нужный способ изложен здесь.
- Сохранение закладок. Подходящая инструкция описана в данной статье.
А в конце уже можно выполнять полную переустановку Гугл Хрома. Данная процедура несколько громоздкая, потому для нее был подготовлен отдельный материал.
Как синхронизировать ipod с компьютером через itunesВ Opera Software понимают важность сохранности данных каждого участника системы, поэтому в обновленных версиях браузера реализована функция Link. Она предусматривает создание учетной записи, которая оперативно соберет всю необходимую информацию у копии ПО и перенаправит ее в облачное хранилище.
Существует несколько способов синхронизации Оперы на разных компьютерах, мы же рассмотрим наиболее простые и быстрые.
Между компьютерами
Для начала рассмотрим процедуру наладки функции Opera Link. Пошаговая инструкция по претворению задуманного в жизнь представлена ниже:

Открыть окно входа получится и иным способом. Достаточно кликнуть на иконку в виде человеческого профиля правее адресной строки.
Между ПК и телефоном
Link распространяется на все стационарные и мобильные платформы, поэтому принципиальной разницы между последовательностью шагов нет. Чтобы как синхронизировать компьютерную Оперу с телефоном:

- Запускаем мобильную версию браузера на вашем девайсе.
- Открываем окно переключения вкладок.
- Тапаем по левой иконке.
- Вводим регистрационные данные.
Для отключения синхронизации в браузере Opera достаточно выйти из созданного аккаунта и не авторизоваться на других платформах. Отдельной методологии нет, она, грубо говоря, и не требуется.
Экспортируйте список компьютеров из Active Directory и импортируйте его в ESET PROTECT Cloud
Это решение обеспечивает только однократную синхронизацию Active Directory и не синхронизирует никакие будущие изменения Active Directory.
1. Экспортируйте список компьютеров из Active Directory В зависимости от способа управления Active Directory можно использовать разные средства. Например, откройте Пользователи и компьютеры Active Directory , а затем в домене щелкните правой кнопкой Компьютеры и выберите Экспортировать список .

2. Сохраните список экспортированных компьютеров Active Directory в виде файла .txt .
3. Измените список компьютеров так, чтобы форматирование было приемлемым для импорта ESET PROTECT Cloud. Убедитесь, что каждая строка содержит один компьютер и имеет следующий формат:
GROUPSUBGROUPComputer name
4. Сохраните обновленный файл .txt со списком компьютеров.
5. Импортируйте список компьютеров Active Directory в веб-консоль ESET PROTECT Cloud. Щелкните Компьютеры , а затем щелкните значок шестеренки возле статической группы Все и выберите команду Импорт .

Синхронизация данных с помощью OneDrive в Windows 10
Гайд по работе с интегрированным в Windows 10 клиентом облачного хранилища OneDrive. О примечательных возможностях OneDrive, как подключить, как настроить, как отключить за ненадобности.

OneDrive: возможности интегрированного в Windows 10 клиента
OneDrive – значимая единица в экосистеме программного обеспечения компании Microsoft. Облако интегрировано не только во всю Windows 10 как хранилище синхронизированных файлов, работа в содружестве с OneDrive предусматривается отдельными штатными приложениями, в частности, «Фотографии» и OneNote, офисными программами пакета Microsoft Office. А при нашей работе с веб-приложениями Office Online облако Microsoft в этом процессе является прочным фундаментом. Все документы, таблицы, прочие проекты, создаваемые нами в веб-приложениях Word Online, Excel Online, PowerPoint Online и прочих, сохраняются на нашем облачном дисковом пространстве OneDrive. Облако от Microsoft доступно нам в веб-интерфейсе любого браузера в любой операционной системе. Его клиент можно установить в Windows 7 и 8.1, на Mac, на мобильные iOS- и Android-устройства.
На фоне некоторых прочих облачных хранилищ типа Google Drive и Яндекс.Диск, предлагающих, соответственно, 15 и 10 Гб бесплатного места в облаке, OneDrive не отличается в плане щедрости создателя. Облако от Microsoft предусматривает всего лишь 5 Гб бесплатного облачного пространства, однако если вы используете подписку на Office 365 (за исключением редакции Home & Student), вы получаете на всё время подписки 1 Тб места в облаке. Но в любом случае многим для их нетребовательных нужд может хватить и 5 Гб. Компания Apple в интегрированном с Mac OS и iOS облаке iCloud, в принципе, также даёт бесплатно только 5 Гб.


Передаём получателю. Тот в окне своего браузера получит доступ к расшаренной папке или отдельным файлам и сможет скачать их.

Но есть у клиента OneDrive два примечательных аспекта, делающих нашу работу с облаком чрезвычайно удобной. Первый аспект – клиент работает по принципу выборочной синхронизации, реализуемой функцией «Файлы по запросу».

Это значит, что изначально на диск компьютера, в папку OneDrive с облака скачиваются только ярлыки данных. Сами же данные загружаются только тогда, когда мы запустим их на компьютере. При этом ярлыки данных индексируются внутрисистемным поисковиком Windows 10 и ищутся в поиске проводника. Загруженные на компьютер данные из OneDrive помечаются значком в виде зелёной птички. Незагруженные – значком облака.

Второй примечательный аспект – OneDrive синхронизирует не просто какие-то созданные нами папки, а три значимые папки из состава пользовательского профиля Windows 10. Это «Документы», «Изображения» и «Рабочий стол».
Читайте также:

