Что значит загрузить компьютер
Обновлено: 30.06.2024
Для включения практически любого компьютера используется кнопка «Power» («Питание»), расположенная на лицевой части его корпуса. Корректное выключение компьютера производится из операционной системы, хотя можно так же воспользоваться этой кнопкой. Так же кнопка «Power» поможет произвести экстренное выключение в случае «зависания» компьютера.
Рядом с кнопкой включения на системном блоке, часто располагается еще одна кнопка, более маленького размера. Называется она «Reset» («Перезапуск») и служит для аварийной перезагрузки компьютера без выключения питания. На ноутбуках данная кнопка отсутствует.
Монитор имеет собственную кнопку включения и выключения питания. Правда, включить его достаточно лишь в первый раз или после полного отключения электричества. В дальнейшем при включении компьютера, монитор будет включаться автоматически, а при его выключении, автоматически переходить в «спящий режим» (выключаться).
На большинстве компьютеров, после успешной проверки его компонентов, выводится на экран сводная таблица, содержащая информацию о конфигурации системы. Из нее можно узнать о типе и характеристиках установленных процессора, памяти, жесткого диска и прочих устройствах вашего ПК.
Правда, вся эта информация довольно быстро сменяет друг друга на экране и что бы успеть ее увидеть , можно временно приостановить загрузку компьютера с помощью клавиши Pause/Break. Нажмите ее в нужный момент и бегущие строки остановятся. Для возобновления загрузки ПК нажмите любую другую клавишу.
Итак, если аппаратная составляющая вашего компьютера в порядке и средства самотестирования не выявили никаких проблем, то далее начинается непосредственно процесс загрузки операционной системы. В течение некоторого времени в оперативную память и на жесткий диск загружаются самые важные компоненты ОС:
- Ядро, состоящее из комбинации программных и конфигурационных файлов;
- Драйверы, отвечающие за подключение к системе и корректную работу различных устройств;
- Динамические библиотеки, использующиеся разными программами для выполнения основных операций в системе;
- Графическая оболочка (пользовательский интерфейс), то есть, то, что вы будете видеть на экране монитора во время работы с ОС.
Пользователи же в этот момент наблюдают на экране монитора стартовую заставку той операционной системы, которая установлена на вашем компьютере.
Наконец перед вами должен появиться основной экран ОС или так называемый рабочий стол. Еще какое-то непродолжительное время может понадобиться системе для загрузки вспомогательных приложений, например антивируса. После этого экран «успокоится» и на этом загрузку системы можно считать законченной, а компьютер готовым к работе.
Что происходит во время процесса загрузки?
С самого начала, когда нажимается кнопка питания для включения компьютера, блок питания подаёт питание на материнскую плату и её компоненты, чтобы они могли играть свою роль во всей системе.
После отображения на мониторе различной информации, например, о производителе и подробностях BIOS, BIOS в конечном итоге передаёт процесс загрузки основному загрузочному коду, который передаёт его к загрузочному коду тома, а затем, наконец, диспетчеру загрузки для обработки остальных данных.

BIOS находит нужный жесткий диск с установленной операционной системой. Это делается путём проверки первого сектора жестких дисков, которые он идентифицирует. Когда он находит нужный диск с загрузчиком, он загружает его в память, чтобы программа загрузчика могла затем загрузить операционную систему в память, установленную на диске.
Это объяснение процесса загрузки, которое вы только что прочитали, является очень упрощенной версией того, что происходит, но оно даёт вам некоторое представление о том, что происходит при включении компьютера.
Жёсткая (холодная) загрузка и мягкая (теплая) загрузка
Возможно, вы слышали термины «жесткая/холодная загрузка» и «мягкая/тёплая загрузка» и задавались вопросом, что это значит. Разве загрузка не просто загрузка? Как вы можете иметь два разных типа?
Тем не менее, существуют противоречивые мнения о том, что на самом деле подразумевает холодная перезагрузка. Например, перезагрузка компьютера под управлением Windows может заставить вас подумать, что он выполняет холодную перезагрузку, потому что система, кажется, выключается, но на самом деле может не отключить питание материнской платы, и в этом случае будет применена мягкая перезагрузка.
Дополнительная информация о загрузке
Вы можете подумать, что изучение процесса загрузки глупо или бессмысленно, и, возможно, это для большинства людей так и есть, но это не всегда так. Если вы хотите узнать, как загрузить компьютер с флэш-накопителя или диска, вы должны сначала понять, что в процессе загрузки наступает момент, который даёт вам такую возможность. Проблемы, возникающие в процессе загрузки, не распространены, но они случаются. Посмотрите статью, как починить компьютер, который не запускается, чтобы выяснить, что пошло не так.
Термин «boot» происходит от фразы «загрузка». Идея состоит в том, чтобы понять, что должна быть часть программного обеспечения, которая может запускаться изначально, перед другим программным обеспечением, чтобы операционная система и программы могли работать.
В этой статье я не планирую подробно рассказывать обо всех типах загрузчиков, но хочу свести воедино всю необходимую информацию, которую нужно знать для создания загрузочных дисков, флэшек, а также для восстановления загрузчиков.
Принципы загрузки операционных систем
При включении компьютера управление процессором получает BIOS, и если он настроен на загрузку (boot) с винчестера, то он подгружает в оперативную память компьютера первый сектор диска (MBR) и передает управление ему. Если у вас несколько жестких дисков, то каждый из них содержит свою MBR. В этом случае можно или менять порядок загрузки дисков в BIOS, или же прописать все операционные системы с разных дисков в один PBR загрузчик, об этом ниже.
Сразу оговоримся, что если у BIOS у вас включен режим загрузки UEFI, то структура разделов диска у вас должна быть не MBR, а GPT. GPT имеет не только другую структуру разделов, но и другую структуру загрузочной области. Там в первый сектор записывается «заглушка» для BIOS (Protective MBR), которая служит для того, чтобы старый Legacy BIOS мог загрузиться с GPT диска в режиме совместимости, если ОС была установлена на GPT (часто в BIOS его называют CSM – Compatibility Support Module). Однако, вы никогда не сможете загрузить ОС с MBR диска, если в BIOS выставлена загрузка в режиме UEFI.
Общая структура MBR может быть представлена следующей таблицей:
Смещение Длина Описание
000h 446 Код загрузчика
1BEh 64 Таблица разделов
1CEh 16 Раздел 2
1DEh 16 Раздел 3
1EEh 16 Раздел 4
1FEh 2 Сигнатура (55h AAh)
Длина указана в байтах.
Шестнадцатеричный однобайтовый код далее указывает на тип (ID) раздела. Например, 07h – раздел типа NTFS, 0Bh – FAT32, 17h – скрытый NTFS раздел, 27h – системный скрытый NTFS раздел для восстановления системы.
Типы MBR
Существуют следующие распространенные типы MBR:
- Windows NT версий 5.х и 6.x, занимает 1 сектор. Может загружать ОС только с первичного активного раздела.
- GRUB4DOS версий 5.х и 6.x – занимает 16 секторов. Представляет собой файл gbldr.mbr. также его можно установить в качестве PBR прямо в раздел.
- GRUB 2.0 – универсальный загрузочный менеджер, занимает 63 сектора. Состоит из файлов boot.img и core.img. Может работать с любыми файловыми системами и загружать ОС как с первичных, так и логических разделов.
- PLoP – занимает 62 сектора и имеет продвинутый интерфейс. Позволяет организовать загрузку с CD/Floppy/USB без поддержки и обращения к BIOS.
- UltraISO USB-HDD – занимает 1 сектор и позволяет выполнять загрузку с внешних USB HDD дисков.
Конечно, с учетом многообразия ОС, существует масса других MBR, но они не так популярны.
Операционные системы дружат только с определёнными типа загрузчиков, однако это не значит, что их нельзя модифицировать для поддержки других ОС. Так, в Windows MBR можно добавить информацию о Linux разделе, но этого недостаточно, чтобы Linux стал грузиться. Для этого также потребуется редактировать и PBR. Однако линуксовый LDLINUX.SYS требует наличия своего микрокода в MBR, чтобы обращаться к нему в процессе загрузки, то есть если у вас загрузочная запись Windows NT MBR, а загрузчик GRUB, то такая схема работать не будет. Виндовсовые загрузчики могут обойтись без наличия соответствующего микрокода в MBR, поэтому они могут грузиться и через GRUB MBR.
Главное, что вам нужно понять, что MBR содержит микрокод, инструкции для процессора, а не файлы. PBR же указывает на загрузчик, который является файлом.
Разнообразие PBR
Мы с вами выяснили, что MBR передает управление на активный раздел с PBR. PBR (Partition Boot Record), так же называют volume boot record (VBR) – это микрокод в начальном секторе раздела диска (часто это сектор 63), который содержит информацию, какой же загрузчик искать.
Существуют следующие загрузчики:
- io.sys для MS-DOS, Windows 95/98/МЕ
- ntldr для Windows 2000/XP/2003
- bootmgr для Windows Vista/7/8/8.1/10
Как я сказал выше, загрузчик является не загрузочной областью, а бинарным файлом.
- Файлы Windows NTLDR или BOOTMGR должны лежать в корне активного системного раздела и работают они по-разному. Об этом ниже.
- Файл GRLDR используется Grub4DOS также должен лежать в корне партиции, с котрой выполняется загрузка
- Syslinux – универсальный загрузчик, содержащий много модулей и поддерживающий загрузку с файловых систем ext2/3/4, FAT, NTFS, CD/DVD дисков, по сети через PXE. Позволяет организовать текстовое или графическое загрузочное меню.
Чаще всего этот загрузчик используют для запуска Linux с файловых систем FAT/NTFS или же создания мультизагрузочных USB флэшек, позволяющих загружать как Linux-совместимые приложения под DOS, так и Windows PE.
Например, типичные пример создания мультизагрузочной флэшки – Multiboot USB 2k10, создаваемые уважаемыми conty9 & korsak7. Мультизагрузочный диск системного администратора с возможностью загрузки c CD/DVD, флешки, USB-HDD и обычного HDD и состоящий из нескольких Windows PE-сборок, а также DOS версий продуктов компании Acronis – например Acronis True Image (выполнены на Linux-ядре). Именно из-за этого смешанного зоопарка систем и приходится использовать загрузчик Syslinux (хотя можно и Grub4DOS).
В своем арсенале вам необходимо обязательно иметь утилиту BootICE. Уникальная в своём роде утилита для изменения или бэкапа/восстановления MBR (Master Boot Record) или PBR (Partition Boot Record). С BOOTICE, вы можете легко изменять тип MBR/PBR. Поддерживается загрузочные записи: Grub4DOS, SysLinux, PLoP, MS NT52/60… Например, с помощью этой утилиты, вы можете установить Grub4DOS вашим MBR или PBR, установить NTLDR или BOOTMGR к вашему PBR, установить SYSLINUX на PBR, и так далее.

Редактирование и установка MBR
Редактирование и установка загрузчика
Помимо работы с MBR и PBR, BootICE позволяет редактировать разделы диска, выполнять ручное разбиение и форматирование, модифицировать тип раздела, сохранять и восстанавливать из бэкапа таблицу разделов.
Работа с таблицей разделов в BootICE
Кратко о загрузчике Syslinux
Обратите внимание, что загрузчик Syslinux сам по себе не может быть установлен в MBR, однако в пакете syslinux имеются два файла, из которых можно установить загрузочный код Syslinux в 440-байтную область загрузочного кода MBR: mbr . bin или gptmbr . bin . Конечно, это имеет смысл только для Linux.
Кстати, syslinux может быть использовать с UEFI – для него загрузчик называется syslinux . efi , однако он еще достаточно сырой.
Итак, Syslinux состоит из файла загрузчика и файла конфигурации меню syslinux.cfg. Файл меню может вызывать графическое меню через подгрузку файла vesamenu.c32.
Через BootICE вы также можете установить загрузчик Syslinux, указав в опциях альернативное местоположение файлов ldlinux.sys и и файла меню syslinux.cfg.
Загрузчики Windows
Конечно, основное внимание мы уделим загрузчикам для Windows.
Для Windows 7 он запускает файл \WINDOWS\system32\winload.exe
Загрузка WINDOWS\system32\winload.exe
Диспетчер загрузки bootmgr позволяет выполнить загрузку как с обычного системного диска, так и из загрузочных образов, виртуальных дисков, загрузку с использованием загрузчиков других операционных систем. Это позволяет использовать bootmgr для загрузки Windows PE. В соответствии с конфигурацией загрузки, диспетчер BOOTMGR может выполнить загрузку ядра Windows или, например, Linux, обеспечить выход из режима гибернации, загрузить диагностические программы, выполнить загрузку ядра с измененными параметрами и т.п.
Обычно именно конфигурация BCD становится наибольшим камнем преткновения.
Конфигурирование BOOTMGR и BCD
Для работы с загрузчиком Windows вам понадобятся системные утилиты:
Команда BCDEDIT применяется в операционных системах Windows Vista и старше для редактирования BCD. Подробную инструкцию по использованию этой утилиты можно найти здесь.
Однако, я вам крайне рекомендую использовать очень удобную программу EasyBCD для редактирования BCD. Например, с помощью нее вы легко можете добавить Linux раздел в меню загрузки. Вот статья о том, как добавить в BCD конфигурацию Windows 7 пункт загрузки Linux Ubuntu.
При запуске EasyBCD в окне View Settings можно посмотреть текущую конфигурацию BCD. На скриншоте видно, что в текущий момент на диске установлена одна Windows 7, GUID которой и вручную добавленный пункт меню для запуска установки Windows из WIM файла:
А вот BCD меню загрузочной флэшки, на которой присутствуют инсталляторы Windows 7 x86 и x64, а также две среды MSDaRT x86 + x64:
Запуск среды восстановления Windows RE с загрузочной флэшки
Команда bootsect /nt60 E: /mbr /force – создает на диске E: (например, флэшке) записи MBR и PBR и устанавливает загрузчик bootmgr.
Команда Bootrec /FixMbr – записывает основную загрузочную запись (MBR) системного раздела, совместимую с Windows. При этом существующая таблица разделов не перезаписывается.
Bootrec /FixBoot – записывает в системный раздел новый загрузочный сектор, совместимый с Windows.
bootrec /RebuildBCD – перестроить хранилище конфигурации загрузки на данном компьютере. Удобно использовать для изменения конфигурации BCD при добавлении нового диска с установленной Windows, или для внесения изменений в существующую конфигурацию загрузки новых или ранее не использовавшихся ОС.
Загрузчик GRUB4DOS
Загрузчик состоит из следующих файлов:
Файл grldr.mbr нужен для установки GRUB в качестве MBR. Итак, GRUB можно установить руками под Windows или же воспользоваться различными утилитами.
Установка GRUB загрузчика под Windows
Представим, что у вас уже есть Windows с загрузчиком bootmgr. Вам необходимо будет добавить в BCD записи о новом загрузчике, чтобы не лишаться существующего. Порядок действий:
Вот и все, не так и сложно.
Сложнее отредактировать меню menu.lst. Вот список основных команд консоли GRUB (их можно исполнять как вручную из командной строки, так и из файла меню):
Приведу примеру рабочих кусков кода из файла меню:
title Установка Windows XP with SP3 x86 RUS. root (hd0,0) map --mem /WINSETUP/XPpSP3.ISO (0xff) map (hd0) (hd1) map (hd1) (hd0) map --hook root (0xff) chainloader /I386/SETUPLDR.BIN
title Установка Windows 7 with SP1 x86-x64 + MSDaRT 7.0 RUS. find --set-root /bootmgr chainloader /bootmgr boot
title Загрузка WinPe RusLive Special Edition 2k10 RUS. find --set-root --ignore-floppies /2K10/WINPE/RLPE.BIN chainloader /2K10/WINPE/RLPE.BIN title Acronis DD 11 and True Image Home 2012 RUS. map /PROG/ATIH2012PP_6151_ADDH11_2343_ru-RU.iso (0xFF) || map --mem /PROG/ATIH2012PP_6151_ADDH11_2343_ru-RU.iso (0xFF) map --hook chainloader (0xFF)
title Hiren's BootCD v.15.1 RUS. find --set-root /PROG/hiren.ima map /PROG/hiren.ima (fd0) map --hook chainloader (fd0)+1 rootnoverify (fd0) map --floppies=1 boot
title Victoria v.3.52 RUS. find --set-root /PROG/vcr352r.iso map --mem /PROG/vcr352r.iso (0xff) map --hook root (0xff) chainloader (0xff) boot
title Alkid Live CD root (hd0,0) chainloader (hd0,0)/minint/setuplns.bin
Также, для любителей конфигурировать загрузчик из-под Windows, существует утилитка WinGRUB, которая устанавливает GRUB без форматирования флэшки.
Если все-таки вам не хватило нервов и сил разобраться в написании меню, то есть программки, которые сделают меню загрузки и установят загрузчик за вас, вам нужно только выбрать ISO файлы дистрибутивов, которые надо добавить:
Выводы
Итак, чтобы была возможность загрузить ОС, необходимо, чтобы был установлен корректный загрузчик MBR, который заканчивается валидной сигнатурой, должна быть таблица разделов, и хотя бы один раздел должен быть помечен как активный. А в самом разделе, куда MBR передаст управление, должна быть валидная загрузочная запись, которая укажет, какой системный файл необходимо загрузить в память для начала загрузки самой ОС. Кроме того, должно быть загрузочное меню, которое укажет на местоположение загрузочных файлов ОС.

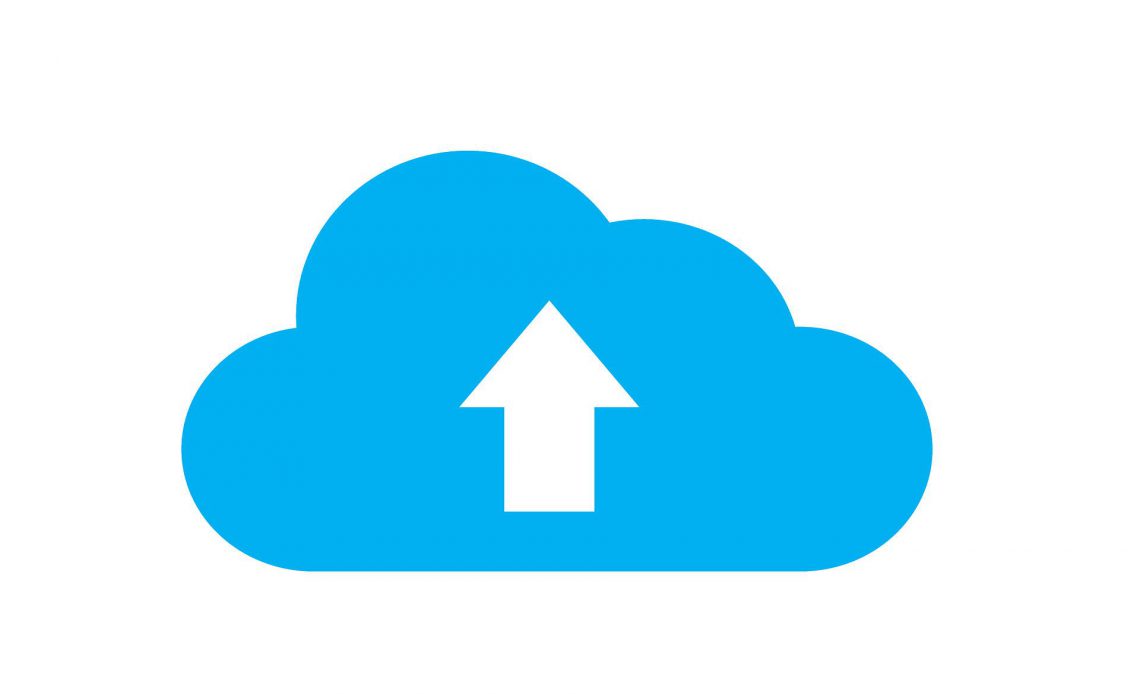
Вы, наверное, много раз слышали термины «загрузить» и «скачать», но что на самом деле означают эти термины? Что означает загрузить файл на веб-сайт или загрузить что-нибудь из Интернета ? В чем разница между загрузкой и загрузкой?
Это основные термины, которые любой пользователь сети должен понимать. Они вступают в игру, следуя некоторым указаниям, устраняя неполадки в сети , выбирая скорость вашего интернета и многое другое.
Ниже мы рассмотрим, что означает загрузка и выгрузка, а также общие периферийные термины и информацию, которые помогут вам лучше понять эти распространенные онлайн-процессы.
Что значит загрузить что-то?
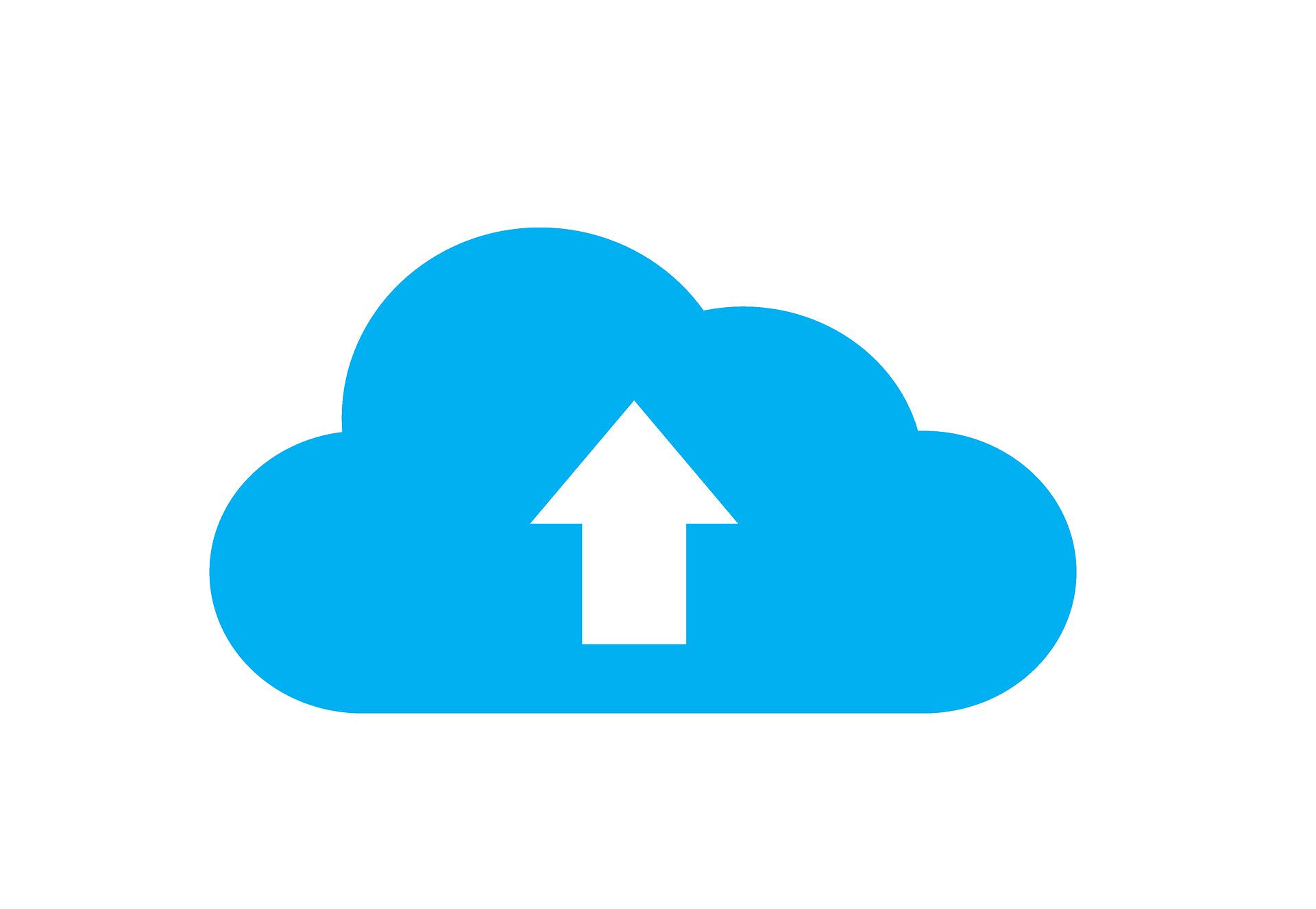
Когда вы загружаете что-либо на веб-сайт, компьютер другого пользователя, в сетевое местоположение и т. Д., Вы отправляете данные со своего устройства на другое устройство. Файлы могут быть загружены на сервер , такой как веб-сайт, или напрямую на другое устройство, как при использовании утилиты передачи P2P .
Например, если вы загружаете изображение в Facebook , вы отправляете изображение со своего устройства на сайт Facebook . Файл начался с вас и закончился где-то еще, поэтому считается загрузкой.
Это верно для любой передачи, подобной этой, независимо от типа файла. Вы можете загружать документы своему преподавателю по электронной почте , загружать видео на YouTube , загружать музыку в свою музыкальную коллекцию онлайн и т. Д.
Что значит скачать что-то?

В отличие от загрузки, загрузить = сохранить . Вы берете данные из других мест и помещаете их на свое устройство, по сути, выводя их из Интернета.
Загрузка чего-либо из Интернета означает, что вы переносите данные из другого места на собственное устройство, будь то телефон , компьютер, планшет , смарт-часы и т. Д.
Все виды информации могут быть загружены из Интернета: книги , фильмы , программное обеспечение и т. Д. Например, вы можете загружать фильмы на телефон, чтобы смотреть их, когда вы находитесь в пути, а это означает, что фактические данные, которые составляют фильм переносится с сайта, с которого вы его получили, и сохраняется на телефоне, что делает его доступным локально.
Загрузка против загрузки: как они связаны
Учитывая , что загрузка будет посылать данные, а загрузка сохранения данных, вы могли бы прижился уже , что это происходит все время , когда вы используете Интернет.
Вот еще один пример: когда вы просматриваете YouTube для музыкальных видео, каждый введенный вами поисковый запрос отправляет крошечные данные на сайт, чтобы запросить видео, которое вы ищете. Каждый из этих запросов, которые вы отправляете, является загрузкой с момента его запуска на вашем устройстве и до конца на YouTube. Когда YouTube распознает результаты и отправляет их вам в виде веб-страниц, эти страницы загружаются на ваше устройство, чтобы вы могли их увидеть.
Для более конкретного примера, подумайте об электронной почте. Вы загружаете фотографии на сервер электронной почты, когда отправляете фотографии по электронной почте. Если вы сохраняете вложения с фотографиями от кого-то, кто отправил вам электронное письмо, вы загружаете их на свое устройство. Другой способ увидеть это: вы загружаете изображения, чтобы получатель мог их просматривать, а когда они сохраняют, они загружают их.
Важно знать разницу
Загрузка и загрузка происходят все время в фоновом режиме. Обычно вам не нужно понимать, когда что-то загружается или скачивается или на что они действительно ссылаются, но в некоторых ситуациях важно знать, как они различаются.
Например, если веб-сайт говорит вам загрузить свое резюме, используя их онлайн-форму, но вы не знаете, означает ли это что-то для сохранения на вашем компьютере или для отправки файла, это может привести к путанице и задержать весь процесс, который вы выполняете. изо всех сил пытается закончить.
Или, может быть, вы покупаете домашний интернет-план, и вы видите, что один рекламируется как предлагающий скорость загрузки 50 Мбит / с, а другой — со скоростью загрузки 20 Мбит / с . Большинству людей не нужна быстрая скорость загрузки, если они часто не отправляют большие объемы данных через Интернет. Однако незнание различий между выгрузкой и выгрузкой может привести к тому, что вы заплатите гораздо больше, чем вам нужно, или заплатите меньшую сумму за слишком медленную скорость для того, что вам нужно.
Как насчет потоковой передачи?

Поскольку скорость, с которой вы можете загружать вещи из Интернета, определяется тем, за что вы платите своему провайдеру , некоторые люди предпочитают передавать данные вместо загрузки. Они похожи, но технически не одинаковы, и есть преимущества обоих.
Например, существуют сайты потокового видео, которые позволяют смотреть фильмы онлайн, а не загружать их, и веб-приложения, которые можно использовать в браузере вместо сохранения на вашем устройстве.
Загрузка полезна, если вам нужен весь файл для автономного использования, например, если вы планируете смотреть фильмы, редактировать документы, просматривать фотографии, слушать музыку и т. Д. Без подключения к Интернету. Весь файл сохраняется на вашем устройстве с момента его загрузки, но чтобы использовать его, вам нужно дождаться завершения всей загрузки.
С другой стороны, потоковая передача полезна, если вы хотите использовать файл до его завершения загрузки. Например, вы можете транслировать шоу Netflix на своем планшете, не загружая сначала весь эпизод. Однако этот файл нельзя использовать в автономном режиме, поскольку после завершения потока он полностью удаляется с вашего устройства (если вы специально не решили загрузить эпизод ).
Другие факты о загрузке и загрузке
Условия загрузки и выгрузки обычно зарезервированы для передач, которые происходят между локальным устройством и чем-то еще в Интернете. Например, вы не скажете, что «загрузили данные на свою флешку » при копировании на нее файла с вашего компьютера.
Читайте также:

