Cinema 4d конвертировать в объект
Обновлено: 07.07.2024
Обладая, как и большинство трёхмерщиков, неутолимой жаждой виртуального разрушения, мы с вами то и дело стремимся что-нибудь эдакое максиально эффектно разбить. В одном из предыдущих уроков, если вы помните, объектом для разрушения нам послужил межгалактический грузовик, однако там наша с вами задача упрощалась за счёт того, что действие происходило в космическом пространстве, где (условно говоря) отсутствовали гравитация и взаимодействие с окружающим предметами — осколки грузовика просто разлетались в стороны, и на этом сцена заканчивалась.
Ну а как быть, если мы с вами хотим не просто разбить предмет, но и изобразить в анимации взаимодействие осколков с окружающей обстановкой? Как заставить осколки падать на пол, подскакивать, подпрыгивать и вообще вести себя по всем законам земной физики? Ведь модификатор взрыва в Cinema 4D с физикой не дружит — он просто разносит полигоны объекта в стороны, и на этом считает свою задачу выполненной. В свою очередь, физика в Cinema 4D отлично отрабатывает задачу взаимодействия отдельных элементов между собой и с окружающими предметами, но — увы! — не умеет превращать трёхмерную модель в набор отдельных элементов. Как быть?

В данном уроке я расскажу вам об одном из сравнительно несложных способов решить данную задачу.
Когда речь идёт о наборе отдельных полигональных элементов, никакой сложности у нас с назначением им физики не возникает: объединяем элементы в группу и назначаем последней тег динамики со значениями «Apply Tag To Children» и «All» параметров «Inherit Tag» и «Individual Elements» соответственно во вкладке «Collision» — именно так мы с вами настраивали физическую модель автомобиля в предыдущем уроке.
Вывод очевиден: всё, что нам требуется для создания реалистичного разлёта осколков разбитой трёхмерной модели — это в определённый момент времени превратить цельную модель в набор осколков.
Будем исходить из того, что у нас с вами уже имеется некая модель, подготовленная для разрушения — как это сделать, подробно описано в уроке по моделированию взрыва межгалактического грузовика, ссылка на который приведена выше. То есть наша с вами модель уже порезана на неровные полигональные сегменты, и ей уже присвоен модификатор взрыва «Explosion FX». Однако, в отличие от моделирования взрыва в космосе, наши действия будут построены по иному алгоритму. На сей раз задачи, которые мы с вами поручим модификатору «Explosion FX» — это, во-первых, едва заметно, чуть-чуть, в самой первой фазе разделить трёхмерную модель на осколки, с тем чтобы сразу же передать управление физической модели Cinema 4D, которая будет управлять физическим поведением осколков, и во-вторых, придать толщину стенкам исходной модели.

Приступаем. Располагаем модель в том месте, где она будет раскалываться на части, и назначаем ей модификатор «Explosion FX» со значением «0» параметра «Time» во вкладке «Object». Это сделано затем, чтобы присвоенный модели модификатор с самого начала придал поверхности нашей модели толщину (соответствующее свойство «Thickness» можно найти во вкладке «Cluster» свойств модификатора). К слову говоря — надеюсь, вам понятно, что в исходном варианте модель для разрушения должна быть «тонкостенной», не имеющей физической толщины стенки, об этой толщине, как мы с вами видим, позаботится модификатор «Explosion FX». Сам модификатор располагаем в центре разрушаемой модели.

Начинаем подготовку. Изменяем значение параметра «Time» модификатора «Explosion FX» — вместо нуля указываем какое-нибудь небольшое значение, подбирая его таким образом, чтобы на поверхности модели визуально обозначилось начало деформации поверхности и её разделения на осколки.

Здесь непременно следует учесть один тонкий момент: подбирая значение параметра «Time», вы фактически создаёте первую фазу разлёта осколков, и в зависимости от того, насколько высокую скорость разлёта осколков вы хотите изобразить впоследствии при помощи настройки физической модели, вам необходимо правильно подобрать начальную фазу деформации модели, чтобы последующий разлёт осколков выглядел как естественное продолжение деформации её поверхности, без резкого скачка скорости.
Подобрав начальную фазу деформации поверхности модели, переходим к следующему шагу — к так называемому «спеканию» осколков, то есть трансформации деформированной модификатором «Explosion FX» модели в группу отдельных элементов. Выделяем наименование слегка деформированной модификатором «Explosion FX» модели в менеджере объектов, щёлкаем на наименовании правой клавишей мыши и в выпадающем контекстном меню выбираем пункт «Current State To Object». Обратите внимание: выделять и преобразовывать в новый объект следует именно модель, а не подчинённый ей модификатор взрыва!

Следующий нюанс, который также может вас смутить при выполнении этой операции: выделив наименование модели в менеджере объектов, вы увидите в рабочем окне модель без каких-либо следов деформации поверхности — это Cinema 4D показывает вам исходную модель, чтобы дать чёткое представление о первоначальной геометрии деформируемого объекта — но преобразование в новую модель создаст деформированную копию вашей модели.
Итак, у вас появилась слегка деформированная копия модели. Осталось превратить её в набор отдельных элементов. Выделяем её наименование в менеджере объектов, после чего переводим взгляд на верхнее меню Cinema 4D, в котором больше всего нас интересует пункт «Functions» — в выпадающем из этого пункта меню нам нужно найти подпункт «Explode Segments» (букв. «Взорвать сегменты», т. е. сделать каждый сегмент отдельной моделью).

Если вы всё сделали верно, то Cinema 4D на некоторое время задумается, после чего деформированная копия модели разрушаемого объекта в менеджере объектов превратится в группу полигональных элементов. Будьте готовы к тому, что количество элементов может оказаться весьма приличным — у меня, к примеру, получилось в результате вышеописанной операции более пятисот осколков.

Теперь хорошо бы вернуться к свойствам модификатора «Explosion FX», присвоенного исходной модели, и вернуть его параметру «Time» значение «0». Удалять сам модификатор не советую — ведь за ним по-прежнему сохраняется задача создания толщины стенок исходной модели, и если его удалить — в кадре может появиться весьма интересный эффект превращения «тонкостенной» бесплотной модели в «толстостенную», что будет выглядеть по меньшей мере странно.
Далее необходимо решить, в какой момент времени начнётся разрушение модели. Выбрав подходящий кадр, мы с вами сделаем следующее: спрячем из кадра оригинальную модель, и подменим её на группу осколков, расположенных в соответствии со слегка деформированной поверхностью модели — в анимации это будет выглядеть как начало разрушения. Для этого мы переходим в начало анимации, затем выбираем оригинальную модель и закрепляем значение «On» параметра «Visible in Renderer» («Видно при рендере») во вкладке «Basic» её свойств как ключевой кадр.

Переходим в выбранный нами в качестве начала разрушения фрейм и меняем значение параметра «Visible in Renderer» свойств исходной модели на «Off», затем также закрепляем это значение как ключевой кадр. Интерполяция для этого значения, как вы догадываетесь, не предусмотрена — исходная модель не будет постепенно таять в кадре (что, к примеру, можно сделать при помощи свойства «Transparency» текстуры модели), она просто дискретно исчезнет в тот момент, когда значение параметра «Visible in Renderer» изменится с «On» на «Off».
Исходную модель в нужный нам момент мы спрятали, теперь необходимо подменить её на группу осколков. Находим группу, открываем вкладку «Basic» её свойств и точно так же указываем два значения параметра «Visible in Renderer», только в первом кадре анимации значение параметра будет задано как «Off» (при котором осколки спрятаны), а в выбранный нами момент для начала разрушения — сменится на противоположное.
Что ещё мы с вами забыли? Настроить физическую модель разлёта осколков, разумеется. Без этого осколки не разлетятся, а модель будет выглядеть на протяжении анимации просто как треснувшая, но сохранившая почти первоначальную форму. Ищем в менеджере объектов наименование группы осколков и назначаем ей тег динамики.

Рядом с наименованием группы появится пиктограмма тега динамики — выделяем её и переходим к настройке физической модели. Начнём с вкладки «Dynamics» свойств тега — в этой вкладке необходимо убедиться, что активирован параметр «Enabled» (рядом должна стоять галочка), выбрать значение «On» для параметра «Dynamic», и значение «Immediately» («Немедленно») для параметра «Trigger».

Переходим к вкладке «Collision» («Взаимодействие») — в ней нужно выбрать значение «Apply Tag To Children» («Применять тег к дочерним объектам») для параметра «Inherit Tag» («Наследование тега»), «All» («Всё») для параметра «Individual Elements» («Отдельные элементы») и «Automatic (MoDYnamics)» для параметра «Shape» («Геометрия»), а также обязательно отметить галочкой параметр «Self Collisions» — чтобы осколки при разлёте не проходили друг сквозь друга без взаимодействия.

Всё, группа осколков готова к взаимодействиям. Осталось создать и настроить физическую модель окружающей обстановки — это могут быть стены, пол или расположенные рядом предметы (а также в том числе, кстати говоря, и поверхности, обладающие свойствами ткани — например, эластичностью, упругостью и т. п.)
Последнее, что нам остаётся сделать — это решить, как именно будут двигаться осколки модели: просто осыпаться вниз (для этого у нас всё готово), или же стремительно разлетаться в разные стороны словно при взрыве — это можно сделать самыми разными способами, от уменьшения временного масштаба динамики и силы гравитации трёхмерной сцены, до размещения вокруг осколков модели, со значением «Automatic» параметра «Shape» в теге динамики (в этом случае Cinema 4D воспримет окружающую осколки модель как монолитную — то есть не пустотелую — и во что бы то ни стало с максимальнум усилием постарается высвободить как бы завязшую внутри неё группу осколков).
В общем, при желании можно получить что-то вроде нижеприведённой анимации.
Этим несложным уроком я хочу показать основные принципы работы с примитивами в программе Cinema 4D. Урок предназначен в первую очередь для начинающих пользователей программы, но предполагается, что вы уже знакомы с навигацией в Cinema 4D и применением базовых инструментов, вы также должны понимать что такое менеджер объектов и панель атрибутов. Мы создадим этажерку на колесиках :), посмотрим как работаeт массив (Array) в Cinema 4D, Sweep Nurbs, а также узнаем что может дать применение Global Illumination в сравнении с обычным рендером. В конце урока прилагается готовая к рендеру текстурированная сцена с настроенным освещением. В уроке даже не затрагивается полигональное моделирование, используются лишь обычные примитивы и некоторые другие функции программы, поэтому затруднений не должно возникнуть по ходу урока.
Итак… Для начала попробуем создать вот такой элемент этажерки. Это будет ее «шасси» :).
Из выпадающего меню на панели инструментов в группе сплайнов выберите сплайн окружность и сплайн «цветок» (flower). Для сплайна «цветок» на панели атрибутов установите значение petals равное 3.
Теперь в группе Nurbs в выпадающем меню на панели инструментов выберите Sweep Nurbs. Этим мы добавим этот объект в сцену.
В менеджере объектов перетащите два наших сплайна, созданные перед этим, на объект Sweep Nurbs так, чтобы стрелочка на курсоре изменила свое направление вниз и отпустите кнопку мыши. Теперь наши сплайны стали подобъектами объекта Sweep Nurbs, причем расположены они должны быть именно в таком порядке. Результат должен получиться таким.
При создании параметрических примитивов вы увидите на одной из осей (на рис. обведено красным) красную точку, с помощью которой можно интерактивно прямо в окне просмотра изменять размеры примитива. Вы можете изменять размеры и на панели атрибутов, но иногда это удобнее делать прямо в окне просмотра. Например для сферы будет только одна точка, которая будет определять радиус, а для куба вы заметите уже три точки на каждой из осей, которые соответственно определяют размеры по осям.
Добавим в сцену цилиндр. Это будет ось для колеса. Не забудем добавить фаски выделением опции fillet на панели атрибутов.
Добавим в сцену куб из группы примитивов на панели инструментов. Сделаем копию для другой стороны.
Сделаем верхнюю планку копированием одного из примитивов в менеджере объектов и развернем его как показано.
Добавим верхнюю ось копированием уже созданного цилиндра, немного изменив масштаб и развернув в нужное положение.
Наше колесико почти готово :).
Сделаем обод на колесо. Из группы примитивов на панели инструментов выберем примитив torus.
Расположим его в нужное положение и изменяем его масштаб до необходимых пропорций.
Добавим в сцену объект Null из меню Objects – Null Object. Далее выделим в менеджере объектов все наши объекты, которые образуют колесо
(удерживая клавишу Shift), и перетянем их на объект Null, теперь все объекты принадлежат объекту Null – я переименовал его в «колесо», как это видно на скриншоте.
Далее выберем из меню Objects – Modeling – Array (массив). Сделаем объект «колесо» подобъектом для Array, перетянув его как мы делали это раньше. Установим значение для copies равное 3. Вот что должно получиться.
Теперь, при выделенном Array в менеджере объектов, нажмем на клавиатуре клавишу «С». Как видим, наши элементы массива стали доступными для выделения и изменения.
Развернем соответствующие колеса в нужном направлении, как показано.
Я повернул все четыре колеса на 45 градусов для удобства дальнейшего построения.
Теперь у нас есть готовая «колесная база» :) для нашей этажерки.
Добавим полочки. Это уже знакомый нам примитив куб.
Добавим цилиндры, которые образуют стойки, и наша этажерка готова!
Попробуем сделать рендер, предварительно добавив материалы и освещение в сцену.
А вот что получится с применением Global Illumination (глобальное освещение). Время рендера конечно увеличится, но за качество нужно платить… Здесь я не буду затрагивать описание настроек - это тема отдельного урока; замечу только, что в Cinema 4D этих настроек немного, поэтому не стоит пугаться :) (в некоторых программах этих настроек на порядок больше).
Как видно, разница небольшая, но заметная. Можно было бы добавить дополнительные источники освещения, чтобы подсветить темные участки, но зачем тратить свое время на эксперименты, если применяя GI вы получаете сразу хорошее решение?! Так что привыкайте использовать GI для вашего финального рендера – от этого картинка только выиграет. Конечно, для настройки GI тоже требуется время, как правило это приходит методом проб и ошибок.

Описание:
Transform - Это плагин который упрощает сложную анимацию без использования ключевых кадров, а так же дополнительно плагин имеет встроенные подготовленные пресеты, что существенно с экономит ваше время и облегчит ваш труд.
- ПРЕОБРАЗОВАТЬ
Автоматическая и простая в управлении анимация, которая поможет вам создавать сложную анимационную за секунды.
![Transform v1.231S for Cinema 4D [En]](https://d.radikal.ru/d03/2101/19/2319b1d31822.jpg)
![Transform v1.231S for Cinema 4D [En]](https://d.radikal.ru/d34/2101/4e/57b881219abe.jpg)
![Transform v1.231S for Cinema 4D [En]](https://b.radikal.ru/b24/2101/a5/49a03b70a0d1.jpg)
![Transform v1.231S for Cinema 4D [En]](https://a.radikal.ru/a42/2101/75/ccd8415381ac.jpg)

![]()
SuperText.res (768 b)
SuperText.str (567 b)
c4d_symbols.h (266 b)
icon.tif (11,3 Kb)
icon.tif (1,99 Kb)
SuperTextEditCommand.pypv (2,28 Kb)
EULA.txt (19,71 Kb)
SuperText.pypv (16 Kb)
buildnumber (2 b)
c4d (3 b)
version.txt (4 b)
SuperText.h (344 b)
SuperText.res (729 b)
SuperText.str (548 b)
c4d_symbols.h (247 b)
icon.tif (11,3 Kb)
SuperTextEditCommand.pypv (2,44 Kb)
SuperText.pypv (16,13 Kb)
GSGTransform.h (78 b)
GSGTransform.res (136 b)
GSGTransform.str (80 b)
c4d_symbols.h (20 b)
icon.jpg (1,03 Kb)
icon.tif (33,01 Kb)
GSGTransform.pyp (1,49 Kb)
Black Hole.txt (415 b)
Butterflies.txt (424 b)
Camera in.txt (375 b)
Disintegrate.txt (409 b)
Dissolve.txt (394 b)
Dissolve2.txt (416 b)
Dust in the wind.txt (415 b)
Explode All.txt (403 b)
Explode Directional.txt (422 b)
Firework One.txt (406 b)
Firework Two.txt (410 b)
Fountain.txt (402 b)
Happy Bounce.txt (391 b)
Hurricane.txt (412 b)
Implode.txt (400 b)
Nail gun.txt (376 b)
NoiseFade.txt (384 b)
Poly - 8bit.txt (429 b)
Poly - abducted.txt (400 b)
Poly - blastwave.txt (425 b)
Poly - blueprints.txt (400 b)
Poly - blurred lines.txt (383 b)
Poly - blustery day.txt (424 b)
Poly - confetti.txt (415 b)
Poly - crinkle.txt (418 b)
Poly - defrag.txt (430 b)
Poly - dotmatrix.txt (409 b)
Poly - fuse.txt (419 b)
Poly - halfrez.txt (404 b)
Poly - houseofstraw.txt (427 b)
Poly - ivy.txt (400 b)
Poly - leap.txt (419 b)
Poly - papershredderx.txt (402 b)
Poly - papershreddery.txt (403 b)
Poly - pinatas.txt (428 b)
Poly - porcupine.txt (425 b)
Poly - scantron.txt (419 b)
Poly - scribbles.txt (469 b)
Poly - shockwave.txt (413 b)
Poly - swarmofbats.txt (438 b)
Pop.txt (397 b)
Popcorn.txt (398 b)
Rain.txt (383 b)
Rain2.txt (386 b)
Rip Cord.txt (415 b)
Sneeze.txt (406 b)
Swarm.txt (394 b)
Text - bigtime.txt (414 b)
Text - bounce in.txt (390 b)
Text - build left.txt (387 b)
Text - camera fly.txt (383 b)
Text - dizzy.txt (401 b)
Text - drill.txt (385 b)
Text - drop in.txt (407 b)
Text - easy e's.txt (409 b)
Text - flip ups.txt (407 b)
Text - flock of letters.txt (439 b)
Text - gravity.txt (415 b)
Text - incoming.txt (440 b)
Text - push ups.txt (397 b)
Text - scale bounce.txt (425 b)
Text - scale in.txt (385 b)
Text - z scale.txt (397 b)
Ticktock.txt (419 b)
Tumbler.txt (403 b)
Two Step Explode.txt (421 b)
Uniform shrink.txt (397 b)
Water-quake.txt (405 b)
Waveform.txt (364 b)
InstallFail.c4d (70,99 Kb)
TransformBroadcast.c4d (1,49 Mb)
TransformR23.c4d (1,4 Mb)
TransformStudio.c4d (1,52 Mb)
c4d_symbols.h (19 b)
chrispresets.txt (104 b)
icon.tif (33,01 Kb)
Spiral1.jpg (262,31 Kb)
Spiral2.jpg (4,14 Mb)
Spiral3.jpg (349,09 Kb)

Чем удобна предложенная вашему вниманию программа? Ведь что ни говори, но в стране сложилась удивительная ситуация. Многие знают, что существует редактор 3ds Max, многие считают себя специалистами трехмерного моделирования, работая именно с этим редактором, но количество купленных легально пакетов ничтожно мало. С Cinema картина иная. Об этой программе знает меньше людей, но в стране есть законные владельцы данного пакета, хотя их количество могло бы быть и больше. Работая с 3D-пакетами, вы наверняка обращали внимание на то, что некоторые из них слишком уж «тормозят», особенно когда приходится иметь дело с большими файлами и детализированными объектами. Попробуйте ввести такой объект в среду Cinema, и вы увидите, что программа достаточно легко управляет файлами больших размеров, не «вылетая» при этом и не зависая. Это очень важно, если вы хотите получить от своей деятельности нужный результат. К тому же интерфейс редактора легко перенастраивается, каждый из элементов инструментария, образно говоря, лежит на своей полочке, совершенно различные по назначению инструменты не перемешаны, не свалены в одну кучу. Вводить в сцену объекты и модификаторы можно из меню, используя пиктограммы, многие функции доступны через контекстные меню, вызываемые правой кнопкой мыши. Передвигать объект допустимо одной лишь мышкой, используя обе кнопки и колесико прокрутки, для управления камерой служат они же, но при нажатой клавише Alt. Подобное управление знакомо по работе с Maya, с которой много общего и при выполнении ряда более сложных преобразований.
С чего начать статью, чтобы, прочитав ее, вы смогли научиться работать с основными инструментами данной программы и моделировать трехмерные объекты? Это вовсе не праздный и не риторический вопрос, ведь, как это принято большинством авторов книг и статей, призванных помочь человеку овладеть какой-либо программой, здесь также можно было бы долго и нудно рассказывать об основных операциях, командах меню, настройках вида окна программы, о том, как открывать документы и вводить в сцену новые объекты… В общем, прочитав вроде бы новый для себя материал, читатель в очередной раз так и не понял бы, как же работать с понравившейся ему программой. Поэтому не будем отвлекаться на то, что и так известно продвинутому пользователю. В крайнем случае узнаете сами. Замечу только, что и в самых, казалось бы, общеизвестных и простых командах скрываются порой некоторые нюансы. Ну например. Какая операция подразумевается под командой File • Merge (ввести, поместить)? То же самое, что и при операции Paste (ввести в документ объект, фрагмент изображения, информацию о состоянии объекта и др., скопированное из буфера)? Нет. Впрочем, ничего сложного, Merge — это аналог команды Import (импорт), и с ее помощью в сцену можно ввести новый объект. В качестве такового может выступать трехмерная модель какого-либо из воспринимаемых форматов, двумерное изображение, кривая и др. Более подробно о командах Import, Merge и ряде других читайте во врезке «Малоизвестное об общеизвестных командах». Но давайте, как и было обещано, после минимума важной и необходимой информации поскорее перейдем к конкретным вещам, которые позволят нам вместе осуществить задуманное. И еще не помешало бы вам прочесть статью о Cinema 4D 10-й версии, опубликованную в журнале «Мир ПК», №10/07, с. 95.
Примитивы, группирование и модификаторы
Очень часто сложные на первый взгляд трехмерные объекты создаются самыми простыми способами. Речь идет о простейших преобразованиях, в основе которых лежат такие операции, как изменение позиции объекта (перемещение и вращение), изменение его размеров по одной, двум или трем осям, группирование. Для наглядности представьте себе: если шар вытянуть по одной из осей, а по двум другим сжать, по форме он станет напоминать копье. Для большей схожести понадобятся текстуры, а после применения карты выпуклостей или небольших изменений полигональной сетки с помощью магнита объект действительно будет походить на копье. Группирование относится к простейшим методам моделирования, но с его помощью создаются здания, различные сооружения, военная техника и многое другое. Например, чтобы изобразить булаву, понадобятся такие примитивы (подробнее о примитивах см. ниже), как шар, несколько конусов, два-три цилиндра. При построении зданий чаще всего используют такие примитивы, как куб, несколько реже — шар, конус, капсулу, тор, цилиндр…
На что еще стоит обратить внимание, прежде чем приступить к работе с редактором Cinema 4D? Для выделения объекта следует щелкнуть по нему или по его надписи (пиктограмме) в менеджере Objects (менеджер объектов) (рис. 2, пикт. 3). Команда Delete удаляет выделенный объект. Обычно после ввода примитива в сцену с ним сразу можно выполнять операции по его преобразованию. Во многих случаях такой подход эффективен и в C4D. Но для получения доступа к ряду сложных преобразований необходимо сначала выполнить команду Make Object Editable («горячая» клавиша C или щелчок по пиктограмме 2 на рис. 2).
И еще. В Cinema 4D по умолчанию используются единицы измерения в метрах (м). Но вы имеете возможность назначить такую единицу измерения, которая вам потребуется. Конечно же, эти единицы виртуальные и относительные. На экране монитора вы не увидите разницы во внешнем облике объектов и моделей, задав единицу измерения в миллиметрах, метрах, километрах… Внешне ничего не изменится по той причине, что автоматически и пропорционально изменятся все размеры всех объектов. Но если вы импортируете объект, созданный в другом редакторе или с другими установками, может случиться, что он окажется довольно большим или маленьким по сравнению с вашими сооружениями. В этом случае, образно говоря, все размеры следует привести к единому знаменателю, т. е. выбрать такую единицу измерения, которая для данного случая является наиболее подходящей и соответствует уже заданным параметрам. Разница в размерах может быть колоссальной, чаще всего в 100 или 1000 раз. Это примерно то же самое, как если бы сравнивались два объекта длиной в 100 единиц каждый, но в одном случае единица равна 1 мм, а в другом — 1 м. Тот, кто вводил объекты, например, из Poser в Cinema 4D или 3ds Max с установками, заданными разработчиками, мог столкнуться с подобной проблемой. Правильный подбор единиц измерения также важен при выполнении точных построений по чертежам, когда моделируемые объекты сравниваются и взаимосвязаны.
Примитивы (Primitives)
Примитивы — простые трехмерные объекты, преобразуя и сочетая которые получают более сложные формы. Примитивы входят в библио-теки любого редактора трехмерной графики. В качестве примитивов чаще всего выступают шар, куб, тор, конус, цилиндр, плоские фигуры в виде квадрата, круга или треугольника, а также более сложные объекты. Выбираются примитивы в Cinema 4D посредством команды меню: Objects • Primitive • Cone (Cube, Cylinder, Sphere, Capsule или другой примитив из предложенного списка). Другой способ их ввода в сцену подразумевает щелчок по пиктограмме в виде куба (рис. 2, пикт. 1). Стоит обратить внимание на ряд особенностей, которые следует учитывать, воздействуя на примитивы с помощью модификаторов. Дело в том, что каждый из объектов (примитивов) имеет свои настройки, которые можно изменять, как и настройки модификаторов. От того, какие значения заданы для каждого из параметров того или иного примитива, зависит и результат вашей деятельности. Поэтому, прежде чем продолжить работу, присмотритесь к предлагаемым разработчиками примитивам повнимательнее. Более того, запомните приведенное ниже правило и не пренебрегайте им. Всегда начинайте работу с изучения свойств того или иного примитива, того или иного модификатора, чтобы в дальнейшем использовать полученные сведения наиболее эффективно. К сожалению, сколько же лишней работы проделывают начинающие специалисты 3D-моделирования только из-за того, что они с ходу берутся за дело, не утруждая себя изучением тех самых свойств используемых ими объектов. Особенно это касается случаев, когда строятся сложные трехмерные модели. Происходит накопление ошибок, на исправление которых уходит масса времени, а то и вовсе всю работу приходится выполнять заново. Рассмотрим же поподробнее некоторые из примитивов.
Шар (Sphere)

По умолчанию объект Sphere состоит из 24 сегментов (полигонов). Это значение прописывается в менеджере Attributes (атрибуты, установки), рис. 2 справа, пикт. 5. Чтобы поверхность шара выглядела более гладко, количество сегментов увеличивают. Чем их больше, тем точнее выполняются преобразования, тем более детализированной может быть конечная модель. Стоит заметить, что большое количество полигонов требует и повышенных требований к ресурсам и оборудованию. Именно по этой причине для моделей, используемых в компьютерных играх и выступающих в качестве виртуальных актеров второго плана при создании кинофильмов, количество полигонов, из которых они состоят, ограничивают. Как известно, полигоны чаще всего бывают трех- и четырехугольными, реже — многоугольными. Состоят они из вершин, граней и собственно плоскости полигона. Воздействовать допустимо на любой из элементов полигона. Есть еще такой элемент, как нормаль, — вектор, направленный перпендикулярно к поверхности полигона. Именно исходя из положения нормали выстраивается изображение объекта, учитывается степень и направление освещения, распределение теней и пр. Существуют полигоны односторонние и двусторонние. Первые характеризуются тем, что имеют лишь одну нормаль, и направлена она к плоскости полигона с одной стороны. По этой причине такой полигон с одной стороны виден, а с другой — нет. Точно так же и шар или иной объект, построенный из односторонних полигонов, отображается лишь с наружной стороны. Изнутри такого объекта полигоны увидеть нельзя. У двусторонних полигонов нормали направлены к его плоскости с двух сторон, соответственно модель, созданная из таких полигонов, видна как снаружи, так и изнутри. Есть следующие типы построения объекта Шар с помощью полигонов: Standard, Tetrahedron, Hexahedron, Octahedron, Icosahedron, Hemisphere. Как можно видеть (рис. 3), распределение полигонов в зависимости от выбранного типа построения меняется. Это обстоятельство можно использовать при полигональном моделировании трехмерных моделей, выбирая наиболее удобное распределение полигонов. Например, для моделирования головы персонажа, возможно, лучше выбрать тип Tetrahedron или Hexahedron, а не Standard.
Куб (Cube)
Этот примитив изначально имеет всего лишь по одному сегменту на каждую из своих сторон (Segment по X, Y, Z равно 1, см. менеджер Attributes, колонка Object). Если в дальнейшем с моделью, основанной на таком кубе, не будут выполняться сложные преобразования, можно оставить данные значения без изменений. В противном случае количество разбиений нужно увеличивать. Говоря другими словами, если из куба создается стена здания или само здание, стены которого не имеют сложных выступов, не стоит усложнять себе задачу — оставьте предлагаемые установки без изменений. Но если куб подвергается сложным деформациям и преобразованиям, операциям, связанным с полигональным моделированием, количество сегментов нужно увеличивать. Впрочем, эту операцию можно оставить и на потом. Cinema располагает инструментарием, например HyperNURBS, благодаря которому можно выполнять сложные построения и позже. Обратите также внимание на команды Fillet (фаска, скругление кромки, грани), Fillet radius (радиус скругления), Fillet Subvision (количество разбиений: чем их больше, тем более плавно выглядят элементы закруглений). С их помощью можно легко превратить куб, например, в подушку для дивана.
Конус (Cone)

Еще один примитив, на который предлагаю вам обратить внимание, — конус. Его характеристики позволяют ему легко превращаться в усеченный конус или цилиндр. Начальные установки подразумевают, что верхний радиус (Top radius) рассматриваемого объекта имеет значение, равное нулю. Если увеличить это значение, мы получим усеченный конус, а если верхний и нижний диаметры (Bottom radius) будут равны, конус станет цилиндром. Влияя на кромку (Fillet), подобрав нужные значения для верхнего и нижнего радиусов, конус можно превратить, например, в капсулу спускаемого аппарата космического корабля «Союз»
(рис. 4).
Тор (Torus)
Иногда тор называют кольцом. Геометрически его образовывает окружность (круг) или эллипс при движении по направляющей в виде окружности или эллипса, как правило, несколько большего диаметра по сравнению с образующим объектом. Если уменьшить количество элементов тора, образующих кольцо Ring Segments, до трех—шести, можно получить плавательный надувной круг. Если же уменьшить до трех или четырех количество элементов Pipe Segments (сегментов образующего кольца) и увеличить радиус Pipe Radius (дословно — радиус трубы, по сути — радиус образующего кольца), тор станет напоминать летающую тарелку (рис. 4).
Другие примитивы и их параметры предлагаю вам изучить самостоятельно. Среди них вы также найдете и более сложные объекты, например Landscape и Relief, благодаря которым можно создавать ландшафтные поверхности и рельефы. Второй из этих двух объектов преобразовывается в рельефную поверхность с помощью карты выпуклости (Bump).
Попробуйте на примере 1 научиться создавать модели, используя только группирование.
Пример 1
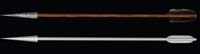
Читайте также:

