Cinema 4d настройка расстояния сквозь стену
Обновлено: 06.07.2024
Задайте свой вопрос по Cinema 4D на нашем форуме
ПРАВИЛА:
- Перед тем как задать свой вопрос, прочтите внимательно ещё раз FAQ по Cinema 4D
- Вопросы должны оставляться строго в тему Ваши вопросы в ветке Cinema 4D.
- Прилагайте к вашим вопросам любые дополнительные материалы для пояснения(картинки,видео)
- ЗАДАТЬ ВОПРОС
1. Что такое Cinema 4D?
- CINEMA 4D или сокращённо C4D фирмы MAXON является пакетом для создания трёхмерной графики и анимации. CINEMA 4D является универсальной комплексной программой для создания и редактирования трёхмерных эффектов и объектов.
1. Как изменить цвет фона при рендере (к примеру с чёрного на белый)?
- Для этого создаётся объект Background и кладётся на него материал с нужным вам цветом или текстурой.
2. Как можно отрендерить сетку/каркас модели?
- Для этого можно воспользоваться пост-эффектом Cel Renderer. Если вам хотелось бы получить больше контроля для получения этого эффекта, то модуль CINEMA 4D Sketch & Toon наверняка вам поможет
3. Как можно отрендерить объекты с отдельным альфа-каналом?
- В настройках рендера включается мультипасс, в него добавляется проход Object Buffer, которому присваивается соответствующий номер.
- Нужным объектам добавляется тег Compositing. В нём так же активируется Object Buffer с определённым номером.
4. Как сохранить видео сделанное в CINEMA 4D?
- 1 Шаг. Для того что бы сохранить видео в CINEMA 4D, можно воспользоваться комбинацией клавиш Alt+B. Либо пройти Render >Make Preview
- 2 Шаг. В появившемся окне выставляем разрешение видео(image size), чем больше разрешение,тем лучше качество, но медленнее рендеринг. Так же выставляем кол-во фреймов (Frame rate - обычно 25,29,30). Далее выбераем формат Quick time или AVI и жмём options для того что бы указать кодек (компрессор).
- 3 Шаг. Далее выбераем кодек, к примеру Xvid MPEG-4 codec. Жмём ОК в окне Compressor, а также жмём ОК в окне Make preview.
- 4 Шаг. Всё. Теперь ждите пока закончится рендеринг видео. Процесс рендеринга можно увидеть в самом низу CINEMA 4D (Calculating Preview). Сразу скажу,рендеринг вещь нудная и ждать приходится очень долго, особенно если комп слабый. Так что наберитесь терпения и ждите :)
Прежде всего оговорюсь, что текстурирование объектов в Maxon Cinema 4D в принципе невозможно охватить полностью в одном уроке. Отдельные аспекты работы с текстурами можно найти в предыдущих уроках: например, создание кругов от капель на поверхности воды или создание звёздного неба. В данном уроке мы с вами проанализируем текстурирование в Maxon Cinema 4D с самого начала — так, как если бы мы вообще ничего не знали о текстурах.
Для начала — немного теории. В реальном мире мы судим о том, из чего состоят объекты, по их внешнему виду. В программах трёхмерного моделирования, как правило, объекты являются пустотелыми, и текстурирование предназначено для того, чтобы придать им вид предметов, состоящих из неких определённых материалов.
Поверхность объектов и в реальном мире, и в виртуальном трёхмерном пространстве обладает рядом характеристик. В Maxon Cinema 4D эти характеристики разделены на так называемые каналы. Большинство из них мы рассмотрим в данном уроке.
Приступим. Для начала создадим начальный материал. Самый простой способ создания материала — это переключиться в стандартный режим.

. и сместив курсор мыши в область материалов, дважды щёлкнуть левой клавишей мыши. После чего мы увидим, что в области материалов появился новый материал светло-серого цвета.

Перед началом анализа элементов текстуры следует сразу же сделать одну очень важную оговорку. Дело в том, что в Maxon Cinema 4D, помимо текстур, существует так называемый маркировочный цвет. По умолчанию маркировочный цвет у объектов отключен (точнее, является одинаковым у всех объектов — светло-серым), изменить его можно непосредственно в базовых свойствах объекта.

Маркировочный цвет ни в коем случае не следует путать с текстурой: в отличие от текстур и в соответствии со своим наименованием, маркировочный цвет текстурой не является, предназначен всего лишь для цветовой маркировки объектов в трёхмерной сцене, и кроме собственно цвета, не имеет других характеристик, типа отражения, преломления и т. п. Трёхмерный объект, не имеющий назначенной для него в сцене текстуры, при рендере будет иметь характеристики поверхности по умолчанию и цвет, соответствующий маркировочному, но если у этого объекта имеется назначенная ему текстура, то маркировочный цвет при рендере будет проигнорирован.

Надеюсь, с разницей между маркировочным цветом и текстурами ясно. Переходим непосредственно к последним.
Итак, если вы помните, мы с вами уже успели создать начальную текстуру. Теперь откроем свойства материала и посмотрим, из каких элементов он состоит. Дважды щёлкаем на пиктограмме созданной нами текстуры в области материалов.

. и в открывшемся окне видим список свойств (или, как принято их называть — каналов) нашей текстуры. На внешний вид объекта окажут воздействие только те каналы, что отмечены галочкой в расположенном слева в окне списке, остальные каналы учитываться не будут, вне зависимости от их настроек. В большинстве своём каналы имеют схожий, а то и вовсе идентичный набор настроек. Разница между каналами заключается главным образом в том, как в них используются эти настройки. Результаты настройки активных каналов суммируются.
Начнём с первого свойства — с цвета. Выбрать цвет объекта можно одним из нескольких способов: щёлкнуть на цветовой колонке в левом верхнем углу свойств канала для появления окна «Color Picker» (щелчок на цветовой колонке в котором, кстати, откроет ещё одно окно с набором базовых цветов), либо настроив значение цветовых компонентов по выбранной цветовой схеме. Помимо самого цвета, в окне свойств этого канала также немаловажное значение имеет настройка интенсивности (яркости) цвета — «Brightness» (обратите внимание, что можно указать значение этого параметра, большее 100%). Кроме того, вы можете выбрать в этой же вкладке какую-либо текстуру (пункт «Texture»), способ (пункт «Mix Mode») и степень (пункт «Mix Strength») её смешения с выбранным вами для объекта цветом, а также способ (пункт «Sampling»), степень (пункт «Blur Offset») и масштаб (пункт «Blur Scale») её размытия. Для наглядности несколько подменю совмещены в одном изображении.

Переходим к следующему каналу — «Luminance» («Свечение»). Набор настроек у него, как было сказано выше, идентичен набору настроек канала цвета, однако, в отличие от последнего, свечение объекта не зависит от освещения. Как и у канала цвета, значение параметра «Brightness» может составлять более 100%.

Следующий канал, который мы рассмотрим — «Transparency» («Прозрачность»). Набор настроек и их действие у этого канала уже существенно отличаются от предыдущих, поэтому рассмотрим его немного поподробнее.
Значение параметра «Brightness» канала «Transparency» определяет степень прозрачности объекта — чем больше значение, тем больше степень прозрачности. Диапазон значений — от 0% (полная непрозрачность) до 100% (полная прозрачность). Стоит отметить, что полная прозрачность объекта вовсе не равнозначна его абсолютной невидимости, как можно было бы подумать — к примеру, при указании отличного от единицы значения коэффициента преломления объект будет выглядеть выполненным из очень чистого, но отчётливо видимого стекла.
Значение параметра «Refraction» канала «Transparency» определяет коэффициент преломления, о котором шла речь в предыдущем абзаце. При этом Cinema 4D просчитывает объекты так, как если бы они были монолитными, а не полыми, но эта же особенность Cinema 4D может сыграть с вами злую шутку (или же наоборот — помочь вам в создании необычных эффектов) в случае назначения текстур с прозрачностью и преломлением для плоских объектов. К примеру, именно эту особенность автор использовал в уроке «Учимся работать с тканью: занавес на ветру», чтобы подчеркнуть рельеф мягкой и абсолютно плоской ткани при деформации.
Ниже в окне расположены всевозможные настройки вида прозрачности, из них особо стоит отметить «Bluriness» — параметр размытия прозрачности, активация которого наделяет объект матовой прозрачностью (а ещё очень существенно снижает скорость просчёта финального изображения!).

Далее по списку у нас идёт один из самых популярных в среде начинающих моделеров канал — «Reflection» («Отражение»). Почему он так популярен? Причина очень проста: эффект использования этого канала моментально увеличивает кажущуюся реалистичность изображения из-за сложной картины отражения окружающей обстановки в объекте, и потому начинающие трёхмерщики суют этот эффект куда надо и куда не надо. Как и канал «Transparency», имеет настройки размытия, однако активация этой настройки значительно увеличивает время просчёта финального изображения.

Следующим за каналом отражения идёт канал «Environment». Не менее популярный и не менее полезный канал, нежели предыдущий, также отвечает за отражения на поверхности объекта, однако, в отличие от канала «Reflection», отражает не окружающую объект обстановку, а загруженную в окно свойств текстуру HDRI, в силу чего принято называть этот канал псевдоотражением и использовать для объектов, расположенных в пустом пространстве. Из настроек стоит отметить параметр «Exclusive», при активации которого игнорируется действие канала «Reflection», и параметры «Tiles (X или Y)», предназначенные для мозаичного распределения загруженной в окно свойств текстуры.

Канал «Fog» в своём роде уникален: целесообразнее всего использовать его при съёмке изнутри объекта. Как это сделать, подробно описано в уроке «Добавляем в сцену реалистичную дымку».
Одним из самых полезных и интересных каналов является канал «Bump» («Искажение»), имеющий всего несколько настроек. Этот канал предназначен для имитации рельефа поверхности объекта без изменения геометрии последнего. Механизм действия этого канала таков: в качестве источника рельефа поверхности объекта канал использует чёрно-белое изображение, или так называемую карту — считая тёмные участки карты максимально близкими к поверхности объекта, а светлые максимально удалёнными от неё — и на основе настроек других каналов искажает внешний вид поверхности объекта так, как если бы тот был рельефным. При максимальном приближении псевдорельефного объекта к точке съёмки и слишком крупном масштабе текстуры рельефа эффект действия этого канала может выглядеть неубедительно.

Следующий канал, который мы рассмотрим — «Alpha». Также крайне интересный канал, предназначенный для создания прозрачных зон на поверхности объекта на основе чёрно-белых масок. В Maxon Cinema 4D одному и тому же объекту можно назначить не одну, а несколько текстур. Однако при отключенном Альфа-канале на поверхности объекта будет отображена только первая из них, остальные будут как бы скрыты под первой. Активация Альфа-канала текстуры и его правильная настройка позволяет создать некое подобие «дыр» в текстуре, сквозь которые будет отображаться следующая назначенная объекту текстура. В качестве аналога этого эффекта можно, к примеру, назвать частично соскобленную с пластиковой игрушки позолоту.

Канал «Specular» предназначен для настройки блеска объекта. Имеет два базовых варианта блеска: «пластиковый» (блеск создаётся без прохождения через цветовую мантию объекта) и «металлический» (блеск создаётся с использованием прохождения через цветовую мантию объекта). Остальные настройки определяют интенсивность блеска и характеристики его распространения по поверхности объекта.

Подытожим. В данном уроке мы с вами рассмотрели большинство (но далеко не все!) основных характеристик текстур. Ещё раз обращаю ваше внимание на то, что результаты настройки каналов текстуры суммируются — большинство каналов в текстурах тесно взаимосвязаны и просчитываются в комплексе. Кроме того, одному и тому же объекту может быть назначено несколько текстур.
Замечу, что несмотря на вроде бы внушительный объём урока, речь у нас с вами шла только о настройке текстуры для общего текстурирования объекта — это лишь малая и самая начальная часть аспекта текстурирования, а ведь Cinema 4D позволяет комбинировать текстуры самыми причудливыми способами, назначать текстуры отдельным участкам объектов, использовать анимированные текстуры, и ещё многое другое — всё это мы с вами рассмотрим в следующих уроках и попробуем применить изученные способы на конкретных объектах.
В этой статье вы узнаете о базовых техниках освещения и как их эффективно применить с помощью Cinema 4D.
Статья будет полезна уже практикующим 3д-дизайнерам, т.к. поможет ответить на множество вопросов, которые возникают при настройке освещения.
1. Выбор Типа света
Чтобы создать определенную атмосферу, нужно правильно подобрать свет. Это очень важно.

Если вам нужно пламя свечи или ламповое освещение, то подойдет omni(всенаправленный) или point light (точечный свет), чтобы свет распространялся во всех направлениях сцены.
Для уличного освещения, возможно, подойдет пресет Light Dome (Световой купол) или GI/Global Illumination (Глобальное освещение) для рассеянного, общего света, затем дополните его Area (Поверхностным) или infinite(Бесконечным) светом для sunlight (солнечного света).
В 90% случаев я использую Area lights, если это только не какой-то определенный эффект. Возможно, infinite light больше подходит для солнечного света, но солнце само по себе огромный источник Area lights. Мы можем создать его, используя Area lights, располагая его дальше и уменьшая его размер. Мы можем контролировать Shadow Falloff (спад тени) и добиться иллюзии параллельных теней.
Вот пример рендера сцен с Default light (Стандартным освещением), Area light , Area light and Area Shadow (поверхностная тень).

2. Используйте соответствующие тени
Тип тени очень влияет на настроение сцены, для яркого солнечного дня нужны темные и жесткие тени с очень небольшим «спадом» falloff в отличие от пасмурного дня, где тени едва различимы и очень высокий спад.

В Синема 4D можно выбрать 3 вида теней, Shadow maps (Карта теней, мягкая тень) Area Shadows (Поверхностные тени) и Raytraced (рейтрейсид) (тени построенные трассировкой лучей). Raytraced тени хороши, когда вы хотите добиться мультяшного или стилизованного вида у объектов сцены. Недостаток в том, что для них требуются высокие настройки anti-aliasing (сглаживания), чтобы уменьшить шум краев.
Очень часто используются мягкие тени, так как они позволяют достичь быстрого результата в сравнении с Area Shadows, вы можете скорректировать тень, увеличивая размер карты и количество сэмплов. Проблема с мягкими тенями в том, что они выглядят не очень реалистично, жесткость спада края тени всегда одинакова независимо от расстояния от объекта, отбрасывающего тень.
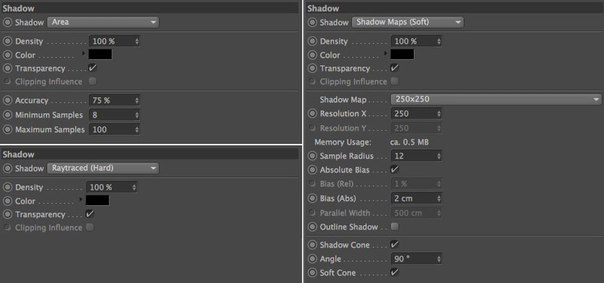
Area Shadows (Поверхностные тени) самый лучший тип теней, так как они наиболее точные и над ними больше контроля. Зато приходится жертвовать временем рендера, который будет намного медленнее. Чтобы ускорить процесс вы можете уменьшить число Samples (в русской версии это назвали как Мин. Макс. образцов =) ) и Accuracy (точность) , это ускорит процесс, но и появится шум.
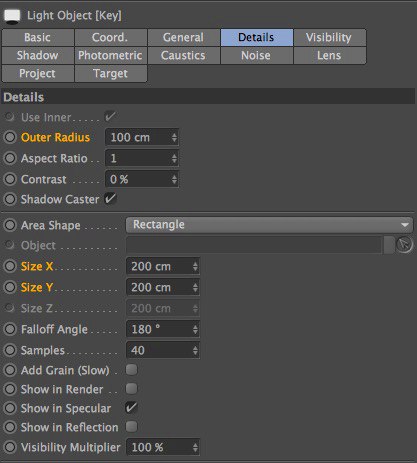
Регулируя Radius/Size (радиус/размер) в закладке Details (Детали), вы можете регулировать резкость и спад теней, чем меньше размер поверхности, тем жестче тень. В примере ниже вы видите как, увеличивая размер поверхности, тень становится мягче. Заметьте, что Area Shadows самый точный тип теней, как видите тень всегда будет жесткой в точке соприкосновения и далее более мягкой по мере отдаления от объекта.

3. Различные источники света
С одним источником света очень сложно добиться нужного результата, так как в сцене все равно останутся неосвещенные области.

Традиционно используют three point lighting (трехточечную схему освещения): Key light (главный свет (ключевой)) в качестве основного освещения, Fill Light (заполняющий свет) , чтобы заполнить темные участки, и Backlight (фоновый свет), расположенный позади объекта, который отделяет объект от фона.
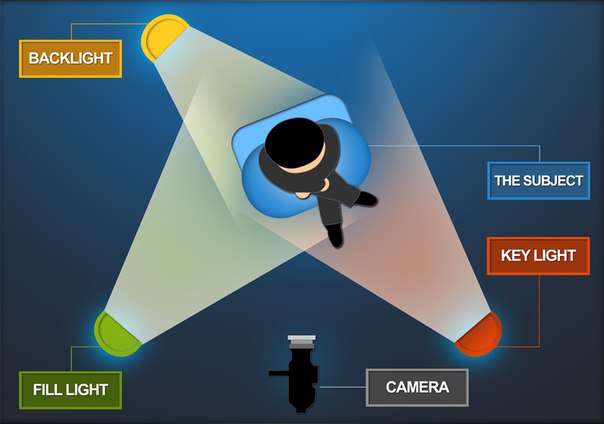
Существует много различных способов освещения сцены или персонажа, и трехточечное освещение это самая основа, но, тем не менее, это все равно отличная техника и знать ее просто необходимо, для того, чтобы получить классные шоты.

Хороший прием добавить Split Light (рассеянный свет) вашей сцене, этот свет ставится там же, где и ключевой свет, однако рассеянный свет будет намного мягче и захватит больше участков, комбинация ключевого и рассеянного источников света дает более естественный вид, нежели просто один ключевой свет.
В данном примере только два света, ключевой и заполняющий, слева направо, ключевой становится ярче, а рассеянный темнее и это сказывается на контрасте сцены.

Обычный прием – послойное освещение, когда идет переход от темного к светлому и обратно от темного к светлому. Это отделяет ключевые элементы от фона, но также позволяет видеть детали вдалеке. На следующем рендере видно как добавочный фоновый свет отделяет передний план от фона. На рендере справа включены тени для фонового света, так как это убирает неестественный ободок на носу и других участках, которые должны быть скрыты.

4. Diffuse, Specular и отбрасывание тени
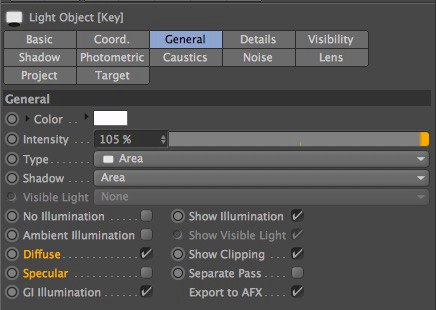
Что делать если ключевой свет расположен идеально, а Specular нет? Вы можете отключить опцию Specular в закладках General, продублировать свет и затем отключить Диффузию в новом свете. И вот у вас свет только с бликами. Вы можете переместить Specular, не трогая ключевой. Я часто отключаю опцию Specular на всех моих ключевых источниках света, чтобы у меня выделялись главные блики и чтобы на объекте не было ненужных лишних бликов, что выглядит неестественно.
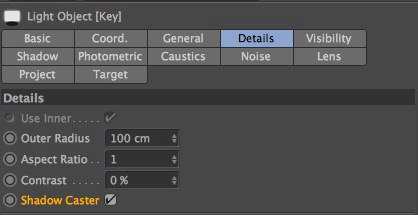
В закладках Детали (Details) есть вкладка Shadow Caster, благодаря этой функции ваш свет станет светом отбрасывающим тень. Это можно использовать в комбинации со светом без тени для создания освещения, для перемещения тени, для более гармоничной композиции.
В данном примере я использовал три вида света с большим значением Specular, чтобы показать результат. В первом рендере слева у всех трех источников света есть Specular, в центре нет бликов и справа только у ключевого света включена опцияSpecular.

5. Используйте ослабление света
В 3D пространстве освещение бесконечно, что отличается от света в реальном мире. Освещение уменьшается по мере отдаления от источника света.

Если вы включите Falloff (Спад) в закладке Details вы получите более реалистичный результат, так как интенсивность света уменьшится по мере отдаления от источника света. Лучше выбрать Inverse Square (Обратное пропорционально квадрату) в качестве типа спада, так как это наиболее правильная кривая спада.
В Cinema 4D есть вторая Physically Inaccurate (физически неточная) опция, называемая Inverse Square Clamped, здесь используется функция Inverse square, но с фиксированной яркостью, чтобы избежать облучения.

6. Работайте с каждым источником света по отдельности (Включайте режим Solo)
Когда в вашей сцене множество различных источников света бывает сложно увидеть их в деле. Я люблю работать с каждым источником света по отдельности, это значит, что я отключаю весь остальной свет в своей сцене и фокусируюсь на выбранном свете для того, чтобы довести до ума свет и тени. Если созданный свет ничего особенного не играет в вашей сцене, избавьтесь от него или переместите в другое место. Нет смысла тратить драгоценное время на рендер света и теней, которые не нужны в сцене. Каждый свет надо использовать с определенной целью для вашей истории, вашей композиции.
Здесь у нас ключевой, заполняющий и фоновый источники света трехточечного освещения.

7. Цветной свет
Редко в реале можно встретить чисто белый источник света, для интересного освещения используйте разные цвета. Очень часто используют более теплые, оранжевые цвета для ключевого света и далее к более холодным синим оттенкам для рассеянного и заполняющего света. Если нажмете на маленький треугольник в закладке General, то выберете цвет, используя temperature(температуру) вместо RGB.
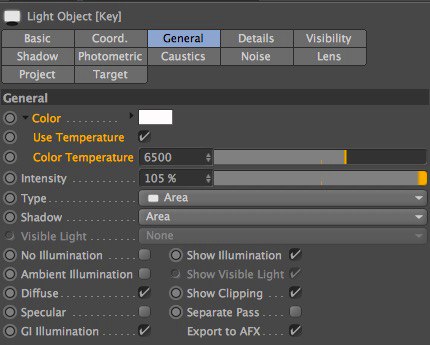
И будет здорово, если вы возьмете комплиментарные цвета (обязательно погуглите это понятие. Очень важная и интересная фишка. Очень!) для ключевого и заполняющего источников света, так как эти цвета наиболее гармоничны. В зависимости от того, к чему мы стремитесь можно настроить насыщенность ваших цветов. Для создания реалистичности Saturation (насыщенность) должна быть низкой, если это стилизованный какой-то вид, то можно увеличить насыщенность и даже получить неплохой такой результат.

Цвет освещения очень важен для создания определенного времени дня или особого окружения. Раннее утреннее солнце отличается от резкого света люминесцетной лампы. Подумайте, о том, какой вид света вам нужен, чтобы знать к чему стремиться. Изучайте другие 3D референсы и также посмотрите работы профессионалов, как они работали со светом, в живописи, например. (Художники как Рембрандт и Караваджо).

8. Расположение и направление света.
Мы уже разобрали трехточечную схему освещения, пора перейти к более сложным и интересным результатам.

Подумайте об (environment) окружении, которое вы хотите воссоздать и эмоциях, которые вы хотите вызвать, возможно, это ночная сцена с луной, холодным синим светом и горящим костром с другой стороны. Или это раннее утро, когда солнце еще низко. Расположение света – фундаментальная вещь в вашей истории.

9. Линейное цветовое пространство (Linear workflow)
Эта опция включена по умолчанию в ваших настройках проекта для того, чтобы рендер происходил в линейном цветовом пространстве. Простыми словами, монитор на котором мы работаем имеет гамму 2.2, чтобы изображение было приятным глазу. Когда вы включаете Линейное цветовое пространство (Linear Workflow), все элементы конвертируются в линейное цветовое пространство, изображения обрабатываются в линейном цветовом пространстве и потом обратно в выбранное цветовое пространство/гамму монитора.

Это означает, что ваши изображения будут более сбалансированными и приятными глазу. Расчет освещения и цвета будет правильным и будет легче достичь хорошего результата с включенным Linear Workflow.

10. Глобальное освещение (Global Illumination)
Просто включите GI, тогда ваше освещение станет только лучше. GI создает второстепенный свет, что позволяет не использовать несколько заполняющих источников света и в процессе получится более приятный и гармоничный результат. Конечно, визуализация (render/рендер) с GI займет больше времени, особенно если это анимация, к примеру. Используя Physical Renderer (Физический рендер) Cinema 4D вместе с QMC Primary и Light Mapping можно достичь красивого результата, но опять же рендер будет немного шумным, если только не увеличить количество сэмплов, что опять же скажется на времени просчета.

Можно сымитировать GI, используя источник плоского света в виде полусферы или купола.

Однако имитация никогда не заменит настоящего, и рендер с GI поможет вам стать более креативным. Очень важно помнить, что нужно учиться работать с освещением и не полагаться на GI для решения своих задач.
Знать приемы работы со светом невероятно круто, некоторые отрабатывают свои навыки годами, но так здорово знать, что добился определенного мастерства и результата, который так нелегко достичь.
Бонус: Урок по созданию сексуального освещения в Cinema 4D
Источник: CG Gate
Плагин измерение, с выносными линиями. Это плагин для Cinema 4D, который измеряет расстояние между двумя объектами и отображает его благодаря параметрическому настраиваемому объекту. Благодаря своему дизайну и гибкости он идеально подходит для всех технических дизайнеров, которым необходимо показать размеры деталей в своих рендерах или анимации. Вы можете размещать объекты, комнаты, здания и т. д.
Н асколько он вообще удобен судить конечно вам. Мне лично он совершенно не понравился, хотя некоторая изюминка в нем присутствует. С другой стороны, удивляет то что в таком мощном графическом пакете отсутствует элементарный инструмент для измерения расстояния между объектами, измерение самих объектов с помощью выносных линий. Старые графические 2D пакеты не страдают такими, казалось бы, простыми недостатками. В общем встречайте и попытайтесь установить этот плагин. Хотя в архиве имеется инструкция по его оживлению на английском, но описано как-то криво и кракозябристо. По этой причине был написан свой мануал по его установке. Как пользоваться плагином Measure It для измерения объектов в Cinema 4D, имеется видео урок в архиве.
Запуск и лечение Плагина Measure It 1.0 for Cinema 4D
1. Скопировать папку MeasureIt_1.0_KG в папку с плагинами (стандартно): C:\Program Files\MAXON\CINEMA 4D R14\plugins\
2. Далее зайти в папку, где установлен плагин и выполнить следующую процедуру:





6. При запуске программы Cinema 4D, у вас скорее всего промелькнет небольшое всплывающее окно, и вы не успеете ввести ключ активации. Для того чтобы плагин появился в менеджере плагинов, его нужно активировать.

Читайте также:

