Cinema 4d сбросить вид
Обновлено: 06.07.2024
Начинаю публикацию горячих клавиш для Cinema 4D в английском и русском варианте, другие языковые пакеты не буду делать.
Постепенно буду добавлять их список.
Начнём с закладки File/Файл. Вызываются в любом окне или кликаете на кнопку File/Файл вверху слева и выбираете там команды.
File/Файл
Close All/Закрыть всё
Save As/Сохранить как .
Начинаю публикацию горячих клавиш для Cinema 4D в английском и русском варианте, другие языковые пакеты не буду делать.
Постепенно буду добавлять их список.
Начнём с закладки File/Файл. Вызываются в любом окне или кликаете на кнопку File/Файл вверху слева и выбираете там команды.
File/Файл
Close All/Закрыть всё
Save As/Сохранить как .
Переходим к окну View/Вьювер (окно в котором отображается вся наша деятельность визуально)
View/Вьювер
Move Camera/Перемещение камеры
Scale Camera/Масштабирование камеры
Rotate Camera/Вращение камеры
Frame Selected Elements/Выделенный элемент на весь кадр
Zoom Selected Object/Масштабирование выделенного объекта
Zoom to Geometry/Масштабирование геометрии
Hide/Show axes/Скрыть/Показать Аксис
View small/large/Вьювер маленькие окна/большое окно
Switch views/Переключение окон вьювера
Configure All/Все конфигурации
Render View/Отрендерить в окне вьювера
Undo View/Отменить вьювер
Rendo View/Вернуть вьювер
All Views/Все окна вьювера
Toggle Active View/Переключить активное окно вьювера
Gouraund Shading/Затенении Гуро
Gouraund Shading (Lines)/Затенении Гуро (Линии)
Quick Shading/Быстрое затенение
Quick Shading (Lines)/Быстрое затенении (Линии)
Constant Shading/Неизменное затенение
Hidden lines/Невидимые линии
Display Tags/Показывать теги
Backface Culling/Игнорировать тыловые поверхности
Use Isoline Editing/Использовать редактирование изолиний
General
Остановимся на основных или General/ Главная
| General/Главная | ||
| Switch between last tool and selection/Переключение между последнем инструментом и выделением | Spacebar | переключает между инструментом выделения и последним выбранным инструментом |
| Manager Fullscreen/Менеджер полный экран | Ctrl+Tab | Раскрывает активное окно на весь экран, повторно сворачивает |
И также общие хоткеи для всех кистей в программе, работают в разных окнах, по этому вынес сюда
| General (all brushes)/Главная (для всех кистей) | ||
| Brush sice/Размер кисти | MMB+drag horiz | размер кисти (радиус), нажмите среднюю кнопку мыши и двигайте горизонтально в одну сторону - увеличится, в другую уменьшится |
| Brush pressure/Давление кисти | MMB+drag vert | давление кисти, нажмите среднюю кнопку мыши и двигайте вертикально вверх или вниз, давление будет увеличиваться или уменьшатся |
Editor
горячие клавиши вызывающие панели программы и немного ещё других
Editor/Редактор
Object Manager
Переходим к следующей часто используемой панели, панель ОбъектовObject Manager
Material Manager
следующая часто используемая панель Материал менеджер/Material Manader
| Material Manager/Менеджер Материалов | ||
| Load Materials/Импортировать материал | Shift+Ctrl+O | импортирует материал из другого проекта |
| New Material/Создать материал | Ctrl+N, double-clik | создаёт новый материал |
| Replace Material by Another/Заменить материал на другой | Alt+Drag & Drop | С левым альтом тянете первый материал на второй и во всех объектах где был второй материал он заменится на первый |
Attribute Manager
Следующая не менее часто используемая панель, это панель Атрибутов/Attribute Manager
Здесь вы можете определить один из видов, предлагаемых вам программой (например, центральная перспектива, Диметрия, аксонометрия и так далее).
Камера сцены
Эта установка имеет аналогичную функцию по сравнению с установкой в окне редактора Камеры \ Камера сцены. Альтернативно вы можете просто перетащить камеру в поле Камера сцены.
Текстура
Здесь вы можете производить отключение \ включение показа текстуры в окне редактора программы.
Учёт невидимых плоскостей
Определяет создание невидимых для пользователя линий \ поверхностей на объекте.
На заметку:
При активной установке Учёт невидимых граней, будут учитываться \ исключаться из вида только линии \ плоскости в пределах одного объекта. Расположенные позади них объекты, будут оставаться видимыми.
Показ зоны безопасности

Устанавливает активной вспомогательную рамку (Render-safe, Frame-safe & Action-safe), в том условии, если она была установлена активной в основных настойках программы. Эти участки безопасности являются особенно важным звеном при процессе Рендеринга. Они будут учитываться для дальнейшего показа видео, так как по техническим причинам и исходя из используемой системы, края изображения очень часто будут обрезаны.
Зона безопасности показа
Если установка активна, при этом ограничения определённого формата фильма, будут предоставлены визуально в окне редактора программы (только в окне центральной перспективы ). При этом речь идёт о действительно просчитываемом участке, независимо от размера или соотношения сторон в окне редактора.
Более подробную информацию вы можете найти Здесь .
Зона безопасности заголовка
Если эта установка активна, в окне редактора будет показано дополнительное ограничение (только в окне центральной перспективы ). Размер показываемой рамки, вы можете определить в цифровом поле задания, расположенном справа. Он будет просчитан из определенного в настройках рендера соотношения сторон .
Зона безопасности заголовка определяет участок, за который вы можете быть уверены (safe), что заглавные титры фильма или другая информация (различные заголовки, надписи) будут показаны с минимальным уровнем искажения.
Естественно вы уже все это видели дома на экранах имеющих определенную степень выпуклости. При приближении к краю экрана она увеличивается. Изображения, которые будут предоставлены на такой поверхности, при их приближении к краю, будут искажаться более интенсивно. Это искажение является особенно заметным для текстов, заголовков фильмов (или просто для текста и шрифтов).
Размер
Цветные рамки
Непрозрачность [0..100%]
Цвет рамки
Здесь вы можете определить цвет для частей изображения, находящихся за пределами зоны безопасности показа. Посредством параметров Непрозрачность и Цвет рамки, вы устанавливаете необходимые свойства. Эта функция имеет воздействие только при активности OpenGL.
Зона безопасности действия
Если эта установка активна, при этом в окне редактора программы, будет показана ограничивающая рамка (только в окне центральной перспективы ). Размеры этой рамки вы можете определить в цифровом поле, расположенном справа. Он определяется из настроек рендера, определённых для соотношения сторон .
Для Зоны безопасности действия, речь идёт об участке, в котором вы можете быть уверены (safe), что действие, которое происходит на этом участке, будет позднее также видимым на конечном приборе (мониторе, телевизоре или на экране кинотеатра).
Вы, наверное, уже обращали ваше внимание на своеобразный вид штор, которые в зависимости от формата фильма, являются динамичными и производят ограничение \ расширение полотна экрана в кинотеатрах. Для нормальных экранов телевизоров, это правило является аналогичным, когда действительный размер изображения на экране будет обрезан.
Размер [0..100%]
Здесь вы можете определить размер для рамки зоны безопасности действия.
Прозрачность.
Оси
Прозрачность [0..100%]
Если эта установка активна, оси объекта будут предоставлены прозрачными. Степень прозрачности для осей объекта, вы можете определить в цифровом поле, расположенном справа.
При отключенной установке, оси объекта будут показаны со 100% видимостью.
Масштаб осей с Obj
Если установка активна, и вы производите масштабирование объекта в вашей сцене, его оси будут при этом увеличены \ уменьшены на одинаковое значение. Это позволяет вам получить незамедлительную информацию о произведённом изменении для геометрии объекта. С одной стороны это имеет недостаток, так как оси объекта при его значительном изменении, будут показаны или просто исчезнут из пределов видимости в окне редактора программы. Изображение в редакторе при этом будет не совсем оптимальным, и работа с осями объекта (при перемещении, вращении или масштабировании) при определенных обстоятельствах, будет просто невозможным. Если эта установка отключена, все оси объекта будет сохранять определенный размер, независимо от произведённых над объектом геометрических изменений, увеличения или уменьшения его размера. Оси в данном случае будут всегда видимыми, и при необходимости вы можете использовать их.
Размер [0..400%]
Здесь вы можете определить размер осей.
Размер нормалей [0..400%]
Определяет длину для жёлтых нормалей полигонов.
Инструмент вращения [0..400%]
При вызове этого инструмента, установленная активной в закладе Показ функция Бандаж вращения, приведет к их показу. Толщину этих полос вы можете определить здесь.
Позиция бандажа [0..100%]
Размер бандажа [0..100%]

Если вы используете функцию Перемещение (и на закладке Фильтр, установка Бандаж смещения является активной), при этом бандаж смещения будет видимым. Посредством параметров Позиция бандажа и Размер бандажа, вы определяете визуальное представление бандажа смещения для позиции и размера.
Размер точек [0..10]

Высокое и низкое значение для размера точек
Здесь вы можете определить размер точек, которые будут видимыми в режиме Правка точек. Они будут всегда фронтально повёрнуты к камере, если вы удивляетесь, что при различных режимах показа в окне редактора, они бывают видимыми лишь частично. Они просто исчезнут частично в объекте.
Круг вращения [0..300%]
Здесь вы определяете размер для виртуального круга вращения. Это окружность жёлтого цвета, которая будет показана при вызове функции вращения, и позволяет проводить свободное вращение для объекта (смотрите Вращение ).
Размер точек (выделенные) [0..10]
Размер ребра (выделенные) [0..10]
Если в режиме правки точек \ рёбер, вы производите выделение определенного элемента, он будет показан с определённым цветом. На основе этих параметров, вы можете определять окрашенные участки элементов по размеру. Высокие значения приводят к лучшей видимости выделенных элементов.
Позиция осей редактора
По стандарту в левом нижнем углу редактора программы, вы видите значок осей. При необходимости вы можете определить любой из углов для показа этого значка.
Тип осей редактора
Установка Тип осей редактора определяет показываемый тип осей: Вселенная или Объект. Это необходимо для сохранения ориентации, при отключенной сетке растра в окне редактора программы.
Размер осей редактора [0..400%]
Посредством параметра Размер осей редактора, вы определяете размер оси.
Текст осей редактора
Установка Текст осей редактора, определяет показ названия осей X, Y и Z в окне редактора программы.
Расширенный OpenGL
Если для актуального вида вы хотите использовать Расширенный OpenGL , в этом случае вы можете здесь определить его показ для каждого, в отдельности взятого окна редактора (установка с аналогичным названием должна быть установлена активной в установках программы Вид / OpenGL Затенение / Расширенный OpenGL).
Прозрачность
Определяет показ прозрачности Расширенного OpenGL , с максимальным уровнем качества.
Определяет показ тени при активной функции Расширенный OpenGL.
Пост Эффекты
Определяет показ пост эффектов для Расширенного OpenGL. Обратите внимание, что пост эффекты программы CINEMA 4D поддерживаются очень ограничено (например, Рендер комиксов). Эта установка предусмотрена для её совместного использования с Plug-Ins, которые поддерживают функцию пост эффектов для Расширенного OpenGL.
Если вы намерены установить активным показ шейдера шума для функции Расширенный OpenGL, эта установка в данном случае предназначена именно для этого.
В данном уроке мы рассмотрим основные принципы работы со съёмочной камерой в Cinema 4D.
Основной вопрос, который возникает у новичков (несмотря на всю кажущуюся очевидность ответа) — зачем вообще нужен такой объект, как камера? Ведь отрендерить трёхмерную сцену можно без какой-либо камеры, из рекдакторского ракурса.
Ответ, как и было сказано выше, очевиден: наличие камеры в сцене неимоверно расширяет управляемость ракурсами и методами съёмки при рендере, и рендерить сцену без использования камеры — примерно то же самое, что рендерить сцену с дефолтным освещением.
Основные возможности камер в Cinema 4D навскидку — это изменяемое фокусное расстояние и глубина резкости, программируемое поведение камеры и смена камер с одной на другую, а также многое другое.
Ниже мы рассмотрим эти возможности поподробнее. За основу мы возьмём некий абстрактный интерьер с загадочной фигурой, стоящей на окружённом водой постаменте в центре.

Прежде всего, разумеется, создадим съёмочную камеру, с которой в дальнейшем нам предстоит экспериментировать. Создание камер доступно из верхней панели инструментов, что под главным верхним меню. Выбираем пиктограмму с условным обозначением источника света и в выпадающем меню нажимаем на пункт «Camera». Обратите внимание: справа напротив этого пункта расположен пункт «Target Camera» («Нацеленная камера») — так вот, этот пункт создаёт такую же в точности камеру, что и выбранный нами пункт «Camera» выпадающего меню, но только с уже присвоенным камере тегом «Target» («Цель»). Другими словами, выбрав в выпадающем меню пункт «Camera» и затем самостоятельно назначив созданной нами камере тег «Target», мы создадим точно такую же камеру, какую создаёт пункт «Target Camera».
Раз уж выше столько сказано про тег «Target», то следующим шагом присвоим его созданной нами камере и разберём, что он делает. Ищем в менеджере объектов справа наименование камеры, щёлкаем на нём правой клавишей мыши, в выпадающем контекстном меню выбираем самый первый (верхний) пункт «CINEMA 4D Tags», по наведении на него курсора выпадает ещё одно подменю, в котором мы ищем «Target» — это и есть нужный нам тег.
Что делает этот тег? Его назначение ясно из названия: тег позволяет легко и быстро нацелить объектив виртуальной съёмочной камеры на любой объект (в Cinema 4D можно нацелить камеру даже на саму себя, правда, смысла от такого действия будет, мягко говоря, маловато). Эта возможность особенно удобна, если требуется отслеживать в кадре конкретный движущийся объект, однако у тега имеются и иные применения.
Тег нацеливания мы создали, теперь необходимо указать тегу конкретную цель. Для этого сначала выделяем в менеджере объектов тег нацеливания камеры (при этом ниже появляется окно свойств тега), затем ищем в менеджере объектов наименование цетральной фигуры, щёлкаем на нём левой клавишей мыши, и не отпуская клавишу, перетаскиваем наименование центральной фигуры в поле «Target Object» («На какой объект нацелиться») свойств тега «Target». Если мы всё сделали правильно, наименование центральной фигуры остаётся на прежнем месте в менеджере объектов, а также появляется в поле в поле «Target Object» свойств тега «Target», куда мы его перетащили. Наименование центральной фигуры и съёмочной камеры в менеджере объектов на картинке ниже выделены просто для наглядности, выделять их для нацеливания не нужно.
Итак, мы создали камеру и нацелили её на центральную фигуру, но не наблюдаем в рабочем окне никаких изменений.
Причина простая: в данный момент мы видим сцену через объектив редакторской дефолтной камеры. А нам необходимо, если можно так выразиться, сесть в кресло оператора созданной нами камеры. Лезем в верхнее меню рабочего окна (не путайте это меню с главным верхним!), переходим к пункту «Cameras», в выпадающем меню жмём на самый первый (верхний) пункт «Scene Cameras» и в выпадающем из последнего подменю выбираем наименование созданной нами камеры (сейчас в сцене имеется всего одна камера, как видно на изображении ниже).
Мы с вами видим, что ракурс тут же меняется: теперь мы смотрим строго на центральную фигуру.
Один из самых популярных вопросов, возникающих у новичков: как закрепить камеру наглухо, чтобы её невозможно было случайно сдвинуть с места или изменить ракурс?
Дело в том, что при работе с трёхмерной сценой многие время от времени забывают сменить съёмочную камеру на редакторскую, а позже, покрутив камеру туда-сюда, вдруг обнаруживают, что утерян тщательно подобранный ранее ракурс.
Специально для подобных случаев в Cinema 4D существует тег «Protection»: ищем в менеджере объектов наименование камеры, щёлкаем на нём правой клавишей мыши, в выпадающем меню выбираем пункт «CINEMA 4D Tags», в выпадающем из него подменю нажимаем «Protection» — готово, камера закреплена.
Рассмотрим другие возможности съёмочной камеры в Cinema 4D.
Практически самый главный параметр камеры — фокусное расстояние: от его значения зависит степень охвата камерой трёхмерной сцены. Чем больше фокусное расстояние, тем меньше охват сцены, ближе объекты в кадре и меньше перспективные искажения, и наоборот. Ниже приведены для сравнения три вида сцены с различными фокусными расстояниями, указанными для одной и той же неподвижной камеры. Обратите внимание, как искажена перспектива на последнем из рендеров.
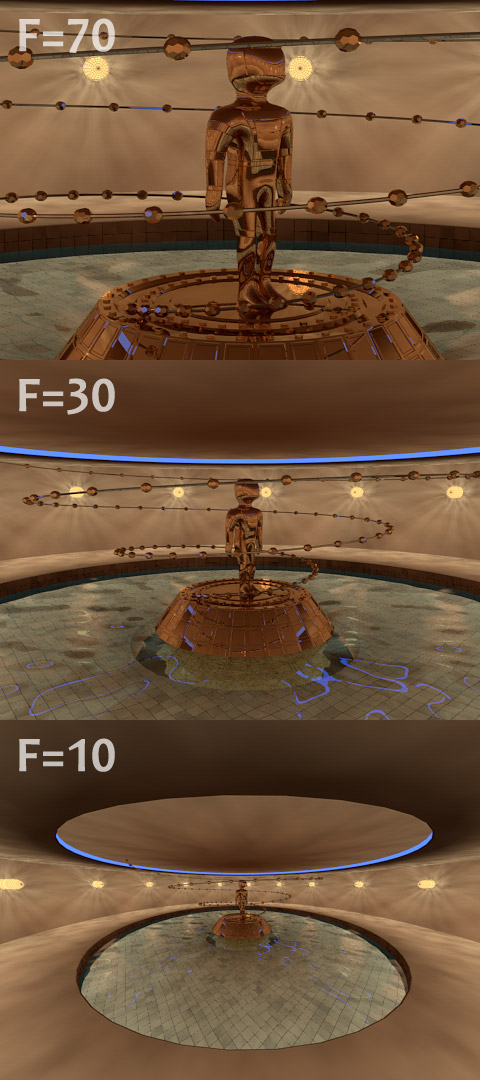
Крайне популярный приём в кинематографии — показывать объект съёмки крупным планом на фоне размытого, нечёткого фона, чтобы акцентировать внимание зрителей на центральном объекте (а в 3D-сценах ещё и добавить реалистичность рендеру). Для создания такого эффекта в списке свойств камеры предусмотрена вкладка «Depth» («Глубина резкости»).
Поскольку камера у нас уже имеет тег «Target» и нацелена на центральную фигуру, воспользуемся этим и отметим галочкой пункт «Use Target Object» («Использовать целевой объект») — в этом случае центр резкости камеры будет автоматически настроен на целевой объект, то есть на центральную фигуру. Отмечаем галочкой пункт «Front Blur» («Размывка переднего плана»), если хотим, чтобы камера размывала объекты, расположенные перед целевым объектом, и пункт «Rear Blur» («Размывка заднего плана»), если хотим видеть размытыми фон и объекты, находящиеся за целевым объектом.
И конечно, не забываем о том, что эффект глубины резкости при рендере обеспечивается соответствующим дополнительным встроенным фильтром. Добавляем фильтр и во вкладке «Basic» указываем интенсивность эффекта. Для наглядности в изображении ниже совмещены выбор фильтра и окно его свойств — на самом же деле уже установленный фильтр в списке не показывается.
На изображении ниже использованы фокусное расстояние камеры 135 и степень глубины резкости 16%, с размытием переднего и заднего планов.

Ребят привет!!Помогите плиз, как правильно, пошагово сделать UV развертку средствами UV Edit синемы?как сделать ее понятно, имеюю как можно подкорректировать развертку относительно базовой резки синемы,вот пример
si vis pacem-para bellum
У вас, видимо, сделана автоматическая развёртка типа Box. Это не очень подходит для таких органических и обтекаемых объектов как это кресло. Лучше делать вручную. Краткий туториал, который ниже, актуален для более старых версий Синемы (как у вас). С версии, кажется, R22 там значительно улучшили инструменты и всё делается быстрее, с меньшим кол-вом шагов.
1. Сначала, для "чистоты эксперимента" удалите существующий UV-тег на объекте.
Потом создайте новый, здесь:
2. Сделайте разрезы на стуле с помощью выделения рёбер так как вам это кажется естественным.


Не бойтесь делать чуть больше отдельных кусков — не обязательно гнаться за тем, чтобы были только 1–2 UV острова. Если их будет больше, то потом легче будет их компактно упаковать в текстуру. Да и сам процесс развёртки будет проще.
Тут только нужно помнить о том, где расположены швы. Они могут быть видны после текстурирования. Поэтому лучше выбирать те места, где они будут хуже видны для камеры.
3. Обязательно сохраните выделение (разрезы) через команду "Set Selection" — ещё пригодится.
При этом создастся тег выделения.
4. При выделенных рёбрах выберите один из островков, вот так:
Если не знаете как это сделать, вот быстрый туториал:
-
Выбираете инструмент Fill Selection (U

5. Переключите/поверните камеру в такую перспективу, чтобы она «смотрела» на выделенный остров.
В моём примере я поставил камеру на вид снизу, потому что выбрал нижнюю часть стула:
6. В окне "UV Mapping" в секции "Projection" нажмите "Frontal".
Это создаст UV развёртку выделенного острова на основе текущей проекции с камеры.

При этом, выделенные полигоны будут подсвечены, а вся остальная топология может выглядеть как угодно. Это нормально:
Переключитесь на инструмент для работы с UV-полигонами (1) и на перемещение (2):

. и перетащите UV остров куда-угодно чтобы он не мешался с другой топологией. Это нужно всего лишь для удобства — делать не обязательно. Другую топологию тоже можно перетащить в сторону.
Чтобы выделять острова в UV развёртке делайте двойной клик по острову:
7. В окне "UV Mapping" в секции "Relax UV" нажмите "Apply".
Вы можете поэкспериментировать между режимами LSCM и ABF. Не знаю как они работают, но разворачивают немного по разному. Смотрите, какой вам больше нравится:

В результате, это развернёт остров в 2D плоскости:
8. Компонуйте UV развёртку на текстуре
Теперь можете покрутить остров, масштабировать, если нужно, и передвинуть туда где он не будет мешать. И повторить всё, начиная с пункта 4 для каждого UV острова. После десятого острова будете щёлкать их как орешки :)

P.S. У вас контрастность в окне с UV развёрткой маленькая, потому что почему-то включён инструмент рисования. Попробуйте поперевключаться в разные режимы редактирования и посмотрите что будет:
@Aleksei Спасибо тебе ОГРОМАДНОЕ. Самая четкая инструкция. Браво.
si vis pacem-para bellum

делаю все по алгоритму,выделил эйджи,создал тег set selection,зашел в UV Edit mode,но нижней части все кнопки не активны(((
si vis pacem-para bellum
и еще гложат такие сомнения:
1.Моя модель когда ее делал - потом на нее накидывается сабдив!!
2.Затем на сабдивной модели я применил Current state to object,переведя все фактически в полигоны с сабдивом - не может здесь крыться какой-то подвох?
3.Для сабстенс пэйнтер нужно для каждой отдельной части создать свой дефолтный материал (в идеале) _ можно сплитить вообще вот такую мою геометрию??
si vis pacem-para bellum
@kot_tabaka это как-то просто решается. Проблемы нет, вы скорее всего где-то не переключились в какой-то режим. И меня ещё по-прежнему смущает выбранный инструмент кисточки на панели слева.
Попробуйте переключиться на самую верхнюю кнопку на той панели, а также на на режим редактирования полигонов в UV (в верхней панели инструментов 7-я кнопка справа).
Если не получится, то когда буду возле компьютера — посмотрю.
и еще гложат такие сомнения:
1.Моя модель когда ее делал - потом на нее накидывается сабдив!!
Проблем быть не должно, если топология нормальная.
2.Затем на сабдивной модели я применил Current state to object,переведя все фактически в полигоны с сабдивом - не может здесь крыться какой-то подвох?
Так тоже можно делать. Вы же имеете ввиду, что сначала сделали развёртку, а потом увеличили кол-во полигонов через сабдив?
3.Для сабстенс пэйнтер нужно для каждой отдельной части создать свой дефолтный материал (в идеале) _ можно сплитить вообще вот такую мою геометрию??
Конечно можно. Но материал создавать не обязательно. Сабстенс может сгенерировать id по отдельным мешам. Если нужно, то могу показать как.
Читайте также:
- Один или несколько файлов не были импортированы поскольку при их чтении возникли проблемы
- Как нарисовать серп и молот в пикселях
- Конференция usb что это
- 2021 год мазила при открытии сайта новости вместо букв желтые квадраты
- Что из перечисленного контролирует северный мост dvd привод винчестер видеоплата

