Cinema 4d тег uvw что это
Обновлено: 06.07.2024
Вид 3D предоставляет вам различные возможности показа изображений. Кроме этого, CINEMA 4D обеспечивает при активной функции OpenGL и её поддержки системой, сглаживание в режиме реального времени (Realtime-Antialiasing). Предпосылка для этого, ваш ПК имеет графическую карту с соответствующей функцией.
Степень детализации
Определяет LOD (Level Of Details) или другими словами, насколько детализовано будут предоставлены объекты при различных режимах просмотра.
| Низкая |
| Средняя |
| Высокая |
100% соответствует разрешению, которое было задано для объектов, например (например, сплайнов, примитивов, NURBS). При 50% эти объекты будут изображены только с этой величиной точности, а при 25% только с 1\4 от установленного разрешения.
Степень детализации, является глобальной установкой и не может быть определена для каждого вида по отдельности.
Посредством Тега представления в менеджере объектов, степень детализации может быть назначена индивидуально для каждого объекта. Эти теги имеют приоритет преимущества по сравнению с уровнем детализации, которая определяется в этом меню.
Использовать степень детализации рендера
Здесь вы определяете для соответствующего вида, что Рендеринг в окне редактора должен быть произведён с установками вида (например, для HyperNURBS или Metaballs).
| Стандартное освещение |

Вызов этой закладки меню предоставляет вам менеджер стандартного освещения. Посредством этого вы можете быстро осветить объекты с различных сторон, без создания при этом в сцене дополнительных источников освещения. Кликните для этого в менеджере на сферу и перетащите мышь с нажатой кнопкой. Выделенные при этом объекты будут освещены соответствующим методом, вид при этом будет переключён в режим быстрого затенения.
При щелчке правой кнопкой мыши на менеджере освещения, источник света будет установлен в первоначальное положение. Если вы определили собственный источник света, то стандартный свет при выполнении Рендеринга не учитывается.
Выполненные здесь установки являются действительными для соответствующего вида и будут сохранены вместе со сценой.
На заметку:
В редакторе стандартное освещение состоит в действительности из 2 противоположно расположенных источников света, иначе половина сцены оставалась бы чёрной. Если вы производите Рендеринг, (и при этом не создали собственный источник света), при этом будет учитываться только один источник освещения.
Режимы представления
Все показанные далее режимы представления, являются действительными для инактивных объектов. Вы можете эти установки определить по отдельности для каждого из окон редакторов, в соответствующих для этого установках.
- Затенение Гуро (линии)
- Быстрое затенение
- Быстрое затенение (линии)
- Неизменное затенение
- Невидимые линии
Линии могут быть комбинированы со следующими режимами:
Попробуйте создать различные комбинации. Их сочетание является практически бесконечным, и иногда ваши попытки могут оправдываться получением положительных результатов.
| Затенение Гуро |
| Затенение Гуро (Линии) |

Эта установка предоставляет все объекты с тенью и скруглёнными поверхностями. Затенение Гуро является наиболее качественным видом представления изображения и подходит наилучшим образом для контроля над скрытием объектов. Посредством высоко оптимизированной Render-Engine в программе CINEMA 4D вы можете перемещать объекты в реальном времени, устанавливать световой конус и наблюдать за его воздействием. Скорость показа изображений очень сильно зависит от мощности процессора и графического ускорителя вашего ПК. Если показ осуществляется замедленно, то вы можете попробовать сократить видимое разрешение рабочей поверхности.
При активной установке Затенение Гуро (линии), могут быть показаны дополнительные решётки или изобаты, которые могут быть выбранными в нижней части меню.
| Быстрое затенение |
| Быстрое затенение (Линии) |

Быстрое затенение работает практически одинаково с изложенным выше затенением Гуро. Единственное различие при этом, при быстром затенении источники освещения, имеющиеся в сцене не учитываются. Вместо этого будет учитываться, активная камера источника света, которая является активной тогда, если сцена не содержит настоящих источников света.
При активной установке Быстрое затенение (линии), могут быть показаны дополнительные решётки или изобаты, которые могут быть выбранными в нижней части меню.
| Неизменное затенение |
| Неизменное затенение (Линии) |

Посредством режима Неизменное затенение (линии), оно может быть предоставлено на основе каркаса, в то время, если режим Неизменное затенение, не учитывает этот режим.
| Невидимые линии |

Невидимые линии здесь в отличие от режима Линии, будут отключены.
| Линии |
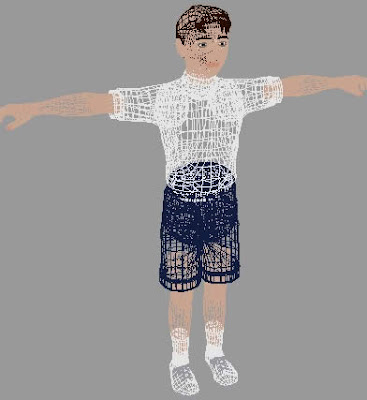
Режим Линии, позволяет представление ячеек полигона с учётом невидимых линий. Кроме этого, линии получат оттенок текстуры.
| Каркас |
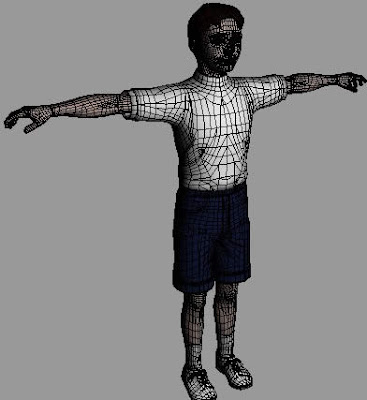
Режим каркаса производит показ объекта на основе линий, если режим Затенение Гуро (линии) это допускает.
| Изобаты |
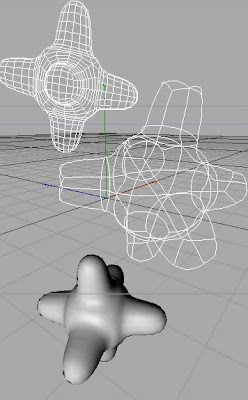
Этот вид производит только показ в соответствующих объектах линий изобат. Изобаты могут быть показаны, например, для объектов NURBS. Этот тип показа работает очень быстро при построении изображения и подходит, прежде всего, для комплексных сцен. Режим Изобаты, имеет воздействие в том случае, если расположенный выше в меню режим (Затенение Гуро (линии)) этот допускает.
| Бокс |

Этот вид изображения производит показ всех объектов в форме квадрата-каркаса, который соответствует размерам соответствующего объекта. Именно для больших и сложных сцен, этот метод показа облегчает процесс контроля анимации и навигации в сцене, так как она может создаваться очень быстро.
| Скелет |
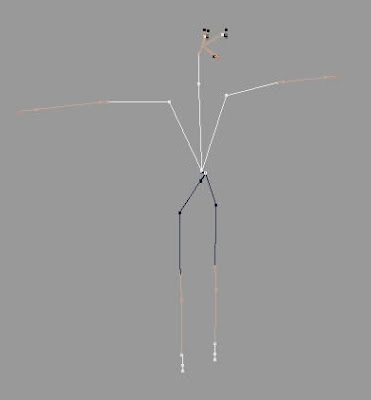
При этом виде будет показана иерархия объекта. При этом будут предоставлены только оси объекта первоначального положения и связаны между собой согласно иерархии. Этот вид оптимально подходит для персонажной анимации, так как все посторонние линии при этом не отображаются в окне показа редактора.
| Расширенный OpenGL |
Если вы для активного окна намерены использовать режим OpenGL , в данном случае вы можете здесь определить, что это качество должно использоваться для каждого окна редактора (для этого в установках программы эта функция должна быть установлена активной). Естественно при активной функции, скорость в окне редактора программы значительно снижается.
| Прозрачность |
Определяет для режима Расширенный OpenGL, показ прозрачности с высшим качеством в окне редактора OpenGL.
| Тень |
Определяет для режима Расширенный OpenGL, показ теней.
| Пост Эффекты |
Определяет для режима Расширенный OpenGL, показ Пост Эффектов. Обратите внимание, что Пост Эффекты программы CINEMA 4D, поддерживаются очень ограничено (например, эффект Cartoon Renderer). Эта функция была разработана для Plug-Ins, которые поддерживают режим расширенного OpenGL.
| Шум |
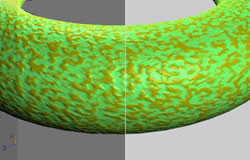
Слева расширенный режим OpenGL, справа просчитанное изображение
Если вы намерены установить шейдер шума для расширенного OpenGL активным, эта установка может помочь вам.
| Тег показа |
Эта установка определяет, что тег показа должен учитываться при его назначении в менеджере объектов. Он позволяет вам изменять режим показа для отдельных объектов.
| Отключить показ только видимых граней |
При использовании режима Линии, поверхности, которые являются невидимыми для камеры, могут быть отключенными для показа в окне редактора.
Под понятием таких поверхностей скрываются такие полигоны, векторы нормалей которых имеют аналогичное направление с осью Z камеры. Следующие изображения предоставляют это более наглядно.
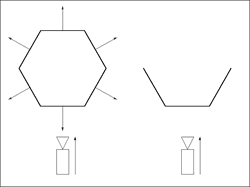
Иногда, а именно когда вектора нормалей поверхностей направлены внутрь объекта, могут возникнуть ошибки при показе изображения. В таких случаях вам необходимо просто изменить направление нормалей .
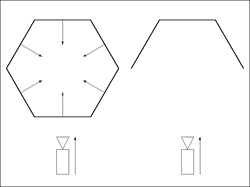
Функция Отключить показ видимых граней функционирует также совместно с режимом показа Каркас. На последующем изображении вы видите простой объект, слева без, и справа с активным.

| Текстуры |
CINEMA 4D предлагает режим Realtime-Texture-Mapping (RTTM). При этом текстуры сцены, будут показаны на объектах в окне вида 3D. Это происходит в режиме реального времени, при активном режиме OpenGL или без него. Отключите RTTM посредством установки Текстуры, которую вы найдёте в выпадающем меню, расположенном в окне 3D вида.
Режим RTTM вы можете индивидуально включать \ отключать для каждого объекта. Для этого в менеджере объектов создайте тег показа (менеджер объектов: Теги \ CINEMA 4D Теги / Тег Представление).
| Цвет слоя |
Если вы для определённых объектов произвели назначение слоёв, в данном случае, такие объекты могут быть показаны в окне редактора программы, с соответствующим цветом слоя. Это позволяет вам уже в окне редактора программы определять, какой объект принадлежит (если был назначен) для какого слоя.
| Рентген |
Эта установка показывает выделенные полигональные объекты в режиме незначительной прозрачности. Это может быть полезным особенно при полигональном моделировании. Так как вы при этом можете видеть плоскости расположенные на обратной стороне объекта.

Сверху отключенная и внизу активная установка X-Ray
@hornedreaper а какой у вас тип проекции текстуры? По описанию звучит так как будто бы нету UV развёртки.
@aleksei кубическая. Там есть какая-то UVW, но она не встает нормально почему-то, просто серый цвет дает и все
@hornedreaper да, UVW не работает, потому что нет UV развёртки полигонов, а текстура двигается из-за кубической проекции, которая распространяется сразу на все части модели. Обычно, это случается когда у вас несколько независимых частей модели собраны под одним родительским объектом и текстура наложена на родительский объект. Вот так:
У вас такая же иерархия объектов и принцип наложения текстуры на них?
Если да, то вам нужно отдельно применить тег текстуры к движимому объекту.
@aleksei выше только hypernurbs, обьект один, но на него наложены разные материалы, привязанные к выделениям. И вот как раз таки движения внутри одного объекта по этим же выделениям. То есть получается нужно разделить все эти объекты иначе никак?
@hornedreaper скорее всего да. Попробуйте с одним объектом. Если помогло, значит причина в этом и нужно сделать как описано выше.
@aleksei Этот объект будет еще анимироваться в будущем. Не составит проблем потом для процессора или качества рендера если я разделю его на подобъекты? сцена и без того ужасно сложная будет :). Или стоит помучаться и разобраться в UV развертке, как вы говорите?
В принципе, сложная 3Д сцена — это нормально. Простые они обычно только в туториалах :)
Не составит проблем потом для процессора или качества рендера если я разделю его на подобъекты?
Не должно. И точно не для качества. Номинальная разница конечно будет, но я думаю вы её не заметите даже в сложной сцене.
Но всё-таки, на сколько сложная сцена? О каком количестве объектов и полигонов идёт речь?
Или стоит помучаться и разобраться в UV развертке, как вы говорите?
А это уже зависит от множества переменных: от специфики анимации, от удобства анимирования, от количества объектов и уникальных UV развёрток и от их сложности. Вам должно быть виднее. На этот вопрос ответить невозможно не увидев сцену.
@aleksei Я кажется разобрался. Проблема в теге позморфа, Он смотрит где ось объекта, и текстура привязана к этой оси. Чтобы нормально было надо чтобы ось обьекта двигалась точно также как он в позморф двигается, а если двигаешь отдельные полигоны, то такому не бывать. Если подгоняешь ось по движению, другие части текстуры искажаются. Короче только по отдельным объектам можно это делать
Но проще сделал: однородную текстуру стали чтоб не видно было смещения :)
А вобще сцена настолько сложная что мой райзен 5 не вывозит анимацию в реальном времени. Приходится отключать всю симуляцию физики и снимать с главного перса оснастку (все хайполи) чтоб более менее было, а это еще не вся сцена) полигонов всего не считал, но если грубо около полляма- ито это я уменьшил много чего
А вобще сцена настолько сложная что мой райзен 5 не вывозит анимацию в реальном времени. Приходится отключать всю симуляцию физики и снимать с главного перса оснастку (все хайполи) чтоб более менее было, а это еще не вся сцена) полигонов всего не считал, но если грубо около полляма- ито это я уменьшил много чего
Не знаю какой у вас опыт с 3Д, но такой сложности сцены — это типично.
Попробуйте также переключить LoD вьюпорта в режим Low. Обычно помогает.
Options > Level of Detail
@aleksei Если вы имеете ввиду степень детализации то да , давно стоит низкая, Но лагать начало на добавлении персонажа - всмысле кости где с иерархией готовой. Когда тащишь за контроллеры костей, модель не просчитывается во время движения а исчезает, потом еще думает и потом показывает конечное положение. Но я убрал броню с перса, и вроде полегче стало. Теги симуляции на 20+ обьектах тоже убрал, Раньше При включении плэй комп тупо повисал) потом я уменьшил количество полигонов на объектах взаимодействия, стал просчитывать 1 кадр в 5 секунд, уже чтото) Чувствую горя хапну когда до анимации дойду. А больше всего бесит что эта синюшная не умеет работать с видеокартой. Я когда узнал чуть не блеванул. Графическое приложение не умеет работать с видюхой. это ппц. особенно если еще посмотреть цену лицухи этой проги))) Может вы знаете какиенибудь обходные пути чтоб нагрузить видюху, не тратя при этом 500 евро на какойнибудь редшифт? :)
Вы написали что используете версию R14. Это 2013 и тогда ни один графический софт не умел работать с GPU :)
Попробуйте для начала обновить Синему. Они в поздних версиях значительно переделали вьюпорт и скорость увеличится только за счёт этого.
Насчёт симуляции 20+ объектов, то можно попробовать их закешировать. Это очень ускоряет плейбек. Особенно с таким количеством объектов.
Из контекста я понял, что это персонаж с одеждой, снаряжением и волосами. Тогда во время анимации выключайте все теги с симуляциями. А когда анимация готова — включайте обратно и кешируйте.
Может вы знаете какиенибудь обходные пути чтоб нагрузить видюху, не тратя при этом 500 евро на какойнибудь редшифт? :)
Единственный, на мой взгляд, обходной путь — это использовать родной GPU-рендер Синемы «ProRender», который доступен в версии R22 (но уже недоступен в R23). Но за качество рендера не ручаюсь — это больше выглядит как бэта-версия, а не полноценный рендер. Видимо, по этому его и убрали из R23 (наверное, на доработку).
Бесплатных GPU рендеров я не знаю.
Итак, сегодня продолжим тему профессиональной работы с Cinema4D. Напомню, что в прошлых материалах мы уже перешли к принципам сложного моделирования. Конечно, можно в таком же русле стартовать и тему работы с материалами/текстурами, но… как всегда есть одно «но». Наблюдая за работой некоторых молодых специалистов, ваш покорный слуга подметил тот момент, что работа с текстурами ведется весьма на поверхностном уровне. Да, и вообще, если мы уже берем тему, то доведем ее от начала и до конца, разложив все по полочкам, так, чтобы все смогли разобраться с вопросом.
Точно также как и в моделировании, где мы сталкиваемся с буквальным и математическим (NURBS) методами, в текстурировании предусмотрены два подхода к формированию материалов. В первом случае используются файлы изображений, во втором подразумеваются математические модели. И, конечно же, есть варианты смешанного типа. Математические модели в области текстур и материалов среди специалистов также имеют и другое название — тонировщики. На современном этапе они подразумевают работу не только в 2D, но и в 3D.
В принципе, в начале материала нужно договорится о некоторых условностях. Дело в том, что очень часто смешиваются понятия «текстура» и «материал», хотя, по существу, это несколько разные вещи. Мы пойдем по общепринятому пути, и иногда будем смешивать оба слова, подразумевая одно и тоже.
В рамках Maxon Cinema4D предусмотрено два мощных ключевых модуля для работы с материалами/текстурами. Один заключен в рамках редактора Material Editor, второй является отдельной программой/режимом моделирования и называется Body Paint, в рамках которого можно рисовать на объемных телах с использованием множества вариантов кистей и так далее.
Сегодня мы начнем рассматривать Material Editor и его большие возможности.
Работа с материалами может производиться практически во всех режимах работы интерфейса, хотя наиболее удобно с ними обращаться в рамках Modeling и Standard. В этом случае панель с менеджером материалов (Material Manager) расположена внизу, на ней имеется специальное меню, включающее пункты File, Edit, Function, Texture. Это меню предназначено только для работы с материалами. В других режимах работы Cinema4D менеджер материалов, если он не присутствует явно, можно вызывать с помощью Shift+F2 (пункт главного меню программы Window>Material Manager).
Создайте новый проект, и поместите в рабочую область примитив сферы. Затем в меню File на панели материалов выберите вариант New Material. В результате там появится пиктограмма с отображением серой сферы. Делаем двойной клик на ней, в результате появится окно редактора материалов (Material Editor). Пока мы не будем изучать все буквально, просто выберите любой цвет в закладке Color.

Вариантов переноса материалов на объекты может быть несколько. Самый очевидный —с помощью указателя мыши при нажатой левой кнопке на сам объект в рабочей области. Это удобно для простейших сцен. Другой вариант, перенос материала на отображение объекта в менеджере объектов.
В любом случае там (в этом менеджере) появляется пиктограмма материала, соответственно, если для нашего примера, то напротив сферы.
Нажав на эту пиктограмму, вы получаете в панели свойств доступ к управлению размещением текстуры/материала на объекте. Ключевые пункты в закладке Tag:
- Material — название материала.
- Selection — закрашиваемая область. Дело в том, что можно применять несколько материалов для различных областей объекта, об этом мы расскажем в следующем подразделе.
- Projection — проекция текстуры на объект, предусмотрено множество вариантов, каждый из них мы рассмотрим подробно позже.
- Side — выбор того, как будет располагаться текстура, а именно, с двух сторон объекта, только фронтальной или только тыловой.
- Offset X/Offset Y — смещение текстуры по осям в рамках объекта.
- Length X/Length Y — управление размерами текстуры.
- Tiles X/Tiles Y — количество повторений.
Далее идут указатели Mix Textures (смешение текстур, наложенных друг на друга), Seamless (бесшовное соединение, то есть линия стыка становится невидимой потому как фрагменты соединяются зеркально), Tile (возможность повторения), Use UVW for Bump (сглаживание неровностей на границах полигонов).
Несколько материалов на одном объекте в разных участках
Такое длинное название взято неспроста, поскольку вариантов совмещения текстур в моделировании используется множество. Итак, любой объект можно раскрашивать по частям при условии, что оно является редактируемым, т.е. в полигональном представлении.

Из предыдущего примера у нас осталась сфера. Выделяем этот объект, нажимаем клавишу «С» или в контекстном окне менеджера объектов вызываем операцию Make Editable. В результате этой операции мы перешли от NURBS к полигонам. Теперь на меню справа выбираем режим выделения Use Polygon Tool и при нажатой Shift начинаем выделять по своему усмотрению любые понравившиеся полигоны. Затем в главном меню из пункта Selection выбираем вариант Set Selection. В результате этой операции формировался особый подобъект, который по умолчанию назвался Polygon Selection и отобразился в виде треугольника в менеджере объектов напротив сферы.
Далее, мы создаем другой материал (в нашем случае по подобию первого, но с другим цветом). Вы его переносите на объект, но в поле свойств Selection указываете наше выделение (его имя) Polygon Selection. В результате, действия нового материала будет распространяться только на выбранную нами область.
Тонировщики Cinema4D, отдельные от Material Editor
У Cinema4D имеется очень большое количество тонировщиков, помимо всего прочего имеется набор собственных специально подготовленных, которые стоят обособленно от остальных. Их можно увидеть, выбрав из меню менеджера материалов File пункт Shader. Нетрудно заметить, что каждому из этих тонировщиков соответствует свой уникальный вариант редактора материалов (Material Editor).

Попробуйте поэкспериментировать с ними, поместив в рабочую область несколько объемных примитивов и присвоив каждому из них свой тонировщик.
Вы уже кратко ознакомились с редактором материалов (Material Editor), который вызывается двойным кликом на соответствующей пиктограмме. При этом мы пока только изменяли цвет в закладке Color. Давайте не будем из нее выходить и рассмотрим все возможности. Итак, обычный выбор цвета достаточно понятно представлен, но этот цвет априори является только первым элементом более сложного каскада.
Под ползунком управления яркостью находится модуль для загрузки текстур, причем он многофункционален. В простейшем варианте для загрузки текстуры (файла с изображением) вы нажимаете кнопку с тремя точками, соответственно открывается проводник, вы выбираете нужное и загружаете. В результате, становятся активными переключатель Mix Mode (режим смешивания) и Mix Strength (баланс смешивания). В данном случае смешиваются основной цвет и загруженная текстура. У нас была статья, где показывался пример моделирования обычного компаса, и ваш покорный слуга приводил вариант смешивания текстуры и цвета. То есть, за текстуру у нас был выбран фрагмент блестящей стали, но если в качестве цвета вы выберете оранжевый, то обычным регулированием Mix Strength вы можете получить золото. При этом можно обойтись и без этого, поскольку Mix Mode предусматривает и режим Multiply, то есть совмещение.
Помимо этого напротив изображения текстуры активизировались новые кнопки управления, а именно, Sampling, Blur Offset, Blur Scale. Для чего они нужны, и чем управляют? На самом деле текстура в виде растрового изображения представляется как совокупность точек, накладываемых на объект. И для более натурального результата их нужно сглаживать. Наиболее часто встречаемые в 3D-моделировании алгоритмы называются SAT и MIP, хотя Cinema4D предлагает множество других вариантов.
Но это далеко не все. Пока мы попробовали совмещение цвета и одной текстуры.

Если же в модуле загрузке текстур нажать кнопку с треугольником (а не с тремя точками, как мы это только что делали), то появится целое меню.
- Clear — очистить.
- Load Image — загрузить текстуру.
- Create New Texture — загружается простейший редактор создания текстур.
- Edit — корректирование изображения средствами небольшого редактора Cinema4D.
- Edit Image — открытие изображения во внешнем графическом редакторе (например, Photoshop).
- Reload Image — перезагрузка файла с рисунком.
- Color — тонировщик, просто выбирается цвет.
- Noise — тонировщик, подразумевающий возможность использования 30 моделей шумов, имеется множество интересных свойств, например таких как обтекание объекта (Use As Environment) и так далее.
- Gradient — тонировщик, любые типы градиентов, причем, задающиеся не только в 2D, но и в 3D пространстве!
- Fresnel — тонировщик, как бы объяснить проще:)…в общем, он рассчитывает угол между нормалью к поверхности объекта и осью камеры. То есть, эта текстура вращается в зависимости от угла обзора.
- Filter — тонировщик, являющий собой обычный фильтр, который может работать с другими текстурами или тонировщиками.
- Fusion — тонировщик, который позволяет смешивать несколько текстур, но при этом позволяет одной из них стать маской для другой. Маска — это по существу трафарет.
- Layer — тонировщик, позволяющий смешивать неограниченное количество текстур обычным образом, то есть по слоям. Для каждого из них имеется ползунок управления Mix, то есть, вы можете создать сложные каскады.
- Закладка Effects:
- BackLight — тонировщик, дающий эффект просвечивающегося объекта.
- Dirt — тонировщик, позволяющий создать визуальный эффект скопления грязи в углублениях рельефной поверхности.
- Distorter — тонировщик, позволяющий деформировать одну текстуру за счет другой.
- Lumas — тонировщик блика на поверхности.
ВАЖНО ПОНИМАТЬ: в этом выпадающем меню представлены в основном тонировщики, то есть математические модели , среди которых вы можете найти огромное количество всякой всячины. Например, эмуляцию звездного неба, облака, водную поверхность и так далее. Иногда даже нет необходимости в поиске текстур, поскольку есть математическая замена.
Многие тонировщики выгодны тем, что не предусматривают циклящихся элементов, например, те же облака.
Задайте свой вопрос по Cinema 4D на нашем форуме
ПРАВИЛА:
- Перед тем как задать свой вопрос, прочтите внимательно ещё раз FAQ по Cinema 4D
- Вопросы должны оставляться строго в тему Ваши вопросы в ветке Cinema 4D.
- Прилагайте к вашим вопросам любые дополнительные материалы для пояснения(картинки,видео)
- ЗАДАТЬ ВОПРОС
1. Что такое Cinema 4D?
- CINEMA 4D или сокращённо C4D фирмы MAXON является пакетом для создания трёхмерной графики и анимации. CINEMA 4D является универсальной комплексной программой для создания и редактирования трёхмерных эффектов и объектов.
1. Как изменить цвет фона при рендере (к примеру с чёрного на белый)?
- Для этого создаётся объект Background и кладётся на него материал с нужным вам цветом или текстурой.
2. Как можно отрендерить сетку/каркас модели?
- Для этого можно воспользоваться пост-эффектом Cel Renderer. Если вам хотелось бы получить больше контроля для получения этого эффекта, то модуль CINEMA 4D Sketch & Toon наверняка вам поможет
3. Как можно отрендерить объекты с отдельным альфа-каналом?
- В настройках рендера включается мультипасс, в него добавляется проход Object Buffer, которому присваивается соответствующий номер.
- Нужным объектам добавляется тег Compositing. В нём так же активируется Object Buffer с определённым номером.
4. Как сохранить видео сделанное в CINEMA 4D?
- 1 Шаг. Для того что бы сохранить видео в CINEMA 4D, можно воспользоваться комбинацией клавиш Alt+B. Либо пройти Render >Make Preview
- 2 Шаг. В появившемся окне выставляем разрешение видео(image size), чем больше разрешение,тем лучше качество, но медленнее рендеринг. Так же выставляем кол-во фреймов (Frame rate - обычно 25,29,30). Далее выбераем формат Quick time или AVI и жмём options для того что бы указать кодек (компрессор).
- 3 Шаг. Далее выбераем кодек, к примеру Xvid MPEG-4 codec. Жмём ОК в окне Compressor, а также жмём ОК в окне Make preview.
- 4 Шаг. Всё. Теперь ждите пока закончится рендеринг видео. Процесс рендеринга можно увидеть в самом низу CINEMA 4D (Calculating Preview). Сразу скажу,рендеринг вещь нудная и ждать приходится очень долго, особенно если комп слабый. Так что наберитесь терпения и ждите :)
Читайте также:

