Clock generator как узнать cpu z
Обновлено: 07.07.2024
Процессор разгоняется несколькими способами. Рекомендуемый производителями – через BIOS или UEFI путём управления частотой, множителем, напряжением ядер. Иногда пользователи прибегают к использованию сторонних приложений, которые вмешиваются в работу генератора Clock Generator. Рассмотрим, что собой представляет это устройство, какие функции выполняет на ноутбуке и компьютере. Расскажем, как узнать его производителя, где находится в ПК, как выглядит.
Что такое Clock Generator
Генератор тактовых частот (клокер, синтезатор, PLL-чип, ГТЧ) – электронное устройство, формирующее тактовые частоты, которые используются материнской платой, шинами PCI и PCI-E, процессором. В качестве источника опорной частоты применяется кварцевый резонатор, генерирующий колебания с постоянной периодичностью. Применяется как средство для синхронизации протекающих в электронных устройствах процессов.
Микросхема после подключения к кварцевому резонатору выдаёт сигналы, кратные базовой. Вы можете заметить, что компоненты компьютера работают на кратных или связанных частотах (уменьшенных или увеличенных в несколько раз, например, 433 и 866 Гц).
Интересно! PLL расшифровывается как Phase Locked Loop – контур фазовой автоматической подстройки частоты.
Различают две методики реализации генераторов. Первые задают частоты подключённым к материнке устройствам, вторые – формируют их для всех компонентов за исключением памяти.
Где посмотреть Clock Generator в CPU-Z
На материнской плате генератор – это микросхема, произведённая преимущественно компанией ICS, реже – STMicroelectronics. Чтобы увидеть модель, придётся снять боковую крышку системного блока, добраться до материнки ноутбука.

По маркировке ICS микросхему и узнаете.
Иногда информацию о ГТЧ размещают на официальной странице материнской платы.
Как еще можно посмотреть параметр ClockGenerator
Узнать Clock Generator через CPU-Z, AIDA64, Sandra, прочие утилиты и инструменты Windows нельзя. BIOS информации об устройстве также не предоставляет.
Как пользоваться программой CPU-Z: инструкция
В CPU-Z есть сразу несколько вкладок, на которые следует обратить внимание. Переключение между ними позволит получить необходимую информацию за считанные секунды.

Давайте разберемся со всеми категориями, чтобы начинающий юзер понял, к какой следует обратиться именно ему:
Как скачать, открыть, запустить CPU-Z на Windows 7 и 10
Сейчас CPU-Z поддерживается на всех последних версиях Windows, а загрузка и установка везде осуществляется одинаково. Для этого сначала нужно перейти на официальный сайт программного обеспечения и выбрать там английскую версию в виде EXE-файла или архива для скачивания.


По завершении загрузки остается только запустить инсталлятор и следовать отобразившимся на экране инструкциям. Подтвердите лицензионное соглашение, выберите место для инсталляции и запустите эту операцию. Запуск происходит через ярлык на рабочем столе или исполняемый файл, который находится в папке с программой.
Как узнать Clock Generator через CPU-Z
Информация о Clock Generator в CPU-Z определяется для дальнейшего разгона процессора или уже после осуществления этого действия, чтобы проверить результат. Для этого пользователю потребуется выбрать первую вкладку “CPU” и обратить там внимание на блок “Clocks”.

Там показывается текущая скорость, что и является самым главным параметром при разгоне процессора.
Внимание! Придерживайтесь общих правил разгона и аккуратности, если решили заняться этим непростым делом впервые. Всегда повышайте значения на минимальное количество единиц, сразу же производя тестирование системы. Если она начинает работать некорректно, в срочном порядке понижайте частоты или вольтаж, чтобы в дальнейшем не возникало проблем с комплектующими.Что делать, если CPU-Z не показывает SPD
Выше мы уже говорили, что SPD в рассматриваемой программе отвечает за информацию о каждом отдельном разъеме подключения оперативной памяти. Существуют разные причины, из-за которых сведения могут не отображаться.
Для начала рекомендуется проверить, выбрали ли вы правильный разъем, поскольку иногда они используются не все, а, например, плашки ОЗУ подключены только к первому и третьему порту, оставив второй и четвертый свободными.
Далее обратите внимание на используемую версию программы. Если она не является последней, потребуется выполнить обновление, поскольку в актуальной сборке все проблемы с отображением сведений уже были решены.
Важно! Крайне редко причиной оказывается устаревшая версия BIOS материнской платы. Если вы все же решили обновить ее, чтобы устранить неполадку, делайте это в соответствии с рекомендациями от создателя комплектующего.Как узнать материнскую плату через CPU-Z
Для определения модели материнской платы через CPU-Z перейдите на вкладку “Mainboard”.

Здесь вы найдете всю интересующую информацию, о которой мы уже говорили выше при обзоре основных вкладок данного ПО.
Как поменять язык в CPU-Z
Справка! Если вы заинтересовались в ручном переводе программы, поищите в интернете специализирующееся на этом ПО. Оно позволяет редактировать внутренние файлы других приложений, переводя пункты меню и другие надписи.
Разгон процессора — дело несложное, но требует определенных знаний и осторожности. Грамотный подход к этому занятию позволяет получить хороший прирост производительности, которого порой очень не хватает. В некоторых случаях можно разогнать процессор через биос, но если эта возможность отсутствует или хочется проводить манипуляции прямо из-под Windows, то лучше воспользоваться специальным софтом.
Одной из простых и универсальных программ является SetFSB. Она хороша тем, что с ее помощью можно разогнать процессор intel core 2 duo и аналогичные ему старые модели, а также различные современные процессоры. Принцип работы этой программы прост — она повышает частоту системной шины, воздействуя на чип PLL, установленный в материнскую плату. Соответственно, все, что от вас требуется — знать марку своей платы и проверить, входит ли она в список поддерживаемых.
Проверяем поддержку материнской платы
Сперва вам необходимо узнать наименование материнской платы. Если вы не владеете такими данными, то воспользуйтесь специальным софтом, например, программой CPU-Z.
После того, как вы определили марку платы, отправляйтесь на официальный сайт программы SetFSB . Оформление там, мягко говоря, не из лучших, однако вся необходимая информация здесь есть. Если плата есть в списке поддерживаемых, то можно с радостью продолжать дальше.
Особенности скачивания
Последние версии этой программы, к сожалению, платные для русскоязычного населения. Необходимо внести примерно $6, чтобы получить код для активации.
Есть и альтернатива — скачать старую версию программы, рекомендуем версию 2.2.129.95. Сделать это можно, например, здесь .
Установка программы и подготовка к разгону
Программа работает без установки. После запуска перед вами появится вот такое окно.

Чтобы начать разгон, предварительно необходимо узнать свой тактовый генератор (PLL). К сожалению, узнать его не так-то и просто. Владельцы компьютеров могут разобрать системный блок и найти необходимую информацию вручную. Выглядят эти данные примерно вот так:

Способы программной идентификации чипа PLL
Если же у вас ноутбук или вы не хотите разбирать ПК, то есть еще два способа узнать свой PLL.
1. Заходим сюда и ищем свой ноутбук в таблице. 2. Программа SetFSB поможет определить фирму чипа PLL сама.
Остановимся на рассмотрении второго способа. Переключитесь на вкладку «Diagnosis», в выпадающем списке «Clock Generator» выберите «PLL diagnosis», после чего нажмите на кнопку «Get FSB».

Опускаемся ниже, в поле «PLL Control Registers» и видим там таблицу. Ищем столбец 07 (это Vendor ID) и смотрим на значение первой строки:

• если значение равняется хЕ — то PLL от Realtek, например, RTM520-39D; • если значение равняется х1 — то PLL от IDT, например, ICS952703BF; • если значение равняется х6 — то PLL от SILEGO, например, SLG505YC56DT; • если значение равняется х8 — то PLL от Silicon Labs, например, CY28341OC-3.
Иногда возможны исключения, например, для чипов от Silicon Labs — в этом случае Vendor ID будет располагаться не в седьмом байте (07), а в шестом (06).
Проверка защиты от программного разгона
Узнать, есть ли аппаратная защита от программного разгона, можно так:

• смотрим в поле «PLL Control Registers» на столбец 09 и нажимаем на значение первой строки; • смотрим в поле «Bin» и находим в этом числе шестой бит. Обратите внимание, что отсчет бита должен начинаться с единицы! Поэтому, если первый бит равен нулю, то шестым битом будет седьмая цифра; • если шестой бит равняется 1 — то для разгона через SetFSB нужен аппаратный мод PLL (TME-mod); • если шестой бит равняется 0 — то аппаратный мод не требуется.
Как разогнать процессор ноутбука
Какой пользователь не хочет чтобы его ноутбук работал быстрее? Таких нет! А потому тема разгона будет всегда актуальна…
Процессор — одна из самых важных частей любого компьютера, существенно влияющая на скорость работы устройства. Его разгон позволят повысить быстродействие ноутбука, иногда, довольно значительно.
В этой статье я хочу остановиться на этой теме, так как она очень популярна и по ней задают достаточно много вопросов. Инструкция будет приведена достаточно универсальная (т.е. марка самого ноутбука не важна: будь-то ASUS, DELL, ACER и пр.). Итак…
Внимание! Разгон может стать причиной выхода из строя вашего оборудования (а так же отказа от гарантийного обслуживания вашей техники). Все что вы делаете по этой статье — делаете на свой страх и риск.
Какие утилиты понадобятся для работы (минимальный набор):
Кстати, так же хочу заметить, что все приведенные выше утилиты вы можете заменить аналогами (коих хватает). Но свой пример, я покажу с помощью них…
Что рекомендую сделать, перед разгоном…
У меня на блоге достаточно много статей по оптимизации и очистке Windows от мусора, по заданию оптимальных настроек работы для максимального быстродействия и пр. Рекомендую вам сделать следующее:
- очистить свой ноутбук от лишнего «мусора», в этой статье приведены лучшие утилиты для этого;
- далее оптимизировать свою Windows — статья здесь (так же можете ознакомиться и с этой статьей);
- проверить компьютер на вирусы, о лучших антивирусах здесь;
- если тормоза связаны с играми (обычно из-за них пытаются разогнать процессор), рекомендую ознакомиться со статьей:
Просто многие пользователи начинают разгонять процессор, но причина тормозов связана не с тем, что процессор «не тянет», а с тем, что Windows просто не настроена должным образом…
Разгон процессора ноутбука с помощью утилиты SetFSB
Вообще, разгонять процессор ноутбука не так просто и легко: ибо прирост производительности будет небольшим (но будет :)), а так же часто приходится сталкиваться с перегревом (причем, некоторые модели ноутбуков греются дай боже и без разгона…).
С другой стороны, в этом плане ноутбук «достаточно умное» устройство: все современные процессоры защищены двухуровневой системой. При нагревании до критической отметки, процессор автоматически начинает уменьшать частоту работы и напряжение. Если это не помогает, то ноутбук просто выключается (или зависает).
Кстати, при этом разгоне я не буду касаться увеличения напряжения питания.
1) Определение PLL
Разгон процессора ноутбука начинается с того, что нужно определить (узнать) микросхему PLL.
Если кратко, то эта микросхема формирует частоту для различных компонентов ноутбука, обеспечивая синхронизацию. В разных ноутбуках (причем, одного производителя, одного модельного ряда) могут быть разные микросхемы PLL. Такие микросхемы производят компании: ICS, Realtek, Silego и другие (пример такой микросхемы показан на фото ниже).
Микросхема PLL от ICS.
Для определения производителя этой микросхемы можно выбрать пару путей:
- воспользоваться какой-нибудь поисковой системой (Google, Yandex и др.) и поискать для вашей материнской платы микросхему PLL (многие модели уже описаны-переписаны множество раз другими любителями разгона…);
- разобрать самостоятельно ноутбук и посмотреть на микросхему.
Кстати, чтобы узнать модель своей материнской платы, а так же процессор и пр. характеристики, рекомендую воспользоваться утилитой CPU-Z (скриншот ее работы ниже, а так же и ссылка на утилиту).
CPU-Z
Одна из лучших утилит для определения характеристик оборудования, установленного в компьютере. Есть версии программы не нуждающиеся в установке. Рекомендую иметь подобную утилиту «под рукой», иногда очень выручает.
Главное окно CPU-Z.
2) Выбор чипа и повышение частоты
Запускаете утилиту SetFSB и далее выбираете из списка свой чип. Затем нажимаете на кнопку Get FSB (скриншот ниже).
В окне появятся различные частоты (внизу, напротив Current CPU Frequency, показана текущая частота, на которой работает ваш процессор).
Чтобы ее увеличить, нужно поставить галочку напротив пункта Ultra, а затем передвинуть ползунок вправо. Кстати, обращаю внимание, что передвигать нужно совсем на небольшое деление: 10-20 МГц! После этого, чтобы настройки вступили в силу, нажмите кнопку SetFSB (картинка ниже).
Если все было сделано правильно (выбран верно PLL, производитель не блокировал аппаратно поднятие частоты и пр. нюансы) — то вы увидите как частота (Current CPU Frequency) возрастет на некоторое значение. После этого ноутбук необходимо протестировать.
Кстати, если ноутбук завис — перезагружайте его и уточняйте PLL и другие характеристики устройства. Наверняка, вы где-то ошиблись…
3) Тестирование разогнонного процессора
Дальше запускаете программу PRIME95 и начинаете тестирование.
Обычно, если есть какая-то проблема, то осуществлять вычисления в этой программе больше 5-10 мин без ошибок (или перегрева) процессор не сможет! Если есть желание, можете оставить работу и на 30-40 мин. (но в этом нет особой необходимости).

PRIME95
Кстати, по поводу темы перегрева, рекомендую ознакомиться со статьей ниже:
температура компонентов ноутбука —
Если тестирование показывает, что процессор работает как положено, частоту можно повысить еще на несколько пунктов в SetFSB (второй шаг, см. выше). Затем снова тестируйте. Таким образом, опытным путем, вы определите на какую максимальную частоту можно разогнать ваш процессор. Среднее значение составляет около 5-15%.
Способы проверки материнской платы на ПК. Как узнать штатными средствами Windows. Использование сторонних програм. Визуальный осмотр.
Проверяем поддержку материнской платы
Сперва вам необходимо узнать наименование материнской платы. Если вы не владеете такими данными, то воспользуйтесь специальным софтом, например, программой CPU-Z.
После того, как вы определили марку платы, отправляйтесь на официальный сайт программы SetFSB . Оформление там, мягко говоря, не из лучших, однако вся необходимая информация здесь есть. Если плата есть в списке поддерживаемых, то можно с радостью продолжать дальше.
Особенности скачивания
Последние версии этой программы, к сожалению, платные для русскоязычного населения. Необходимо внести примерно $6, чтобы получить код для активации.

Есть и альтернатива — скачать старую версию программы, рекомендуем версию 2.2.129.95. Сделать это можно, например, здесь .
Установка программы и подготовка к разгону
Программа работает без установки. После запуска перед вами появится вот такое окно.

Чтобы начать разгон, предварительно необходимо узнать свой тактовый генератор (PLL). К сожалению, узнать его не так-то и просто. Владельцы компьютеров могут разобрать системный блок и найти необходимую информацию вручную. Выглядят эти данные примерно вот так:


Способы программной идентификации чипа PLL
Если же у вас ноутбук или вы не хотите разбирать ПК, то есть еще два способа узнать свой PLL.
1. Заходим сюда и ищем свой ноутбук в таблице.
2. Программа SetFSB поможет определить фирму чипа PLL сама.
Остановимся на рассмотрении второго способа. Переключитесь на вкладку «Diagnosis», в выпадающем списке «Clock Generator» выберите «PLL diagnosis», после чего нажмите на кнопку «Get FSB».

Опускаемся ниже, в поле «PLL Control Registers» и видим там таблицу. Ищем столбец 07 (это Vendor ID) и смотрим на значение первой строки:

• если значение равняется хЕ — то PLL от Realtek, например, RTM520-39D;
• если значение равняется х1 — то PLL от IDT, например, ICS952703BF;
• если значение равняется х6 — то PLL от SILEGO, например, SLG505YC56DT;
• если значение равняется х8 — то PLL от Silicon Labs, например, CY28341OC-3.
Иногда возможны исключения, например, для чипов от Silicon Labs — в этом случае Vendor ID будет располагаться не в седьмом байте (07), а в шестом (06).
Проверка защиты от программного разгона
Узнать, есть ли аппаратная защита от программного разгона, можно так:

• смотрим в поле «PLL Control Registers» на столбец 09 и нажимаем на значение первой строки;
• смотрим в поле «Bin» и находим в этом числе шестой бит. Обратите внимание, что отсчет бита должен начинаться с единицы! Поэтому, если первый бит равен нулю, то шестым битом будет седьмая цифра;
• если шестой бит равняется 1 — то для разгона через SetFSB нужен аппаратный мод PLL (TME-mod);
• если шестой бит равняется 0 — то аппаратный мод не требуется.
Обзор приложения
Как уже можно было догадаться, софт, о котором мы будем рассказывать, используется для разгона ЦП и повышения производительности компьютера или ноутбука. Давайте назовем главные возможности инструмента:
- Контроль показателей оборудования.
- Проведение тестирования стабильности ПК.
- Вывод на экран сведений о процессоре и его текущих показателях.
- Настройка частоты по системной шине в ручном режиме.
- Проведение тестирования производительности после изменения параметров.
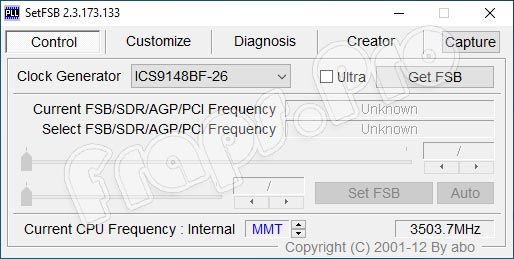
Во врем разгона ПК следует четко соблюдать инструкцию, касающуюся вашего оборудования. Это поможет исключить различные поломки и проблемы со стороны технического обеспечения.
Приступаем к разгону
Вся работа с программой будет происходить во вкладке «Control». В поле «Clock Generator» выберите свой чип, а затем нажмите на «Get FSB».
В нижней части окна, справа, вы увидите текущую частоту процессора.

Напоминаем, разгон осуществляется путем повышения частоты системной шины. Это происходит каждый раз, когда вы двигаете центральный ползунок вправо. Все остальные полузнки оставляем как есть.
Если вам необходимо увеличить диапазон для регулировки, то выставьте флажок рядом с параметром «Ultra».

Повышать частоту лучше всего осторожно, по 10-15 МГц за раз.

После регулировки жмем на клавишу «SetFSB».

Если после этого ваш ПК завис или отключился, то причины тому две: 1) вы указали неверный PLL; 2) сильно повысили частоту. Ну а если все было сделано правильно, то частота процессора повысится.
Полезное видео
Как скачать и установить CPU-Z, наглядно показано в этом видео:
Добавить ответ
Это возможность подписаться на новые ответы, получать за ответы очки и призы
 | Текст с картинки |
Как узнать модель материнской платы средствами Windows
С задачей проверить оборудование операционная система Windows справляется в два счета. Причем и в Windows XP, и Windows 8, порядок действий одинаковый – придется обращаться к разделу «Сведения о системе», который доступен по команде msinfo32 (порядок действий будет описан ниже). Там отображается каждая деталь, связанная с персональным компьютером – количество оперативной памяти, текущая видеокарта, операционная система, емкость жестких дисков. А вот альтернативного способа, подсказывающего об установленной материнской плате, в Windows не предусмотрено (если не считать командной строки) – ни Диспетчер Устройств, ни свойства компьютера не подскажут об «основном оборудовании», и прольют свет только на дополнительные компоненты.
Просмотреть в msinfo32
Порядок действий достаточно предсказуемый:

- В первую очередь нужно вызвать команду «Выполнить» с помощью комбинации клавиш WIN + R (кнопка WIN вызывает пуск и, как правило, расположена на клавиатуре между CTRL и ALT).
- Следующий этап – ввод комбинации букв и цифр msinfo32. Подтвердить выполнение операции поможет кнопка Enter.
- После того, как на экране появится громадная таблица с дополнительной информацией, пора переходить к поиску, который расположен в нижней части интерфейса. Во-первых, стоит ввести комбинацию «Изготовитель основной платы» (отобразится производитель матплаты). А во-вторых, «Модель основной платы» для получения полного названия.

Увы, Винде увидеть название материнской платы в Windows 10 получается далеко не всегда – в 50 процентах случаев придется довольствоваться надписью: «Недоступно», отображающей невозможность разобраться в точном названии матплаты. Повторный поиск ничем не поможет. А, значит, пора переходить к другим способам.
С помощью командной строки Windows
Как узнать какая материнская плата стоит без использования дополнительного программного обеспечения? Разумеется, с использованием командной строки:
Программы для распознавания
Если по каким-то причинам раскрыть секреты материнской платы встроенными в операционную систему Windows инструментами не получилось, значит, пора переходить к тяжелой артиллерии – специальным программам, которые загружаются из сети, а затем – подробно рассказывают о доступном оборудовании и даже помогают загрузить свежие драйвера:
- Speccy – свободно распространяемая утилита, разрабатываемая студией CCleaner, и суммарно рассказывающая о доступных компонентах, в том числе и о Motherboard. Из плюсов такого подхода – молниеносный сбор технической информации без использования командной строки. А еще тут доступен перевод на русский язык, поиск по оглавлению, инструкции для новичков и даже специальный терминал, отображающий температуру центрального процессора, видеокарты и жестких дисков.
- AIDA64. Если Speccy не смог определить матплату, то пора переходить к AIDA64 – пожалуй, самому всеядному инструменту, способному заглянуть даже в неизученные уголки персонального компьютера. Помощник собирает информацию обо всем и сразу – операционной системе и имеющихся лицензиях, о температуре, вольтаже, разгоне, скорости вращения кулеров, версии DirectX, скорости интернета и настройках безопасности. Из дополнительных преимуществ (тех, которые выходят за рамки вопроса «как узнать какая материнская плата на компьютере») – наличие раздела «Тест». Тут разработчики предлагают проводить специальное тестирование на «максимальных скоростях», с единственной целью – определить, насколько качественно компьютер справляется с максимальными нагрузками.
- Driver Booster – формально инструмент от студии IObit не определяет доступные компоненты и не выводит статистику установленных видеокарт, оперативной памяти или платы. Но зато подсказывает, драйвера на какие компоненты давно пора обновить. А заодно – помогает загрузить нужные драйвера и установить (причем перед стартом процедуры можно даже точку восстановления организовать – на всякий случай). Работать с Driver Booster легко – перевод на русский язык доступен, интерфейс нагляден, а взаимодействие с доступным функционалом происходит в полуавтоматическом режиме, где невозможно нажать «не туда».

Визуальный осмотр
Как узнать модель тактового генератора
Распознать модель генератора тактовых частот ни с помощью предустановленных в операционную систему Windows, ни силами AIDA64 невозможно. Искать нужную информацию придется только воочию – прямо на материнской плате, вскрыв корпус. Выглядит генератор, как крошечная плата с цифрами в названии, которые легко расшифровываются в Google.
Метки: ahl, генератор, щетки генератора, маркировка
Комментарии 26
снять регулятор напряжения вместе со щетками не проще, просто как вариант?
В некоторых мануалах пишут, что можно не снимая генератора вытащить регулятор с щетками. НО, нужно снять часть приемного контура. А чтоб гену снять надо выкорчевывать вискомуфту…С танцами и бубнами.
фотки есть? Я вот сегодня кронштейн снял, и поменял подшипник вискомуфты
Фотки чего именно ?
как на месте открутил, посмотреть хочется
Да, и какие щетки покупал, если есть артикул, то скинь
Фоток процесса не было, да и ночью все это под дождем было фотографировать как-то не комильфо. Но устно описать процесс могу: Ключи (головка на 5, маленький вороток, удлитинель для воротка (4 см где-то), головка на 13 ) 1. Снял клемму с аккума. (ключ 10) 2. Снимется фальш-панель (которая с значком VW), откручиваются 4-е шестигранника. 3. Снял B+ открутив головкой на 13-ть гайку. На ней стояла крышка пластиковая, отверткой ее снимал. Снял клеммник, который на щетки идет. 4. Далее процесс снятия кожуха генератора (на заднице у гены) (2 болта под обратный торкс). Откручивал головкой на 5 (вроде) с помощью маленького воротка из набора инструмента. Ход для откручивания с помощью воротка маленький, по этому я их сдвинул с места, а потом пересадил головку на короткий удлинитель и выкручивал руками. Все это исполняется под приемным за генератором. 5. После снятия крышки посветил фонариком и обнаружил еще 5-ть болтов под обратный торкс. Потом выяснил, что щетки держат только три из них. Открутил (воротком сдвинул, далее руками с коротким удлинителем). 6. Регулятор напряжения с щетками оказался у меня в руках.
Как узнать «clock generator» материнской платы?
Разобраться с поставленной задачей способен только инструмент SetFSB, а потому и действовать придется следующим образом: * Загрузить архив с инструментом с официального сайта.
- Сразу после пробного запуска ввести в пустующее текстовое поле идентификационный номер, расположенный в верхней части интерфейса (на скриншоте, к примеру, видна комбинация 1726030115).
- После того, как будет пройдена своеобразная проверка на наличие лицензии, появится новое информационно-справочное окошко, где перечислено колоссальное количество разнообразной информации. В том числе и показатель Clock Generator. Если указанное окошко пустует придется или заново провести тестирование, или же закрыть SetFSB, а затем вновь ввести идентификационный номер в пустующее текстовое окошко. Как подсказывает практика, с третьего или четвертого раза нужная информация обязательно появится.
Удивительно, но аналоги SetFSB в сети до сих пор не появились. А потому для проверки Clock Generator придется следовать за инструкцией, описанной выше!
Идентификатор двигателей Briggs & Stratton
Как определить двигатель Briggs & Stratton?
Для идентификации наших двигателей используются номера модели, типа и кода, нанесенные непосредственно на двигатель. Номера моделей двигателей, используемых в газонокосилках, обычно нанесены непосредственно на корпус вентилятора, теплозащитный экран глушителя или в месте на несколько дюймов выше свечи зажигания. Номера кодов двигателя могут быть скрыты, что зависит от используемого кожуха двигателя. Для того чтобы найти модель, тип и код для идентификации двигателя, может потребоваться снять этот кожух.
Мнения о программе разделились
Если посмотреть на то, что пользователи пишут о программе на форумах, нетрудно заметить, что мнения о ней самые противоречивые. Так, например, одни утверждают, что приложение в полной мере отвечает возложенным на него задачам, но не советуют увеличивать частоту более чем на 50%.
Другие считают, что программа – не более, чем детское развлечение, поскольку увеличить частоты шины без повышения на ней напряжения просто невозможно, а приложение делать этого не умеет (и они, кстати, правы на все сто).
Кроме того, в работе многие замечают множество проблем. В частности, это касается и «вылета» самого приложения, и сброса настроек до первоначальных после перезагрузки системы.
Читайте также:

