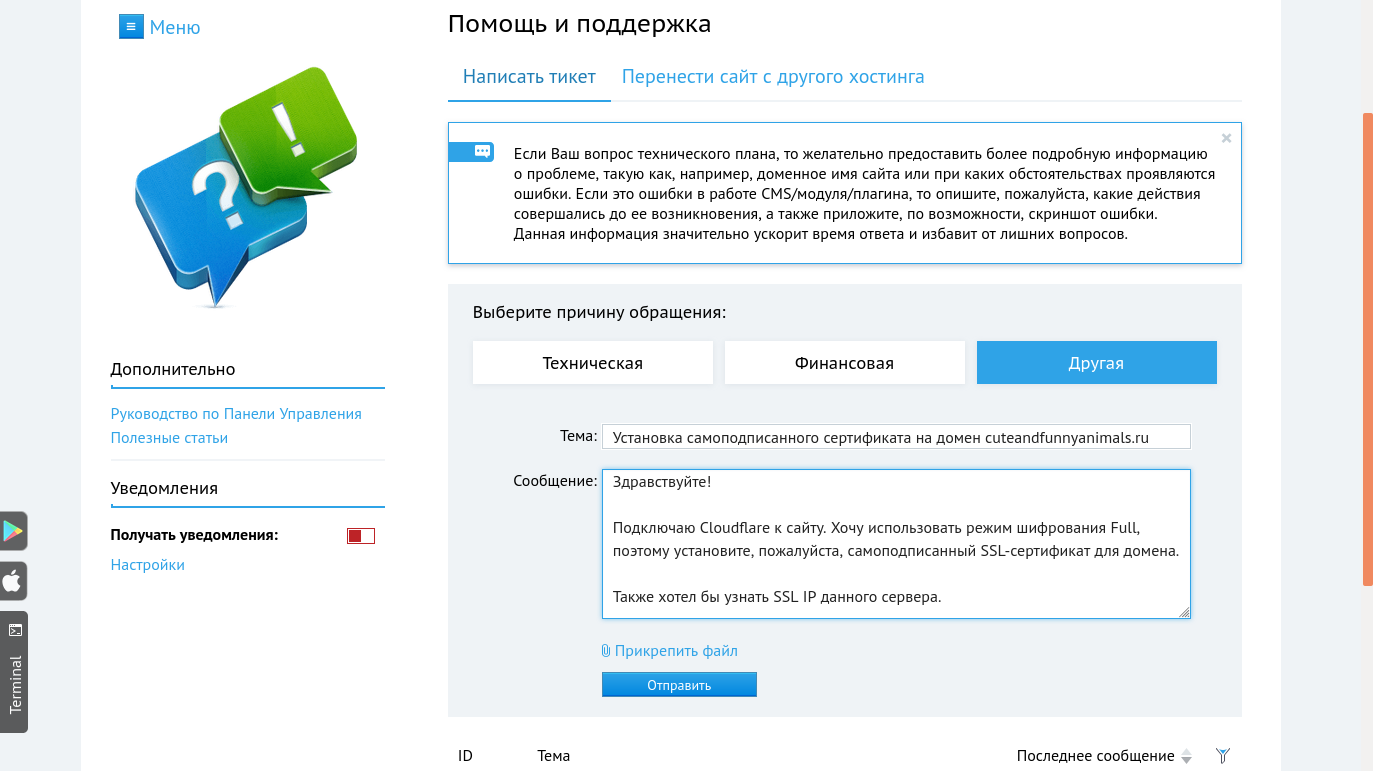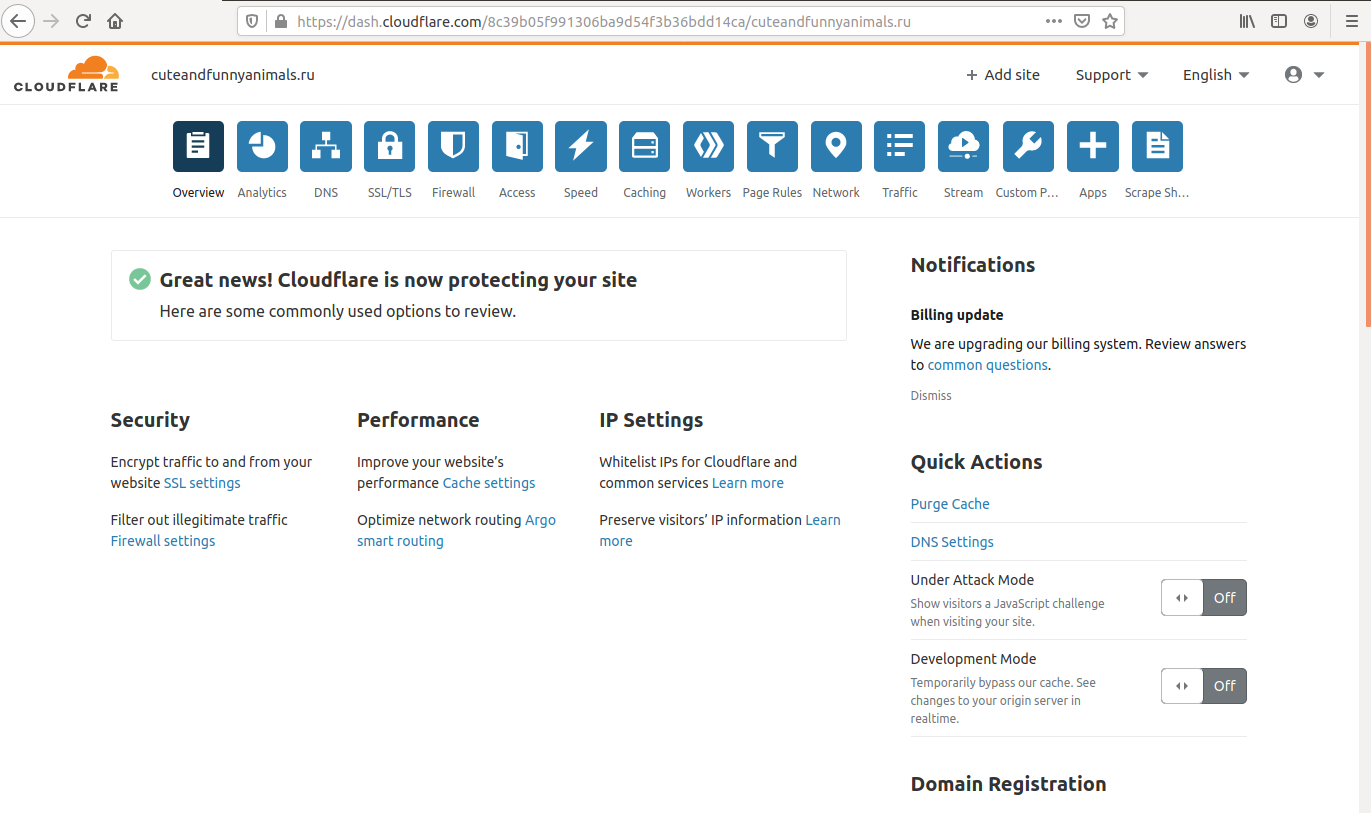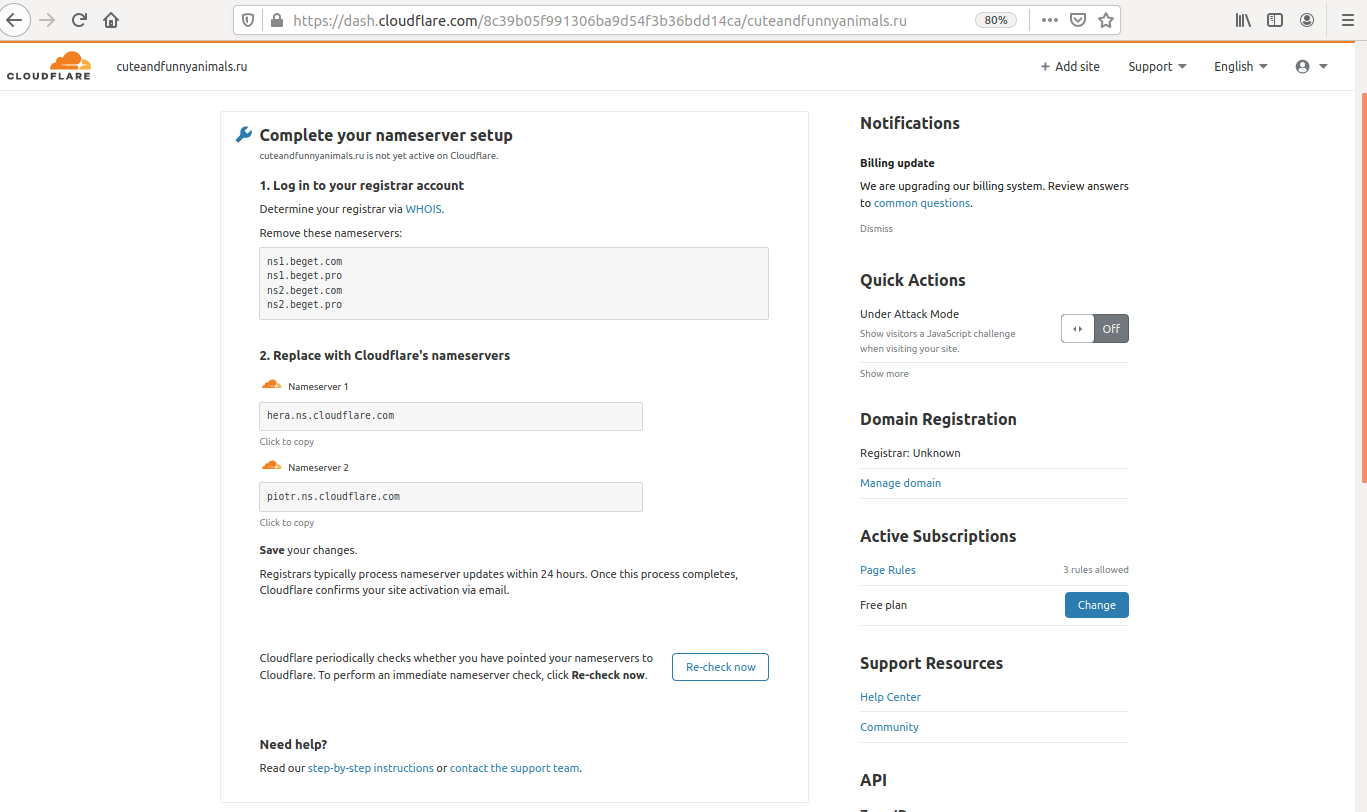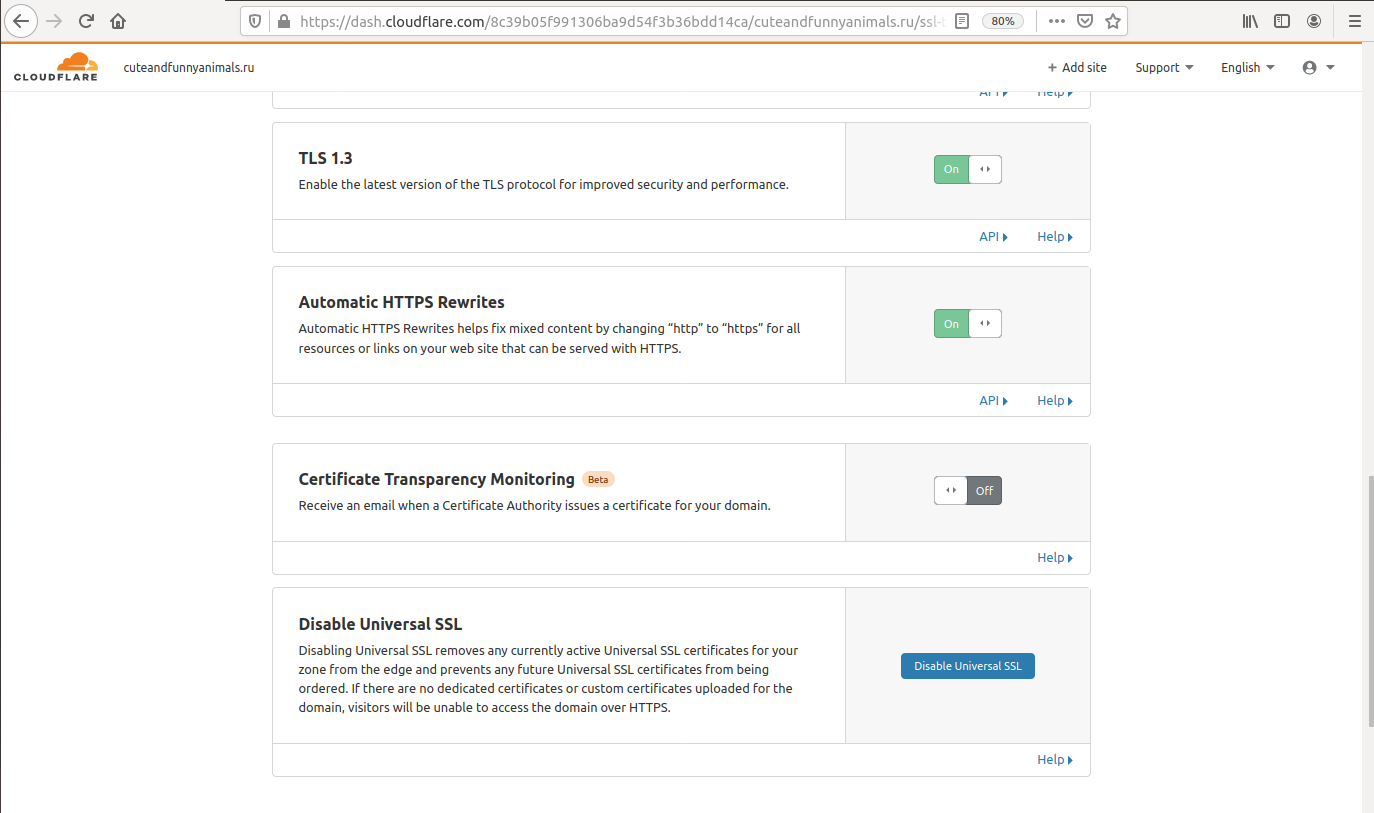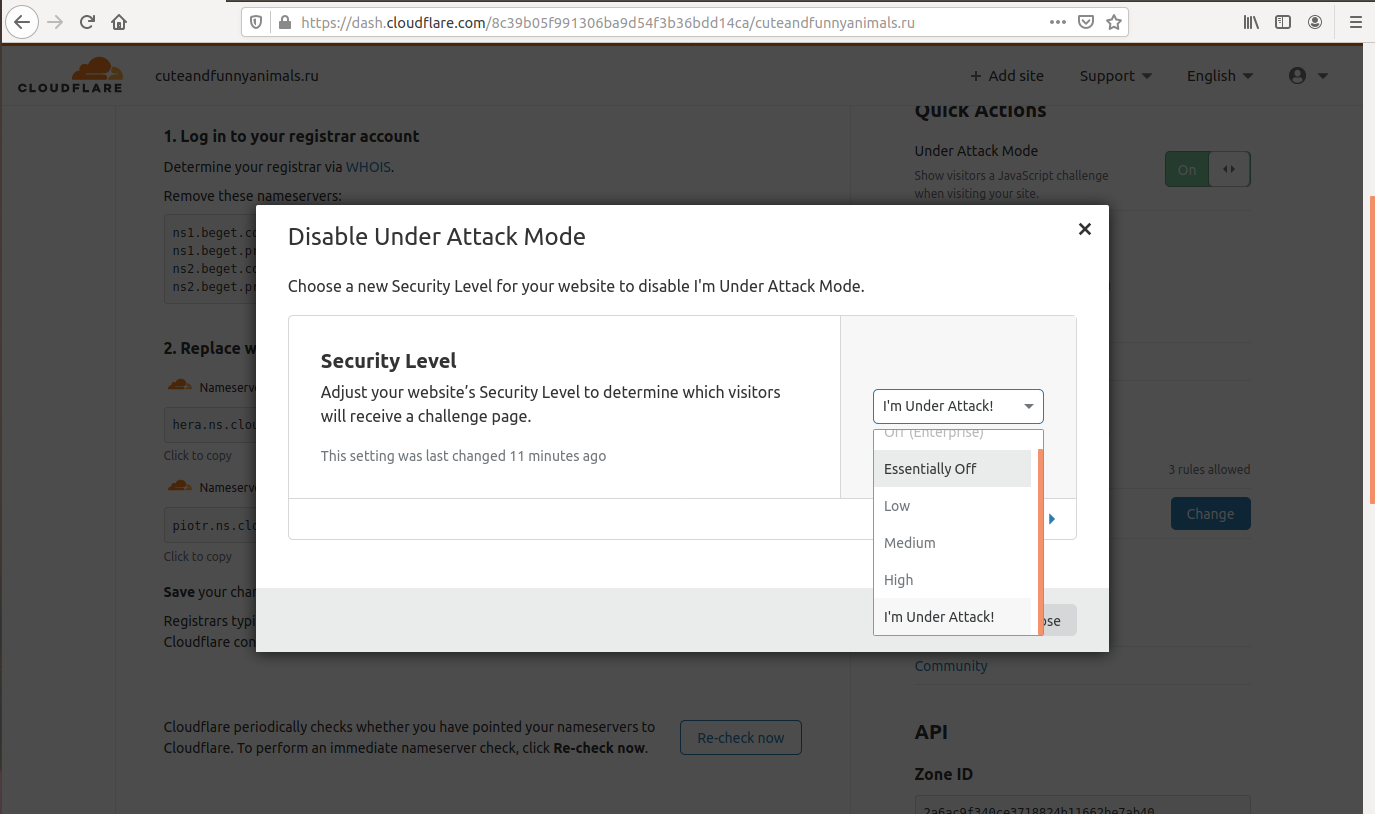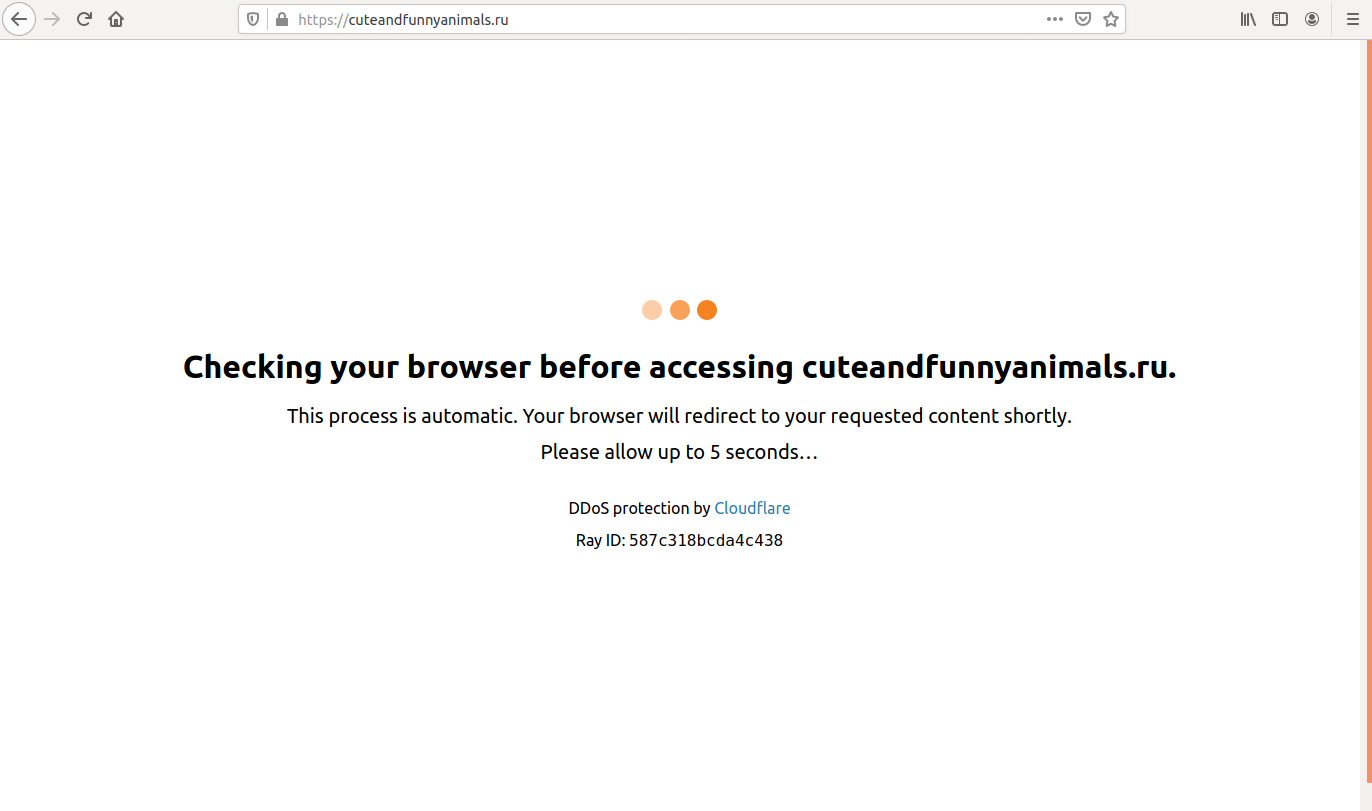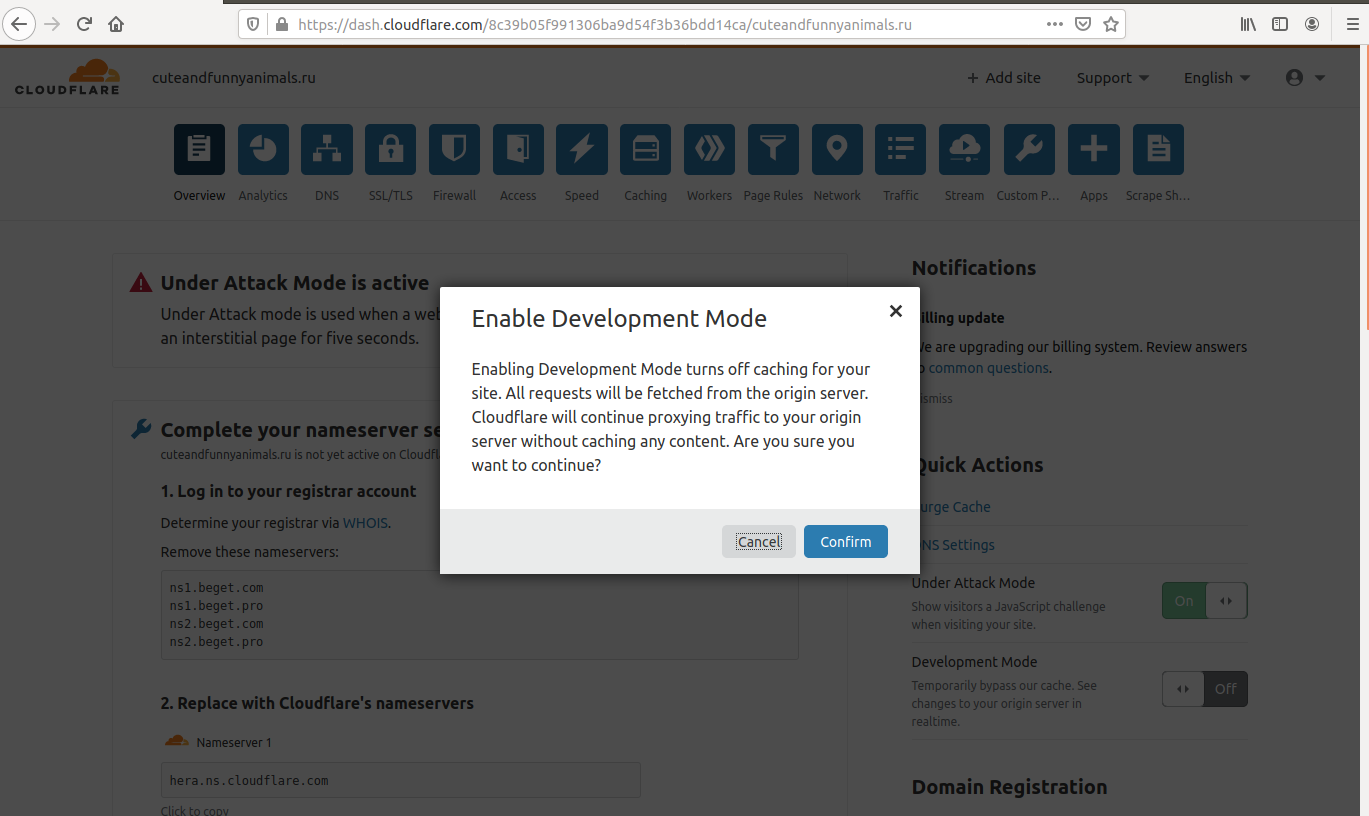Cloudflare dns как настроить
Обновлено: 04.07.2024
DNS Cloudflare 1.1.1.1 — самый быстрый DNS-сервер и как его настроить
Как можно видеть из приложенного скриншота, скорость запроса через DNS 1.1.1.1 составляет всего 11.89 миллисекунд, значительно опережая конкурентов. Кроме того, DNS 1.1.1.1 от Cloudflare имеет высокий уровень безопасности, поскольку все запросы в нём автоматически удаляются через 24 часа. Как воспользоваться услугами нового DNS-сервера? Прописать его адрес в свойствах протокола интернета. Откройте центр управления сетями и общим доступом, зайдите в свойства используемого сетевого адаптера,выберите протокол IP версии 4 (TCPIPv4), кликните по нему дважды, в открывшемся окошке свойств включите радиокнопку «Использовать следующие адреса DNS-серверов» и установите для предпочитаемого DNS-сервера 1.1.1.1, а для альтернативного 1.0.0.1.
Если вы используете протокол IP версии 6 (TCPIPv6), установите адреса 2606:4700:4700::1111 и 2606:4700:4700::1001 соответственно. Новые настройки вступят в силу после перезапуска браузера.
Рекомендуем другие статьи по данной темеКомментарии (18)
Рекламный блок
Подпишитесь на рассылку
Навигация
Облако тегов
Архив статей
Сейчас обсуждаем
Гость Олег
Ластик сильно испортился. Раньше можно было аккуратно подтереть что-то. Теперь он стирает кусками,
Иван Романов
Фёдор, Спасибо. Действительно, все так и есть. Только эта утилита и помогла войти в биос. Вот
Иван Романов
Фёдор, Эти рекомендации от ремонткомпа не срабатывают. Строка меню выбора устройств загрузки и
ираклий казанцев
У меня задействована утилита KillUpdate которая отключает обновление (в службах диспетчера, и я
RemontCompa — сайт с огромнейшей базой материалов по работе с компьютером и операционной системой Windows. Наш проект создан в 2010 году, мы стояли у истоков современной истории Windows. У нас на сайте вы найдёте материалы по работе с Windows начиная с XP. Мы держим руку на пульсе событий в эволюции Windows, рассказываем о всех важных моментах в жизни операционной системы. Мы стабильно выпускаем мануалы по работе с Windows, делимся советами и секретами. Также у нас содержится множество материалов по аппаратной части работы с компьютером. И мы регулярно публикуем материалы о комплектации ПК, чтобы каждый смог сам собрать свой идеальный компьютер.
Наш сайт – прекрасная находка для тех, кто хочет основательно разобраться в компьютере и Windows, повысить свой уровень пользователя до опытного или профи.
Cloudflare — сервис, предоставляющий множество услуг в сфере безопасности и оптимизации, которые помогают как небольшим сайтам, так и крупным проектам. При помощи Cloudflare можно защитить сайт от DDoS-атак, настроить оптимизацию сайта, кеширование, защищенное соединение, анализировать трафик и другое. Многие функции мы разберем в этой статье.
Подключение и знакомство
Создание аккаунта
Для создания аккаунта вам нужно:
Аккаунт будет создан после подтверждения по почте.

Добавление домена

Cloudflare просканирует DNS-записи у вашего домена. Проверьте, все ли записи указаны и добавьте недостающие, если такие есть. В этом пункте вы сразу можете включить проксирование для всех записей.
Чтобы применить все настройки, измените NS-серверы у регистратора домена на те, которые вам предложит Cloudflare. Компания имеет больше сотни NS-серверов, поэтому не указывайте их заранее, вам попадутся другие.

Проверьте настройки и нажмите кнопку «Done». Домен добавлен на аккаунт.
После изменения NS-серверов и обновления DNS-кеша вам придет уведомление на почту, что домен успешно подтвержден и работает через Cloudflare.

DNS и статус проксирования
Изменять, добавлять и редактировать ресурсные записи можно в разделе «DNS». Для записей вы можете выбрать один из статусов проксирования:
- Настройка «Proxied» (оранжевое облако) говорит о том, что вместо вашего IP-адреса будет указан адрес Cloudflare. Все запросы проксируются, то есть поступают сначала на сервера компании, а после отправляются на сервер, где сайт фактически размещен.
- «DNS only» (серое облако) означает, что при обращении к домену Cloudflare будет отдавать IP-адрес вашего сервера. Настройки кеширования, Firewall и другие не будут применяться.
Чтобы изменить статус, нажмите на запись для перехода в режим редактирования, кликните на облако для изменения и нажмите «Save».

При использовании «Proxied» на бесплатном тарифе, подключиться по проксируемому домену к почте, FTP и SSH на хостинге не получится. Cloudflare пропускает запросы к вашему сайту только по 80 и 443 порту, поэтому используйте для подключения к почте и другим сервисам IP-адрес сервера, на котором находится ваш аккаунт (указан в Панели управления, раздел «Сайты и домены» → «IP-адреса»).
На платных тарифах вы можете воспользоваться специальным инструментом Spectrum, узнать подробнее можно в инструкции.
Возможности Cloudflare
Защита от DDoS-атак
В настоящее время количество DDoS-атак на сайты увеличивается, и от них нужно защищаться. Веб-сайты, приложения и сети — все это защищено глобальной облачной сетью компании со скоростью передачи данных несколько десятков Тбит/с. Размер и частота атак технически не ограничивается, а сеть Cloudflare блокирует до сотни миллиардов угроз в день.
Чтобы воспользоваться услугой защиты от DDoS-атак, включите проксирование (Proxied) для своего сайта в разделе «DNS». В результате все запросы к вашему сайту будут поступать сначала на сервер Cloudflare, а он в свою очередь будет отправлять проверенные запросы на сервер, откуда фактически работает сайт.

Web Application Firewall
WAF — это правила, благодаря которым вы можете настроить дополнительную защиту для своего сайта. Правила настраиваются в разделе «Firewall» личного кабинета Cloudflare. Они позволяют блокировать запросы от нежелательных роботов, разрешать доступ к сайту для проверенных сервисов, настроить дополнительные проверки для роботов, и многое другое. Более подробно можно почитать об этом в инструкции на сайте компании.
Каждый запрос в WAF проверяется списком правил и специальным интеллектом. Подозрительные запросы могут быть заблокированы, дополнительно проверены или занесены в журнал в зависимости от настроек пользователя, в то время как легитимные запросы успешно направляются к вашему сайту.

Защищенное соединение
При использовании проксирования от Cloudflare доступна настройка защищенного соединения для сайта в разных режимах: Flexible, Full или Full (Strict).


При защите вашего сайта с помощью Cloudflare не рекомендуется иметь настроенные перенаправления на хостинге.
Кеширование контента
В Cloudflare доступны для использования CDN-серверы, или серверы сети доставки контента. Они позволяют быстрее получать картинки, документы, шрифты и другие статические файлы, кешируя их на серверах Cloudflare. Кеширование позволит снизить нагрузку на сайт, если на нем много посетителей и статических файлов.
Кеширование настраивается в разделе «Caching» → «Configuration» → «Caching Level» или в разделе «Page Rules», с помощью которого можно создать правила для файлов по определенному адресу сайта.

Есть три настройки кеширования:
Можно настроить кеширование в браузере у посетителей сайта, пункт «Browser Cache TTL». Время жизни кеша будет установлено Cloudflare, если на веб-сервере не указаны более длительные периоды времени.

Настройка сервисов
Уровень защиты сайта
Cloudflare позволяет настроить автоматическую проверку трафика, чтобы защищаться от плохих посетителей. Для этого нужно настроить «Security Level» в разделе «Firewall» → «Settings». Выбранный вами уровень определит, какие посетители должны будут пройти дополнительную проверку перед входом:
- «Essentially off» (Почти отключено) — только для самых тяжких нарушителей.
- «Low» (Низкий) — только для наиболее угрожающих посетителей.
- «Medium» (Средний) — дополнительная проверка для посетителей, которые представляют умеренную или большую угрозу.
- «High» (Высокий) — проверка для всех посетителей, которые демонстрировали угрожающее поведение в течение последних 14 дней.
- «I’m Under Attack!» (Я под атакой!) — данный режим должен использоваться только если ваш сайт находится под DDoS-атакой.

Когда выполняется дополнительная проверка, посетитель видит страницу от Cloudflare в течение 5 секунд, которая его анализирует. Проверенные посетители получают доступ к вашему сайту, а подозрительные блокируется.

Настройка защищенного соединения
- «Flexible». Сертификат будет установлен на сервер Cloudflare и автоматически будет продлеваться.
- «Full» или «Full (Strict)». Для корректной работы потребуется установка SSL-сертификата на сервер хостинга. Если сертификат не установлен, тогда на сайте будет ошибка 520.
Создайте бесплатный сертификат Cloudflare Origin в разделе «SSL/TLS» → «Origin Server». Для этого нажмите «Create Certificate», выберите срок действия и нажмите кнопку «Next». После этого будет сгенерирован сертификат (Origin Certificate) и приватный ключ (Private key).
Скопируйте сертификат и приватный ключ в текстовый файл и загрузите на хостинг через Панель управления в разделе «Файловый менеджер». Для установки сертификата напишите нам через раздел «Поддержка».

Также в разделе «SSL/TLS» → «Edge Certificates» вам нужно включить две настройки:

Оптимизация и очистка кеша
В разделе «Speed» → «Optimization» вы можете ускорить загрузку сайта благодаря нескольким настройкам:
- «Auto Minify» удаляет ненужные символы из исходного кода без изменения его функциональности (например, пробелы, комментарии и т.д.). Минификация может сжимать размер исходного файла, что уменьшает объем данных, которые необходимо передать посетителям, и таким образом сокращает время загрузки страницы.
- Сжатие «Brotli» или gzip, которое ускорит загрузку страницы для ваших посетителей.

Cloudflare автоматически кеширует изображения, шрифты и других статических файлы на своих серверах. Подробнее можно прочитать в инструкции.
Если вы обновили картинку или другой статический файл на сайте, но ничего не изменилось, тогда вам потребуется очистить кеш браузера и кеш на CDN-серверах. Это можно сделать в разделе «Caching» → «Configuration» → «Purge Cache». Нажав на кнопку «Custom Purge», вы сможете ввести ссылку на файл и очистить его на серверах Cloudflare, или же очистить весь кеш кнопкой «Purge Everything».
- удобная настройка: при подключении CloudFlare берет текущие DNS-записи у домена и полностью копирует их к себе;
- защита сайта и кеширование;
- собственная система статистики и мониторинга посещений;
- множество дополнительных приложений;
- бесплатный SSL.
У CloudFlare множество полезных инструментов, с подробным списком можно ознакомиться на официальном сайте компании.
Создание аккаунта Cloudflare
Основная цель статьи - осветить базовую настройку подключения сервиса CloudFlare для Вашего сайта, тем самым обезопасив Ваш ресурс от всевозможных атак злоумышленников. Имеются как платные, так и бесплатные тарифы (подробнее можно узнать здесь). В статье будет рассмотрена настройка бесплатного тарифа. Для начала необходимо зарегистрироваться на сайте, нажав кнопку "Sign Up":
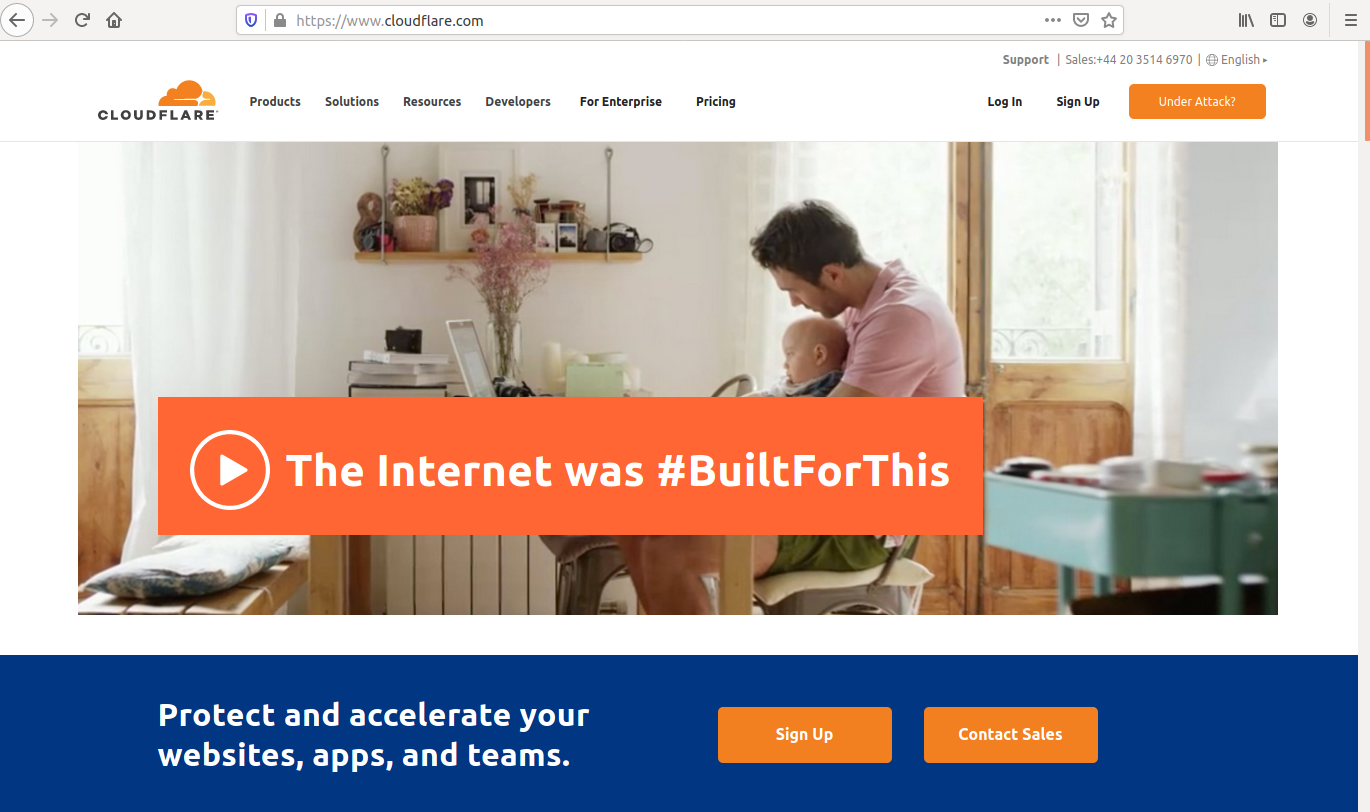
Здесь нужно заполнить регистрационные данные и нажать кнопку "Create Account":
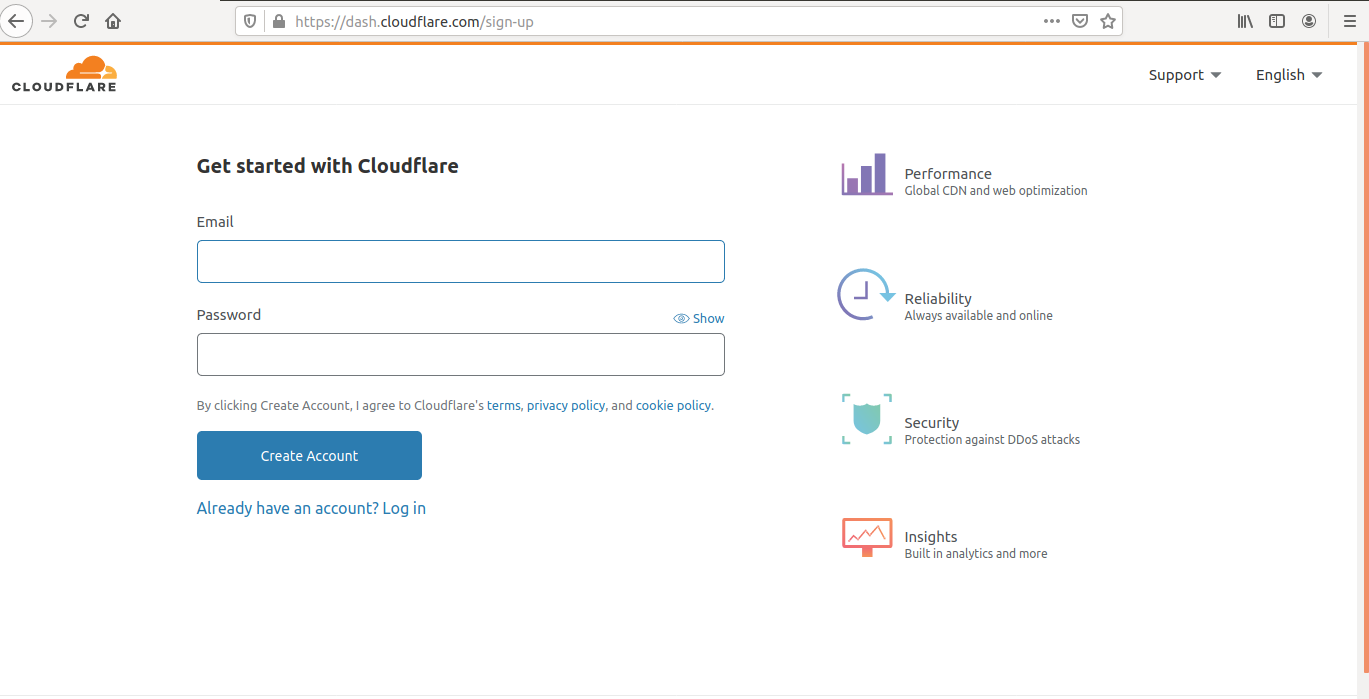
Затем нужно ввести домен, который хотим обезопасить. В примере рассматривается домен cuteandfunnyanimals.ru. После его добавления нужно нажать кнопку "Add site":
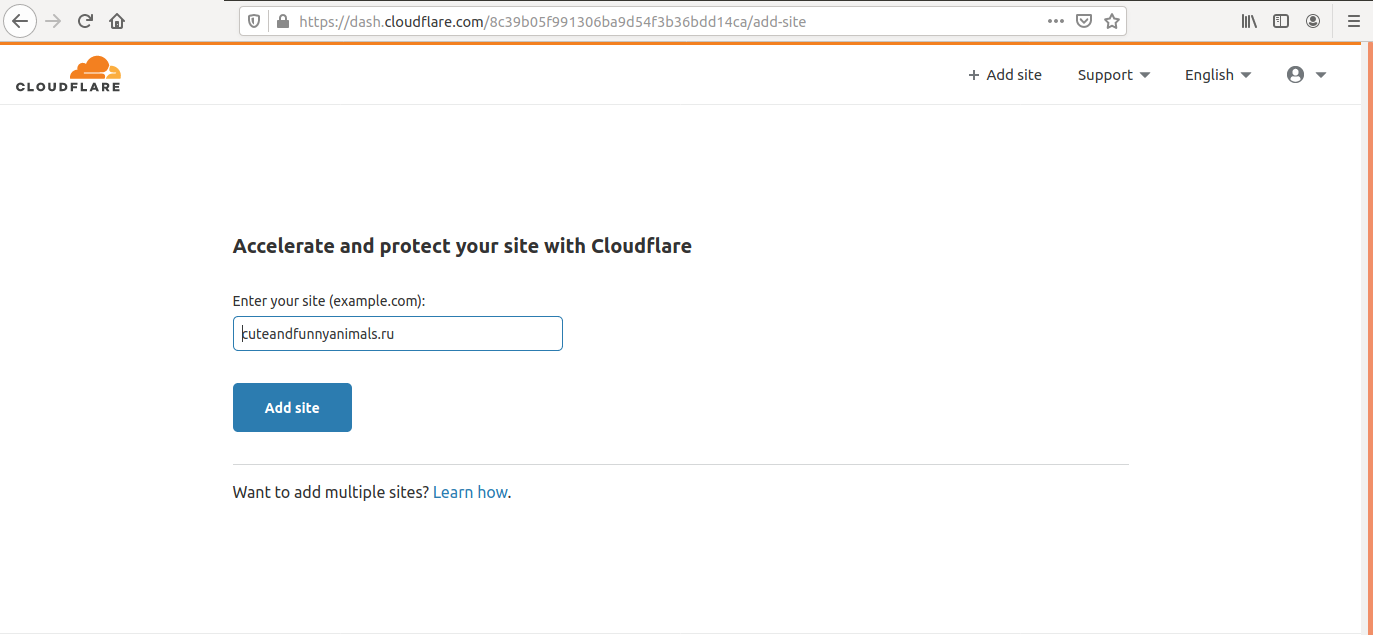
Теперь нужно выбрать тарифный план и нажать на кнопку "Confirm plan":
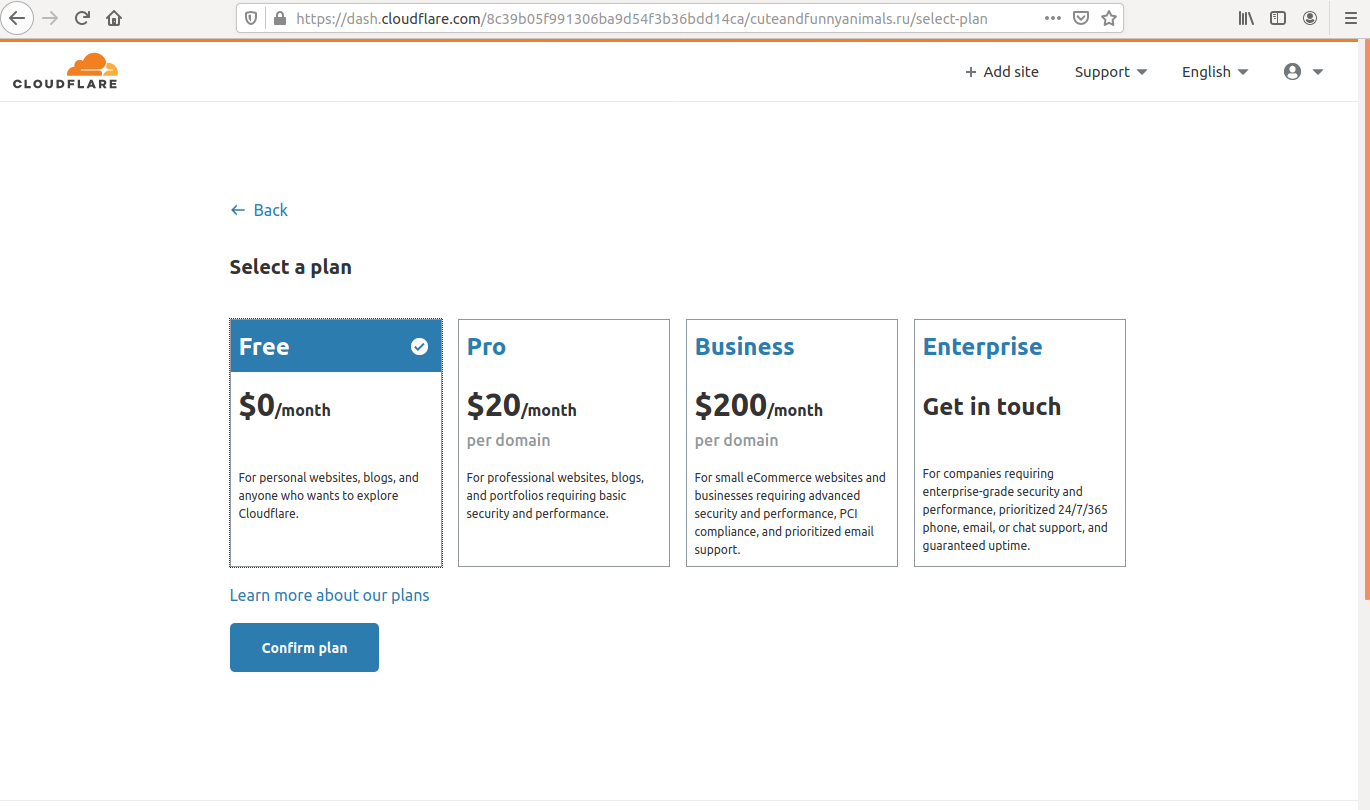
На следующей странице видно, что CloudFlare успешно опознал домен и скопировал все DNS-записи. Значок оранжевого облака говорит о том, что весь трафик теперь идет через Cloudflare, однако настройка еще не закончена:
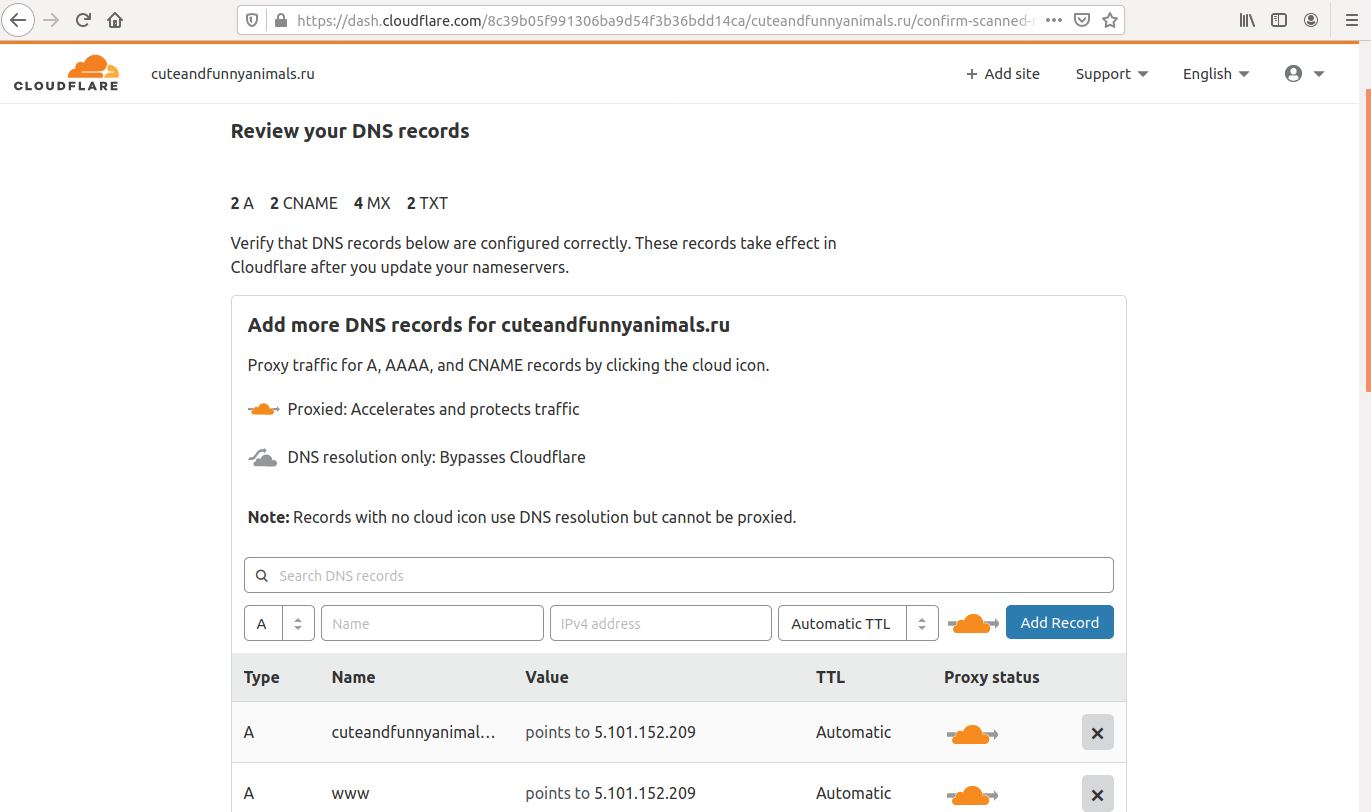
Для продолжения нужно нажать "Continue":
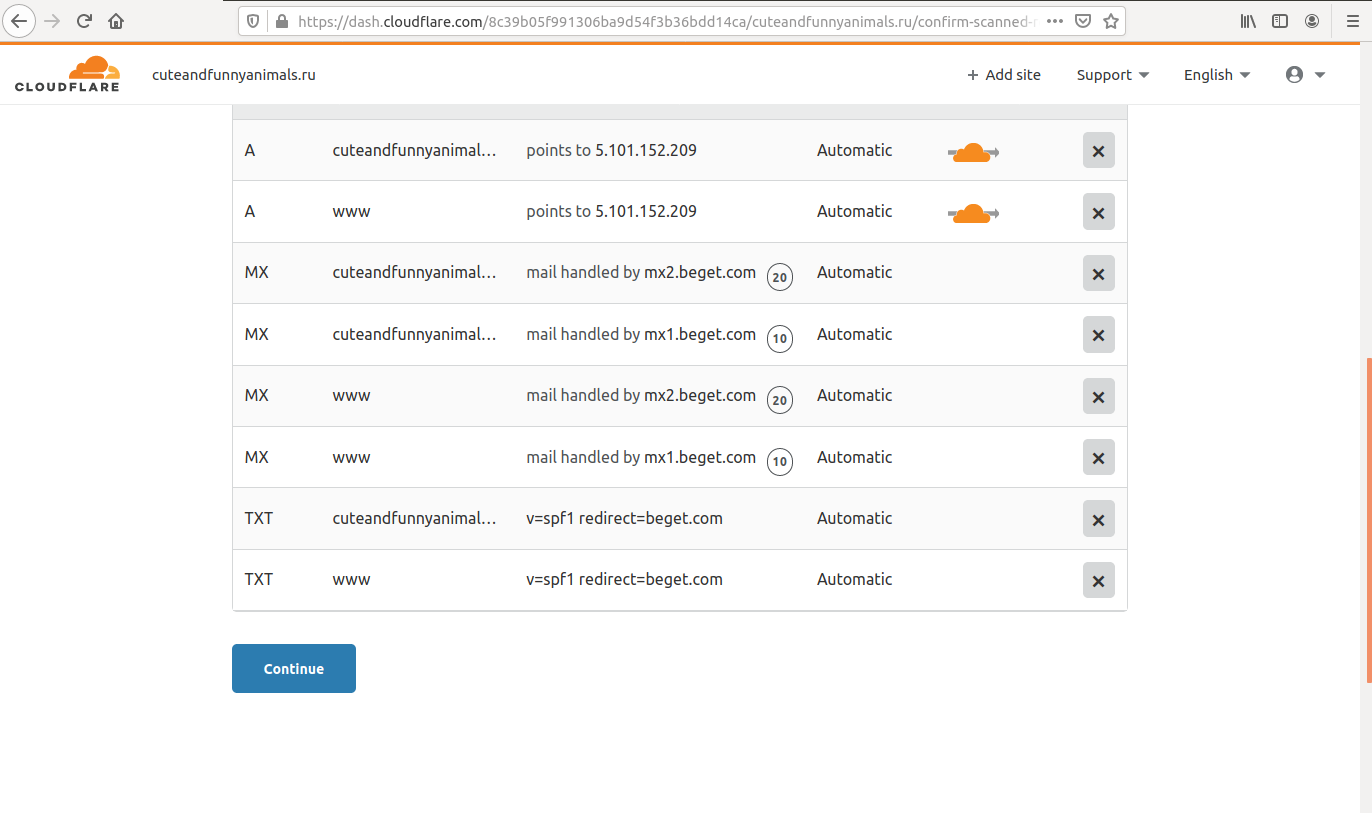
Сейчас CloudFlare просит сменить DNS-сервера (далее по тексту - NS-записи) нашего домена, представленные в пункте 1, на его NS-записи, указанные в пункте 2.
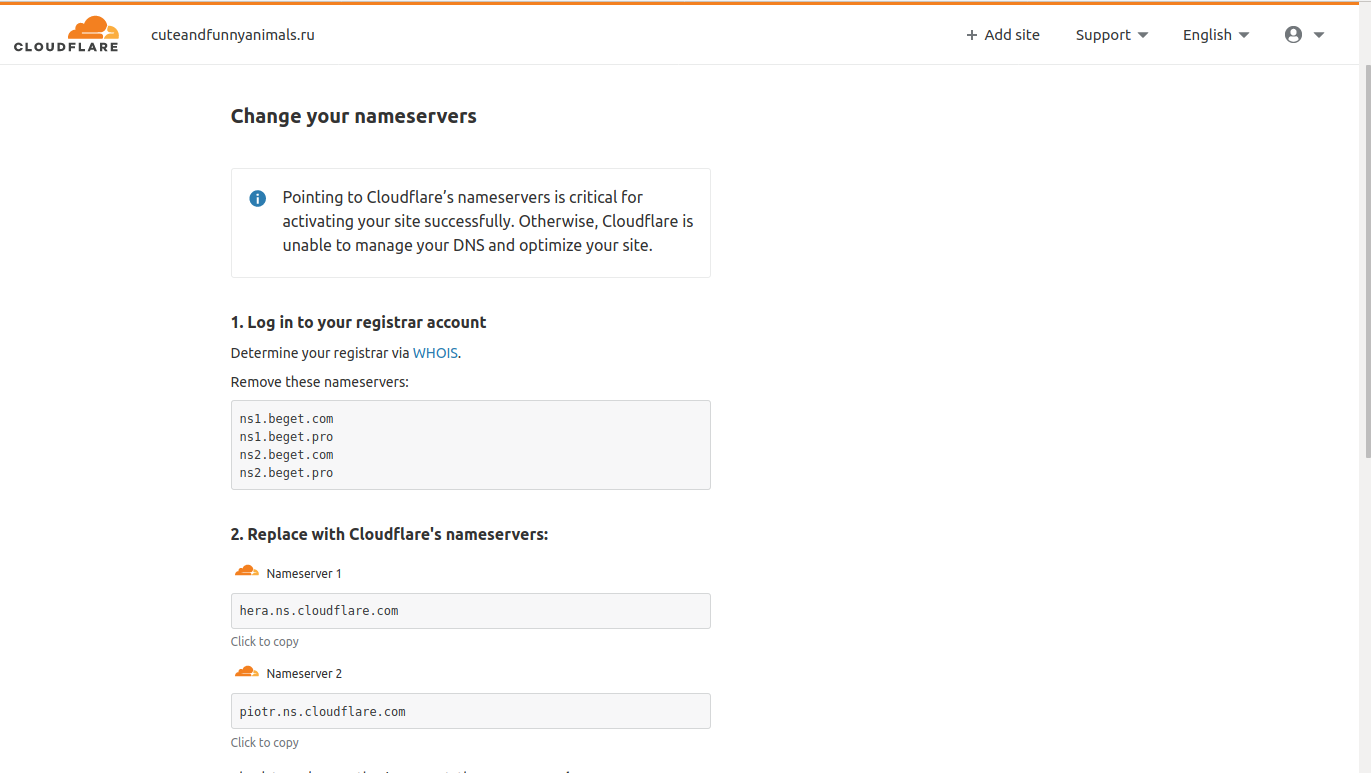
В рассматриваемом примере это:
Настройки DNS
Теперь нужно в панели управления регистратора домена сменить NS-записи домена. Если домен регистрировался через Beget, то сменить их можно в разделе DNS панели управления:
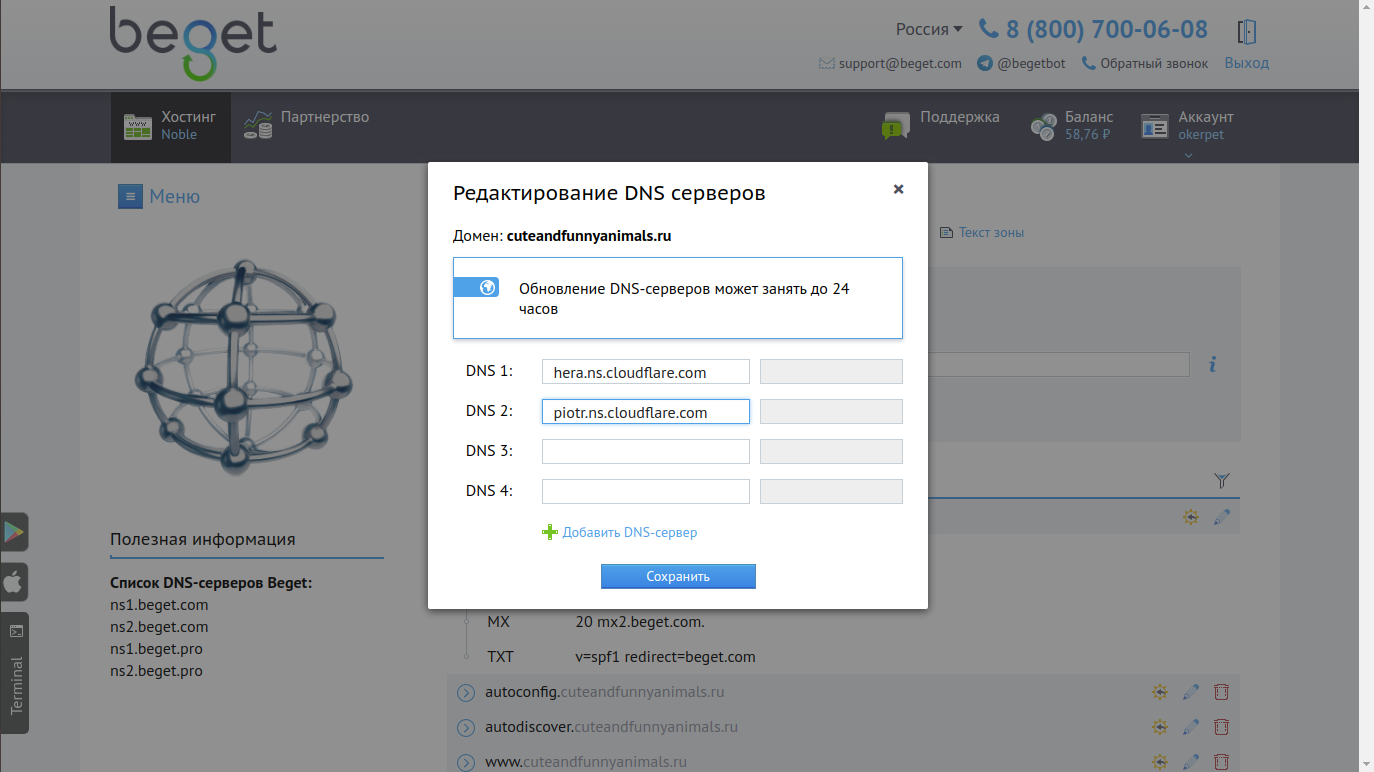
После подтверждения изменений раздел DNS будет выглядеть следующим образом:
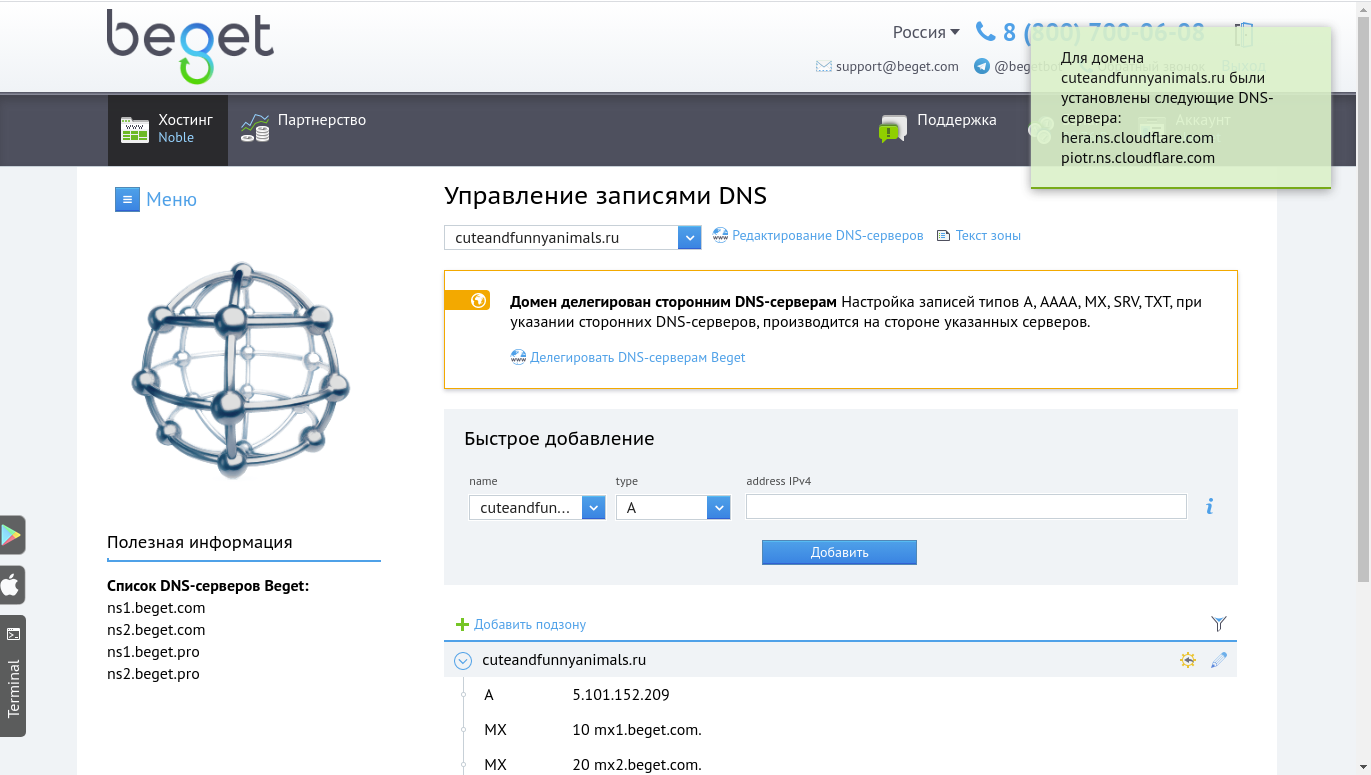
Подробнее о работе с этим разделом Вы можете прочитать в нашей статье.
После изменения записей возвращаемся на Cloudflare и подтверждаем внесенные изменения, нажав на кнопку "Done, check nameservers".
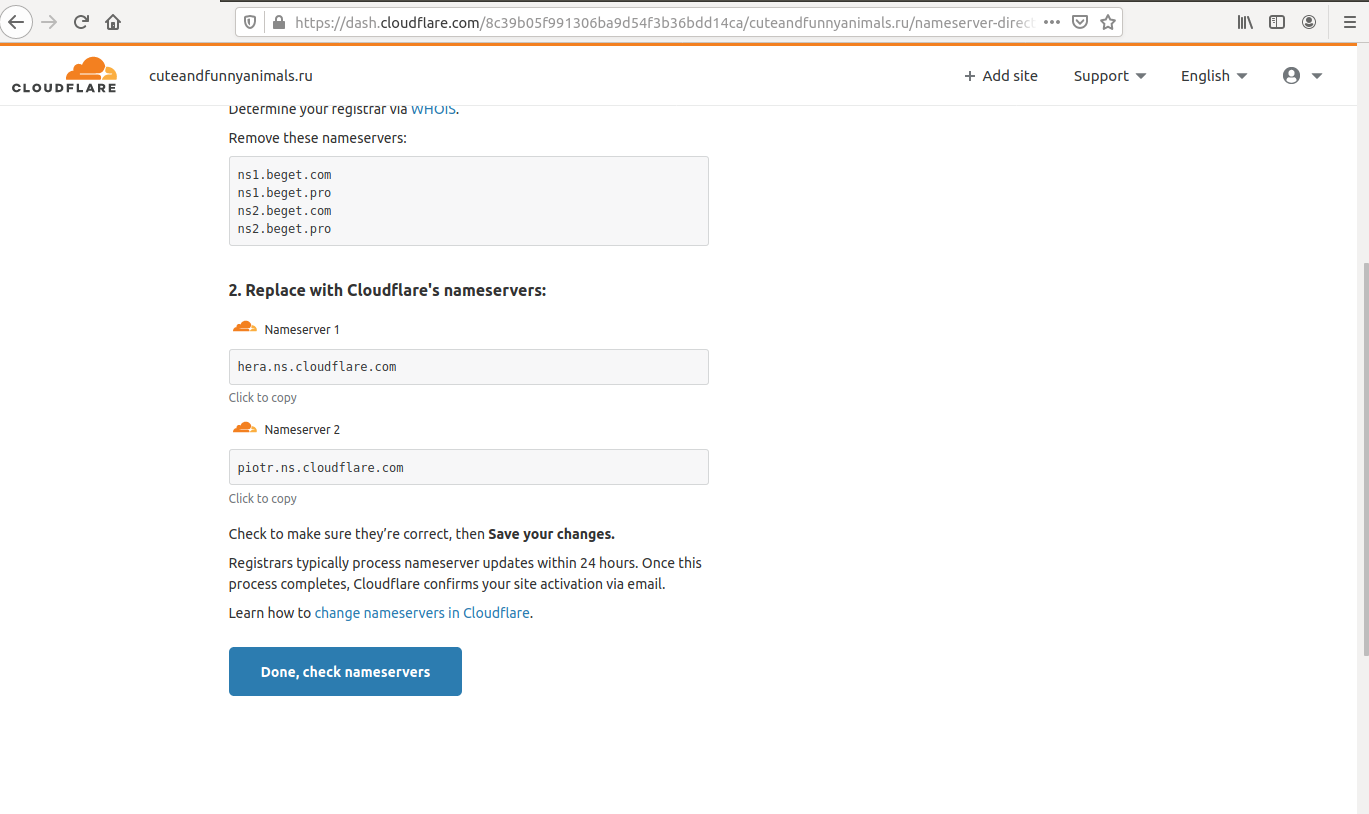
SSL и шифрование
Пользователи, которым на текущий момент не требуется работа сайта по защищенному протоколу, могут пропустить данный шаг, нажав кнопку "Set up later" и перейдя к следующему шагу. Вернуться к пропущенному шагу и настроить SSL-сертификат на CloudFlare Вы всегда можете, перейдя в раздел "SSL/TLS" в панели управления Cloudflare.
Помимо настройки самого метода шифрования, используемого на сайте, имеется возможность настроить другие параметры, например, сжатие с помощью алгоритма Brotli. Подробнее о представленных на Cloudflare инструментах Вы можете прочитать на самом сервисе, нажав на "Help":
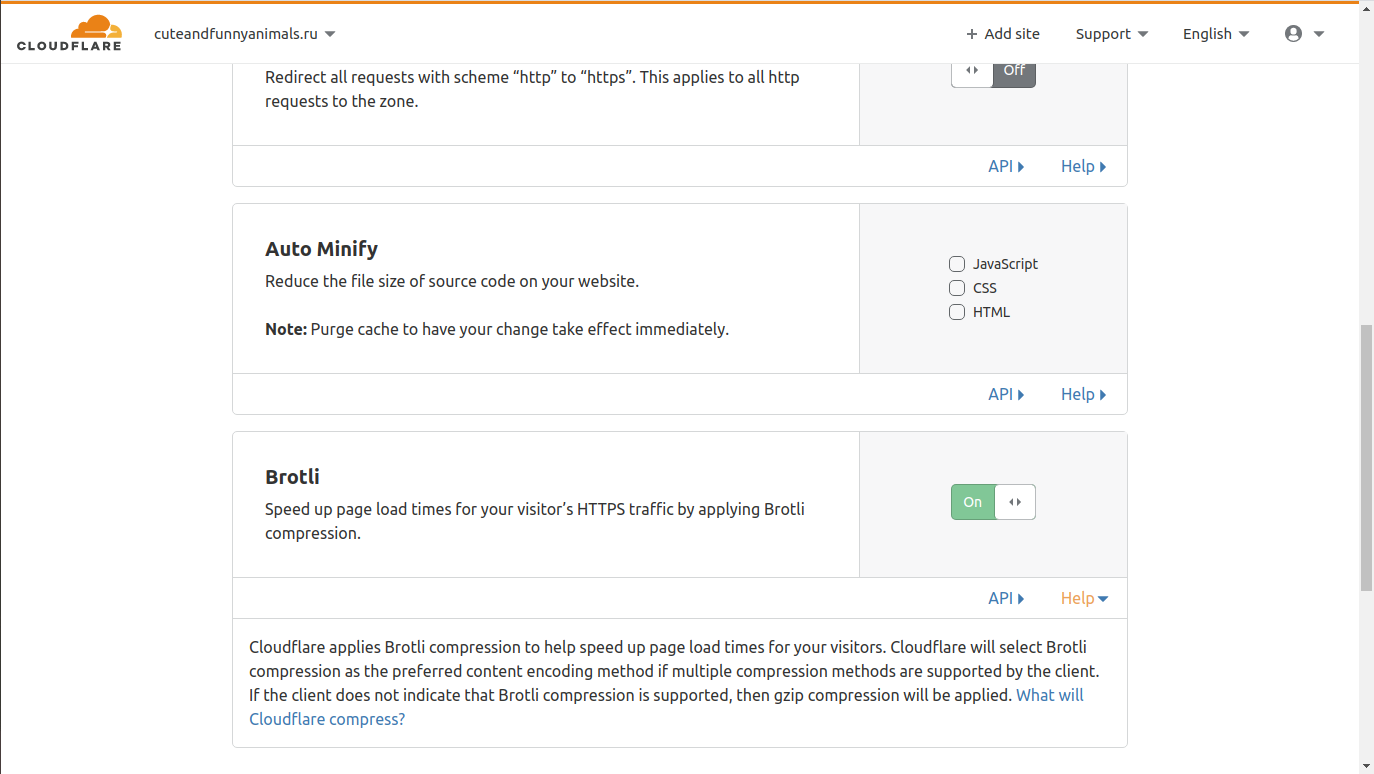
Перед настройкой шифрования рекомендуется ознакомиться с нашей статьей, в которой описаны основные моменты подключения SSL к сайту, а также решение возможных проблем.
Нас интересуют два метода шифрования - Flexible и Full:
При методе Flexible шифрование данных происходит только между сервером CloudFlare и браузером пользователя, обеспечивая, таким образом, только частичное шифрование данных от конечного сервера до браузера:
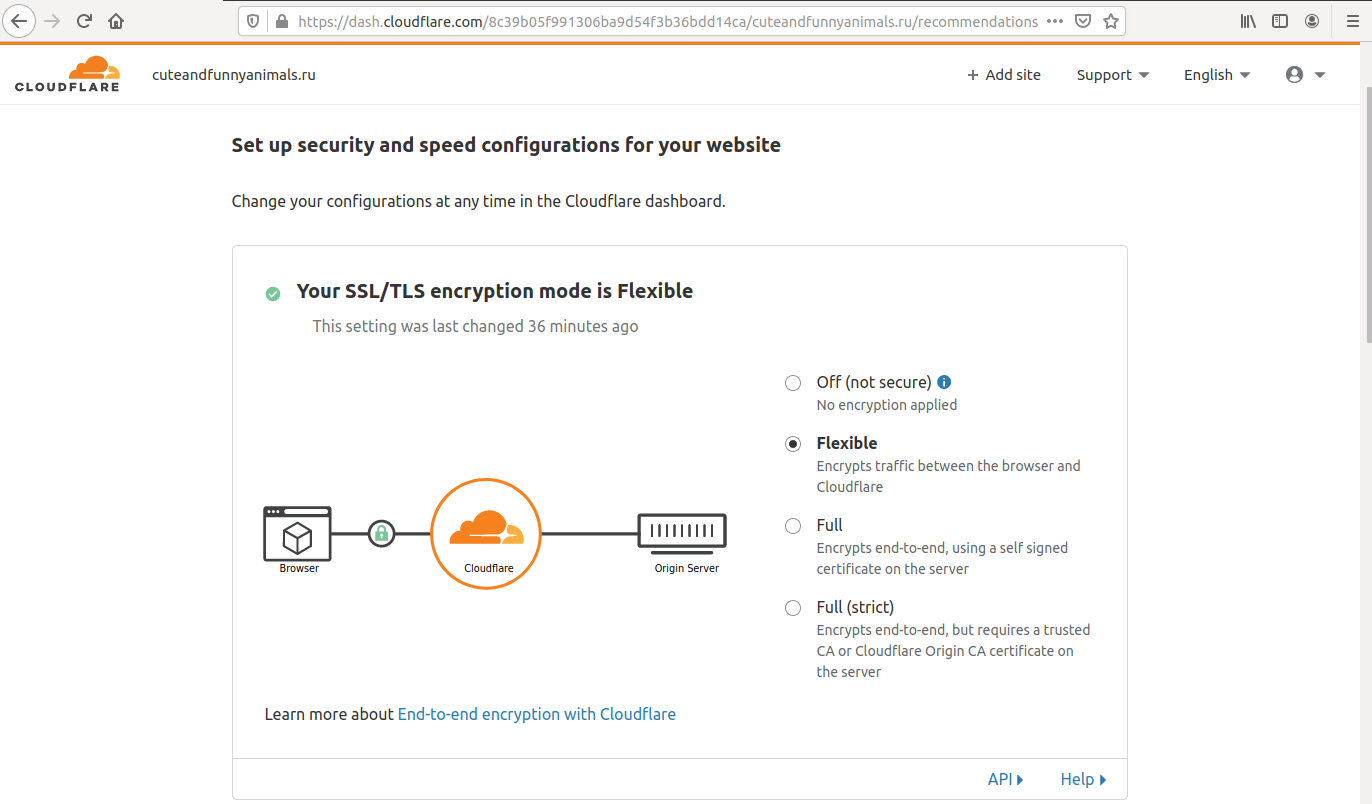
Методы Full и Full (Strict) отличаются только требованиями к проверяемому SSL-сертификату. Само же шифрование обеспечивается между браузером, сервером CloudFlare и конечным сервером, на котором находятся файлы Вашего сайта:
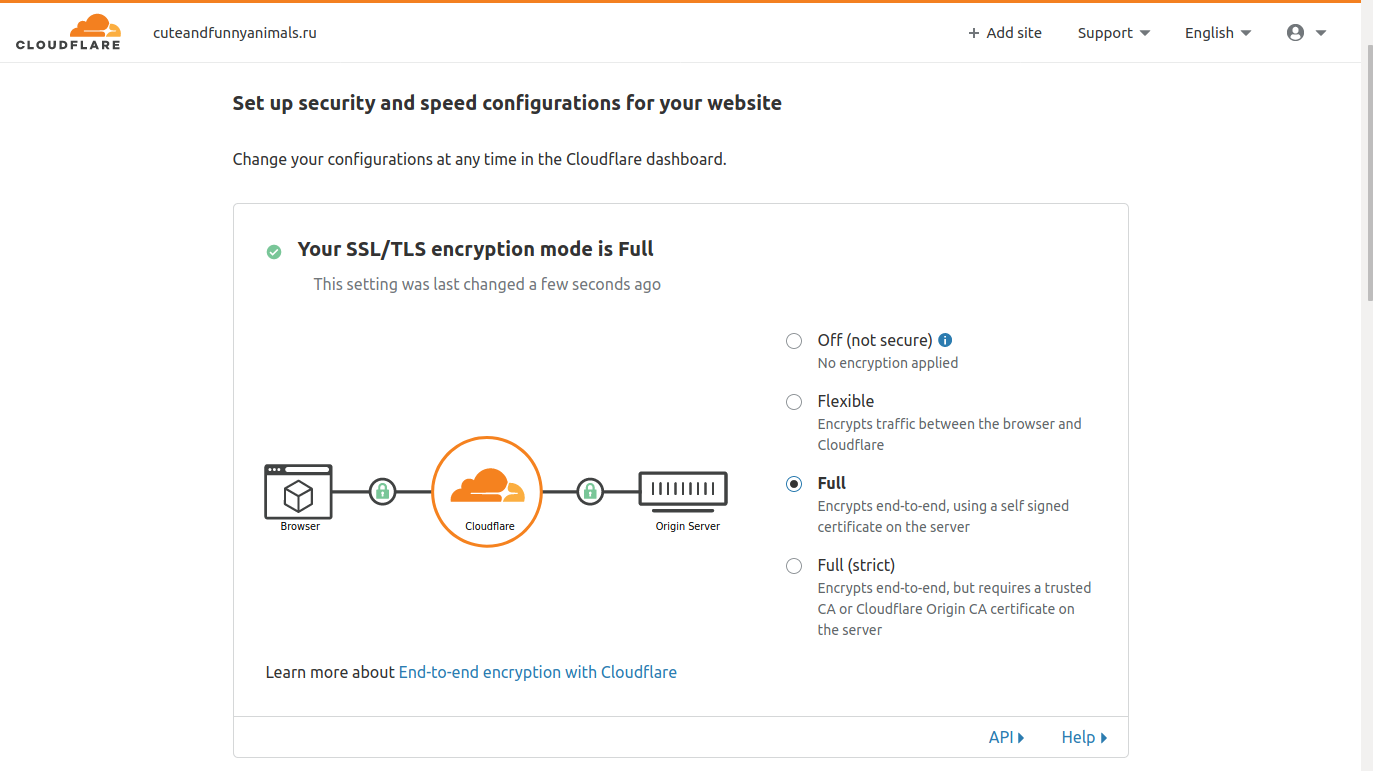
Подробнее обо всех методах шифрования Вы можете прочитать в официальной документации сервиса.
- Для подключения метода Flexible достаточно выбрать этот режим и ознакомиться с действиями, описанными в статье по подключению SSL, в разделе "Возможные проблемы при подключении SSL".
- Для подключения метода Full необходимо создать запрос в произвольной форме (тикет) через раздел "Поддержка", чтобы:
- Произвести установку самоподписанного SSL-сертификата, необходимого для режима Full;
- Узнать SSL IP-адрес сервера, чтобы заменить его в разделе "DNS" CloudFlare.
![]()
Возвращаемся к CloudFlare. Продолжаем, нажав на кнопку "Done".
![]()
До этого Вы будете наблюдать аналогичную страницу, в которой продублированы инструкции по смене NS-записей домена на NS-записи CloudFlare (т.е. инструкции о делегировании домена на NAME-сервера CloudFlare), а также есть возможность произвести проверку NS-записей домена повторно. В этом нет необходимости, так как процесс автоматизирован.
![]()
Направимся в раздел "DNS", чтобы изменить IP-адрес в A-записи домена на SSL IP, полученный ранее. Изменения необходимо вносить в поле "Content":
Дополнительно подтверждать изменения не требуется - они сохраняются автоматически.
Изменив переключатель с "Off" на "On" в поле "Always Use HTTPS".
Также в этом разделе возможно настроить автоматическую перезапись ссылок с протокола HTTP на HTTPS, решив проблему со смешанным содержимым, аналогично изменив положение тумблера с "Off" на "On" в "Automatic HTTPS Rewrites":
![]()
Режим "Under Attack"
Также на странице "Overview" в разделе "Quick Actions" Вы можете включить режим "Under Attack", а также настроить уровень проверки в случае, когда на Ваш сайт осуществляется большое количество запросов в связи с DDoS-атакой:
![]()
Посетителям будет показываться пятисекундная заглушка Cloudflare. В это время происходит проверка с помощью JavaScript - вредоносный посетитель/бот или нет:
![]()
Данный режим стоит отключить после окончания атаки. Отслеживать статистику запросов Вы можете в разделе "Analytics" Cloudflare.
Режим разработки
Также в разделе "Quick Actions" Вы можете включить т.н. "Режим разработки" - "Development Mode", при котором происходит временное отключение кэша Cloudflare. Это необходимо, например, для отслеживания изменений в реальном времени на сайте во время проведения на нем каких-либо работ. Режим разработки длится 3 часа, о чем сообщается на странице "Overview":
![]()
Удачной работы! Если возникнут вопросы - напишите нам, пожалуйста, тикет из Панели управления аккаунта, раздел "Помощь и поддержка".
![]()
Каждый бит вашего веб-трафика проходит через DNS — службу доменных имен — обычно управляемую вашим провайдером. Ряд компаний предлагают альтернативы, позволяющие вам направлять свой трафик более быстрыми или более безопасными способами, а гигант веб-инфраструктуры Cloudflare разработал собственный DNS для потребителей: 1.1.1.1 . Cloudflare обещает, что новый DNS не только быстрее конкурентов, но также более безопасен и приватен.
Что такое Cloudflare?
Cloudflare — это компания, занимающаяся веб-инфраструктурой, которая предлагает сеть доставки контента (CDN), распределенную защиту от отказа в обслуживании (DDoS), авторитетные службы DNS, а теперь и службу распознавания DNS для потребителей. Его сеть обслуживает более 6 миллионов веб-сайтов, включая таких тяжеловесов, как Uber, OkCupid и Mobile Nations. Обладая всеми сервисами, Cloudflare обладает огромной инфраструктурой, разбросанной по всему миру: чем ближе его серверы CDN к вашему компьютеру, тем быстрее он может предоставлять вам контент. Огромный размер CDN Cloudflare также означает, что он потенциально может служить в качестве системы DNS на уровне потребителя.
Что такое DNS и что делает сервис Cloudflare уникальным?
У вашего интернет-провайдера есть собственный распознаватель DNS, который позволяет просто подключить сервис и подключиться к Интернету. Но это не всегда самые быстрые и самые безопасные сервисы, поэтому популярность сторонних опционов растет. За прошедшие годы мы видели много компаний, предлагающих быстрые услуги DNS, включая Cisco OpenDNS и Google Public DNS . Хотя известно, что эти сервисы быстры и надежны, ожидается, что Cloudflare 1.1.1.1 будет еще быстрее и безопаснее.
![]()
Изображение предоставлено: Cloudflare
Согласно Cloudflare, средняя задержка 1.1.1.1 составляет около 14 мс, что делает его самым быстрым распознавателем DNS во всем мире (средняя задержка DNS для публичной DNS Google составляет 34 мс). Помимо скорости, Cloudflare также рекламирует большую конфиденциальность, обещая, что записи пользователей никогда не будут храниться на дисках, и будет очищать журналы каждые 24 часа.
В этом руководстве по Windows 10 мы расскажем, как настроить маршрутизатор или компьютер для использования нового сверхбыстрого и безопасного распознавателя DNS 1.1.1.1 от Cloudflare.
Cloudflare бесплатный DNS-преобразователь IP-адресов
Это IP-адреса для настройки службы DNS-клиента Cloudflare на компьютере или маршрутизаторе.
IP версия 4
IP версия 6
- 2606: 4700: 4700 :: 1111
- 2606: 4700: 4700 :: 1001
Как настроить службу Cloudflare DNS на маршрутизаторе
Лучший способ изменить текущие настройки DNS, чтобы начать использовать Cloudflare 1.1.1.1, — это перенастроить маршрутизатор. При использовании этого подхода автоматически настраивается каждое устройство в доме (например, настольный компьютер, ноутбук, планшет, телефон, игровая приставка и Smart TV) вместо индивидуальной настройки каждого устройства.
Чтобы настроить маршрутизатор для использования DNS-адресов Cloudflare, выполните следующие действия:
Важное замечание: Инструкции по настройке могут отличаться на вашем маршрутизаторе, прежде чем продолжить, не забудьте проверить веб-сайт поддержки производителя для более подробной информации.
Введите IP-адрес вашего маршрутизатора и нажмите Enter .
Совет. Вы можете узнать эту информацию, используя сочетание клавиш Windows + R , набрав cmd , нажав OK , и в командной строке введите команду ipconfig . IP-адрес маршрутизатора будет указан в поле « Шлюз по умолчанию» .
Откройте страницу настроек DNS-сервера. Обратитесь к веб-сайту поддержки производителя вашего маршрутизатора, чтобы найти эти настройки. Однако в большинстве случаев эти настройки можно найти в разделе расширенных настроек. Вот местоположение, чтобы добраться до настроек DNS в некоторых из самых популярных брендов домашних маршрутизаторов:
- Linksys: Настройка > Основные настройки .
- ASUS: WAN > Интернет-соединение .
- Google Wifi: Настройки > Сеть и Общие > Расширенная сеть > DNS .
- Netgear: Интернет .
- D-Link: ручная настройка интернет-соединения .
В разделе настроек DNS используйте эти IPv4-адреса:
![]()
После того, как вы выполнили эти шаги, перезагрузите компьютер, чтобы начать использовать новые настройки.
Кроме того, вы можете открыть командную строку и запустить эти две команды:
![]()
Эти команды очистят кеш DNS Resolver на вашем устройстве и запросят обновление настроек IPv4.
Как настроить службу Cloudflare DNS в Windows 10
В качестве альтернативы, если настройка вашего домашнего маршрутизатора немного сложна или вы хотите использовать настройки Cloudflare DNS в каждой сети, к которой вы подключаетесь, включая публичные сети (например, кафе и аэропорт), с вашим ноутбуком или планшетом, вы можете настроить Настройки DNS в Windows 10 вместо настройки вашего роутера.
Чтобы настроить параметры DNS Cloudflare в Windows 10, выполните следующие действия:
Важно: не рекомендуется использовать эти инструкции, если вы используете компьютер на работе, потому что изменение этих настроек может вызвать проблемы с подключением и другие проблемы. Если вы хотите изменить эти настройки на своем рабочем компьютере, всегда сначала консультируйтесь с вашим ИТ-администратором.
- Откройте Пуск .
- Найдите панель управления и нажмите на верхний результат, чтобы открыть опыт.
- Нажмите на Сеть и Интернет .
- Нажмите на Центр управления сетями и общим доступом .
Нажмите на Изменить настройки адаптера .
![]()
Щелкните правой кнопкой мыши адаптер Wi-Fi или Ethernet, который вы используете для подключения к Интернету, и выберите параметр « Свойства» .
![]()
![]()
В поле «Предпочитаемый DNS-сервер» введите этот IPv4-адрес:
В поле «Альтернативный DNS-сервер» введите этот IPv4-адрес:
Нажмите ОК .
![]()
![]()
В поле «Предпочитаемый DNS-сервер» введите этот IPv6-адрес:
В поле «Альтернативный DNS-сервер» введите этот IPv6-адрес:
Нажмите ОК .
![]()
Упомянутые выше шаги ориентированы на Windows 10, но инструкции также будут работать на Windows 8.1 и Windows 7.
Как проверить, используете ли вы настройки Cloudflare DNS
Если вы хотите убедиться, что вы действительно используете настройки Cloudflare DNS, вы можете использовать инструмент nslookup для быстрого поиска этой информации:
- Откройте Пуск .
- Найдите cmd , щелкните по верхнему результату, чтобы открыть командную строку .
Введите следующую команду и нажмите Enter :
Вывод команды должен включать этот результат:
Если вы используете адреса IPv6, вывод должен выглядеть следующим образом:
![]()
Если вы настраиваете маршрутизатор вместо компьютера, инструмент nslookup покажет IP-адрес вашего маршрутизатора. Это ожидаемый результат, поскольку именно ваш маршрутизатор выполняет DNS-запросы от имени всех устройств, подключенных к сети.
В этом случае вы можете проверить правильность настроек DNS Cloudflare, используя сетевые инструменты вашего маршрутизатора (если применимо) и метод nslookup для проверки настроек.
![]()
Вы переходите на службу Cloudflare DNS? Напишите нам в комментариях.
Больше ресурсов по Windows 10
Читайте также: