Coreldraw как нарисовать план эвакуации
Обновлено: 03.07.2024
Как нарисовать план помещения в CorelDraw и подготовить его для перевода в 3ds max.
Татьяна Хмелева (milyova)
Здравствуйте. Я расскажу сегодня, как нарисовать план помещения в CorelDraw и подготовить его для 3ds max. Этот способ пригодится тем, кто не работает с программами проектирования (AutoCAD, ArchiCAD и т.д.), но хотя бы немножко знаком с векторными пакетами. CorelDraw, на мой взгляд, простая и удобная программа, и хотя при первом знакомстве она показалась мне ужасно неудобной, мы нашли общий язык. Этот урок написан на примере CorelDraw X3, а вы можете использовать и другие версии, ведь главное - чтобы в них были необходимые команды и настройки.
А. Разбираемся с CorelDraw (некоторые инструменты и настройки).
Привязка к объектам, относительные координаты, эффект Интерактивный контур, «мысленный» масштаб 1:10 - самые полезные инструменты для рисования планов.
Для тех, кто еще не знаком с этими инструментами CorelDraw, рассмотрим подробно. Если вы хорошо знаете, как это работает, переходите к разделу «Создаем план помещения».
Это способ очень точно расположить объект в нужном месте страницы. В Corel есть несколько видов привязок - к объектам, к направляющим, к сетке. Нам нужна привязка к объектам. Как ее включить?
Alt+Z – включает и выключает привязку к объектам.
меню Вид > Привязка к объектам – это еще 1 способ. Галочка напротив команды показывает, что привязка включена. Галочки нет – выключена.
Как видите, с включенной привязкой возле мышки появляются подсказки (синего цвета) – с какой точкой объекта мы работаем в данный момент.
При рисовании чертежей и схем привязка – это очень удобно. Но она может и очень сильно мешать, когда вы просто рисуете. Помните, где ее можно отключить.
С привязками разобрались. Теперь нужно выяснить, как можно переместить объект на определенное, конкретное расстояние. Как, например, переместить на 50 см вверх, вправо, влево или вниз.
И чтобы выяснить это, потребуется помощь какого-нибудь объекта. Нарисуйте прямоугольник и выделите (хотя только что нарисованный объект и так будет выделен). Смотрите на панель свойств – в самой левой ее части есть счетчик х,у:
Это – координаты объекта ( координаты его центра).
Точка начала отсчета в Corel – c координатами 0;0 – в левом нижнем углу рабочей страницы (если положение точки отсчета не изменяли).
И координаты выделенного объекта указаны относительно этой точки. Проведем эксперимент - напишите в счетчике значения х=0, y=0 и объект, который у вас выделен, своим центром совместится с уголком страницы – левым нижним.
Так вот, нам нужно сделать так, чтобы точкой начала координат считалось то место в пространстве Corel, где объект находится в данный момент.
Сделаем это:
Правой кнопкой мыши щелкните на любой из панелей - откроется список, в котором находим панель Преобразовать - щелкаем по строке – открывается панель Преобразовать.
Она очень похожа на панель Свойств объекта, только есть в ней дополнительная кнопочка, которая нам и нужна. Самая последняя. Называется «Относительно объекта». Если панель погашена (т.е. кнопки не активны), значит, нет выделенных объектов. Нажимаем кнопку «Относительно объекта», панель можно закрыть. Посмотрите на счетчик х,у в панели Свойств. Ничего не изменилось . Все правильно. После нажатия кнопки счетчик почему-то не сбрасывается, нужно сделать какое-нибудь действие, чтобы он обнулился. Любое (переместите объект, или снимите выделение и выделите снова). Видим координаты 0,0.
Теперь во время перемещения объекта значения в счетчике показывают, на сколько миллиметров (если Corel у вас в мм) перемещается объект. Мышку отпускаем - в счетчике снова 0,0. Отлично. Уже догадались, как сделать перемещение на нужное расстояние? Вводите значения и нажимайте Enter: x= 5 (5 мм вправо), х= -30 (30 мм влево), у= 10 (10 мм вверх), у= -10 (10 мм вниз).
Объект сразу перемещается на указанное расстояние, счетчик сбрасывается. Теперь можно вводить следующее значение, и отсчет будет производиться от нового места расположения объекта. Очень точно и просто, а если потренироваться, еще и быстро.
Заметила, что некоторые люди боятся стирать мм в счетчиках, и стараются попасть мышкой рядом с цифрой. Не бойтесь стирать мм, Corel их все равно дорисует, а времени вы будете тратить меньше.
Это не единственный способ в Corel точно переместить объект, но, по-моему, самый легкий.
Эффект "Интерактивный контур"
Будет очень нам полезен. С его помощью можно сделать контур вокруг любой линии – внутри нее или снаружи. И по всей длине линии расстояние до контура будет одинаковым.
Как это работает. Выделяем объект. Нажимаем кнопочку с эффектом «Интерактивный контур», и на панели Свойств, слева направо выбираем параметры.
Направление (до центра, внутри, снаружи), Количество контуров, Ширина (т.е. расстояние между линиями), Цвет обводки, Цвет заливки. Остальные
параметры не рассматриваем, для плана понадобятся только эти.
После применения эффекта посмотрите в строку состояния (внизу экрана). То, что сейчас получилось, считается не просто объектом, а объектом, к которому применен эффект Интерактивный контур. Поэтому в строке состояния (внизу экрана) видим обозначение Контурная группа. Следите, чтобы выделена была именно Контурная группа, иначе мы не сможем разъединить нашу первоначальную линию и линии Интерактивного контура.
Сейчас разъединим первоначальный объект и примененный к нему эффект. Меню Упорядочить > Разъединить Контурная группа
Теперь наш объект свободен, можем редактировать его по своему усмотрению. А контуры – это несколько сгруппированных линий, их можно разгруппировать и так же редактировать по-отдельности.
Что еще нужно знать про этот эффект. Чуть выше мы рассматривали, как выбрать необходимые параметры. Выбрали. А некоторое время спустя нам надо применить эффект с такими же значениями, но к другому объекту. Выделяем новый объект, нажимаем на кнопку эффекта, видим в параметрах, что все значения такие, как нам надо (потому что в эффекте Контур остаются последние примененные значения), а с объектом ничего не происходит… Чтобы контур появился, переключите что-нибудь на панели Свойств, например, поменяйте цвет контура.
Масштаб 1:10
Точнее то, что я называю «мысленный» масштаб 1:10. Это субъективный способ работы, не знаю, насколько он правильный, но мне так удобно – так и работаю.
Посмотрите на счетчик размеров объекта. Там указаны мм. Теперь забудьте про это и представьте, что работаете в см. Так и пишите значения, как будто бы в см. Например, надо нарисовать прямоугольник размером 70х50 см . Пишем в счетчиках ш=70, в=50 . Но – т.к. реально в счетчике указаны все-таки мм – получается, что мы нарисовали прямоугольник 70х50 мм , т.е. работаем в масштабе 1:10.
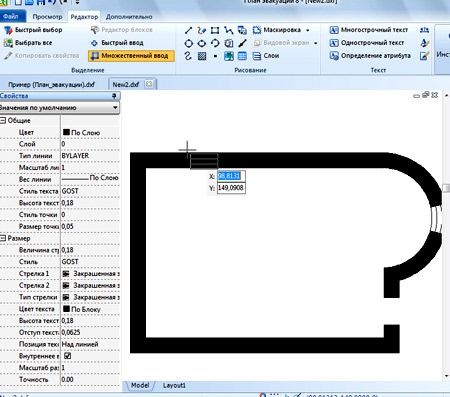
Если вы предприниматель, то немаловажное значение имеет забота о безопасной жизнедеятельности сотрудников предприятия. План эвакуации при пожаре можно создать своими руками. Самый простой вариант делают в программе Word. Для этого используется вставка. Начертить план не представляет труда для того, кто является опытным пользователем ПК. Эффективные инструменты позволяют не тратить много времени на работу.
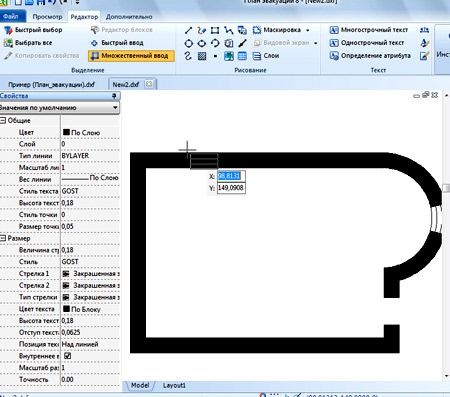
Линии и стрелки можно сделать нужным цветом. Чтобы сделать выходы, на сплошные линии сверху накладывают белые прямоугольники. В программе Word есть специальные настройки, где можно менять толщину и направление стрелок. Лестницы представляют собой прямоугольники с линиями. «Надпись» позволяет добавлять необходимый текст. Размер шрифта легко поменять, а по завершении работы рамки убираются.
Создание схемы своими руками
Сделать план эвакуации необходимо согласно ГОСТу.
В документе представлены две части:
- графика (схематическое изображение);
- разъяснительная (текст).
В первую часть включаются поэтажные решения, предусмотренные планировкой общественных зданий. Необходимо принимать в расчет размеры помещений с типом коммуникаций. Важно предусмотреть, как поведут себя люди перед лицом опасности.
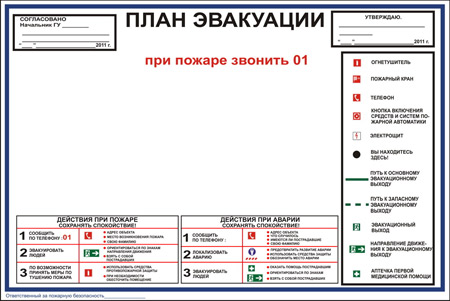
Нужно правильно просчитать, чтобы всевозможные пути эвакуации свободно пропускали поток людей. В тексте, прилагающемся к схеме, необходимо не только расшифровать знаки на схеме, но и подробно описать действия, которые необходимо предпринять, если случилось возгорание. При ЧС важно предотвратить панику. Точные указания позволят людям быстро сориентироваться.
Пошаговая инструкция

- Чертеж вы делаете на основании планировки сооружения. Когда площадь одного этажа свыше 1 тыс. кв. м, применяют секционную схему разбивки, у каждого этажа она должна быть отдельной. Хорошо, если имеется в электронном виде поэтажный план. Когда есть только бумажный вариант, тогда работа усложняется. План сначала сканируют с помощью специального оборудования. Получившееся изображение служит в качестве подосновы, позволяющей правильно оформить схему эвакуации. Необходимо доподлинно выполнить графическое изображение, это невозможно без плана по этажам. Нельзя делать чертежи просто «на глазок».
- Чтобы иметь четкое представление, как нарисовать план дома, осмотрите каждое помещение. При этом следует отметить на бумажной схеме места, где будут располагаться телефоны, инвентарь, позволяющий эффективно тушить пожар, пожарные краны, сигнализация, при пожаре срабатывающая в автоматическом режиме, выходы. Если вы подготовили уже электронную версию документа, тогда можете работать прямо с ней. Необходимо указать точное количество людей в каждом помещении, которые находятся там постоянно. Следует также принимать во внимание, сколько в комнате посетителей может быть одновременно. Важно предотвратить возникновение столпотворения у выхода. В случае большого скопления людей должны быть предусмотрены резервные пути.

План в электронном виде обязательно необходимо распечатать. Его изготавливают с помощью метода полноцветной печати и ламинирования.
При разработке планов эвакуации возможно применение альтернативных способов. Схемы распечатывают план на струйных принтерах на фотолюминесцентной бумаге. Изделия делают в соответствии с ГОСТом: показатели свечения и пожарная безопасность отвечают требованиям. Изготовление схемы на высококачественном пластике с последующим покрытием пленкой. В каталоге можно найти любой интересующий образец плана:
- общего;
- секционного;
- этажного;
- локального.
Где можно заказать план эвакуации с готовых макетов
Распечатка планов эвакуации с готового макета обойдется организации дешевле, чем выполнение проекта с последующей реализацией. Профессиональная компания оперативно сможет сделать печать заказа. Главное – не ошибиться в выборе организации. Чтобы схемы эвакуации были сделаны правильно, необходимо поинтересоваться, есть ли у компании соответствующая лицензия. Только в этом случае можно быть уверенным, что получите качественный результат.
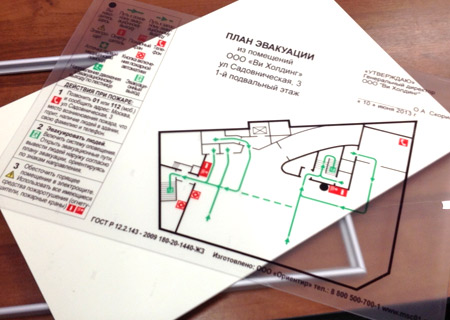
Готовое изделие отличается долговечностью. При желании его можно поместить в специальную антивандальную рамку со стеклом. Используемые в производстве материалы имеют соответствующие сертификаты. Готовые планы могут производиться из пластика ПВХ или иметь металлическую основу. Когда план эвакуации делают на заказ, то можно оговорить любые нюансы.
Руководитель предприятия выбирает материал для плана и обсуждает сроки изготовления и цену плана эвакуации. Не ищете дешевых вариантов, остановитесь на оптимальном соотношении цены и качества. Фирма «Смарт Принт» предлагает своим клиентам фотолюминесцентные схемы эвакуации в любых объемах.
Эти изделия светятся в темное время суток, что играет немаловажную роль при возникновении ЧС, когда дорога каждая минута. Люди смогут найти безопасный выход из здания, даже если отключат электричество.
Сотрудников профессиональной компании отличает индивидуальный подход к каждому заказу и ответственное отношение к своему делу. Если макет сделать силами работников организации не получилось, закажите разработку плана в фирме «Смарт Принт». Схема эвакуации будет изготовлена в срок. Стоимость изделия при этом остается приемлемой: цены компания не завышает.
План эвакуации возможно разработать самому. Для этого вы можете воспользоваться следущими способами:
- Обратиться за специализированной помощью в лицензируемую компанию.
- Создать макет самостоятельно в программе Microsoft Visio, Corel Draw, AutoCAD и других подобных редакторах.
- Создать на он-лайн платформах.
- Обратиться к услугам фрилансера и попросить его разработать план.
В любом случае вариантов нарисать план эвакуации много. Но надо помнить, что есть определенные регламенты по разработке макетов схем эвакуации. Ниже разберем из каких частей состоит план эвакуации, как он разрабатывается и какую информацию необходимо указазывать.

В прошлой статье мы выяснили, что планы бывают этажными, секционными, сводными и локальными. Также мы познакомились с форматами 600х400 мм и 400х300 мм, которые определены ГОСТом. Касаемо информации на плане, он состоит из текстовой и графической части. Вот, что об этом написано в ГОСТе:

п.6.2.3 Планы эвакуации должны состоять из графической и текстовой частей. Графическая часть должна включать в себя этажную (секционную) планировку здания, сооружения, транспортного средства, объекта с указанием:
а) эвакуационных путей и выходов;
б) лестницы, лестничные клетки и аварийные выходы, предназначенные для эвакуации людей;
в) места размещения самого плана эвакуации;
г) места размещения средств противопожарной защиты, спасательные и медицинские средства связи, обозначаемые знаками пожарной безопасности и символами ИМО.

В текстовой части следует излагать:
- способы оповещения о возникновении чрезвычайной ситуации (пожара, аварии и др.);
- порядок и последовательность эвакуации людей;
- обязанности и действия людей, в том числе порядок вызова пожарных или аварийно-спасательных подразделений, экстренной медицинской помощи и др.;
- порядок аварийной остановки оборудования, механизмов, отключения электропитания и т.п.
- порядок ручного (дублирующего) включения систем (установок) пожарной и противоаварийной автоматики.
Текстовая часть планов эвакуации должна содержать инструкции о действиях в условиях чрезвычайной ситуации (при пожаре, аварии и т.п.), дополненные для наглядности знаками безопасности и символами.

Графическая часть плана эвакуации должна содержать знаки безопасности. Размер знаков безопасности должен иметь определенные размеры и на всем плане быть одного размера. ГОСТ содержит следующие требования к графической части:
Цветографические изображения знаков безопасности, символов ИМО и знаков безопасности (символов) отраслевого назначения на планах эвакуации должны соответствовать требованиям ГОСТ Р 12.4.026. Знаки безопасности и символы допускается дополнять цифровыми, буквенными или буквенно-цифровыми обозначениями.
Знаки безопасности и символы допускается дополнять цифровыми, буквенными или буквенно-цифровыми обозначениями.
Высота знаков безопасности и символов на плане эвакуации должна быть от 8 до 15 мм, на одном плане эвакуации они должны быть выполнены в едином масштабе.
При необходимости конкретизации признаков (технических характеристик) средств противопожарной защиты, обозначаемых на планах эвакуации, допускается применять условные графические обозначения по ГОСТ 28130.
Для знаков безопасности, символов и условных графических обозначений должны быть даны пояснения их смыслового значения в текстовой части плана эвакуации.
На этажных планах эвакуации в графической части должен быть указан номер этажа.

п.6.2.5 Пути эвакуации, ведущие к эвакуационным выходам, следует обозначать сплошной линией зеленого цвета с указанием направления движения.
п.6.2.6 Пути эвакуации, ведущие к аварийным эвакуационным выходам, следует обозначать штриховой линией зеленого цвета с указанием направления движения.
п.6.2.9 Надписи и графические изображения на плане эвакуации (кроме знаков безопасности и символов) должны быть черного цвета независимо от фона.
Шрифт надписей на плане эвакуации - по ГОСТ Р 12.4.026. Высота шрифта - не менее 3 мм.
Каждый план должен разрабатывать специалист лицензируемой организации. Поэтому на каждом плане необходимо указать наименование организации разработчика, номер лицензии МЧС и контактные данные.

В левом нижнем углу плана эвакуации необходимо указать наименование организации - разработчика плана эвакуации.
Материал, на котором мы изготавливаем планы эвакуации, соответствует требованиям ГОСТа. В качестве подтверждения мы можем представить сертификат пожарной безопасности на используемый материал. И, согласно требований ГОСТа, наносим на план эвакуации информацию о характеристике используемого материала.

В правом нижнем углу плана эвакуации наносится маркировка в соответствии с требованием 10.1 настоящего стандарта (ГОСТ Р 12.2.143-2009).
Пример условного обозначения маркировки, включающей номер настоящего стандарта, яркость свечения, спустя 10 мин (180) и 60 мин (20) после отключения источников освещения в мкд/м2, измеренное или вычисленное время послесвечения до 0,3 мкд/м2 (1440) в мин, цвет послесвечения (ЖЗ): ГОСТ Р 12.2.143-2009 с изм. 180-20-1440 - ЖЗ.
Теперь коротко опишем программные продукты, в которых вы можете нарисовать план эвакуации самостоятельно. Основными программами являются:
- Microsoft Visio
- Corel Draw
- AutoCAD
Microsoft Visio
Всем известный продукт от MS Office это конечно Visio. Описание интерфейса тут не требуется, он похож на другие программные продукты Office. Стоит заметить, что сейчас можно скачать программу и установить ее и платить по подписке. Это очень выгодно и удобно - пользуешься значит платишь, не пользуешься - нет.

Для того, чтобы нарисовать план эвакуации быстро, скачайте базу сиволов для Visio. В поисковике нужно забить "план эвакуации visio знаки безопасности" и получите нужный блок. Скачиваете его и устанавливаете. Появившийся блок выглядит так:

Corel Draw
Программа более профессиональная. Предназначена для векторных изображений и редактирования в принципе. Чем удобна при разработке планов эвакуации при пожаре, тем, что горячие клавиши схожи с AutoCAD. Также проста для обучения, даже если не пользовались до этого AutoCAD. План эвакуации состоит из простых символов, которые нужно дублировать и корректировать. С этими простыми задачами Corel Draw справляется на ура. Нарисовать план эвакуации самому в этой программе, несмотря на профессиональнную направленность, не составит труда.

Важно сказать, что для отрисовки плана эвакуации часто используется план БТИ. В лучшем случае у Вас на руках будет архитектерный план. В Corel Draw просто "загнать" скан таких планов и сразу там же без подготовки начать рисовать Вашу схему эвакуации.
AutoCAD
Данная программа для инженерного черчения. Обычно ее используют те, кто уже сталкивался до этого с ней. Для отрисовки плана эвакуации потребуются более глубокие познания этой программы, иначе это грозит стать утопией. Интерфейс имеет навороченную панель со множеством настроек, где вы явно будете разбираться долго, если до этого не встречались с подобным ПО.
Читайте также:

