Coreldraw как сделать перспективу
Обновлено: 07.07.2024
Объекты вдоль пути – интересная функция программы CorelDRAW, которая позволяет расположить объект (или набор объектов) вдоль пути (траектории). Функция вызывается командой меню Объект – Объекты вдоль пути , после этого открывается боковая палитра с параметрами функции.
Для самого простого использования функции, нарисуем два объекта, один будет являться путем для распределения, а второй – объектом распределения. Выделим их, и выполним команду меню Объект – Объекты вдоль пути . В боковой палитре установите нужное значение копий объекта в поле Дубликаты , и выберите расположение опорной точки в пункте Начало , раздела Расположение объектов . После выбора нужных значений, нажмите кнопку Применить .
Обратите внимание, что цифра в поле Дубликаты указывается без стартовой фигуры, т.е. указав цифру 11, мы получим 12 копий объекта на пути.
В качестве траектории выбирается объект, расположенный ниже. Если нужно точно указать путь, то после выделения объектов распределения, выделите путь с нажатой клавишей Shift .
Установленный флажок Сохранять исходные – позволит после действия функции сохранить копию распределяемых объектов. Флажок Сгруппировать все объекты позволяет сгруппировать все элементы распределения (кроме пути).
Для примера создадим часовой циферблат.
Для создания делений на часовом циферблате нам нужны два вида линий: тонкие (минутные) и толще (часовые). И также нарисуем круг, выполняющий роль часового циферблата.
Также по пути мы можем распределить сразу набор объектов, при этом количество дубликатов укажите как 0.
В разделе Поворот можно указать параметры поворота объектов.
Флажок Игнорировать начальный поворот не установлен Флажок Игнорировать начальный поворот не установленЧто бы понять действие этого параметра, обратите внимание, как по-разному ведут себя повернутые треугольники.
В разделе Расположение объектов можно выбрать способ распределения объектов по пути.
В разделе Изменить поворот , можно указать способ поворота объектов вдоль пути. В списке Стиль выбирается способ поворота.
Стиль Однородный позволяет указать в поле Начальный угол поворот, на который будут повернуты все копии объектов.
Стиль Прогрессивный позволяет изменять угол поворота для каждой копии объекта. В поле Начальный угол указывается поворот первой копии (у нас 0), в поле Угол вращения – поворот последней копии (у нас 180), параметр Витки указывает количество оборотов вокруг оси (у нас автоматически установлено 0,5), один оборот – 360 градусов. В нашем примере копии объектов разворачиваются на 180 градусов.
Стиль Дрожание позволяет задать случайные повороты в пределах значения, указанного в поле Диапазон .
Стиль Прогрессивное дрожание соединяет в себе стиль Дрожание и Прогрессивный . Копии объектов при размещении по траектории поворачиваются на определенное количество витков (у нас 0,25 витка, т.е. 90 градусов), при этом используется и стиль Дрожание , т.е. копии поворачиваются случайным образом в значениях, указанных в поле Диапазон (у нас 15 градусов).
Для закрепления урока попробуйте самостоятельно доработать «Часы» - к готовому циферблату добавьте маркеры с цифрами, расположенные по кругу.
Обращаем внимание, что цифры расположены внутри прямоугольников, чтобы они занимали одинаковую площадь, а для точного указания последовательности цифр используйте порядок размещения объектов. Помните, что объекты располагаются по порядку от верхнего к нижнему.
В КомпьюАрт № 1’2012 было рассмотрено понятие перспективы как иллюзии восприятия. В настоящей статье мы подробнее разберем преобразование перспективы средствами векторного редактора CorelDRAW.
Принцип перспективы
Перспектива — это оптическая иллюзия, при которой человеку кажется, что параллельные линии сходятся вместе гдето вдалеке. Например, рельсы выглядят пересекающимися на линии горизонта, а параллельные стороны предмета типа коробки либо пачки сока (если смотреть на них под углом, а не прямо) — пересекающимися гдето очень далеко. Эта точка, в которой пересекаются рельсы или параллельные стороны предмета, если их мысленно продлить, называется точкой схода.
В зависимости от угла, под которым вы смотрите на объект (возьмем, к примеру, куб), вы можете увидеть одну, две или три его стороны. Если вы видите только одну сторону, то она в данном случае представляет собой квадрат, перспективы нет и ракурс визуально неинтересен. Если вы видите две грани куба, то смотрите с точки перспективы — тогда говорят, что у объекта одноточечная перспектива. Посмотрите на рис. 1а. Если мысленно продлить стороны передней грани, они не пересекутся, а продолженные стороны правой грани куба сойдутся в одной точке.
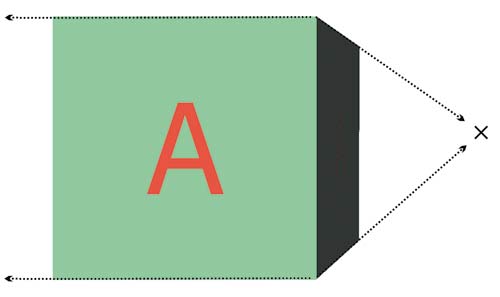
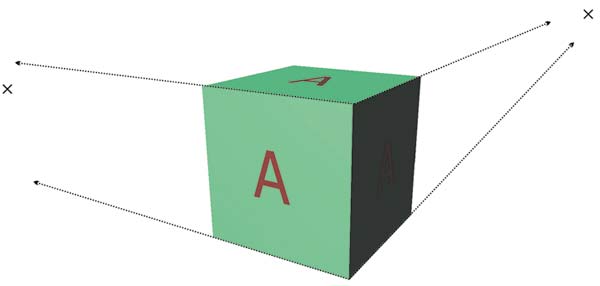
Рис. 1. Перспектива: а — одноточечная; б — двухточечная
Двухточечная перспектива возникает при наблюдении сразу трех сторон куба. На рис. 1б если продлить стороны передней и боковой граней, то когданибудь они сойдутся в двух точках.
В CorelDRAW можно создать объект как с одно, так и с двухточечной перспективой.
Преобразование перспективы
По своим результатам преобразование перспективы в CorelDRAW равносильно заключению объекта в четырехугольную оболочку с последующим перемещением ее узлов. При нарушении параллельности одной пары противолежащих сторон оболочки возникает одна точка схода, при нарушении параллельности обеих пар — две точки схода.
Специального инструмента для построения перспективы в CorelDRAW не предусмотрено, поэтому процесс начинается с выделения объекта и выбора команды Effects (Эффекты) Add Perspective (Добавить перспективу). В результате поверх объекта накладывается красная четырехугольная сетка, смещение угловых узлов сетки приводит к наложению эффекта перспективы. Обратите внимание: редактирование перспективы производится инструментом Форма (Shape).
Создание одноточечной перспективы
Для создания одноточечной перспективы следует смещать один из узлов красной сетки, удерживая нажатой клавишу Ctrl. Данная клавиша обеспечивает смещение узла строго по горизонтали или вертикали. Рассмотрим пример.
- Выделяем объект, к которому требуется применить эффект перспективы. В нашем случае это группа объектов, состоящая из текста и нескольких графических объектов (рис. 2).
- Выбираем команду Effects (Эффекты) Add Perspective (Добавить перспективу) и с нажатой клавишей Ctrl смещаем вниз верхний правый узел рамки. Если сместить узел на большее расстояние, чем половина высоты рамки, то на экране появится крестик — это и есть точка схода (рис. 3).
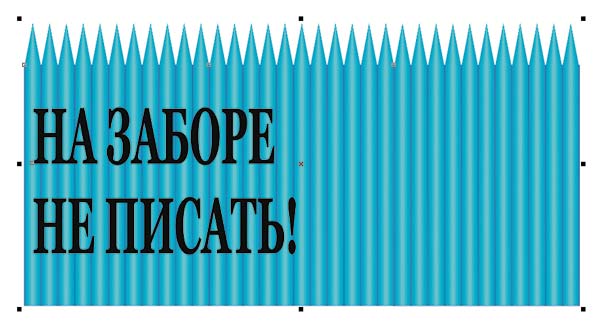
Рис. 2. Объект выделен

Рис. 3. Одноточечная перспектива создана
Создание двухточечной перспективы
Для получения двухточечной перспективы смещение узлов сетки происходит без удержания какихлибо клавиш. Рассмотрим пример создания трехмерной плоскости «земли».
- Инструментом Разлинованная бумага (Graph Paper) создаем сетку 12x12. Чтобы ячейки были квадратными, рисуем сетку с нажатой клавишей Ctrl.
- Преобразуем ее в кривые (Ctrl+Q) и выполняем разгруппировку (Ctrl+U). Чтобы в дальнейшем толщина абриса изменялась под действием перспективы, его необходимо превратить в объект. Для этого выполняем команду Arrange (Упорядочить) → Convert Outline To Object (Преобразовать абрис в объект) — Ctrl+Shift+Q.
- Группируем всё в один объект (Ctrl+G) и применяем к выбранному объекту эффект перспективы. Перетаскиваем верхний правый узел вниз и влево (рис. 4). Никаких клавиш нажимать не надо.
- Поворачиваем объект примерно на 45° против часовой стрелки. Увеличиваем толщину абриса.
- Рисуем прямоугольник, закрашиваем его интерактивной заливкой так, чтобы сверху был темный цвет, а снизу — светлый. Перемещаем его за сетку (Shift+Page Down). Перекрашиваем контур сетки в какойнибудь светлый цвет. Результат показан на рис. 5.
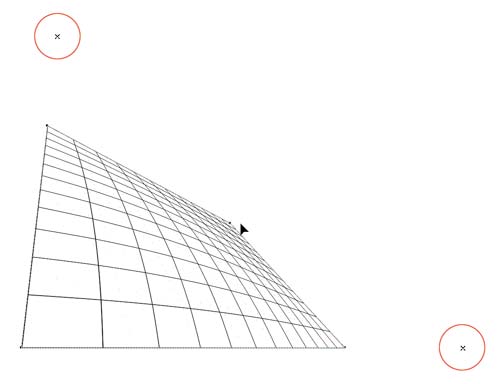
Рис. 4. Двухточечная перспектива создана
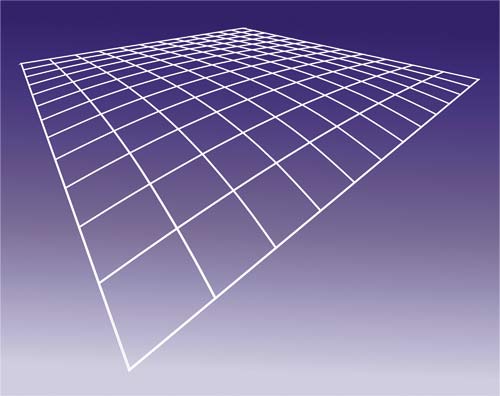
Рис. 5. Трехмерная плоскость «земли»
Построение симметричной перспективы
Для создания симметричной перспективы при смещении узлов необходимо удерживать нажатыми клавиши Ctrl+Shift. Рассмотрим пример.
- Выделяем требуемый объект. Пусть это будут рельсы. Применяем к нему эффект перспективы.
- Удерживая нажатыми клавиши Ctrl и Shift, смещаем угловой узел в сторону. Заметьте, что при этом противоположный узел движется в обратном направлении (рис. 6).
- Осталось добавить изображение поезда, теперь картинка готова (рис. 7).
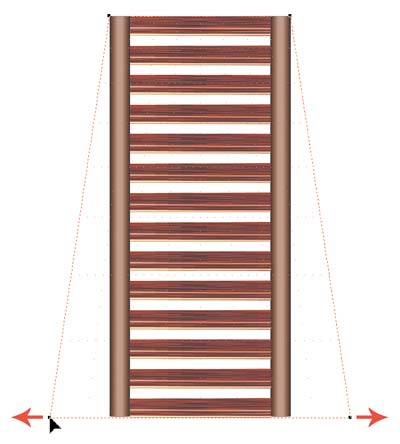
Рис. 6. К рельсам применяем симметричную перспективу
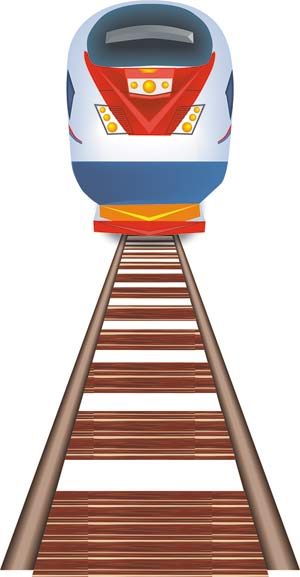
Рис. 7. Изображение поезда на рельсах
Копирование перспективы
Эффект перспективы можно копировать на другие объекты. Однако следует иметь в виду, что копирование перспективы не означает, что у двух объектов будут общие точки схода. Копируются только пропорции сетки, а ее размеры определяются габаритами объекта. Рассмотрим пример копирования перспективы с текста на текст.
- Применяем к требуемому объекту перспективу и настраиваем ее. Так, на рис. 8 к тексту «COMputer» применен эффект перспективы. Скопируем этот же эффект на текст «PUblishing».
- Инструментом Pick (Выбор) выделяем объект, на который требуется скопировать эффект перспективы. В нашем случае это текст «PUblishing».
- Выполняем команду Effects (Эффекты) → Copy Effect (Скопировать эффект) → Perspective From (Перспектива с). В результате указатель превращается в толстую горизонтальную стрелку. Этой стрелкой щелкаем по объекту с настроенной перспективой. В нашем случае — по тексту «COMputer» (рис. 9).
- После щелчка выделенный объект будет деформирован (рис. 10).
- Теперь скопируем эффект перспективы на текст «ARTistry», добавим название нашего журнала и несколько теней (рис. 11). Всё, эффект готов!
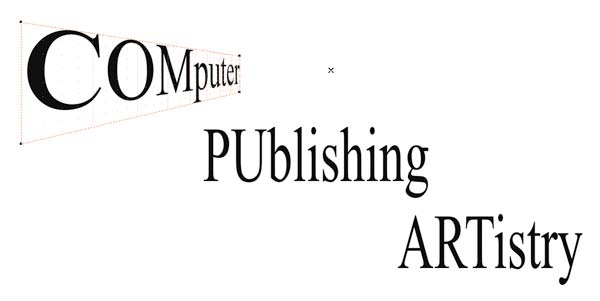
Рис. 8. Требуется скопировать эффект перспективы с текста «COMputer» на текст «Publishing»
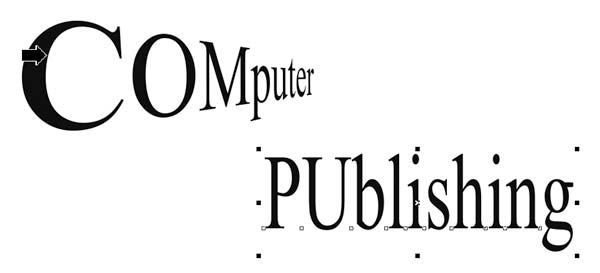
Рис. 9. Толстой стрелкой щелкаем по слову «COMputer»
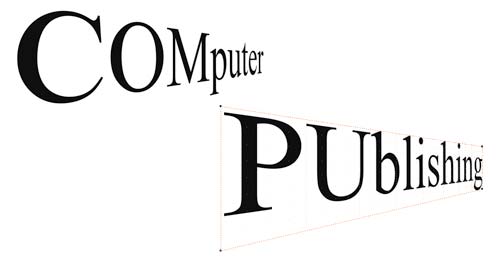
Рис. 10. Результат копирования перспективы

Рис. 11. С помощью эффекта перспективы и нескольких теней можно выйти за рамки плоскости
Удаление перспективы
Удалить перспективу можно точно так же, как и эффект оболочки, перетекания или деформации. Необходимо выбрать объект с настроенным эффектом, а затем применить команду Effects (Эффекты) → Clear Perspective (Удалить перспективу).
Ежедневно работая в любом графическом редакторе, к примеру в CorelDRAW, возникает желание сократить время на часто используемые команды и ускорить выполнение рутинных операций. В настоящей статье приведено несколько приемов, которые позволят вам сэкономить уйму времени и эффективно использовать CorelDRAW для решения поставленных задач.
Выбор инструмента
Некоторые инструменты, за исключением мыши, можно выбрать с помощью клавиш. Подсказка отображается рядом с выбираемым инструментом. Например, клавиша Z выбирает инструмент Масштаб (Zoom), клавиша H — Панораму (Pan), F10 — Форму (Shape) — рис. 1.

Рис. 1. Отображение подсказки с клавишами, которые используются для выбора инструментов
Масштабирование
- Для увеличения/уменьшения масштаба можно использовать колесико мыши, при условии что умолчания не изменены. Этот способ удобен тем, что колесико масштабирует документ при любом выбранном инструменте.
- Для пошагового масштабирования используется инструмент Масштаб (Zoom): щелчок мыши увеличивает масштаб, Shift+щелчок уменьшает масштаб.
- Двойной щелчок по инструменту Масштаб (Zoom) изменяет масштаб так, чтобы отобразились все созданные объекты.
- Обрисовав рамку инструментом Масштаб (Zoom) вокруг нужного объекта или его фрагмента, можно быстро увеличить часть документа. Причем, в отличие от использования колесика, масштабирование происходит с одновременной центровкой документа относительно центра обрисованной рамки.
Экранные палитры
Помимо применения инструмента Заливка (Fill) можно быстро назначить выбранный цвет для внутренней области объекта и его абриса, используя экранные палитры. В правой и нижней частях окна программы находятся Палитра по умолчанию (Default pallete) и Палитра документа (Document Pallete) соответственно. При желании можно отображать другие палитры, выбрав их названия из меню Окно (Window) -> Цветовые палитры (Color Palletes).
- Щелчок левой кнопкой мыши по цвету в палитре назначает указанный цвет для внутренней области выбранного объекта, а щелчок правой кнопкой мыши — для абриса объекта. Щелчок по кресту в палитре снимает с объекта заливку. В этих случаях предварительно необходимо выделить объект инструментом Выбор (Pick).
- Когда требуется перекрасить внутреннюю область или абрис объекта, входящего в группу, удобно просто перетащить цвет из палитры на объект для перекраски его внутренней области или на абрис для перекраски абриса (рис. 2). В этих случаях предварительного выделения объекта не требуется.

Рис. 2. Перекраска внутренней области объекта в группе (слева) и перекраска его абриса
- Если необходимо выбрать другой оттенок цвета в палитре, следует немного задержать левую кнопку мыши на выбранном цвете. В результате появится дополнительная палитра с оттенками. Этот прием работает как для Палитры по умолчанию (Default pallete), так и для Палитры документа (Document Pallete) — рис. 3.

Рис. 3. Выбор оттенка в Палитре документа (слева) и в Палитре по умолчанию
Работа с объектами
- Для выделения нескольких объектов можно обрисовать вокруг них рамку инструментом Выбор (Pick) или этим же инструментом просто щелкать по каждому объекту, удерживая клавишу Shift.
- При работе с несколькими объектами часто приходится группировать их в один объект. Для быстрого выполнения этой команды удобно использовать не соответствующий пункт меню Упорядочить (Arrange), а комбинацию клавиш Ctrl+G (рис. 4). Разгруппировка выполняется комбинацией клавиш Ctrl+U. Если требуется объединить объекты так, чтобы места пересечений были прозрачными, используйте комбинацию клавиш Ctrl+L, для разъединения — Ctrl+K.
- Копию объекта в CorelDRAW можно создать несколькими способами: мышью, с помощью докера Преобразования или используя комбинации клавиш. Если требуется создать копию точно в том же положении, что и исходный объект, просто нажмите клавишу со знаком «+». Также можно воспользоваться традиционной парой клавиш: Ctrl+C и Ctrl+V.
- Для выравнивания и распределения совсем неудобно использовать команды меню Упорядочить. Можно воспользоваться диалоговым окном Выровнять и распределить (рис. 5) или комбинациями клавиш. Диалоговое окно содержит все команды выравнивания и распределения, а также позволяет уточнить область действия (активные объекты, по краям страницы и т.д.). Чтобы его открыть, выберите название окна из меню Упорядочить (Arrange) -> Выровнять и распределить (Align and Distribute).

Рис. 4. Пример сгруппированных объектов (слева) и объединенных
При желании для выравнивания также можно использовать следующие клавиши:
- L — выравнивание по левому краю;
- R — выравнивание по правому краю;
- T — выравнивание по верхнему краю;
- B — выравнивание по нижнему краю;
- C — выравнивание центров по горизонтали;
- E — выравнивание центров по вертикали.
- Для изменения порядка объектов относительно друг друга удобно запомнить следующие комбинации клавиш:
- Ctrl+Page Up — на уровень вверх;
- Ctrl+Page Down — на уровень вниз;
- Ctrl+Home — на передний план страницы;
- Ctrl+End — на задний план страницы.
- Когда в работе используется много объектов, довольно трудно выбрать из них нужный: щелчок мыши, как правило, выделяет не тот объект. В этом случае удобно использовать докер Диспетчер объектов (Object Manager) — рис. 6. Для его отображения выполните команду Окно (Window) -> Окна настройки (Dockers) -> Диспетчер объектов (Object Manager).

Рис. 5. Диалоговое окно Выровнять и распределить

Рис. 6. Выделение объекта с помощью Диспетчера объектов
Графические примитивы
Графическими примитивами называются простейшие графические объекты: прямая линия, прямоугольник, эллипс, многоугольник и т.д. При работе с такими объектами часто возникает целый ряд проблем. Ниже приведены примеры решения некоторых из них:
- Когда требуется нарисовать круг, квадрат, правильный многоугольник, звезду или линии, кратные 15°, рисуйте графический примитив с нажатой клавишей Ctrl. Для рисования из центра используется клавиша Shift. При необходимости нарисовать правильный примитив из центра удерживайте обе клавиши: Ctrl+Shift.
- Если фигура, созданная графическим примитивом, ведет себя неправильно, например инструмент Форма (Shape) не создает узел двойным щелчком, на всякий случай преобразуйте примитив в кривую, выбрав эту команду из контекстного меню или нажав комбинацию клавиш: Ctrl+Q.
- Не забывайте, что к графическим примитивам применимы различные операции, которые доступны с панели атрибутов инструмента Выбор (Pick): Объединение (Weld), Пересечение (Intersect), Передние минус задние (Front minus Back), Задние минус передние (Back minus front) и т.д. Например, чтобы нарисовать символ Инь и Ян, нет необходимости переходить к работе с узлами, достаточно разрезать большой круг на две равные части инструментом Нож (Knife) и добавить два маленьких круга (рис. 7а), а потом, объединяя и вычитая необходимые фигуры, добиться нужного эффекта (рис. 7б). В завершение добавить недостающие кружки (рис. 7в).

Рис. 7. Пример создания символа Инь и Ян: а — исходные фигуры (большой круг разрезан на две равные части), б — результат объединения и вычитания фигур, в — итоговый символ
Кривые
Для создания векторных рисунков часто используется прием отрисовки вектора по фотографии. Фотография импортируется в документ CorelDRAW, а потом поверх нее рисуются векторные объекты инструментом Кривая Безье (Bezier). Чтобы фотографию в процессе отрисовки случайно не сместить, ее лучше предварительно заблокировать, выбрав команду Заблокировать объект (Lock Object) из контекстного меню (инструмент Выбор). Для удобства создания и дальнейшего редактирования кривой назначьте цвет абриса контрастным фотографии, чтобы линия была более заметна и не терялась на фоне растрового изображения. Работе с инструментом Кривая Безье (Bezier) могут помочь следующие несложные приемы:
- Если нужно получить ломаную линию, достаточно просто щелкать мышью в вершинах будущего многоугольника. Если нужна плавная линия, следует нажать кнопку мыши и, не отпуская ее, отодвинуть указатель в сторону. Появятся две направляющие, которые позволят изменить форму кривой. С первого раза вполне может не получиться точно повторить контуры объекта на фотографии. Это можно сделать в процессе редактирования узлов, но уже другим инструментом — Форма (Shape). Причем не обязательно дорисовывать фигуру до конца. Отредактировать узел можно сразу же после его создания. А чтобы продолжить рисование, следует снова выбрать инструмент Кривая Безье (Bezier), щелкнуть им по последнему нарисованному узлу, а потом продолжить рисование кривой.
- Нажатая клавиша Alt в режиме работы инструмента Кривая Безье (Bezier) позволяет переместить создаваемый узел, а клавиша Ctrl во время регулировки направляющих позволит изменять угол их наклона с 15градусным приращением.
- Чтобы созданные в процессе отрисовки объекты можно было залить какимнибудь цветом, они должны быть замкнутыми. Если для замыкания кривой не удается попасть по первому узлу инструментом Кривая Безье (Bezier), воспользуйтесь функцией автозамыкания, выбрав команду Замкнуть кривую (AutoClose) из контекстного меню в режиме работы инструмента Форма (Shape). В этом случае первый и последний узлы контура соединятся прямой линией.
- Редактирование формы кривой происходит при выбранном инструменте Форма (Shape). Вот несколько приемов работы с узлами в этом режиме:
- двойной щелчок мышью по узлу позволит удалить его, а по сегменту — добавить узел;
- если из созданного узла не выходят две направляющие, щелкните по нему правой кнопкой мыши и выберите команду Преобразовать в кривую (To Curve);
- если узел имеет один или два криволинейных сегмента, то его можно преобразовать в точку перегиба, сглаженный или симметричный узел, выбрав соответствующие команды из контекстного меню.
Примечание
Точка перегиба (рис. 8а) — из узла выходят две направляющие, которые можно редактировать независимо друг от друга (изменять угол наклона и длину).
Сглаженный узел (рис. 8б) — из узла выходят также две направляющие, но они образуют развернутый угол, то есть лежат на одной прямой. Изменять независимо друг от друга позволяется только длину.
Симметричный узел (рис. 8в) — обе направляющие образуют развернутый угол и имеют одинаковую длину.

Рис. 8. Примеры различных типов узлов: а — точка перегиба, б — сглаженный узел, в — симметричный узел
Полиграфическая продукция
Создавая различные виды полиграфической продукции, дизайнеру приходится подготавливать макет с учетом требований типографии, но помимо этого есть еще ряд мелочей, которыми не следует пренебрегать.
Отступы
При подготовке визиток, листовок и буклетов необходимо учитывать две вещи. Первое — поля под обрезку, по 2 мм вполне достаточно. Второе — поля для информации: чтобы текст не был расположен близко к краям вашего изделия, величину полей следует задавать 35 мм. Поэтому перед тем, как приступить к созданию, например, визитки, следует начать с полей. Для этого можно воспользоваться инструментом Контур (Contour).
Стандартный размер визитки 90x50 мм. Рисуем прямоугольник этих размеров, потом создаем Контур абриса (Outside Contour) с шагом 1 и смещением 2 мм. Разъединяем объекты: Упорядочить (Arrange) -> Разъединить Контурная группа (Break Contour Group Apart) (Ctrl+K). Выделяем внутренний прямоугольник и применяем к нему Внутренний контур (Inside Contour) с шагом 1 и смещением 5 мм. Опять разъединяем объекты. У нас получилось три прямоугольника (рис. 9): зеленый — 90x50 мм — будущая визитка, красный — 80x40 мм — контейнер для информации, черный — 94x54 мм — поля под обрезку.
Теперь можно приступать к рисованию визитки. После того как она будет создана, вспомогательные прямоугольники следует удалить. Пример макета визитной карточки приведен на рис. 10.

Рис. 9. Заготовка для визитки с учетом полей под обрезку и для информации
Текст
Перед тем как отдавать созданное изделие в печать, не забудьте перевести все используемые текстовые блоки в кривые. Для этого следует из контекстного меню выбрать команду Преобразовать в кривую (Convert to Curvers) или нажать комбинацию клавиш Ctrl+Q.

Рис. 10. Макет деловой визитки (вид до обрезки)
Автоматизация работы
Для автоматизации работы CorelDRAW предлагает использовать макросы. Один из готовых макросов позволяет сверстать календарную сетку буквально за несколько секунд. Вот что для этого необходимо выполнить:
- Вывести на экран панель Макросы (Macros), установив одноименный флажок в окне параметров (Инструменты (Tools) -> Настройка (Customization)) — рис. 11.
- На добавленной панели нажать кнопку Диспетчер макросов (Macro Manager), раскрыть списки CalendarWizard и Wizard. Щелкнуть дважды по имени макроса CreateCalendar (рис. 12).

Рис. 11. Окно параметров

Рис. 12. Запуск макроса CreateCalendar
Примечание
В более ранних версиях CorelDRAW до X5 выполнить команду Инструменты (Tools) ->Visual Basic -> Воспроизвести (Play). В открывшемся окне Макросы выбрать команду Календарь (CalendarWizrd) и нажать кнопку Run.
Кто-то скажет: «Найти типографию, где напечатают качественно и в срок». И тоже будет прав .
Когда у нас есть дизайн и типография, то нужно подготовить макет. Чтобы после печати получить искомый результат в идеале запросить в типографии требования к подготовке файла, особенно если речь идет о печати сложной продукции (конгрев, печать Pantone, тиснение, вырубка и прочие полиграфические изыски).
Но если нам нужны обычные листовки, визитки или буклеты, то достаточно следовать простым, но важным правилам подготовки макета.
Правила подготовки макета к печати
Формат изделия в макете и формат изделия, которое вы хотите получить должны соответствовать друг другу. То есть если нужны листовки А5, то мы не отправляем на печать файл формата А1 (его обязательно нужно масштабировать до размеров А5).
Где посмотреть?
Информация о формате в Corel Draw находится в верхнем левом углу на панели инструментов.
Вылеты — дополнительное пространство цветовых элементов макета на 3-5 мм за край изделия, чтобы линия реза, даже в случае сильной погрешности, шла через закрашенную область.
- Вылеты (припуски к обрезному формату) обязательны, когда часть изображения уходит под обрез (линия реза проходит по картинке).
- Вылеты для листовок, флаеров, визиток должны составлять 2 мм.
- Вылеты для буклетов, каталогов, журналов – 3 мм.
- При отсутствии вылетов после резки по краям продукции могут быть белые поля разных размеров.
- Расстояние от значимых элементов макета (слова, номера телефонов, линии и пр.) до линии реза должно быть не менее 2 мм, иначе элементы могут «зарезаться».
Как сделать?
Кликаем в Corel Draw по вкладке Макет , выбираем Параметры страницы.
В пункте Растекание (это и есть название вылетов под обрез в русифицированной версии Corel Draw) указываем наличие вылетов под обрез, мы указываем величину 3 мм и также ставим галочку в пункте Показывать область входа за обрез.
Вылеты в макете будут выделены пунктирной линией.
При подготовке макета всегда выставляется цветовая модель CMYK, так как печатная машина выводит краски именно в этой цветовой модели, если в макете прописана цветовая модель RGB, то при печати можно получить менее яркие цвета.
Переведите все элементы из RGB в CMYK. Вы увидите изменения цветов макета и получите более ясное представление о том, как макет будет выглядеть на печати.
Цветовая модель RGB — для монитора, цветовая модель CMYK — для печати.
Для печати подходят изображения с разрешением только 220-300 dpi в масштабе 1:1. Низкое разрешение приводит к потере качества изображения.
Перед сдачей в печать вся текстовая информация в макете должна быть переведена в кривые (шрифты – в графический объект). Иначе при открытии файла в типографии (если это не стандартный шрифт) в макете могут оказаться непонятные символы.
Как сделать?
Перевод шрифта в кривые можно сделать с помощью команды Ctrl+Q или вызвать меню правой кнопкой мыши и выбрать Преобразовать текст в кривую .
Читайте также:

