Coreldraw как убрать гиперссылку
Обновлено: 05.07.2024
Команда Hyperlink дозволяет присоединять к объекту новейшую либо модифицирует существующую ссылку. Гиперссылки обеспечивают переход к сайтам, адресам электронной почты, чертежным файлам либо пользовательским видам текущего чертежа.
Открытие диалогового окна «Гиперссылка»
- Выберите Вставить > Гиперссылка (или введите Hyperlink).
- Выберите в графической области объекты, к которым нужно прикрепить гиперссылки, потом нажмите Ввод.
Отобразится диалоговое
окно Гиперссылка.
Создание гиперссылки на имеющийся файл либо веб-страницу
- В диалоговом окне Гиперссылка выберите элемент Существующий файл либо веб-страница.
- В поле Текст введите описание гиперссылки. Используйте его, ежели ссылка недостаточно информативна.
- В поле Адрес введите гиперссылку.
- Текущая папка для перехода к файлу, на который нужно сделать ссылку. Содержание перечня файлов определяется диском либо папкой, указанной в поле Просмотр в.
- Просмотренные страницы (список не так давно просмотренных в интернет-браузере веб-страниц), потом выберите страничку из списка.
- Последние файлы (список крайних использованных файлов), потом выберите файл из списка.
- Выберите элемент для выбора файла в диалоговом окне Открыть.
- Выберите элемент Целевой контур, чтоб выбрать положение файла чертежа, на который нужно сделать ссылку.
- Выберите элемент , чтоб открыть обычный веб-браузер для поиска адресов веб-сайтов.
Создание гиперссылки на именованный вид текущего чертежа
- В диалоговом окне Гиперссылка выберите элемент Место в данном чертеже.
- В окне Выберите место в данном чертеже выберите пользовательский вид.
- Нажмите OK.
Создание гиперссылки на адресок электронной почты
- В диалоговом окне Гиперссылка выберите элемент Адрес электронной почты.
- В поле Адрес электронной почты введите адрес.
В перечне Список крайних адресов электронной почты выберите адресок электронной почты.
Отображение подсказки о гиперссылке
Команда: Hyperlink
Меню: Вставить > Гиперссылка
Горячая клавиша: Ctrl + K
Горячая клавиша: Команда + K
Автор: editor · Размещено 11.01.2014 · Обновлено 28.06.2015

В этом видео делюсь опытом работы в CorelDraw X6 и её опции.
11. — Характеристики — РАБОЧЕЕ Место — НАСТРОЙКА — КОМАНДЫ
Тут можно добавить в интерфейс программы клавиши которые для вас нужны (например вид основа, вид расширенный, выровнять на лево, на право, по центру, и т.д.
12. — Характеристики — РАБОЧЕЕ Место — НАСТРОЙКА — ПРИЛОЖЕНИЕ
Тут можно сделать интерфейс прозрачным
13. Характеристики — ДОКУМЕНТ — ОБЩИЕ
Тут можно установить цветовой режим по умолчанию в новейших документах. RGB либо CMYK.
14. — Характеристики — ДОКУМЕНТ — РАЗМЕР СТРАНИЦЫ
Тут можно установить изначальный размер создаваемых страниц
15. — Характеристики — ДОКУМЕНТ — НАПРАВЛЯЮЩИЕ
Тут можно установить изначальный цвет направляющих. и привязки к направляющим
16. Характеристики — ОБЩИЕ — ФИЛЬТРЫ — СОПОСТАВЛЕНИЕ.
Тут можно сравнивать програмку корел дро с расширениям файлов поддерживаемых программой.
17. Настройка отображения цветов.
ИНСТРУМЕНТЫ — УПРАВЛЕНИЕ ЦВЕТОМ — Характеристики ПО УМОЛЧАНИЮ
Эти характеристики будут применяться ко всем новеньким документам
ПАРАМЕТРЫ ДОКУМЕНТА используются только к текущему документу
Настройте режим CMYK, под собственный монитор. для теста сделайте несколько прямоугольников С=100, К=100,С=100 + М=100,К=100, CMYK=100
и выберите тот профиль кот. будет демонстрировать CMYK=100 как глубочайший темный, а К=100 как просто темный, может даже слегка слабеньким черным, СМ=100 глубочайшим голубым цветом.
абсолютную точность вы сможете проверить лишь на принтере соответствуют ли печатаемые цвета отображаемым на мониторе.
Вот продолжение видео урока на тему CorelDraw и его основ.
10. Quickcorrect
— Характеристики — Рабочее место — Текст — Quickcorrect (0:08)
11. Настройка стремительных клавиш
— Характеристики — Рабочее место — Настройка — Команды (2:19)
12. Приложние
— Характеристики — Рабочее место — Настройка — Приложение (3:28)
13. Цветовой режим
Параметры — Документ — Общие (3:59)
14. Направляющие
— Характеристики — Документ — Направляющие (4:16)
15. Сравнение
— Характеристики — Общие — Фильтры — Сопоставление(4:40)
17. Установить 3 строчки цветов (5:09)
18. Настройка отображения цветов (5:31)
19. Сохранение рабочего места (8:36)
В остальных уроках по дизайну CorelDraw я говорил про последующие темы:
Видеоуроки по CorelDraw X7:

Из этого недлинного видео урока вы узнаете какие виды текста можно употреблять в CorelDRAW X7, как настраивать , какие сочетания кнопок ускорят работу, как избавиться от голубого подчеркивания контактов и как переводить текст в кривые.
В CorelDRAW существует два вида текста:
- Художественный (или фигурный)
- Блочный
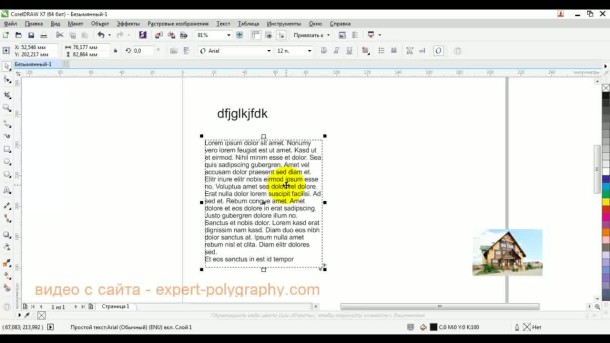
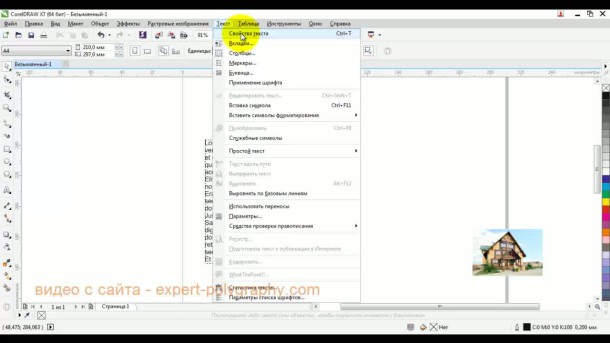
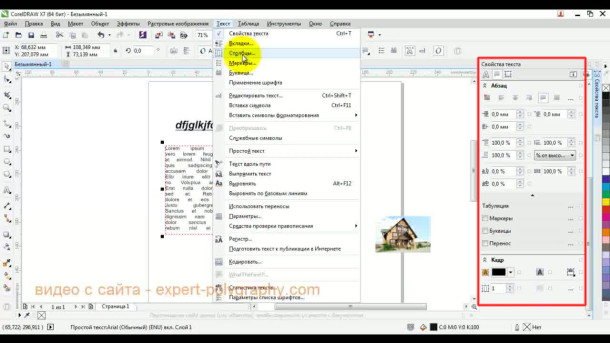
При добавлении иллюстраций в макет, возникает необходимость расположить текст вокруг изображения. Для обтекания рисунки текстом нажмите правой клавишей мыши по изображению и выберите "Обтекание обычным текстом"
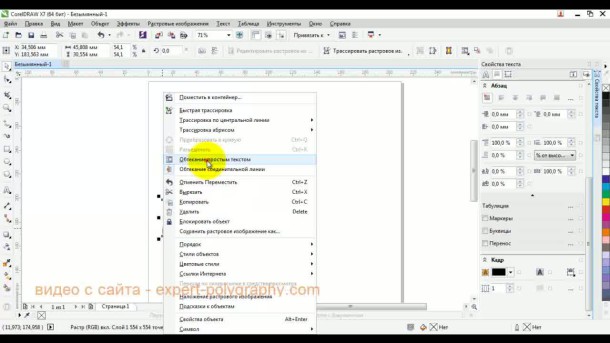
Для сотворения текста расположенного по направлению кривой либо снутри какой-нибудь фигуры, наведите текстовый инструмент на направляющую, курсор должен поменяется на изображение направляющей. Нажмите на нее и начните писать.
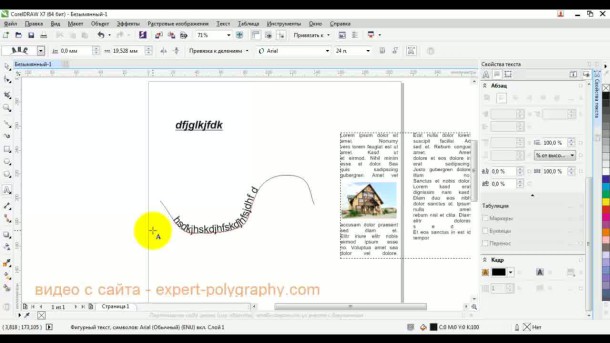
После сотворения текста вдоль направляющей выберите инструмент "выделение". Перетягивая им красноватый квадрат сначала вы сможете поменять размещение текста.
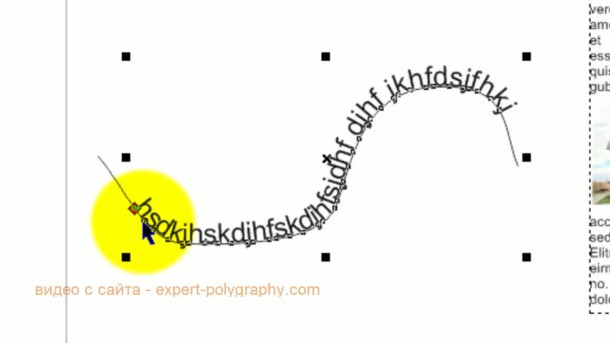
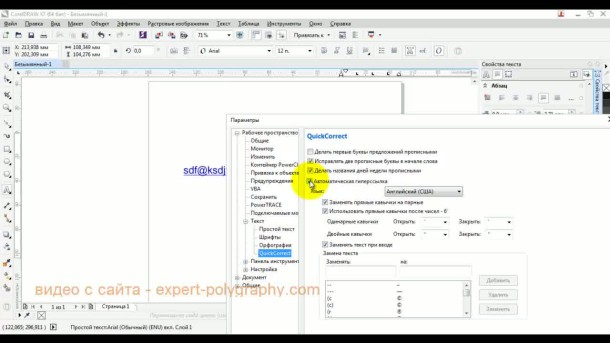
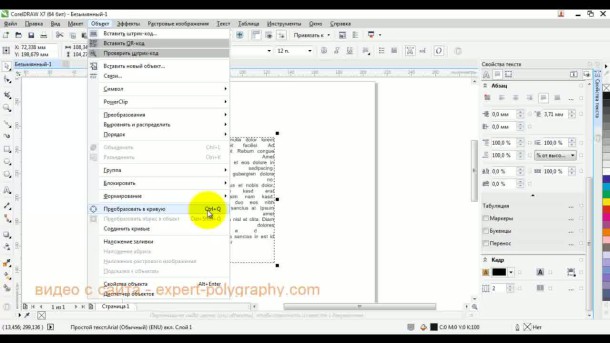
В последующем видео уроке показано как работать с текстом в CorelDRAW X7:

Вопрос знатокам: Как это сделать с помощью настроек? Кандидатура не срабатывает (перевести в кривые либо убрать подчеркивание, поменять заливку)
P.s.: у меня российская версия CorelDRAW
С уважением, Лена Субботина
Лучшие ответы
Вадик Мокрухин:
а вот поглядите вопросец, не то?
s otvet.mail /question/194043187
Видео-ответ
Это видео поможет разобраться
Ответы знатоков
VI AM:
Когда-то у меня тоже такое было, кажется, насильственно убрал подчеркивание и перекрасил. В кривые перевести пробовали? p.s. Не могу на этом компе (не мой) смоделировать такую ситуацию, наверняка в настройках что-то верно изготовлено .
Сергей:
Это не неувязка. В верхнем меню Text > Writing Tools > QuickCorrect > и там снимите галочку с функции Automatically hyperlink.
Больше выделять адреса не будет.
Михалыч:
Vladexus:
но это для новейших документов старенькые придётся ручками
Александра:
Алла:
Dimas:
Николай Шмаков サンづ:
Z:
Сергей Бычков:
qwer24 /kak-ubrat-giperssylku-v-korele/ лишь позже вводите новейший текст, старенькый так и остается голубым подчеркнутым, у меня во всяком случае так)))

11. — ПАРАМЕТРЫ — РАБОЧЕЕ ПРОСТРАНСТВО — НАСТРОЙКА — КОМАНДЫ
Тут можно добавить в интерфейс программы кнопки которые вам необходимы (например вид каркас, вид расширенный, выровнять влево, вправо, по центру, и т.д.
12. — ПАРАМЕТРЫ — РАБОЧЕЕ ПРОСТРАНСТВО — НАСТРОЙКА — ПРИЛОЖЕНИЕ
Тут можно сделать интерфейс прозрачным
13. ПАРАМЕТРЫ — ДОКУМЕНТ — ОБЩИЕ
Тут можно установить цветовой режим по умолчанию в новых документах. RGB или CMYK.
14. — ПАРАМЕТРЫ — ДОКУМЕНТ — РАЗМЕР СТРАНИЦЫ
Тут можно установить изначальный размер создаваемых страниц
15. — ПАРАМЕТРЫ — ДОКУМЕНТ — НАПРАВЛЯЮЩИЕ
Тут можно установить изначальный цвет направляющих. и привязки к направляющим
16. ПАРАМЕТРЫ — ОБЩИЕ — ФИЛЬТРЫ — СОПОСТАВЛЕНИЕ.
Тут можно ассоциировать программу корел дро с расширениям файлов поддерживаемых программой.
17. Настройка отображения цветов.
ИНСТРУМЕНТЫ — УПРАВЛЕНИЕ ЦВЕТОМ — ПАРАМЕТРЫ ПО УМОЛЧАНИЮ
Эти параметры будут применяться ко всем новым документам
ПАРАМЕТРЫ ДОКУМЕНТА применяются лишь к текущему документу
Настройте режим CMYK, под свой монитор. для теста создайте несколько прямоугольников С=100, К=100,С=100 + М=100,К=100, CMYK=100
и выберите тот профиль кот. будет показывать CMYK=100 как глубокий черный, а К=100 как просто черный, может даже слегка слабым черным, СМ=100 глубоким синим цветом.
абсолютную точность вы можете проверить только на принтере соответствуют ли печатаемые цвета отображаемым на мониторе.
Вот продолжение видео урока на тему CorelDraw и его основ.
10. Quickcorrect
— Параметры — Рабочее пространство — Текст — Quickcorrect (0:08)
11. Настройка быстрых кнопок
— Параметры — Рабочее пространство — Настройка — Команды (2:19)
12. Приложние
— Параметры — Рабочее пространство — Настройка — Приложение (3:28)
13. Цветовой режим
Параметры — Документ — Общие (3:59)
14. Направляющие
— Параметры — Документ — Направляющие (4:16)
15. Сопоставление
— Параметры — Общие — Фильтры — Сопоставление(4:40)
17. Установить 3 строки цветов (5:09)
18. Настройка отображения цветов (5:31)
19. Сохранение рабочего пространства (8:36)
В других уроках по дизайну CorelDraw я рассказывал про следующие темы:


Corel DRAW запись закреплена

Алексей, делаю документ в пдф, нужно привязать ссылки к тексту.


Спасибо. ЯТеперь в созданном пдф документе при наведении на текст курсор меняется как на активной ссылке но при нажатии ничего не происходит.

в настройках безопасности ридера разрешен переход по ссылкам? можно попробовать в браузере док открыть

Да разрешён. И с другими документами таких проблем нет.

С этим я разобралась. У меня в общих параметрах заготовка PDF не правильная была, я поменяла на веб и окошко с гиперсылками стало активным. Но это тоже никак не повлияло.



последовательность действий в лс со скринами или файл или тимвивер. что-то не так вы делаете


Я делала в таком окне, через окно найдите связи и ролловеры в самом низу ну и после такого как сделаете сохранять файл в пдф


Но я когда привязывала много ссылок к логотипам соц сетей то у меня эти ссылки все смешались, проверяйте потом тщательно все ссылки

Из этого короткого видео урока вы узнаете какие виды текста можно использовать в CorelDRAW X7, как настраивать , какие сочетания клавиш ускорят работу, как избавиться от синего подчеркивания контактов и как переводить текст в кривые.
В CorelDRAW существует два вида текста:
- Художественный (или фигурный)
- Блочный
Если у вас одно - два предложения удобнее работать с художественным текстом, если большой объем текста - с блочным. Блочный текст позволяет вписывать текст в определенные рамки или выстраивать в колонки.
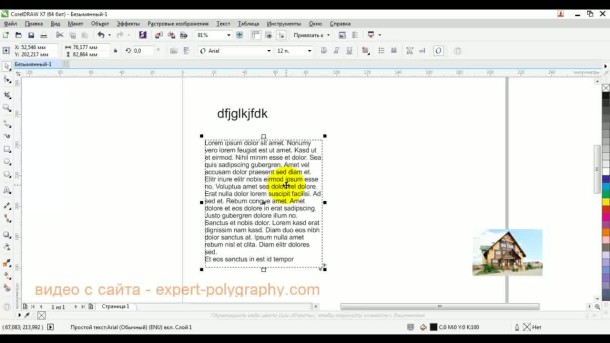
Сочетания клавиш, для работы с текстом:
F8 - переход в режим редактирования текста.
Ctrl+F8 - сменить художественный текст на блочный или наоборот.
Ctrl+ 2 (цифровые указатели в правой части клавиатуры) - уменьшение размера текста на один пункт.
Ctrl+ 8 (цифровые указатели в правой части клавиатуры) - увеличение размера текста на один пункт.
При выделении текстового блока, сверху в панели параметров располагаются его основные настройки. Здесь можно изменить шрифт, размер, сделать жирным, наклонным или подчеркнутым, а также выровнять по одному из краев, либо растянуть на весь блок. Дополнительные параметры настройки текста можно увидеть нажав - Текст/Свойства текста.
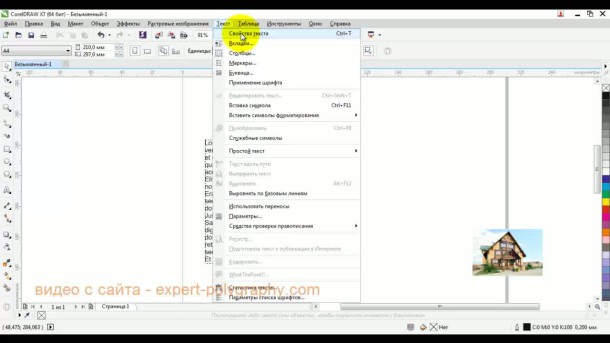
В открывшийся панели в правой части экрана можно настроить абзацы, междустрочное расстояние, количество колонок в тексте и т.д. Количество столбцов в блочном тексте устанавливается в - Текст/Столбцы..
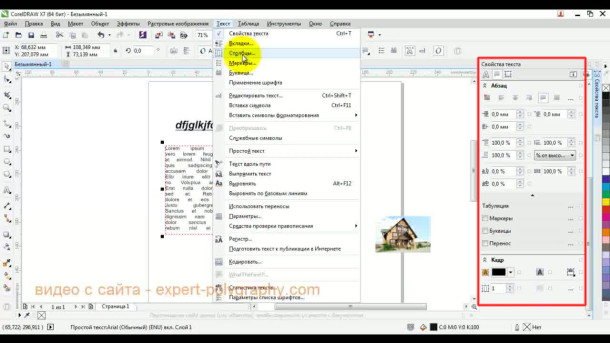
При добавлении иллюстраций в макет, возникает необходимость расположить текст вокруг изображения. Для обтекания картинки текстом нажмите правой кнопкой мыши по изображению и выберите "Обтекание простым текстом"
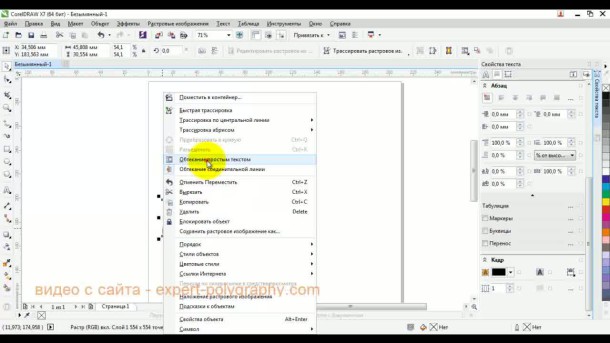
Для создания текста размещенного по направлению кривой или внутри какой-либо фигуры, наведите текстовый инструмент на направляющую, курсор должен изменится на изображение направляющей. Нажмите на нее и начните писать.
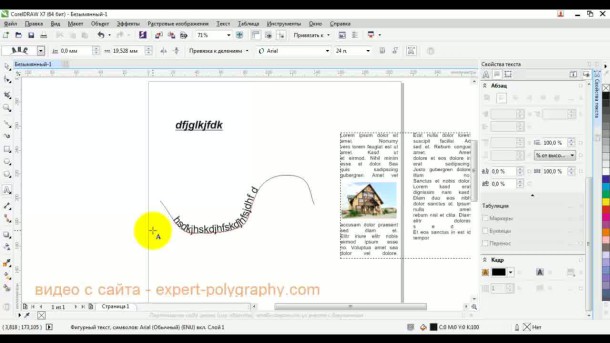
После создания текста вдоль направляющей выберите инструмент "выделение". Перетягивая им красный квадрат вначале вы можете менять расположение текста.
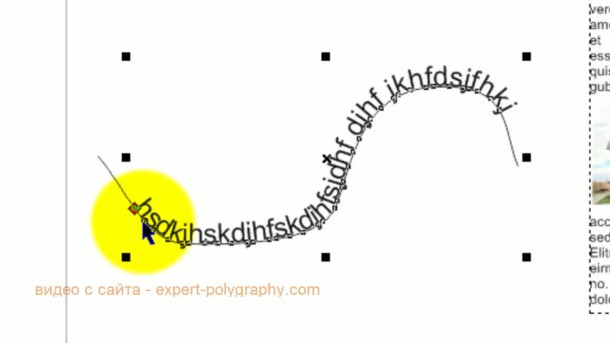
По умолчанию CorelDRAW выделяет контакты в документе синим цветом. Если вам это ненужно, отключите выбрав - Инструменты/Параметры/Рабочее пространство/Текст/QuickCorrect. в появившемся окне снимите галочку "Автоматическая гиперссылка"
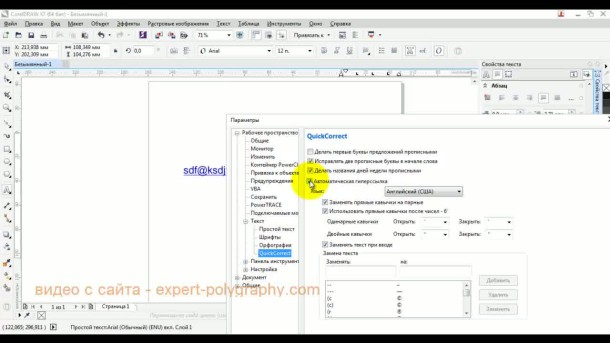
При подготовке макета к печати рекомендуется "закривить шрифты". То есть, преобразовать текст в векторное изображение. Делается это для того, чтобы макет корректно открылся на другом компьютере в котором нет используемых шрифтов. Помните, что перед преобразованием всего текста в кривые нужно отдельно сохранить макет с шрифтами т.к. снова перевести в текст будет невозможно. Выберите - Правка/Выбрать все/Текст. Затем нажмите - Объект/Преобразовать в кривую. После этого весь текст на странице будет скривлен.
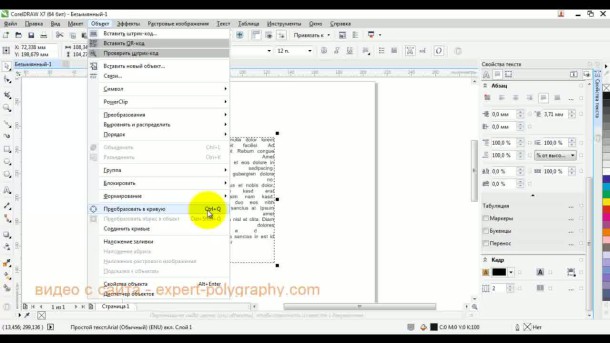
В следующем видео уроке показано как работать с текстом в CorelDRAW X7:
Читайте также:

