Coreldraw не экспортирует в jpg
Обновлено: 05.07.2024
CorelDRAW, по оперативности и простоте использования, несомненно самая доступная программа для создания графики. В тоже время, файлы экспортированные из CorelDRAW являются основным источником непроизводственного брака. Многолетний опыт работы позволил нам систематизировать самые распространенные ошибки, совершаемые при верстке и экспорте изображений. Надеемся, что данный материал поможет начинающим дизайнерам и укажет специалистам (менеджерам, рекламным агентам) на возможные источники ошибок.
Это настолько необъятная и запутанная тема, что сразу перейдем к практике.
1. Если вы делаете макеты для широкоформатной печати, то работайте только в цветовой системе CMYK, никаких RGB и тем более CMY и прочей экзотики. Все изображения импортируемые в CorelDRAW тоже должны быть в системе CMYK.
2. Даже специально откалиброванные мониторы не дают полного представления о том, какой цвет получится при печати. В программе CorelDRAW проблема усугубляется тем, что все изображения выглядят ярче чем они есть на самом деле.
Чтобы как то компенсировать этот недостаток проделайте следующие действия:
- Для CorelDRAW старых версий: зайдите в пункт Инструмент главного меню, откройте диалоговое окно Управление цветом и в раскрывающемся списке Стиль или параметры выберите типовой вариант Optimized for professional output - Оптимизировано для профессиональной печати.
- Для CorelDRAW новых версий: зайдите в пункт Инструмент главного меню, далее в пункте Управление цветом откройте диалоговое окно Параметры по умолчанию. В левом верхнем углу в списке Заготовки выберите Допечатная подготовка в Северной Америке.
3. Используйте только цветовую палитру CMYK, забудьте о PANTONE, TOYO и других библиотеках. Во первых, широкоформатные принтеры, в отличии от офсетных машин, не печатают заранее смешанными красками, а во вторых (самое главное!) цвет плашки PANTONE при экспорте из CorelDRAW может изменится самым неожиданным образом. Учитывая, что цвета PANTONE как правило являются фирменными, неприятности гарантированы.
- Для помещения в макет необходимого цвета по PANTONE сделайте следующее: выберите нужный номер по PANTONE, переведите его в CMYK и только после этого используйте в макете. Воспроизведение цветов PANTONE широкоформатной печатью - отдельная тема и выходит за рамки данной статьи.
4. Завершив создание макета, обязательно экспортируйте изображение в растровый файл и просмотрите его в программе Photoshop.
1. Часто встречающаяся проблема – созданная инструментом Interactive Drop Shadow (интерактивная тень) черная тень, особенно края, при печати оказывается светлее фона на который падает. Решается проблема очень просто – в качестве цвета тени выбирайте смешанный черный (самый последний цвет в раскрывающейся палитре Drop Shadow Color - "цвет тени"). Кстати, этот случай показывает несовершенство представления цвета в программе CorelDRAW даже на откалиброванном мониторе - в программе Photoshop, проблема видна сразу.
2. Еще одна проблема – мало предсказуемый результат применения линз, эффектов освещения, режимов прозрачности и т.д. Если это возможно, советуем после применения эффекта, преобразовать векторный объект в растровый прямо в CorelDRAW. В любом случае, после экспорта файла внимательно проверьте результат в программе Photoshop.
Особенности масштабирования макетов. Векторные линии.
Создание эскизов в масштабе вообще деликатное дело, а в CorelDRAW оно усугубляется некоторыми особенностями самой программы и векторной графики.
1. Главный совет: работайте в масштабе 1:1, если же вам необходимо увеличить (уменьшить) чужой макет выполненный в CorelDRAW, никогда не делайте это непосредственно в программе! Например: нужно получить файл размером 3х6 метра с разрешением 40dpi из макета 30х60 см. Необходимые действия – экспортировать файл из CorelDRAW в масштабе 1:1 с разрешением 400dpi и в программе Photoshop увеличить изображение до нужного размера.
Почему такая технология оптимальна, вы поймете прочитав этот раздел до конца.
2. Серьезной проблемой является качество импортируемых в макеты растровых изображений. Картинка, прилично смотрящаяся на формате А4 при увеличении ее на щит размером 3х6 метра превращается в мутное, плохо различимое изображение. К сожалению, об этом элементарном факте часто забывают и менеджеры, принимающие файлы заказчика, и дизайнеры, любящие для ускорения процесса работать в CorelDRAW в масштабе.
- Совет: если растровая картинка, которую непременно нужно разместить в макете очень мала, то увеличивать ее размеры до необходимых лучше в программе Photoshop. (Как это сделать оптимальным образом – отдельная тема). Механически растянуть картинку в самом CorelDRAW означает усугубить и без того непростую ситуацию.
3. Частым источником проблем являются векторные линии, а точнее их неправильное использование.
- Самая распространенная ошибка – применение «волосяной» линии (сверхтонкий абрис). Помните, этот тип линии хорошо виден только в программе CorelDRAW. При экспорте файлов в растровые форматы от этой линии остается прерывистая серая полоска толщиной в один пиксель.
- Следующая ошибка – работа с линиями без включения функции пропорционального масштабирования. В итоге, при изменении размера объекта, линии остаются прежней толщины и могут либо закрыть объект, либо стать непропорционально тонкими.
- Еще одна ошибка – использование толстой линии обрамляющей края файла, без учета ее толщины в линейном размере файла. Программа CorelDRAW считает размеры фигур по узловым точкам, находящимся в центре линии обводки. Поэтому, при экспорте прямоугольника с обводкой толщиной 5 см в растровое изображение, вы получите файл на 5 см шире и 5 см длиннее. Понятно, что изображение, например – 3х6 метра, можно «поджать» и это не будет заметно. Однако небольшой файл придется переверстывать, так как непропорциональные искажения будут очень видны.
Перевод текста в кривые по окончанию верстки макета – обязательная операция, которую часто забывают выполнять. Причем опыт показывает, что переводить в кривые нужно даже те шрифты, которые являются системными и присутствуют на любом компьютере по умолчанию. Для того чтобы убедится в отсутствии шрифтов в файле нажмите команду Сведения о документе пункта Файл главного меню. В разделе Статистика текста должно быть написано: "В этом документе нет текстовых объектов".
Потеря отдельных элементов при экспорте изображения.
Основные причины потери элементов при экспорте следующие:
Невидимые элементы выходят за габариты изображения. Как правило это растровые элементы с прозрачным фоном. Иногда, на стадии разработки, выходящие за пределы изображения элементы прикрывают белыми плашками и забывают об этом при экспорте. Нередко при экспорте выпадают контейнеры, заблокированные элементы, уменьшаются границы изображений. Отдельная неприятность – пропажа цвета фона.
Советы для новичков:
1. Сразу создайте лист нужного размера, обведите его (двойной клик левой кнопкой на значке «Прямоугольник»), покрасьте полученный прямоугольник в цвет фона. Помните: при определенных настройках цвет листа не экспортируется, сам лист тоже не является объектом и если он не обведен, то границами изображения при экспорте станут объекты внутри листа.
2. Не забывайте разблокировать объекты перед экспортом.
3. Все невидимые элементы должны находиться в пределах границ изображения. Проверить это можно нажав команду Каркас или Упрощенный каркас в пункте View (вид) главного меню – все объекты отобразятся на экране в "проволочном" виде.
4. Перед экспортом выделите все объекты и сгруппируйте их. Эта операция систематизирует объекты и слои. Будьте внимательны, если при группировке что то пропало, значит этот элемент пропадет и при экспорте.
5. Проверьте размеры выделенного сгруппированного изображения.
6. Разрезая при экспорте изображение с помощью контейнеров будьте внимательны, помещенные в них цветовые растяжки, текстуры иногда ведут себя неожиданным образом.
В конце статьи укажем наиболее оптимальный, с нашей точки зрения, способ конвертации файлов в растровое изображения для широкоформатной печати.
1. Выделите объекты, которые необходимо конвертировать. Это во первых позволит применить команду "сгруппировать", а во вторых отсечет при экспорте всевозможный "мусор" скапливающийся на полях в процессе разработки изображения.
2. Нажмите команду "сгруппировать". Эта операция систематизирует объекты и слои. Будьте внимательны, если при группировке что то пропало, значит этот элемент пропадет и при экспорте.
3. Нажмите команду Экспорт в пункте Файл главного меню. В появившемся диалоговом окне Экспорт проделайте следующие операции:
- в раскрывающемся списке Files of type (тип файла) выберите формат TIFF * ;
- включите флажок selected only (только выделенное) .
4. Нажмите команду Экспорт. В появившемся диалоговом окне Convert to Bitmap (преобразовать в пиксельное изображение) проделайте следующие операции:
- в счетчике Resolution (разрешение) выставьте необходимое разрешение. Выставляя разрешение внимательно следите за счетчиками высоты и ширины, они должны показывать истинный, 100% размер изображения ** ;
- в раскрывающемся списке Color mode (цветовая модель) выберите CMYK Color (32-bit);
- включите флажок Anti-aliasing (сглаживание) – данная функция сгладит кромки шрифтов, векторных линий, устранит на них эффект "зубчатости";
- включите флажок Apply ICC profile (цветовой профиль) – данная функция встроит специальный цветовой профиль повысив точность цветопередачи при экспорте, это особенно важно, если в файле присутствуют объекты с цветовой моделью RGB;
- остальные флажки должны быть отключены.
5. Нажмите команду ОК. После конвертации обязательно откройте файл в программе Photoshop и проверьте его линейные размеры, разрешение в dpi, наличие всех элементов изображения, цвет, отсутствие артефактов на изображении в виде полосок, вылетов узловых точек на шрифтах, векторных фигурах.
* Мы настоятельно рекомендуем использовать формат TIFF по следующим причинам:
при экспорте в jpg, макета размером более 1м на 1м в палитре CMYK corel создает файл размером 0 байт. обновления и сервис паки установлены все имеющиеся. проблема возникает только с большими макетами. может кто сталкивался с такой проблемой?
с каким разрешением экспортируете?
Возможно, из-за неверно выставленного разрешения, а возможно и без него . размер файла превышает макcимально допустимый для файловой системы диска, на который сохраняется jpg
4 Гб для фат32
2 Гб для ФАТ (на флешках)
проверьте в какой файловой системе диски
- куда сохраняете,
- а также куда пишется временный файл Корела - возможно он при экспорте выходит за пределы
mmgs, разрешение пробовал разное, от 100 до 300 dpi
dastin, оба раздела в NTFS, размер готовых файлов редко когда превышает 100мб, временный файл корела болтается на диске С:, где всегда минимум 50+ Гб свободного места
нет, дело не в месте на диске С, в размере временного файла. Можно попробовать непосредственно перед экспортом сохраниться, выйти из Корела, загрузить файл и сразу экспортировать . в качестве вариаций можно ещё погрешить на ОЗУ косячное . но это бы проявлялось и в других местах . было раз такое . шоп на малых и средних файлах вел себя нормально, а на больших вылетал . однако же у вас не вылет, а нулевой результат .
вроде да, 0 байт он записывает когда у него памяти не хватает
а если в тифф?
сейчас выяснил что дело не во временном файле и не в оперативке.. открыл этот же файл на другом компьютере - результат тот же.. открыл на третьем компе, где корел x6 тестируется - тоже самое.. я так подозреваю что это глюк самого файла.. только не пойму где именно..
причем в последнее время это проявляется неоднократно с разными файлами
mmgs, с тиффом тоже ерунда какая то, файл создает вроде нормальный, судя по размеру, но открыть его невозможно
с тифом можно попробовать, а также и с его вариациями по компрессии несжатое, лзв, джипег
Если вам приходится часто сталкиваться с обработкой графики, то такие понятия, как «векторная» и «растровая» графика, вам, безусловно, знакомы. Иное дело, когда новичок получает задание обработать графический объект, но при этом он совершенно не понимает, как изначально сохранить в Кореле изображение в формате jpg, чем вообще отличается векторный формат от растрового.

Как выполнить сохранение изображения в формате JPG либо JPEG.
Мы поможем разобраться в отличительных особенностях этих двух видов графики, а также объясним, как в Кореле сохранить в jpeg любой векторный рисунок.
Работа с графическими форматами
Если поставлена задача, которой определено переформатировать из одного графического формата в другой, полезно разобраться не только, как это практически реализовать, но и для чего все эти манипуляции необходимо осуществлять.
Отличительные особенности графических форматов
Если возникла необходимость узнать, как из CorelDraw сохранить в jpg, значит, вам необходимо векторный формат сделать растровым.

Растровая графика сопровождается несколькими достаточно популярными форматами:
Растровые рисунки сопровождаются определённым разрешением, соответствующим какому-то количеству пикселей на конкретную единицу длины. Чем выше разрешение растрового рисунка, тем вероятность увеличения его без потери качества велика.
Если же вы попытаетесь увеличить растровый рисунок с маленьким разрешением, вы будете разочарованы результатом. Действительно, рисунок будет увеличен, но он сам станет размытым, нечётким, с заметной потерей резкости.
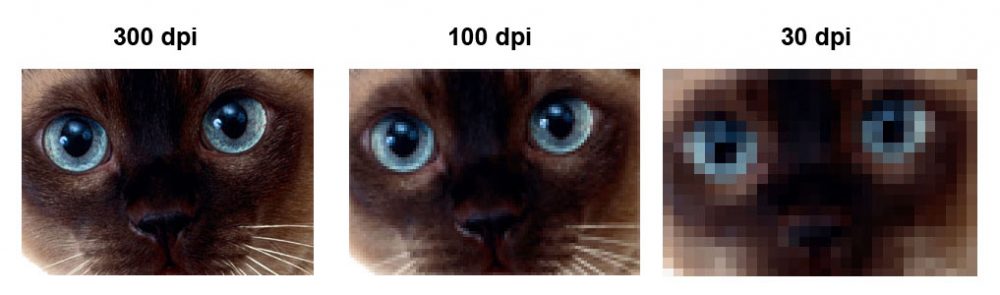
Векторные рисунки, наоборот, можно увеличивать до любых размеров. При этом не наблюдается потеря резкости, качества изображения.
Однако и векторные рисунки имеют некоторые недостатки, поэтому не могут повсюду занимать лидирующие позиции. Векторная графика серьёзно уступает по наличию тонов и полутонов растровой графики. Работать с фотографиями в векторном формате также не совсем удобно, поскольку фотография будет больше напоминать рисунок художника, но не фото.
По этой причине иногда возникает необходимость остановить свой выбор именно на растровых форматах. Однако если изображение было создано ранее в программе CorelDraw, приходится искать пути, как в CorelDraw сохранить в jpeg нужное вам изображение.
Алгоритм переформатирования
Итак, пытаясь разобраться, как сохранить изображение из Корела в формат jpg, первоначально запустите саму программу CorelDraw. Перейдите в находящийся в горизонтальной верхней панели меню параметр «Файл», там вы обнаружите строку «Открыть», кликните по ней и укажите путь к изображению, которое вам важно переформатировать в растровый формат.
Теперь в основном окне программы откроется нужный рисунок. При желании вы можете совершить некоторые действия с ним. Например, слегка увеличить или уменьшить его. После того как вы будете довольны результатом своей коррекционной работы, вы можете сохранить полученный рисунок в растровом формате.
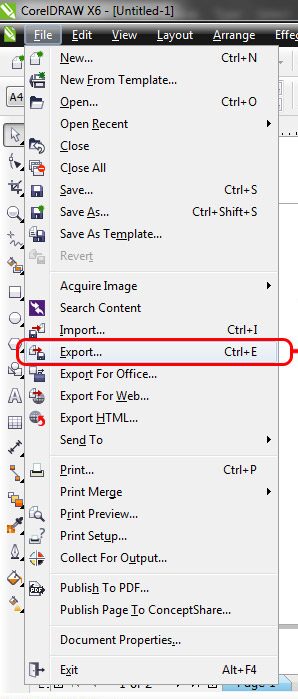
Никаких сложностей в этом нет. Вам достаточно вновь кликнуть по подпункту меню «Файл» и выбрать строку «Экспорт». После таких ваших действий откроется привычное для вас окно сохранения. В нём укажите, в какую папку вы желаете сохранить изображение. В строке ниже «Тип файла» выберите тот параметр, который вам необходим, в частности, jpeg.
Не спешите нажимать кнопку «Экспорт». Чуть ниже вы увидите ещё одну полезную кнопку «Параметры». Если вы по ней кликните, у вас появится возможность внести некоторые важные для вас изменения. Опытные пользователи рекомендуют установить галочку в чекбоксе «Сохранять пропорции». Можно установить определённые значения ширины и высоты изображения, его показатель разрешения.
СОВЕТ. В следующем окне, появляющемся после нажатия кнопки «Экспорт», вы снова можете проявить своё творческое начало, внося изменения в некоторые параметры.Вносить такие изменения несложно, поскольку достаточно лишь передвигать ползунок влево или вправо. Хорошо то, что вы моментально будете видеть результат, имеется возможность сопоставления нового изображения с начальным. Если вас все осуществлённые вами настройки удовлетворяют, нажмите кнопку «Ok», программа самостоятельно переформатирует ваш рисунок.
Итак, почерпнув информацию, как из Корела сохранить в jpeg любой рисунок, вы смогли убедиться, что никаких сложных манипуляций осуществлять вам точно не придётся. Все действия просты и для выполнения, и для понимания.
В CorelDRAW можно управлять экспортом ресурсов в окне настройки Экспорт . Можно экспортировать один или несколько объектов и страниц или группу объектов в форматы PDF, JPEG, PNG и GIF.
Чтобы экспортировать объект, необходимо выбрать его в документе и добавить в окно настройки Экспорт . Чтобы добавить активную страницу в список экспорта, необходимо отменить выбор всех объектов на странице. Можно также выбрать несколько объектов или страниц и добавить их в список экспорта одним нажатием кнопки мыши; каждый ресурс будет отображаться в виде отдельной записи в списке. Дополнительные сведения о выборе объектов см. в разделе Выделение объектов. Дополнительные сведения о выборе страниц см. в разделе Выбор и активация страниц.

По умолчанию при добавлении ресурса для экспорта имя файла, отображаемое в списке экспорта, совпадает с именем объекта в окне настройки Объекты ( Объект Объекты ). Чтобы изменить имя файла для экспортируемого элемента, можно переименовать объект в окне настройки Объекты . Можно добавить суффикс к имени файла, чтобы сделать его более понятным (например, если экспортируется один и тот же ресурс проекта с разными размерами, можно добавить суффикс, указывающий на размер).
Ресурс можно экспортировать несколько раз с различными настройками. Например, чтобы быстро экспортировать логотип в форматы JPEG и PDF, один раз добавьте логотип, дублируйте его в списке экспорта, а затем настройте нужные параметры.
CorelDRAW также позволяет повторно использовать настройки экспорта. Например, чтобы экспортировать несколько проектов баннера с одинаковыми настройками, добавьте первый проект в список и укажите параметры экспорта. Затем выберите другие версии и добавьте их в список экспорта одним нажатием кнопки мыши, используя настройки экспорта первого проекта. Параметры экспорта относятся к конкретному объекту. При удалении объекта из документа объект автоматически удаляется из окна настройки Экспорт ; при этом больше нельзя будет использовать настройки, связанные с этим элементом.
В окне настройки Экспорт страницы отображаются вначале; они отображаются в том порядке, в котором они расположены в документе (независимо от последовательности, в которой они были добавлены для экспорта). Все объекты указываются далее в том порядке, в котором они отображаются в окне настройки Объекты . Например, в многостраничном документе объекты на странице 1 будут перечислены перед объектами на странице 5.
Управление экспортом ресурсов
• В окне настройки Экспорт ( Окно Окна настройки Экспорт ) выполните задачу из следующей таблицы.Читайте также:

