Coreldraw не импортирует файлы
Обновлено: 07.07.2024
На сегодняшний день CorelDRAW, - программа преобразования графических файлов в векторное изображение, пожалуй, самая популярная, если не единственная, из такого рода программ. Попробуем рассмотреть несколько уроков, как импортировать и экспортировать графику в эту замечательную программу. Для того, чтобы открыть графический файл, который был создан при помощи других программ, в CorelDRAW, необходимо использовать операцию «импорт». Операция «экспорт» используется в той ситуации, когда появляется необходимость в сохранении документа в файле, имеющем определённый формат, отличный от узнаваемого, «родного» формата CorelDRAW – а это формат cdr.
Импорт графики
Например, вы захотели открыть в программе CorelDRAW любой файл, имеющий формат JPG или TIFF, то у вас, поверьте, ничего не получится. Для того, чтобы производить операции над такими файлами, в этой программе предусмотрена возможность для их импорта. В сравнении с функцией «Open» (Открыть) в импорте поддерживается намного большее количество файлов, имеющих различный формат. Происходит импорт информации непосредственно в зону активного документа.
Для того, чтобы осуществить импорт графики, необходимо вызвать окно «Import» (Импорт) при помощи команды «File» > «Import» (Файл > Импорт). В выпадающем меню, расположенном справа от списка «Files of type» (Тип файлов), содержатся опции, предназначенные для вызова ещё двух дополнительных диалоговых окон «Resample Image» (Изменить параметры изображения) и «Crop Image» (Обрезать изображение). Следует помнить, что эти окна бывают доступны, только когда вы работаете с растровым изображением.
Для того чтобы осуществить импорт графики, необходимо:
1. Открыть документ, в окне которого разместится импортируемая вами графика, или же создать новый.
2. Выполнить команду меню «File» > «Import» (Файл > Импорт). Вы увидите появившееся окно «Import» .
3. В этом открывшемся окне следует выбрать и открыть папку, содержащую импортируемый файл. Для того, чтобы увидеть мини-изображение файла, нужно установить галочку в поле «Preview» (Просмотр) и выбрать необходимый вам формат, содержащийся в списке «Files of type» (Тип файлов).
4. Вероятно, что дальше вам потребуется настройка следующих дополнительных параметров, необходимых для импорта графических изображений:
- «Link bitmap externally» - происходит установка связи между активным документом и импортируемым растровыми зображением.
- «Combine multi-layer bitmap» - установив данную опцию, все слои объединяются в один в импортируемом растровом рисунке.
- «Extract embedded ICC profile» - включается режим «вытаскивания» профиля из импортируемого файла с последующим его занесением в общий список профилей, которые доступны программе.
- «Check for Watermark» - задание режима проверки отсутствия или наличия водяных знаков в импортируемом растровом изображении.
- «Do not show filter dialog» - отменяется вывод на экран диалогового окна, с использованием настроек фильтра импорта.
- «Maintain layers and pages» - включается режим импорта всей информации, которая хранится в выбранном EPS- или PDF-файле, в котором последовательность расположения её на странице активного документа остаётся прежней.
- «Link to high resolution file for output using OPI» - осуществляется выбор режима обеспечения связи, задаваемого OPI («Open Prepress Interface» - открытый интерфейс допечатной подготовки), между растровым файлом высокого качества, который в дальнейшем и будет заменён при распечатке и документом CorelDRAW.
5. Щелкнуть по кнопке «Import».
Если вы до этого задали режим «обрезка изображения», то должно открыться дополнительное диалоговое окно «Crop Image» (Обрезать изображение) или «Resample Image» (Изменить размеры изображения). Во вновь открывшемся окне нужно выполнить необходимые настройки и подтвердить внесённые изменения, нажав кнопку «ОК» . Тут же должно появиться изображение уголка, а на нём - название импортируемого файла. Следует установить его в удобном месте рабочего экрана и щелкнуть мышью, тем самым, поместив информацию из данного файла. В случае, когда вы, удерживая кнопку мыши, протащите по диагонали указатель, - вокруг области перемещения указателя должна появиться пунктирная прямоугольная рамка, нужная для задания размеров импортируемого изображения, с соблюдением пропорций исходного размера. Если удерживать клавишу «Alt» нажатой, у вас появится возможность для регулировки размеров изображения по горизонтали и диагонали без соблюдения пропорций.
Для добавления отсканированного изображения в документ непосредственно с цифрового фотоаппарата или сканера, нужно выполнить команду «File» > «Acquire Image» > «Select Source» (Файл > Получить изображение > Выбрать источник). Появится список, в котором нужно указать ваше устройство ввода и нажать кнопку «Select» (Выбрать). После чего выполнить команду «File» > «Acquire Image» > «Acquire» (Файл > Получить изображение > Получить).
Экспорт графики
Эта функция необходима для того, чтобы переносить рисунки из CorelDraw в другие форматы, для дальнейшего их использования в публикациях или другом графическом редакторе.
Для экспорта графики:
1. Нужно выделить объект на странице, который будете экспортировать, и установить в поле «Selected only» (Только выделенное) галочку. Если этого не сделать, то произойдёт экспорт всех объектов, находящихся в файле, как на странице, так и за её пределами.
2. Выполнить команду «File» > «Export» (Файл > Экспорт). Тут же должно появиться диалоговое окно Экспорта.
3. Выбрать в списке «File of type» (Типы файлов), который находится в нижней половине окна, формат файла, в котором будете сохранять экспортируемую информацию. В случае необходимости нужно отсортировать список файлов, и указать ваш вариант в списке «Sort type» (Тип сортировки).
4. Если далее вы захотите настроить такие дополнительные параметры, чтобы экспортировать графику, тогда:
- «Export this page only» - информация экспортируется только из текущей страницы документа;
- «Selected only» - экспорт только выделенных объектов;
- «Web_safe_filenames» - приводятся названия экспортируемых документов, согласно требованиям Web-серверов;
- «Do not show filter dialog» - отменяется вывод диалогового окна на экран, использующего параметры настроек фильтра экспорта.
5. Нажать кнопку «Export» (Экспорт).
В случае, когда происходит экспорт файла в растровый формат, должно появиться диалоговое окно «Convert to Bitmap» (Конвертирование в растровый формат). Это окно позволяет изменять размеры, глубину цвета, а также разрешение желаемого растрового изображения. Если вы захотите увеличить размеры, глубину цвета и разрешение, то в этом случае качество растрового изображения и результат его отпечатка будут намного лучше, однако стоит помнить, что, чем выше качество изображения, тем «тяжелее» (в Мб) вы получите готовый файл, и, соответственно, для его просмотра и последующей печати потребуется больше времени.
Маленький совет: если не происходит экспорт изображения, стоит попробовать сгруппировать все объекты, после чего процедуру экспорта повторить. В меню нужно выбрать команду «Edit» > «Select All» > «Objects» (Правка > Выделить все > Объекты), и после чего – «Arrange» > «Group» (Компоновка > Группа).
Если вы решите открыть в CorelDRAW файл формата JPG или TIFF то ничего у вас не выйдет. Для того чтобы работать с такими файлами, в CorelDRAW существует возможность их импорта. По сравнению с операцией Open (Открыть) при импорте поддерживается значительно большее число форматов файлов. Информация импортируется прямо в область активного документа.
Чтобы импортировать графику нужно вызвать окно Import (Импорт) с помощью команды File > Import (Файл > Импорт). Выпадающее меню, расположенное справа от списка Files of type (Тип файлов), содержит опции для вызова двух дополнительных диалоговых окон Crop Image (Обрезать изображение) и Resample Image (Изменить параметры изображения). Эти окна доступны только при работе с растровыми изображениями.
Для того чтобы импортировать графику:
1. Откройте документ в котором будет размещена импортируемая графика, или создайте новый.
2. Выполните команду меню File > Import (Файл > Импорт). Появится окно Import.
3. В открывшемся окне выберите и откройте папку с импортируемым файлом. Чтобы видеть мини-изображения файлов, установите галочку в поле Preview (Просмотр) и выберите нужный вам формат в списке Files of type (Тип файлов).
4. Возможно далее вам потребуется настроить следующие дополнительные параметры для импорта графики:
- Link bitmap externally - устанавливается связь между импортируемым растровым рисунком и активным документом;
- Combine multi-layer bitmap - при установке данной опции происходит объединение всех слоев в один в импортируемом растровом рисунке;
- Extract embedded ICC profile - включает режим извлечения профиля из импортируемого файла с его включением в общий список профилей, доступных в программе;
- Check for Watermark - задается режим проверки наличия водяных знаков в импортируемом растровом изображении;
- Do not show filter dialog - отменяет вывод на экран диалогового окна с настройками используемого фильтра импорта;
- Maintain layers and pages - включает режим импорта информации, хранящейся в выбранном PDF- или EPS-файле, при котором порядок ее расположения на страницах активного документа останется прежним;
- Link to high resolution file for output using OPI - выбирается режим установления связи, задаваемый OPI (Open Prepress Interface - открытый интерфейс допечатной подготовки), между документом CorelDRAW и растровым файлом высокого качества, который и будет заменен при дальнейшей распечатке.
5. Щелкните по кнопке Import.
Если был задан режим обрезки изображения, откроется дополнительное диалоговое окно Crop Image (Обрезать изображение) или Resample Image (Изменить размеры изображения). В открывшемся окне выполните необходимые настройки и подтвердите внесенные изменения нажатием кнопки ОК. Появится изображение уголка с названием импортируемого файла. Установите его в нужном месте рабочего экрана и щелкните мышью, вставив тем самым информацию из данного файла. Если вы будете удерживать кнопку мыши и протащите указатель по диагонали, то вокруг области перемещения указателя появится прямоугольная пунктирная рамка, задающая размер импортируемого изображения, при соблюдении пропорции исходных размеров. Удерживая нажатой клавишу Alt, вы также сможете регулировать размер изображения без соблюдения пропорций по диагонали и горизонтали.
Чтобы добавить в документ отсканированное изображение прямо со сканера или цифрового фотоаппарата, выполните команду File > Acquire Image > Select Source (Файл > Получить изображение V Выбрать источник). В появившемся списке укажите ваше устройство ввода и нажмите кнопку Select (Выбрать). Затем выполните команду File > Acquire Image > Acquire (Файл > Получить изображение > Получить).
Функция экспорта задействуется для переноса рисунков из CorelDraw в другой формат для дальнейшего использования в других графические редакторах или публикациях.
Чтобы экспортировать графику:
1. Выделите объекты на странице, которые нужно экспортировать и установите галочку в поле Selected only (Только выделенное). Если не установить галочку, то экспортируются все объекты находящиеся в файле (как на странице, так и за ее пределами)
2. Выполните команду File > Export (Файл >- Экспорт). На экране появится диалоговое окно Экспорта.
3. Выберите в списке File of type (Типы файлов), находящемся в нижней части окна, файловый формат, в котором экспортируемая информация должна быть сохранена. При необходимости отсортируйте список файлов, указав нужный вариант в списке Sort type (Тип сортировки).
4. Возможно далее вам потребуется настроить следующие дополнительные параметры для экспорта графики:
- Export this page only - экспорт информации только из текущей страницы документа;
- Selected only - экспортировать только выделенные объекты;
- Web_safe_filenames - режим приведения названий экспортируемых документов в соответствии с требованиями Web-серверов;
- Do not show filter dialog - происходит отмена вывода на экран диалогового окна с параметрами настройки используемого фильтра экспорта.
Если файл экспортируется в растровый формат, появится диалоговое окно Convert to Bitmap (Конвертирование в растровый формат). В этом окне можно изменить размер, разрешение, а также глубину цвета конечного растрового изображения. Если увеличивать размер, разрешение и глубину цвета, то качество самого растрового рисунка и результат при его печати будут лучше, но помните, чем качественнее изображение, тем больше (в Мб) получится готовый файл, и тем больше потребуется времени для его просмотра и печати.
Совет: если изображение не экспортируется, попробуйте сгруппировать все объекты, а затем повторить процедуру экспорта. Выберите в меню команду Edit > Select All > Objects (Правка > Выделить все > Объекты),
а затем Arrange >- Group (Компоновка > Группа).
Это учебное пособие разработано для CorelDRAW® Graphics Suite X7. Хотя аналогичные функции могут быть доступны в предыдущих выпусках, данное учебное пособие в полной мере относится только к версиям CorelDRAW Graphics Suite X7 и выше.
CorelDRAW предлагает расширенную поддержку новейших форматов файлов Adobe Illustrator (AI) вплоть до и включая CS6 и PDF, а также поддержку форматов Adobe Photoshop (PSD) вплоть до и включая CS6. Теперь открывать, импортировать и редактировать файлы этих форматов стало еще проще. Вот некоторые важные улучшения:
- Поддержка нумерации Бейтса, а также форматов PDF/A и Acrobat 9 (PDF 1.7)
- Поддержка определения размера страницы на основе объекта в ходе экспорта PDF
- CorelDRAW X7 сохраняет внешний вид корректирующих слоев и эффектов в палитре «Маски» в импортированных файлах PSD
- Поддержка нескольких рабочих листов Adobe Illustrator, сохранение прозрачности градиента, мазки кисти-кляксы и новый раздел «Подготовка»
- Corel PHOTO-PAINT® X7 сохраняет параметры «Насыщенность», «Оттенки серого» и светофильтров с возможностью редактирования в импортированных файлах PSD
Файлы AI и PDF открываются так же, как файлы CorelDRAW — с помощью команды Файл > Открыть. Кроме того, файлы AI и PDF можно импортировать. AI и PDF файлы импортируются в виде сгруппированных объектов и могут быть размещены в любом месте текущего изображения.
Импорт файлов Adobe Illustrator (AI) и Adobe Photoshop (PSD)
Вы можете импортировать файлы форматов AI и PSD вплоть до и включая CS6. Для файлов, сохраненных в формате Adobe Illustrator CS (или выше), текст может быть импортирован в виде текста или кривых (при условии PDF-совместимости файлов). Если файл не совместим с PDF, то для импортирования текст сначала необходимо преобразовать в контуры с помощью команды Type > Create Outlines (Тип > Создать контур) в Adobe Illustrator.
При импортировании PDF-совместимого файла, содержащего текст, откроется диалоговое окно Импорт PDF. В области Импортировать текст как установите флажок Текст или Кривые. Если вы не уверены в том, какую опцию выбрать, обратитесь к разделу «Импорт файла PDF».
При импорте текста в виде текста и в случае отсутствия шрифтов, используемых в установленном файле, появится диалоговое окно Подстановка вместо отсутствующих шрифтов. Выберите нужные настройки и щелкните OK.
-
Щелкните страницу рисования, чтобы сохранить исходный файл, и расположите верхний левый угол в точке щелчка.
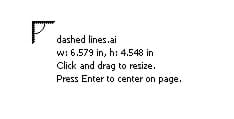
Курсор импорта отображает имя и размеры файла, который предназначается для импорта.
Графика Adobe Illustrator импортируется в программу как группа объектов. Для управления объектами в импортированных графических файлах выберите Объект > Группа > Отменить группировку (CTRL+U).
Импорт файла PDF
Вы сможете добиться наилучших результатов отображения текста в вашем PDF файле, выбрав правильный способ импортирования текста — в виде текста или в виде кривых. Следующие советы помогу вам сделать грамотный выбор:
-
При импорте текста в текстовом виде текст остается полностью редактируемым как фигурный или простой текст. При этом некоторые эффекты и элементы форматирования могут быть утеряны. Этот вариант рекомендуется в том случае, если файл PDF содержит большие текстовые блоки (например, периодическое издание), которые необходимо переформатировать или добавить к ним определенный текстовый контент.
-
Нажмите сочетание клавиш Ctrl + I.
-
Текст — позволяет редактировать и форматировать текст из файла PDF. В случае отсутствия используемых в PDF-файле шрифтов выберите необходимые параметры в диалоговом окне Подстановка вместо отсутствующих шрифтов и щелкните OK.
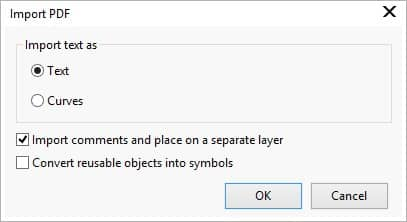
Диалоговое окно «Импорт PDF»
- При импортировании многостраничного документа выберите нужные страницы и нажмите OK.
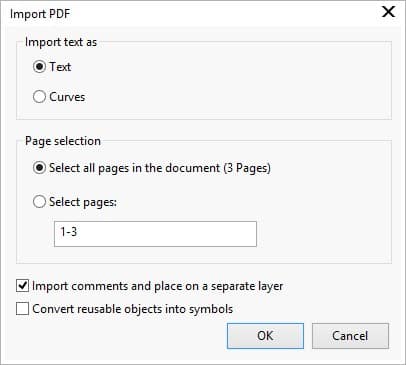
При импортировании многостраничного документа PDF диалоговое окно «Импорт PDF» расширяется, чтобы дать вам возможность выбрать нужные страницы.

Узнайте, что делать, если CorelDRAW не сохраняет файлы
Почему в CorelDRAW пропадают некоторые функции
Если ответить двумя словами, то из-за некачественного взлома при использовании пиратской версии. Как работает проверка подлинности CorelDRAW? Вы устанавливаете программу, вводите лицензионный ключ, программа через интернет подключается к удалённым серверам разработчика и, если всё в порядке, никаких проблем не возникает. При первой установке даётся 30 дней пробного периода, во время которого вы можете проверить, удовлетворяет ли программа ваши потребности. Если вы, не приобретя программу, будете продолжать пользоваться ею после окончания пробного периода, функционал будет ограничен, в том числе вы не сможете сохранять, экспортировать и распечатывать созданные проекты.
Если же вы пользуетесь пиратской версией, то при условии пользования качественным репаком и точным следованиям инструкции по активации подобных проблем у вас возникает не должно. Тем не менее, если активатор некачественный или вы пропустили какой-то этап активации, программа всё равно продолжает обращаться к серверам CorelDRAW. Естественно, проверка на подлинность оказывается неудачной, из-за чего теряются некоторые функции. Для этого вам нужно пользоваться качественными репаками и обязательно заблокировать доступ программы к интернету, чтобы она не могла соединиться с сервером проверки лицензии.
Как вернуть функцию сохранения файлов
Использование лицензионной версии программы
Самый правильный и законный метод — купить продукт. Этим вы не будете нарушать законодательство и простимулируете разработчика выпускать новые обновления и постоянно усовершенствовать продукт. Стоимость лицензии без ограничения по сроку действия — порядка 30000 р. Возможно, эта цена кого-то отпугнёт, но, если зарабатывать на графическом дизайне, они окупятся очень быстро. Если же вы всё-таки предпочитаете использовать взломанную версию, ознакомьтесь с материалом в следующем пункте.
Как обойти проверку лицензии во взломанной версии
Итак, вы поняли, что вся проблема из-за непрохождения программой проверки на подлинность лицензии. Что вам нужно после этого сделать?
- Отредактировать hosts файл. Этот файл отвечает за работу интернета на вашем компьютере. Отредактировав его, вы сможете заблокировать доступ к определённым ресурсам. Как это сделать?
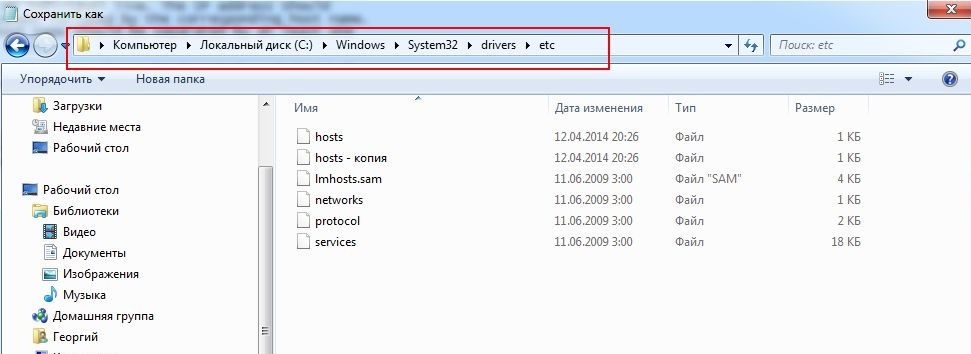
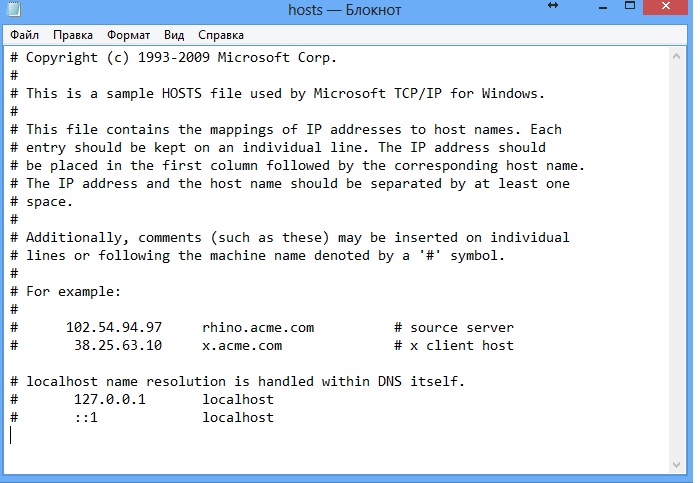
После добавление данных в блокноте, сохраните изменения
-
Удалить установленную в данный момент версию программы. Это необходимо для того, чтобы не возникало конфликтов между новой установкой и остатками существующей на данный момент. Лучше всего для этого подойдёт специальное программное обеспечение для удаления софта, поскольку оно имеет возможность очистки всех оставшихся хвостов в файловой системе и реестре Windows. Среди таких приложений наиболее известными являются Revo Uninstaller, Iobit Uninstaller, Uninstall Tool.

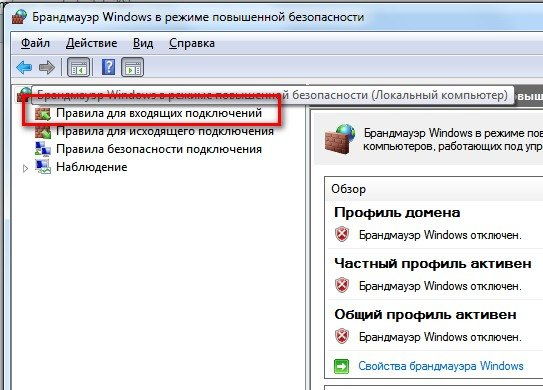
Пройдите указанный путь и заблокируйте доступ к интернету в настройках
Заключение
Читайте также:

