Corona bump converter что
Обновлено: 06.07.2024
В этой статье мы разберемся, как настраивать материалы в короне (которая рендер, а не болезнь 💁♂️). Никаких сложных материалов и карт я сейчас показывать не буду — перенесем это в отдельные посты.
Материалы — одна из тех сложных тем, которую легче понять самому, чем объяснить кому-нибудь, но я попробую (а раньше, во времена v-ray вообще жопа была с материалами).
Вот небольшая навигация по посту:
После обновления Corona Render до версии 7, появился новый материал — CoronaPhysicalMtl. Логика его настройки несколько меняется.
Далее в тексте вся информация представлена о CoronaLegaсyMtl.
🤷♂️ Что такое PBR и вообще
Сейчас в большинстве рендер-движков используется принцип PBR, что это такое читаем здесь, а для тех кто прям закопаться хочет — здесь и здесь. Если кратко — это набор картинок, которые указывают, где свет на модели должен сильнее отражаться (прям вам в глаз). Ещё этот набор не обязательно должен состоять из изображений, это могут быть числовые значения и параметрические карты.

Так выглядят карты
Обычно набор карт такой:
- Diffuse — задаёт цвет объекта, на карте не должно быть теней и бликов (карта только про цвет);
- Reflection — задаёт, силу отражений на объекте;
- Reflection Glossiness — задаёт шероховатость обьекта и, следовательно, степень размытости отражений;
- Bump и/или Normal — добавляет мелкие рельефные детали, но не изменяет геометрию модели;
- Displacement — добавляет рельефные детали и изменяет геометрию модели — это карта высот, указывающая где объект будет больше выпирать относительно своего первоначального состояния;
🏫 Настраиваем материал кирпича
Первым делом идём и скачиваем набор карт для материала кирпича, например здесь. Все карты нам не нужны, достаточно скачать Diffuse, Displacement, Normal и Roughness.

Качайте эти карты, достаточно в формате jpg размером 4k
Все доступные материалы и карты можно создать несколькими способами:
- Нажать правой кнопкой мыши в области редактирования материалов;
- Вытащить из столбика слева;
- Вытащить из слота материала (кружочек на плашке материала).
Ок. Материал создали, теперь нужно провести небольшую первоначальную настройку материала — включить отражения. Хз почему, но почему то в CoronaMtl они выключены по-умолчанию. Просто крутим параметр Reflection level на 1,0.

Здесь крутим Reflection level
Далее нужно подключить текстуры, которые мы скачали ранее, к материалу. Добавляем текстуры — создаём карту CoronaBitmap и указываем путь к текстуре (ищем CoronaBitmap во вкладке Maps, в подвкладке Corona). Можно использовать и обычный Bitmap, но разработчики короны говорят, что их карта работает лучше и быстрее, да и крутилок там побольше на будущее.
Как создать карту или материал кликом правой кнопки мыши Когда всё вытащите, должно быть так
Теперь присоединяем карты в нужные слоты материала — тянем от кружочка карты линию до кружочка материала.
В слот Diffuse вставляется карта, задающая цвет материала, она может называться Diffuse, Albedo или Base Color. (разные источники по-разному называют текстуры).
В слот Reflection color вставляется карта, задающая силу отражения, она может называться Reflection, Specular, Metallic.
Инверсия нужна для правильной работы карты — дело в том, что Roughness задаёт шероховатости на поверхности объекта и её логика в том, что чем белее карта, тем более шероховатая должна быть область; а принцип карты reflection и reflection glossines заключается в том, что чем белее карта/цвет, тем больше света отражается от объекта в этом месте и тем более четкое отражение должно быть соответственно (глянцевость крч.). А т.к. шероховатость это противоположность глянцевости нужно карту инвертировать. (Поэтому если вы скачаете где-нибудь карту Glossines или Specular — инвертировать не нужно будет, всё уже ок.)
Если у вас одна карта, отвечающая за отражения, можно попробовать вставить её и в слот Reflection color и в слот Reflection glossiness.
В слот Displacement вставляется карта, задающая настоящий, объемный рельеф. Она может называться Displacement или Height.
Должно получиться примерно так Включаем превью
Получился норм кирпич.
🤹♂️ А можно ли сделать материал, не используя текстуры?
Всё, что мы делали выше, получилось легко и просто, благодаря тому, что все нужные карты у нас уже были. А что делать, если нужно настроить какой-нибудь простенький материал без текстур, чтоб просто был определенного цвета и блестел/не блестел так, как нам нужно? А для всего этого нужно задать определенные циферки в настройках материала! Давайте разбираться, какие цифры на что влияют.

Основные параметры материала
Далее рассмотрим каждый параметр отдельно
Цвет объекта
Diffuse — влияет на цвет объекта. Можно вставить карту или просто настроить цвет. А можно вообще выключить, указав 0,0 в разделе Diffuse level (обычно ноль задают у металлов и стекла).

При diffuse level близком к 0 цвет становится черным
А что делать, если текстура, которую вы скачали, в одном цвете, а вам нужно покрасить его в другой или обесцветить? Если вы не хотите открывать ФШ или хотите сразу видеть результат, можно сделать это прям в максе и есть несколько способов. Давайте рассмотрим на примере материала ткани т.к. у них обычно сложный Diffuse и у них чаще всего меняют цвет.
Способ 1. Подключаем карту Diffuse через еще одну карту Color Corretion и крутим параметр Hue Shift для изменения оттенка и другие параметры для изменения яркости/контрастности.

После использования карты Color Correction красный шарик стал желтым
Способ 2. Обесцвечиваем исходную карту Diffuse и красим её в любой цвет. Для этого оставляем Color Correction как в первом способе, но выкручиваем Saturation на -100 (если карта стала слишком темной, то можно еще увеличить Brightness) и добавляем еще две карты как на скриншоте снизу — RGB Multiply и CoronaColor. В CoronaColor задаём нужный цвет и всё!

В этом способе больше телодвижений, но более контролируемый результат
Также важно отметить, что не бывает абсолютно белого и абсолютно черного цвета. Для черных объектов рекомендую минимальный уровень RGB = 5, а для белых максимальный RGB = 150-180.
Отражения
Reflection level — влияет на силу отражения, можно просто задать число от 0 до 1 и в дополнение к нему вставить карту или цвет — чем белее, тем больше отражает.
Если в этот слот вставить карту с цветом, то отражение будет иметь оттенок, обычно это используется для настройки материалов цветных металлов (золото, медь и т.д.).

Тут прост сила отражения меняется
Reflection glossiness — влияет на размытость изображения, можно вставить карту или просто настроить число от 0 до 1 — чем белее, тем более четкое будет отражение.

При уровне 0,5 кажется, что шарик и не отражает ничего, но ведь он отражает! Сравните с первой картинкой, где мы крутили diffuse level
Reflection Frensel IOR — также влияет на силу отражения — чем больше число, тем сильнее отражение. В большинстве случаев оставляем как есть, можно увеличивать в металлических материалах и материале зеркала.

При IOR = 15 материал шарика похож на хром или зеркало
Преломление и прозрачность
Refraction level — используется для создания стеклянных материалов, материалов жидкостей и др. прозрачных материалов. Это не просто прозрачность — это степень преломления света материалом. Если наложить материал с refraction level = 1 на сферу, то свет, проходя через неё, будет менять свое направление.

Для наглядности добавил текстуру на задний план. Материал шарика справа похож на стекло
Refraction glossiness — влияет на размытость проходящего через материал света — чем меньше число (или чем чернее карта), тем мутнее будут внутренности материала.
Refraction IOR — коэффициент преломления света — влияет на степень искажения света, при преломлении внутри объекта.

Происходит какая-то дичь. Меняйте это значение, если точно знаете, что делаете
Opacity — обычная прозрачность объекта. Чем белее карта (или ближе к 1 число), тем более непрозрачным будет объект.

Шарик просто пропадает, как крутить прозрачность в ФШ
Рельеф
Displacement — как мы выяснили выше, эта функция выдавливает настоящую геометрию из объекта, может сделать плоскую стену объемной. Min level задает минимальное отклонение от изначальных границ объекта (это насколько выдавятся черные части карты, которую вы засунете в слот displacement), max level задает максимальное отклонение (для белых частей карты displacement).
Очень ресурсоёмкая функция, сильно увеличивает время рендера. Не используйте её где попало, используйте только когда прям действительно нужно.

Числа на скриншоте — условные
Bump — карта, которая создаёт рельеф на поверхности объекта, не меняя его геометрию. По-сравнению с displacement эта карта создаёт только видимость рельефа, на самом деле никакие дополнительные полигоны не создаются и не выдавливаются, много ресурсов не использует и не замедляет рендер.
В слот bump можно вставлять карты в оттенках серого, где черный цвет — наибольшее заглубление рельефа, а белый — выпирание соответственно. Также сюда можно вставлять специальные карты нормалей с помощью CoronaNormal, как мы рассматривали на примере материала кирпича.
Силу бампа можно задать цифрой от 0 до 100 в соответствующем разделе в самом низу настроек материала.

Чем больше число, тем более выражен эффект
Вы, наверное, заметили, что в настройках материала есть еще куча всяких параметров. О некоторых из них я расскажу в будущих постах.
Размер текстуры / UVW mapping / Развертка
Выше мы рассмотрели настройки материалов и какие текстуры в какой слот нужно кидать, но есть еще один не менее важный аспект — макс должен как то понять, куда должна ложиться текстура на объекте и какого размера она должна быть.

Текстура легла криво
Для решения этого вопроса существует такая вещь как развертка. Грубо говоря, это развернутая на плоскость поверхность 3D-объекта. Развертку можно создавать несколькими, различающимися по точности способами.
Если после наложения модификатора текстура ориентирована не в ту сторону, в которую вам нужно (обычно такое бывает именно с материалом дерева), модификатор можно повернуть так, как вам нужно — выбираем во вкладке модификатора Gizmo и крутим.
Если вам нужно повернуть ориентацию древесных волокон на какой-то отдельной части объекта (а такое тоже часто бывает, например, при моделировании корпусной мебели) — накладываете модификатор Edit Poly, выбираете в нём нужные части объекта.

Выбрали части объекта, текстуру на которых мы хотим повернуть
Крутим направление волокон с помощью UVW Xform Теперь всё нормально лежит
В этом способе размер текстуры задаётся в параметрах модификатора UVW Map.
Способ 2. Второй способ почти идентичен первому. Единственное отличие — размер текстуры будет задаваться в самой текстуре, а не модификаторе UVW Map. У такого варианта есть свои преимущества — например, если у вас на один объект наложено несколько материалов (например на стенах в интерьере такое часто бывает) — при использовании этого способа удобнее будет настраивать размер текстур.
Включаем Real-World Map Size в модификаторе UVW Map Включаем Real-World Map Size в карте
В итоге получается то-же самое, что и в первом способе, просто так удобнее управлять размером текстур в объекте с разными материалами на нескольких элементах.
Способ 3. Подключить текстуру через карту CoronaTriplanar. Помогает в тех случаях, когда нужно наложить абстрактную текстуру на объект без развертки. Работает без каких-либо модификаторов. Крутить ориентацию текстуры на отдельных элементах неудобно (нужно создавать отдельный материал).
Настройка CoronaTriplanar Получается так. Как видите, для дерева не очень вариант
Способ 4. Сделать развертку модели, но это уже тема для отдельного поста 🙅♂️.
💁♂️ Готовые материалы

Если вы дочитали до этой части поста (вау, эти посты кто-то читает!) и вы всё равно-не понимаете/нет времени, как настроить нужный материал, у меня для вас хорошая новость — в короне есть большая встроенная библиотека материалов с удобными превью.

Есть несколько способов открыть библиотеку материалов. Самый удобный — нажать на специальную иконку из тулбара, который появился у вас после установки короны (надеюсь вы не закрыли этот тулбар).
Просто открываете библиотеку, выбираете нужный материал, перетаскиваете его в область редактирования или сразу на объект.

Слева — куча категорий материалов, справа — куча материалов с превью.
Только там есть не все нужные материалы, иногда всё-таки нужно настраивать что-то самому.
Если хотите глубже разобраться, попробуйте посмотреть какие-нибудь видеоуроки. Например этот. Еще очень помогает почитать официальную документацию, но она на английском языке.

Материалы – это одна из основ визуализации. Материалы превращают пустые серые объекты в реальные предметы. Материалы предают пустому объекту цвет, текстуру, возможность отражать свет. Использовать мы будем материал CoronaMtl, который появляется после установки Corona Renderer. Выбран он за более понятную структуру настроек и отличный результат при их изменении. Чтобы начать работу с материалом, нужно открыть редактор материалов Material Editor клавишей «М» или из панели Main Toolbar. Затем перетащите материал в рабочую область. Разберем раздел Basic options.

1. Diffuse
Diffuse отвечает за базовый цвет материала.
- Level является множителем цвета и регулирует его интенсивность. То есть цвет считается как параметры цвета RGB (значения от 0 до 255), умноженные на Level. Если Level = 0, то любой цвет, например белый (255, 255, 255) станет черным (0, 0, 0).
- Color позволяет настроить цвет из палитры вручную. С его помощью можно задавать цвет новым материалам и изменять его на существующих.
- Translucency позволяет задать уровень пропускания света. Это не столько прозрачность, сколько мнимая толщина. Она позволяет повторить свойства бумаги или ткани. Чем выше Fraction, тем больше света пропускается. Color в подразделе меняет цвет в местах пропускания света.

Ко всем параметрам, рядом с которыми находится квадрат, можно назначить карту. Карта может быть из готового набора или загруженной картинкой. Для этого нужно нажать на квадратик и выбрать в открывшемся меню карту из раздела Maps. Если нужно загрузить свою текстуру, то выберете Bitmap и найдите картинку на компьютере. Чаще всего стоит использовать ч/б картинки, кроме текстур в Diffuse Color и некоторых других случаев.

2. Reflection
Reflection позволяет создать отражения на объекте.
- Level меняет интенсивность отражений.
- Color отвечает за свет отражения.
- Glossiness регулирует матовость. Чем ниже значение, тем более матовый объект.
- Fresnel IOR изменяет зеркальность (металличность). Усиливает отражение при прямом взгляде.
- Anisotropy добавляет объекту эффект шлифовки, размывает блик. Amount отвечает за степень шлифовки. Rotation позволяет выбрать угол, на который повернется размытый блик. Иначе поворот можно назвать направлением шлифования.

3. Refraction
Refraction добавляет объекту прозрачности. Изменяя этот параметр, можно создать стекла.
Прозрачные объекты сложнее рендерить. Хотя матовые стекла немного ускоряют процесс.
- Level изменяет степень прозрачности объекта.
- Color устанавливает цвет стекла. Стоит быть внимательным, потому что он может смешаться с Diffuse Collor.
- Glossiness меняет уровень матовости. Чем ниже, тем более мутное стекло.
- Fresnel IOR меняет преломление света при прохождении через прозрачный объект. Более наглядно эффект заметен на граненых поверхностях.
- Dispersion Enabled добавляет эффект дисперсии света. Говоря проще, внутри объекта происходит разделение света на составляющие цвета (цвета радуги). Abbe number определяют силу дисперсии, но наиболее реалистично получается при значениях 30-60.
- Thin (no refraction) игнорирует часть настроек раздела Refraction. При этом объект становится прозрачным, но перестает преломлять свет.
- Caustics (slow) включает физически правильный расчет пропускания света. К сожалению, функция очень замедляет рендеринг.

4. Opacity
Opacity делает объект прозрачным. Отличие от Refraction в отсутствии преломления. Такой эффект больше подходит для тонкой прозрачной пленки или тюли.
-Level при уменьшении делает объект более прозрачным.
-Color меняет цвет прозрачного объекта. Выбор цвета в Diffuse Color смешивается с Opacity Сolor. Так смешение красного и синего создает желтый. Это работает даже без изменения Opacity Level.

С помощью Opacity очень удобно делать объект частично прозрачным. Как это сделать вы узнаете в статье 10 самых нужных процедурных карт 3ds Max.
- Clip работает только при подключении карты к Opacity Color. Он убирает серый цвет, разделяя карту только на черный и белый. Благодаря этому объект становится либо прозрачным, либо непрозрачным, без плавных переходов.

5. Displacement и Bump
Displacement – создает текстуру на объекте смещением геометрии. Для этого необходимо назначить ч/б текстуру в соответствующем разделе Texture.
- Min level и Max level показывают, на какое расстояние должна выдавливаться текстура с карты. Min смещает геометрию по черному цвету текстуры, а Max по белому цвету.
- Water lvl. обрезает геометрию, которая находится ниже установленного значения.

Bump не имеет своего собственного раздела, но есть место для подключения. Bump выполняет примерно ту же функцию, что и Displacement, но используется для более мелкого рельефа. Силу выдавливания Bump можно регулировать в разделе Maps. Там же можно управлять и всеми другими свойствами.

Это были самые базовые настройки. Благодаря им вы сможете создать широкий выбор материалов для своих визуализаций. Много готовых материалов можно найти в виде карт, которые останется только правильно подключить и, возможно, подкорректировать.

Два следующих урока в серии доступны на сайте!
Создание библиотеки материаловApplicata Material Library 2.1 Базовые параметры и настройки
материала CoronaMtl | Часть 1
APPLICATA + CONNECTER
MATERIALS LIBRARY
- 1634 различных материалов: стекла, металла, дерева, камня, кирпича, краски, пластика, бетона, плитки, штукатурки, тканей, кожи, земли и прочее.
- Вся база структурирована в менеджере материалов Connecter.
- Вес всей базы 28.5 ГБ
- Поддержка с установкой.
Использование карт (Maps) в создании материалов
Использование карт (Maps) в создании материалов
Вы можете скачать студийную сцену из урока по ссылке ниже c DropboxBitmap
Bitmap
Все типы карт делятся на растровые и процедурные. Процедурные карты представляют собой двухмерный рисунок, сгенерированный самой программой, каждая процедурная карта имеет свои настройки. Растровые карты – это изображения, представляющие собой сетку пикселей.
Сейчас рассмотрим стандартную карту Bitmap, как одну из наиболее часто применяемых. С её помощью можно использовать любое растровое изображение, как текстуру.
- в первом случае можно нажать на квадратную кнопку справа от диффузного цвета → в Material/Map Browserвыбираем пункт Maps → Standart → Bitmap →в появившемся окне находим нужное изображение → Openвыбрать и загрузить нужное изображение. После того как карта выбрана, на кнопке появится заглавная буква «M».
- во втором случае можно перетащить текстуру напрямую из окна проводника в один из параметров материала свитка Maps в настройках материала.
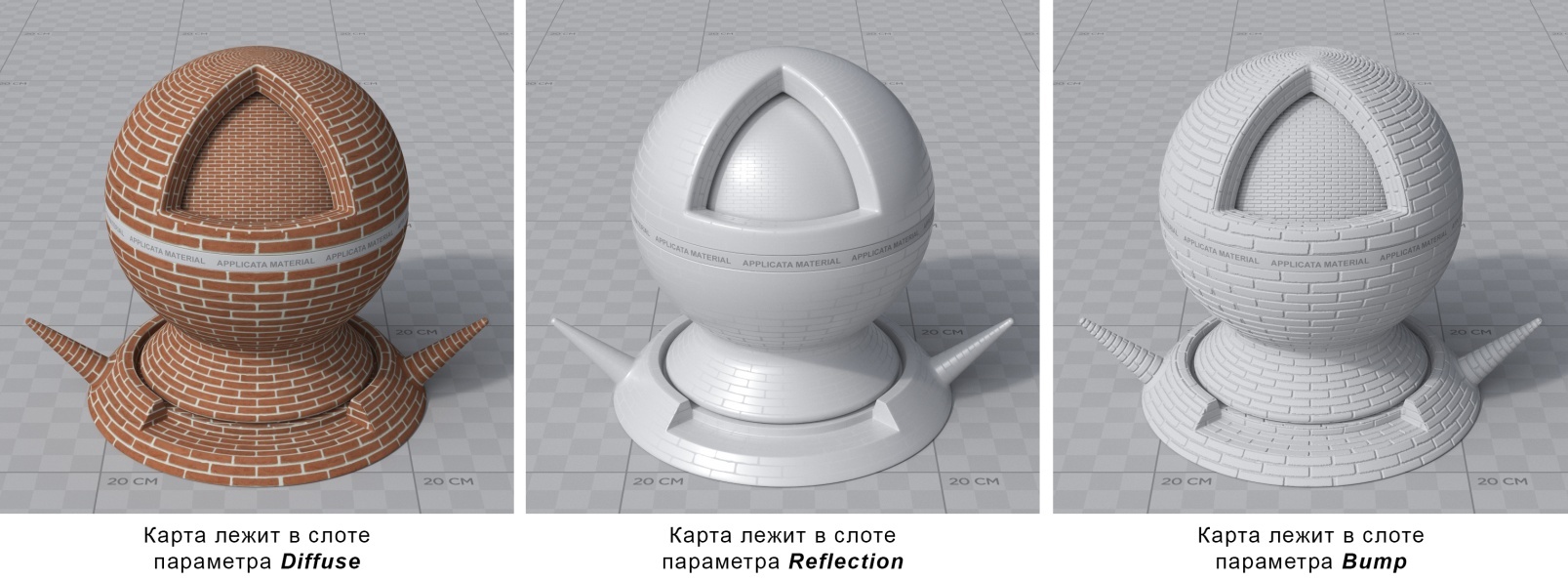
В параметре Diffuse на примере выше используется цветное изображение, в параметрах Reflection и Bump (находится в свитке Maps) – черно-белые контрастные изображения.
- Результат работы карты в слоте Diffuse это покрытие объекта цветом кирпича.
- Результат работы карты в слоте Reflection это эффект не равномерного отражения, когда одни участки объекта отражают свет сильнее других. В этот параметр чаще всего загружают ЧБ текстуру, за исключением имитации металлов, когда хочется сделал цветное отражение.
- Результат работы карты в слоте Bump представляет собой выдавливание текстуры с заданной «силой» значения степени выдавливания могут быть как положительными, так и отрицательными (при положительных значениях выдавливаются белые участки черно-белого изображения, при отрицательных – черные) желательно не превышать значения единицы.
- Use Real-World Scale – параметр, позволяющий отразить реальный размер текстуры на объекте. Если он неактивен, то растровое изображение накладывается по размерам самого объекта с заданным параметром Tiling, числом повторения рисунка на поверхности. Если параметр активен, то необходимо задать габариты изображения в разделе Size в реальных единицах измерения, миллиметрах.
- Tiling – способ наложения текстурной карты с многократным повторением образца изображения. Чем ниже значение, возможно и меньше единицы, тем крупнее рисунок на объекте, чем выше, тем больше повторений, следовательно рисунок мельче.
- Size – размер отображения текстуры, по возможности лучше указывать размеры, приближенные к реальным и в верных пропорциях по высоте и длине.
- Offset – смещение текстуры на поверхности объекта по заданной координате. Координаты текстур U, V, W соответствуют координатам пространства X, Y, Z.
- Mirror, Tile – параметры, позволяющие отзеркалить текстуру и повторять рисунок по заданной оси соответственно.
- Angle – угол поворота текстуры по одной из заданных осей.
- Blur – размытие карты. Уменьшив это значение, рисунок изображения можно сделать более четким и наоборот. Такая опция полезна при создании тканей, если хочется выразить ее структуру четко без мыла, лучше поставить значение 0,01-0,1.
- Bitmap – слот, где располагается используемое растровое изображение. Нажав на данную кнопку, можно заменить изображение, выбрав любое другое в появившемся окне.
- Reload – перезагрузить – если карта потерялась или не отображается в сцене, её можно перезагрузить.
- View image – кнопка, которая открывает окно для предварительного просмотра
- Crop – обрезка изображения по заданным координатам. Также определить область обрезки можно в окне View image при помощи ввода в верхней части окна или выделением вручную отображается тонкой красной рамкой. Чтобы применить параметры обрезки карты следует активировать галку Apply.
MINIMAL INTERIOR
Онлайн-курс 3D визуализации интерьерав 3Ds MAX и Corona Render
Карта Color Correction
Карта Color Correction
Некоторые карты можно накладывать друг на друга послойно. Рассмотрим данную функцию на примере карт Color Correction и Bitmap. Применить метод наложения одной карты на другую можно двумя способами:
- Назначаем карту Color Correction в пустой слот карты в настройках свойств материала Material/Map Browser → Standard → Color Correction → в свитке параметров Basic Parameters нажимаем на кнопку None → Material/Map Browser → Standard → Bitmap и указываем необходимую нам для коррекции карту.
- Нажимаем на кнопку, где указывается тип уже наложенной карты Bitmap → в Material/Map Browser выбираем Maps → Standard → Color Correction → в появившемся окне отмечаем пункт Keep old map as sub-map → OK.
Color Correction – карта, которая позволяет регулировать гамму, яркость, насыщенность, контрастность других карт, расположенных в слоте None, либо заданного цвета. Из аналогов существует так же специальная CoronaColorCorrection.
- Normal – исходные цвета;
- Monochrome – черно-белое изображение;
- Invert – инвертированные цвета (негатив);
- Hue Shift – изменение цветового тона;
- Saturation – изменение насыщенности.
- Brightness – яркость карты;
- Contrast – контраст карты;
- Gamma / Contrast (Advanced) – гамма карты, самое полезное, чем выше значение, тем более светлой и менее контрастной будет регулируемая карта, и наоборот.
Карта Falloff
Карта Falloff
Карта Falloff задает градиентный переход, изменение цвета которого проходит на основании заданной ниже кривой. Falloff назначается таким же образом, как и остальные, указываем ее в Material/Map Browser при выборе карты для Diffuse . Чаще всего используем карту Falloff для создания реалистичных тканей, так как ткани практически не имеют как такового отражения Reflection, но преломляют свет на изгибах.- Front : Side – строки соотношения цветов и карт: первая строка соответствует параметру Front – основному фронтальному цвету/карте; вторая строка – Side – «боковому» цвету/карте. Можно пользоваться исключительно цветами/картами, использовать одну карту и цвет либо смешивать между собой эти параметры, используя процентное соотношение между ними. Карты размещаются в слоты None. Используя стрелочку справа от них, можно поменять цвета и карты местами.
- Falloff Type – тип перехода цвета; чаще всего используется Perpendicular / Parallel.
- Mix Curve – кривая смешивания. Для получения различных материалов необходимо создавать кривые с разными изломами. Кнопки, расположенные над кривой, позволяют её редактировать (перечислены слева направо): перемещение точек, масштабирование, добавление новых точек, удаление точек, возвращение к исходным настройкам. Для того чтобы изменить тип точки необходимо нажать на ней правой клавишей мыши и в контекстном меню выбрать доступный тип точки: Corner, Bezier-Corner, Bezier-Smooth.

Карта Mix
Карта Mix
Ниже приведен пример настройки карты Mix для создания декоративной штукатурки и готовый результат.
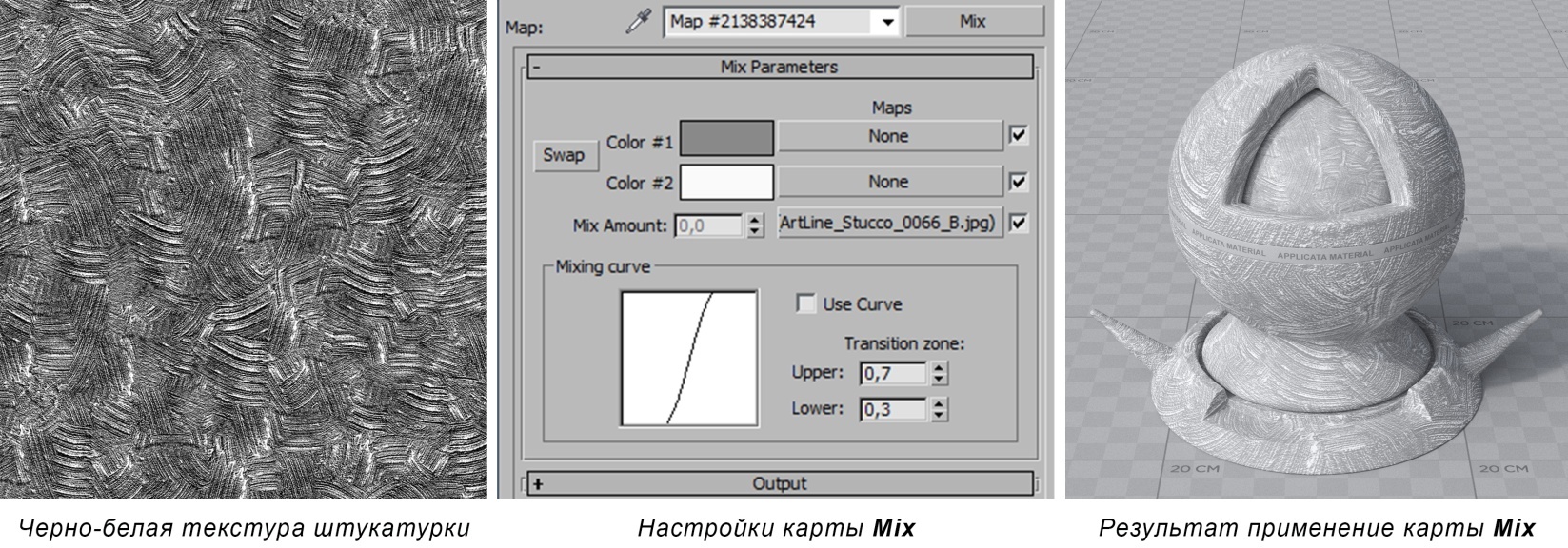
Карта Noise
Карта Noise
Noise (шум) – создает эффект зашумленности, неровности. Настройки Coordinates аналогичны настройкам карты Bitmap: Offset – смещение карты, Tiling – повторение рисунка, Angle – угол поворота, Blur – размытие.
Характер шума может быть: Regular (повторяющийся), Fractal (фрактальный) или Turbulence (вихревой). В основном исходную карту достаточно корректировать с помощью изменения размера Size.
Чаще всего карту Noise используют в слоте текстур Bump для создания неровностей на поверхности. Для создания брашированного металла можно увеличить значение Tiling по одной из осей, к примеру на 100 по Z, так шум будет вытянутым в одном направлении.
Подборка лучших бесплатных и платных онлайн-курсов по ArchiCAD для начинающих с нуля и продвинутых.
1 место. Курс «Archicad с нуля до PRO» — Skillbox

- Длительность 2 месяца
- Онлайн в удобное время
- 2 уровня сложности
- Проект в портфолио
Кому подойдёт этот курс:
- Новичкам в дизайне интерьеров
Вы научитесь оформлять рабочую документацию и сможете создавать рабочие чертежи, даже если никогда не открывали Archicad. - Дизайнерам интерьеров и архитекторам
Вы систематизируете знания, освоите визуализацию в Archicad, сможете работать ещё быстрее и впечатлите заказчика или руководство. - Дизайнерам мебели и 3D-визуализаторам
Научитесь делать подробные чертежи, чтобы более качественно визуализировать интерьер и создавать мебель. Сможете перейти на новый уровень и брать больше заказов. - Тем, кто хочет построить дом
Научитесь быстро проектировать в программе, делать обмерные планы и чертежи. По ним вы построите уютный дом и создадите участок мечты.
Чему вы научитесь:
- Уверенно работать в программе
Освоите Archicad на профессиональном уровне. Сможете моделировать объекты и делать чертежи. - Использовать готовые библиотеки
Сможете пользоваться набором готовых элементов при проектировании и работать ещё быстрее. - Получать документацию проекта автоматически
Будете формировать документацию на основе 3D-модели Archicad — так вы сможете в разы увеличить производительность. - Визуализировать проект
Научитесь делать эффектный рендер проекта с помощью CineRender и впечатлять заказчиков. - Рассчитывать смету
Сможете автоматически вычислять площади и количество нужных для строительства материалов.
Программа
Вас ждёт насыщенная программа из онлайн-лекций и практических заданий.
24 тематических модуля, 128 онлайн-уроков
- Archicad с нуля
- Введение.
- 2D-черчение и инструменты разметки.
- Инструменты конструирования: линии, стены, двери, окна.
- Инструменты конструирования: балки, колонны, зоны, ограждения.
- Работа с объектами.
- Оформление чертежей.
- Инструменты редактирования и параметры отображения чертежей.
- Работа с каталогами и индексами проекта.
- Archicad PRO
- Конструктивные элементы. Создание заготовки домика (АР по БТИ).
- Обмерный план. Редактирование.
- Реквизиты: типы, иерархия, создание и редактирование.
- Создание отделки.
- Виды: слои, их комбинации и графзамена.
- Библиотечные элементы и сложный профиль. План мебели.
- Документирование. Развёртки.
- Работа с 3D: параметры и стили.
- Свойства и каталоги.
- Оформление листов. Публикация.
- Взаимодействие. Экспорт.
- Визуализация в Archicad: детальные настройки.
- Визуализация в Archicad: источники света и глобальное освещение.
- Визуализация в Archicad: покрытия и ретушировщики.
2 место. Курс «ArchiCAD и 3ds Max для дизайна интерьера» — GeekBrains

За курс вы не только с нуля освоите основные инструменты, но и изучите расширенные возможности ArchiCAD. Вы научитесь:
- Создавать чертежи планов, разрезов и развёрток интерьера
- Работать с библиотеками стандартных и импортированных элементов интерьера
- Оформлять проектную документацию
- Моделировать сложную геометрию
- Создавать собственные библиотечные элементы
- Организовывать работу в книге макетов
- Готовить альбом дизайн-проекта к печати
На время обучения ArchiCAD предоставляется бесплатно.
На курсе преподаёт сертифицированный преподаватель ArchiCAD и практикующие архитекторы. Вы получите обширные знания, а также навыки, актуальные для проектной работы на рынке.
Уроки
Курс подойдёт как новичкам, так и тем, у кого уже есть базовые знания. Сразу после обучения вы сможете начать создавать свои первые интерьеры. Вы научитесь:
- Визуализировать модели помещения
- Добавлять источники света и работать с освещением
- Моделировать мебель и текстильные объекты
- Применять карты текстур для создания материалов
- Работать с библиотеками материалов и мебели
- Расставлять камеры и настраивать их
- Делать постобработку визуализации
На время обучения 3ds Max предоставляется бесплатно.
Программа построена так, что вы постепенно будете переходить от простых тем к сложным и закреплять полученные знания на практике. Результатом станет визуализация интерьера на основе референсов.
На курсе преподают опытные архитекторы–преподаватели компьютерной графики. Вы получите обширные знания, а также навыки, актуальные для проектной работы.
Уроки
- Интерфейс 3ds Max
Настройка единиц измерения. Навигация во Viewport. Командная панель. Создание примитивных объектов. Панель навигации. Позиционирование и масштабирование объектов. Работа с координатами. Привязки. AutoGrid. Инструмент Align. Клавиатурные сокращения и их настройка. Переключатель режима клавиатурных сокращений. Предоставление студентам файла с настроенными Shortcuts. Система работы с файлами. - Spline-моделирование
Типы моделирования: Spline-моделирование, Poly-моделирование. Работа с Контурами. Виды Vertex. Правила склеивания точек в Shapes. Дефекты Shapes. Модификатор Extrude. Импорт чертежа из ArhiCad, AutoCAD. - Модификаторы для работы с линиями
Модификатор Bevel/Bevel Profile (создание модели постамента). Модификатор Lathe (создание модели чашки/светильника). Модификатор Sweep (создание модели плинтуса/ручки для чашки). Renderable spline (создание модели фермы). - Loft-моделирование
Инструмент Loft (создание модели ложки, отвертки, кристаллов для люстры). Система координат объекта. - Работа с иерархией объектов
Слои. Array. Создание копий и экземпляров объектов: Copy, Instance, Reference. Группировка объектов. Иерархия объекта. - Poly-моделирование
Editable Poly. Подуровни выделений. Инструменты и алгоритмы выделения. Инструменты моделирования. Инструмент Create Shape from Selection. Влияние модификатора на его элементы объекта Editable Poly (модификатор Mirror). Разбор инструмента Boolean (создание потолка с отверстиями для встроенных светильников). - Твердотельное моделирование
Editable Poly: инструменты моделирования (Chamfer, Bevel, Inset). Создание модели шкафа/стола. - Модификаторы для работы с полигональными объектами
Инструмент Shape Merge + Модификаторы Shell, Symmetry и Bend (создание цилиндрического узора). Работа с деревом модификаторов. Модификаторы FFD. Модификатор Shell + Slice + Cap Holes. Модификаторы Relax, Spherify, Push, Squeeze, Ripple, Taper, Twist, Lattice. Модификатор Wave, Stretch, Melt, Noise. Создание собственной вкладки модификаторов на командной панели (Command Panel). - Моделирование мягкой мебели
Создание модели кресла/дивана. Способы склеивания точек: Weld, Target Weld. Модификатор TurboSmooth. Правила работы с топологией объектов. Способ выделения By Angle/По углу. Smoothing Groups и Модификатор Smooth. Создание стёганной мебели. - Моделирование текстиля
Модификатор Cloth. Модификатор Hair. Инструмент Scatter. - Введение в визуализацию
Обзор механизмов визуализации (Mental ray, V-ray, Corona). Детальный разбор настроек Corona Renderer. Interactive Render. Установка источника света (солнце). Редактор материалов: создание базового материала (Corona Material). Редактор материалов: назначение единого материала всем объектам сцены (Override Material). Hide Selected/ Unhide (стекло в окнах). Freeze Selection / Unfreeze All. Визуализация с базовыми настройками (белый свет). - Освещение
Типы освещения. Настройка Corona Sun и Corona Sky. HDRi. Создание и настройка Corona Light. Применение материала CoronaLightMtl. Установка Light Mix. - Базовые материалы
Типы материалов (Standard, V-ray, Corona). Компактный режим редактора материалов / Compact Material Editor. Расширенный вид редактора материалов / Slate Material Editor. Присвоение материалов объектам. Инструмент Render Selected. Создание материалов краски и металла. Создание материалов стекла и жидкости. Создание материалов пластика и воска. - Применение карт текстур для создания материалов
Создание материала дерева, бетона и камня. Растровая карта текстуры. Отображение материала во viewport. Настройка Bitmap (Mapping). Каналы рельеф и смещение. Corona Bump Converter. Установка оптимизации Displacement. Карты нормалей. Создание бесшовных текстур и цветокоррекция в Adobe Photoshop. Изменение тона текстуры в Adobe Photoshop. Создание на основе Diffuse карт для других каналов материалов в Adobe Photoshop. Структурирование файлов текстур. Использование каталогов текстур. - Работа с текстурными координатами
Модификатор UVW map. Corona Triplanar Map. Corona Randomizer. Создание разверток текстур Unwrap. - Сложные многослойные материалы
Расширенный вид редактора материалов. Встроенные векторные текстуры: Checker, Falloff, Gradient, Gradient ramp, Speckle, Splat, Tiles. Blend materials (включая материалы тканей). Multi-Object materials. Редактирование текстуры в 3DS MAX (Output, Color Correction). - Настройки камеры
Обзор доступных камер. Навигация камеры. Выбор ракурса. Настройки камеры. Clipping plane. Исключение объектов из видимости камеры. Batch Render. - Использование скриптов и сторонних модификаторов
Модификатор Floor Generator. Multitexture. Скрипт Prune Scene для очистки сцены. Скрипт быстрого переключения режима привязок. Скрипт Collect Asset. Скрипт Corona Converter. - Работа с библиотеками материалов и мебели
Создание канала глубины изображения (Alfa). Создание канала ID. Создание канала материалов (Material ID). Визуализация канала освещения отдельного источника света (Lightmix). Постобработка в Adobe Photoshop. - Дополнительные каналы визуализации. Постобработка
Создание канала глубины изображения / Alfa. Создание канала ID. Создание канала материалов / Material ID. Визуализация канала освещения отдельного источника света. Постобработка в Adobe Photoshop.
После обучения вы получите удостоверение о повышении квалификации. Его можно прикрепить к портфолио и показать заказчику.
Читайте также:

