Could not call c function private load agcoretech lightroom как исправить
Обновлено: 02.07.2024
Photoshop и Lightroom – известные и часто используемые продукты Adobe, которые являются мощными инструментами для редактирования фотографий и изображений. Однако они требовательны к оборудованию, включая оперативную память и мощность процессора. Если компьютер недостаточно эффективен, Photoshop или Lightroom могут закрыться без предупреждения.
Если компьютер соответствует минимальным требованиям для запуска Photoshop или Lightroom, но они автоматически закрываются при попытке обработать изображение, причиной может быть видеокарта. Связано это с тем, что по умолчанию в обеих программах настроена опция использования графического процессора.
Причины неожиданного завершения работы
Если видеокарта мощная, нет проблем. Однако, если используете ноутбук с графическим процессором объемом памяти 1 или 2 ГБ, это почти ошибка, которая приводит к неожиданному закрытию редакторов.
Обычно проблема возникает, когда обновляем наши приложения Adobe Creative Cloud или впервые устанавливаем их на компьютер со слабой видеокартой. Кроме того, неожиданное закрытие фото редакторов происходит при выполнении следующих действий:
- Photoshop часто отключается, когда пытаемся открыть изображение RAW с помощью плагина Camera RAW.
- LightRoom может закрыться, когда после импорта изображений в программу переходите на вкладку Develop.
Внезапное закрытие программы не означает отсутствие возможности использовать редакторы. Достаточно внести указанные изменения, чтобы решить проблему.
Как предотвратить неожиданное закрытие Photoshop при редактировании фотографии (RAW с камеры)?
Откройте Фотошоп и перейдите на вкладку Редактирование. Затем перейдите в Настройки – Общие.

На панели слева выберите раздел Производительность. Теперь нужно снять флажок к опции «Использовать графический процессор». Сохраните изменения нажатием на «ОК».
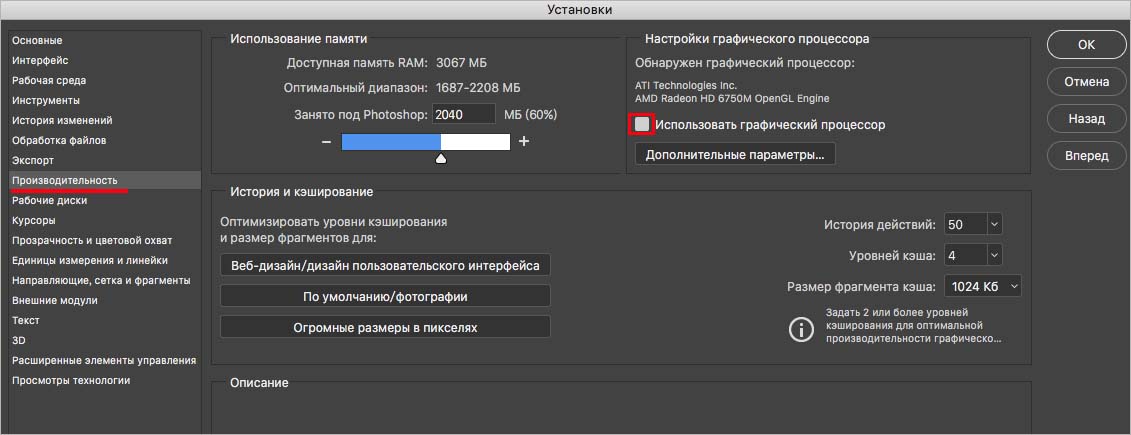
С этого момента сможете открыть изображение в любом формате. Даже если оно будет открыто в качестве RAW, обработка в Photoshop не будет прервана.
Как избежать внезапного закрытия LightRoom?
Откройте редактор и в интерфейсе прейдите на вкладку Редактирование (Правка) – Настройка.
В окне настроек перейдите в раздел Производительность.
Отобразятся различные параметры конфигурации в центре окна. Здесь нужно снять флажок с опции использования графического процессора. Кликните на «ОК», чтобы сохранить внесенные изменения.
Теперь, когда перейдете на вкладку Редактирование, обработка фотографий должна обойтись без внезапного закрытия Lightroom.
Рассматриваемые сбои считаются общими для обоих редакторов, и связаны с форматом RAW, но описанные шаги должны быть эффективным решением.
Adobe Lightroom Classic CC: обучение как пользоваться пресетами, видеоуроки для начинающих,ссылки на курсы по Lightroom и т.д.

В идеале, кроме бекапа каталогов, стоит делать резервную копию исходников, но при большом количестве снимков, это может стать проблематично.
Зато имея резервные копии каталогов и исходников, можете спать спокойно. Что бы не случилось, вы не потеряете свои снимки.
Теперь рассмотрим список наиболее типичных проблем, возникающих с Lightroom и что с этим делать.
Lightroom не открывается
Варианты решения. Во первых, банальная перезагрузка компьютера. Может и смешно, но помогает.
Если не помогло, то в первую очередь удалите файл с расширением .lock, который блокирует каталог, пока вы с ним работаете.
В обычной ситуации, файл удаляется автоматически, после закрытия Lightroom. Но иногда, если работа была завершена некорректно, может остаться и мешать запуску.
Данный файл находится там же, где и все файлы текущего каталога. По умолчанию это
- Windows: Users[имя пользователя]PicturesLightroom
- Mac OS: /Users/[имя пользователя]/Pictures/Lightroom

Если файла .lock не было или удаление не помогло, попробуйте удалить файл с настройками Lightroom
Искать его нужно здесь:
- В Mac OS X: /Library/Preferences
- В Windows: c:Users[имя пользователя]AppDataRoamingAdobeLightroomPreferences
Если каталог по прежнему не открывается и у вас есть резервная копия, попробуйте ее открыть вместо текущего каталога.
На худой конец, попробуйте полностью удалить Lightroom и установить заново. При это желательно установить самую последнюю версию.
Lightroom тормозит
Первым делом попробуйте оптимизировать каталог File -> Optimize Catalog.
Увеличьте размер кеша для Lightroom. Кроме того, будьте уверены, что на диске, где расположен файл кэша достатчно свободного места.
Узнать где расположен кэш и изменить его размер можно в меню Edit->Preferences (Lightroom->Preferences на Mac) на закладке File Handling

Lightroom показывает ошибку при экспорте
Lightroom не показывает превью или само фото

Изменение пути к оригиналу, одна из распространенных ошибок
Lightroom ведет себя странно
Универсальный способ решения проблем
Не забывайте обновлять лайтрум. Как правило в обновления включены не только новые камеры, о чем пишется в официальных пресс релизах, но и множество найденных и исправленных ошибок в самой программе. Поэтому есть вероятность того, что в очередном обновлении ваша проблема будет уже решена.

Небольшое пояснение
Превью в Lightroom – это файлы JPEG, которые используются для просмотра миниатюр. Их также можно использовать для просмотра в полном размере, особенно для оффлайна. Для каждого изображения Lightroom делает несколько таких превью.
Превью – это самый большой компонент каталогов Lightroom. И хотя программа пытается управлять и следить за ними, это получается далеко не всегда. Особенно если ваш каталог регулярно обновляется – иногда лучше удалить все файлы предварительного просмотра и создать заново.
Когда вы настраиваете превью заново, Lightroom создает новые файлы из исходных изображений. В моем случае это уменьшило общий размер превью с
300 ГБ до 65 ГБ в одном каталоге и с
300 ГБ до 125 ГБ в другом. (Разные результаты обусловлены количеством файлов в каталогах и настройками предварительного просмотра).

Изображения теперь прокручиваются гораздо быстрее. А во время перенастройки Lightroom прочитывает исходные данные изображения, чтобы создать новые превью. Это служит очень надежной проверкой целостности файла для всего каталога изображений.
Важно уточнение перед стартом. Обратите внимание, что создание новых превью может занять много. Лучше всего делать это, когда у вас нет никакой важной работы.
Процесс восстановления
Здесь все просто – удалите старые превью и попросите библиотеку создать новые. А потом просто ждите, когда ПО справится с задачей. Но есть несколько важных шагов, которые мы должны упомянуть.
1. Сделайте резервную копию каталога. Всякий раз, когда вы делаете что-то подобное, лучше сначала сохраниться. Выйдите из Lightroom и сделайте резервную копию вашего каталога.
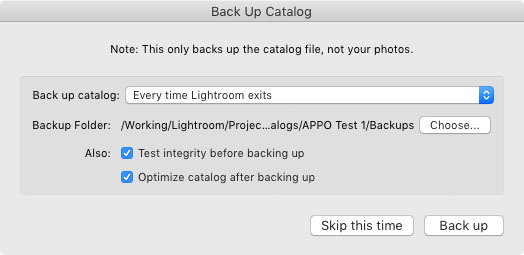
2. Сделайте резервную копию превью, если хотите. Это может занять время и много дополнительного пространства, есть плюс: если некоторые файлы были повреждены, старые превью – единственная оставшаяся копия вашего изображения.
Чтобы сделать резервную копию, просто перетащите превью из папки каталога. Я решил не делать этого, потому что мои превью занимают 600 ГБ, и в прошлые разы я проверил, что у всех исходников есть копии.
3. Найдите все недостающие фотографии. Прежде чем удалять превью, проверьте все файлы на наличие. Все просто: Library>Find All Missing Photos. Lightroom сообщит вам, если не найдет какое-то изображение.
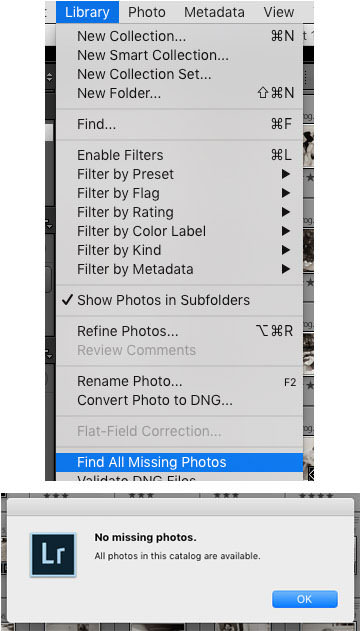
4. Проверьте настройки превью. Найти их можно в Catalog Settings на Mac или Edit на ПК. Можете просто скопировать настройки с картинки ниже. Для рабочего каталога я ставлю среднее качество превью, а для древнего архива, в который вряд ли залезу – низкое.

5. Закройте Lightroom и удалите превью. Файлы лежат в папке каталога – они называются [CatalogName] Previews.lrdata. В Windows это выглядит как папка, в Mac – как отдельный файл. Вы можете переместить превью, если на диске достаточно места, или удалить их.
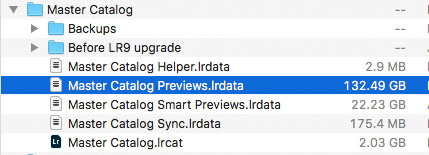
6. Создание превью. Откройте Lightroom, выберите изображения и перейдите в Library>Previews>Build Standard Size previews.
Совет: если вы хотите, чтобы это происходило как можно быстрее, лучше всего запускать несколько пакетов одновременно. Выберите половину файлов и запустите создание превью, параллельно запустите вторую половину. Так Lightroom будет использовать мощность процессора на максимум – процессы пойдут быстрее.
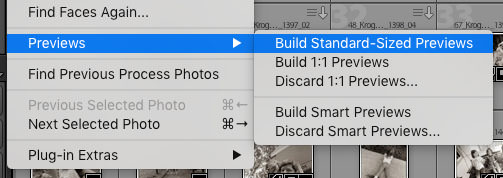
7. Проверьте ошибки. Если Lightroom обнаружит ошибки во время процесса, он сообщит вам об этом. Типичные ошибки: «Фотографии не удалось создать» или «Фотографии не найдены». Вы можете сохранить журнал ошибок на рабочем столе и решить проблемы.
С ненайденными вы ничего не сделаете, а вот с поврежденными можно. Попробуйте открыть тот же файл через другое ПО или проверьте другую версию файла (если вы ее сохранили, конечно же).
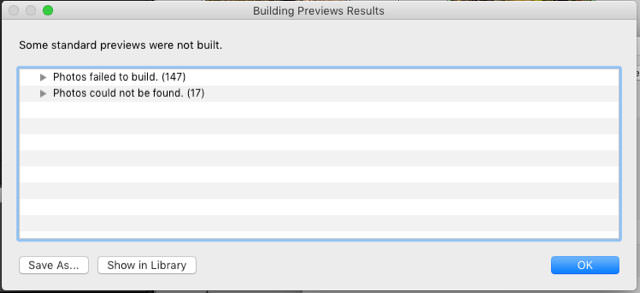
В моем случае 147 ошибок выглядят так: 3 поврежденных файла, о которых я знаю с 2013 года, но храню в каталоге в демонстрационных целях, и 144 файла AVI, которые воспроизводятся в Quicktime, но Lightroom их не понимает.
8. Закройте и сделайте резервную копию. Каждый раз, когда вы запускаете большой процесс в Lightroom, после завершения лучше закрыть каталог и позволить ему пройти через процесс оптимизации каталога, проверки целостности и резервного копирования.
9. Вот и все! Откройте Lightroom и посмотрите, насколько выросла скорость. В моем случае прокрутка каталога из 500+ тысяч изображений стала плавной. Ну и место – сколько его освободилось!
Часто слышу, что тормозит очень и долго рендерит превьюшки, провел кистью и ждешь и это бывает — даже на не слабых машинах. Давайте разбираться как сделать быстрее!
Сначала главное — ПРО ЖЕЛЕЗО!
Конечно весь комп должен быть мощный и т.д. Но конкретно в случае с lightroom особенно важны 2 параметра это ваш ДИСК и ОПЕРАТИВНАЯ ПАМЯТЬ! С оперативкой важно,чтобы ее было достаточно, и хорошо если это 16GB, но главное чтобы не меньше 8GB!
Но важнее всего для lightroom — ваш ДИСК! Именно от него очень сильно зависит как быстро вы сможете делать измеенния в фотографии, переключаться от одной фотографии к другой и т.д. Каждое изменение lightroom записывает в файл КАТАЛОГА, и так же важен кэш временных файлов, все это требует быстрой скорости записи/чтения вашего диска!

Поэтому если у вас обычный жесткий диск HDD, lightroom будет тормозить! Замените его на SSD и сразу увидите разницу!
Помните, что нам важно, чтобы скорость SSD диска была НЕ МЕНЬШЕ 500 мб/с! Казалось бы если скорость так важна, то можно взять SSD M.2 там скорости превышают 1500 мб/с! УВЫ пока что это маркетинг, ДА при копировании файлов на этом диске все происходит очень быстро, но при работе с программами разницы между обычным SSD и M.2 вы НЕ ЗАМЕТИТЕ! И помните в 2018г SSD объемом меньше 240GB брать НЕ ВЫГОДНО!
И еще один момент — абсолютно не важно, где лежат ваши исходники (RAW файлы) на SSD или на медленном HDD! Это НИКАК не повлияет на скорость работы в lightroom!
Теперь давайте разберемся с памятью!
lightroom все действия делает через файл каталога, и хранит все во временных файлах кэша. И мы этим можем управлять сами!
Важно! Старайтесь делать так, чтобы на вашем диске с системой было не меньше 40GB свободного пространства!
Сначала разберемся с кэшем!

Все временные файлы lightroom хранит на диске и по умолчанию ему дано 2GB, как только при работе вы исчерпаете эти 2GB, данные к которым Лайтрум обращается, перезапишутся новыми, и в последующем обращении к этим файлам их придется записывать снова! И поэтому если дать ему больше дискового пространства, он не будет перезаписывать их каждый раз, а просто будет использовать весь сохраненный кеш. Смело ставим Maximum size — 20GB!

Так же убедитесь, что файлы кэша лежат именно на SSD диске! Там где — Location должен быть выбран ваш SSD!
А теперь разберемся с файлом КАТАЛОГА!
Каталог — важнейшая штука в вашем lightroom в нём хранится вся история ваших действий, данные о расположении raw файлов и тд. В случае поломки компьютера, если ваш файл каталога остался цел, то вы запросто восстановите все как было! Поэтому делайте бэкап каталога и храните его на другом диске.
При установке lightroom и первом запуске, он спросит куда сохранить файл каталога, и по умолчанию предложит положить его на диск , где установлена операционная система в- папку C:\Users\»Имя вашей учетной записи»\Pictures\Lightroom\Lightroom Catalog.lrcat ! Убедитесь что файл каталога лежит на SSD диске!
Мажорный ( дорогой) вариант ускорения работы lightroom который лишь немного но ускорит процесс.
Покупаете два SSD диска 256GB для системы (
5000руб.), и 512GB для рабочих файлов (


Как только размер Каталога превысит Size: 1GB ( примерно 8000 фотографий) лайтрум начнет чуть чуть подтормаживать, чем меньше каталог тем быстрее работает lightroom! Поэтому превысив 1GB создавайте новый файл каталога, вы всегда сможете переключиться между разными каталогами!
И обязательно раз в неделю делайте оптимизацию каталога! Это почистит ненужный мусор и ускорит работу!

Если ваш комп не достаточно мощный, а диск всего один, то отключите запись файлов XMP ( в настройках каталога) . XMP нужен чтобы другие приложения, без лайтрума видели все ваши действия, которые вы произвели с RAW файлом. В общем и целом это не страшно, смело отрубайте!

Мы сделали все манипуляции с каталогом, что приведены ниже и lightroom по прежнему тормозит!? Значит ему не хватает мощности, значит снизим нагрузку на превью! Поставим разрешение превью меньше, и качество превью поставим хуже.

И еще один важный момент! При импорте ставьте качество превью 1:1 — это значит, что при импорте будет создана полноценная копия вашей фотографии для редактирования, и в последствии когда вы переключаетесь с одной фотки на другую это будет происходить очень быстро и не придется ждать! Если же вы поставите любой другой вариант ( Minimal, Embedded & Sidecar, Standard ) то каждый раз при переходе от одной фотографии к другой будет заново генерироваться превью, что происходит с ощутимой задержкой!
Но в новом Lightroom Classic CC (это последнии версии — весна 2018г) появилась клевая штука — «мегобыстрый импорт» надо выбрать «Embedded & Sidecar» и тогда Lightroom будет сразу вовремя импорта показывать вам превьюшки из RAW вашего фотика, пока сам за кадром создает свои превью. Это удобно если нужно прямо в Lightroom сразу выбрать много фоток, например отобрать свадьбу! Раньше приходилось это делать в сторонних программах типа Faststone, которые сразу показывали вам превью RAW файлов и вы копировали только нужные RAW, и потом кидали все выбранные RAW уже непосредственно в Lightroom. Ибо если вы в старой версии выбирали «Embedded & Sidecar» работало это очень медленно!

Ну и последнее — обязательно включите галочку — использовать вашу видеокарту! И тогда Lightroom будет в дополнении к мощности процессора, еще и использовать мощности видео карты! Это увеличит скорость работы с файлами в модуле — Develop! ( там где вы фотки обрабатываете)

Обязательно установите самую последенюю версию Lightroom Classic CC (весна 2018г и более поздние)! В ней проведена просто гигантская работа по ускорению всех процессов ( особенно импорт!), и Lightroom стал намного быстрее даже на медленных машинах!
Я начал свое знакомство с Lightroom в 2008г с версии 2.4, и вы себе просто даже не представляете какой это был АД! Он жутко тормозил, инструменты работали топорно, он уничтожал цвет, резкость на выходе была просто отвратная ( приходилось доп. программами шарпить)! Но мы все с этим мерились, так как не было ( и сейчас нет) альтернатив, которые бы позволяли с такой скоростью отбирать и пакетно художественно обрабатывать огромные массивы фотографий ( особенно свадебщикам и репортажникам). И наконецто в 2018г произошло чудо, Lightroom стал максимально удобным и человечным, таким он еще никогда не был!
Автор статьи — Фотограф Станислав Иваницкий
Станислав не только профессионально занимается фотографией, но еще и публикует полезные видео на своем YouTube канале
Можно сменить программу на Capture One. В отличие от лайтрума, Capture One работает в разы быстрее, работать с ней проще, а привыкание не вызывает такой боли, как игра в пошаговую стратегию от Adobe. Курс по Capture One 12 уже есть на Udemy, а на странице курса можно прочесть больше информации. В свое время я чуть не рабил ноутбук из-за тормозов лайтрума. Капча спасла мои нервы и бюджет. И это работает, проверено на себе. Всего час занятий и час на практическую работу. И вы забудете о бедах от лайтрума навсегда.
Читайте также:

