Couldn t load xpcom при запуске tor что делать
Обновлено: 07.07.2024
Способ 1: переустановка Firefox
Прежде всего, столкнувшись с тем, что на компьютере не был обнаружен или поврежден файл, входящий в состав Mozilla Firefox, самое логичное решение – это выполнить переустановку браузера.
Прежде, вам потребуется выполнить деинсталляцию браузера, причем это рекомендуется сделать полностью, поскольку удаляя браузер обычным способом через меню «Панель управления» – Удаление программ», на компьютере остается большое количество файлов, которые могут негативно отразиться на работе новой версии установленного браузера. Именно поэтому по ссылке ниже вы найдете рекомендацию, каким образом можно полностью удалить Firefox с компьютера, не оставив ни одного файла.
После того как удаление Mozilla Firefox будет завершено, перезагрузите браузер, чтобы компьютер окончательно принял изменения, внесенные в систему, а затем выполните повторную установку браузера, предварительно загрузив свежий дистрибутив Firefox с официального сайта разработчика.
Практически с полной уверенностью можно утверждать, что после выполнения переустановки Firefox проблема с ошибкой будет решена.
Способ 2: запуск от имени администратора
Попробуйте щелкнуть по ярлыку Mozilla Firefox правой кнопкой мыши и в высветившемся контекстном меню сделайте выбор в пользу пункта «Запуск от имени администратора».
В некоторых случаях данный метод позволяет решить проблему.
Способ 3: восстановление системы
Для этого вызовите меню «Панель управления», в верхнем правом углу выставьте параметр «Мелкие значки», а затем произведите переход к разделу «Восстановление».
Выберите раздел «Запуск восстановления системы».
Когда на экране будет запущен режим восстановления системы, вам потребуется выбрать подходящую точку отката, датированную тем временем, когда проблем с работой браузера не наблюдалось.
Запустив восстановление системы, вам потребуется дождаться завершения процесса. Длительность процедуры будет зависеть от количества изменений, внесенных со дня создания точки. Восстановление будет касаться всех аспектов системы, за исключением пользовательских файлов и, возможно, настроек антивируса.

Отблагодарите автора, поделитесь статьей в социальных сетях.

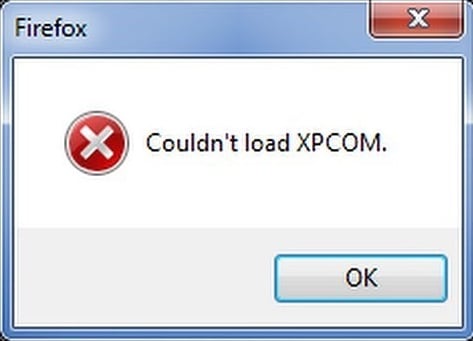
Что значит текст ошибки
Сам же выход компонента из строя может произойти по следующим причинам:
- Вирусная атака, повредившая целостность файла;
- Неудачно установленное или дисфункциональное расширение для браузера;
- Повреждение жёсткого диска (осыпание), вследствие чего структура XPCOM была нарушена.
Проверьте систему на вирусы
Первым делом рекомендуем проверить вашу систему на наличие зловредов. Для поиска и удаления вирусов используйте «ДокторВеб Кюрейт», «AdwCleaner» и другие программы-аналоги, зарекомендовавшие себя на стезе борьбы с вирусами.
Обновите ваш Firefox для устранения ошибки на Мозилле
Наиболее простым и эффективным средством решить данную проблему будет обновление вашего браузера Firefox.
- С другого браузера (например, Хром) скачайте и запустите свежий инсталлятор Firefox на вашей системе;
- На первом экране инсталлятора снимите галочку с опции «Сделать браузером по умолчанию», и кликните на «Обновить» (Upgrade).
- После обновления браузера ошибка будет решена.
Отключите расширения для вашего браузера
- Находясь на рабочем столе ПК зажмите клавишу Shift, после чего дважды кликните на ярлыке браузера Мозилла;
- Появится предупреждение о запуске в безопасном режиме. Кликните на «Запустить в Безопасном Режиме»;
Очистите ваш Файрфокс
Если отключение расширение не помогло решить ошибку, тогда сбросьте настройки вашего браузера. Закройте ваш браузер, вновь нажмите и удерживайте Shift, после чего дважды кликните на ярлык Мозилла для его запуска. После появления таблички о безопасном режиме выберите «Очистить Firefox».
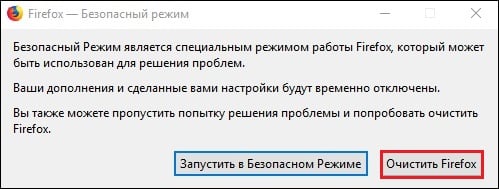
В этом случае будет создан новый профиль пользователя, удалены все расширения и плагины. Останутся нетронутыми пользовательские закладки, история, пароли, куки, словарь, заполняемая автоматически информация из веб-форм.
Полностью переустановите браузер
Откатите вашу систему
Если ничего не помогло, откатите вашу систему до ранней точки восстановления, при которой система работала корректно. Нажмите на Win+R, наберите там rstrui , и откатите вашу систему до стабильной точки восстановления.
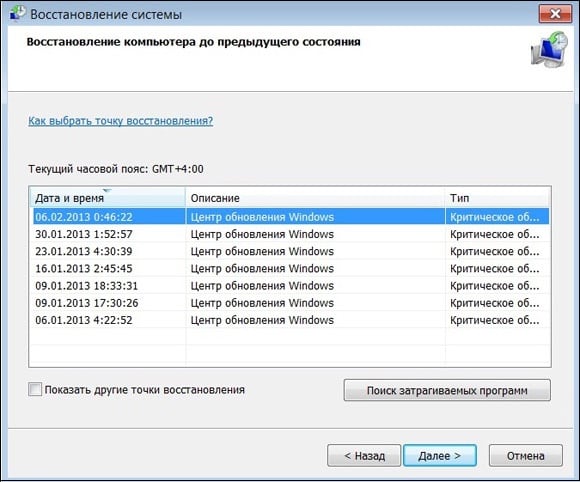
Заключение
Аббревиатура XPCOM обозначает созданную Mozilla Foundation кроссплатформенную модель разработки программного обеспечения. До перехода Firefox на движок Quantum она использовалась, в частности, для создания браузерных расширений. Появление ошибки «Couldn’t load XPCOM» обозначает, что обозреватель столкнулся с неразрешимым конфликтом компонентов.
Запуск в безопасном режиме
Для устранения неполадок в работе Firefox разработчиками предусмотрена возможность запуска браузера в Safe Mode.
- Удерживаем на клавиатуре клавишу Shift и щелкаем мышкой по иконке запуска обозревателя. В появившемся окошке нажимаем кнопку «Запустить в безопасном режиме».
2. После появления главного окна Firefox вызываем управляющее меню. Открываем раздел управления дополнениями.
Используя управляющее меню обозревателя, переходим в раздел «Дополнения» Используя управляющее меню обозревателя, переходим в раздел «Дополнения»3. Выбираем в боковом меню блок, отмеченный на скриншоте единицей. При запуске в Safe Mode отключаются все установленные пользователем дополнения и выводится обозначенное цифрой «2» уведомление. В конце строки с описанием расширения нажимаем символ троеточия. В выпадающем меню выбираем пункт «Отключить», запрещая таким образом использование плагина при обычном запуске обозревателя. Повторяем это действие для всех установленных дополнений, после чего закрываем окно Firefox выходя их безопасного режима.
Находясь в безопасном режиме, отключаем установленные расширения браузера Находясь в безопасном режиме, отключаем установленные расширения браузера4. Запустив браузер обычным порядком, снова заходим в тот же раздел. Выполняем обратную операцию. По очереди включаем дополнения, каждый раз перезапуская обозреватель, пока не выявим плагин, приводящий к появлению ошибки XPCOM.
В обычном режиме по очереди подключаем дополнения, выявляя вызвавшее конфликт В обычном режиме по очереди подключаем дополнения, выявляя вызвавшее конфликтСброс настроек
Если не удается найти «виновника» проблемы вручную, делаем полный сброс Firefox, возвращая его к начальным настройкам.
1. Удерживая клавишу Shift, вводим обозреватель в безопасный режим. В стартовом окне Safe Mode нажимаем кнопку, выделенную на скриншоте рамкой.
Нажимаем кнопку «Очистить Firefox» для сброса параметров обозревателя Нажимаем кнопку «Очистить Firefox» для сброса параметров обозревателя2. Браузер выдаст предупреждение и потребует подтверждения решения о сбросе параметров.
Проблемы с определенными приложениями рано или поздно возникнут, поэтому важно знать, как их устранить. Пользователи сообщили, что не удалось загрузить ошибку XPCOM при попытке запуска определенных приложений в Windows 10, поэтому давайте посмотрим, сможем ли мы решить эту проблему.
Исправлено - Не удалось загрузить XPCOM на Firefox
Решение 1. Полностью удалите Firefox и переустановите его
Пользователи сообщили, что эта ошибка возникает при попытке открыть Firefox и что они вообще не могут использовать Firefox. Это может быть серьезной проблемой, если вы используете Firefox в качестве веб-браузера по умолчанию, но вы сможете решить эту проблему, просто переустановив Firefox.
Для этого сначала вам нужно удалить приложение Firefox с вашего ПК. Удаление Firefox обычно не достаточно, и для решения этой проблемы вам придется полностью удалить все файлы, связанные с Firefox.
Для этого удалите папку C: Program FilesMozilla Firefox, если вы используете 32-разрядную версию Windows 10, или папку C: Program Files (x86) Mozilla Firefox, если вы используете 64-разрядную версию Windows. Пользователи также предлагают удалить следующие папки с вашего компьютера:
- C: Usersyour_user_nameAppDataLocalMozillaFirefox
- C: Usersyour_user_nameAppDataLocalMozillaupdates
- C: Usersyour_user_nameAppDataLocalVirtualStore Файлы программыMozilla Firefox
После удаления Firefox и удаления его установочного каталога загрузите последнюю версию Firefox и установите ее. Когда процесс установки завершится, запустите Firefox и проверьте, решена ли проблема.
Немногие пользователи сообщили, что они не смогли удалить Firefox со своего компьютера, если они не использовали Windows 10 в безопасном режиме. Чтобы войти в безопасный режим, выполните следующие действия:
- Удерживайте клавишу Shift и нажмите кнопку « Перезагрузить» . Кроме того, вы можете просто вручную перезагрузить компьютер несколько раз во время загрузки.
- Выберите « Устранение неполадок»> «Дополнительные параметры»> «Запуск системы» и нажмите « Перезагрузить» .
- Когда ваш компьютер перезагрузится, вам будет представлен список опций. Нажмите соответствующую клавишу, чтобы выбрать любую версию безопасного режима.
- После входа в безопасный режим , попробуйте удалить Firefox снова.
Если вы не хотите использовать безопасный режим для удаления Firefox, вы также можете использовать такие инструменты, как REVO uninstaller, чтобы полностью удалить Firefox с вашего компьютера.
- ЧИТАЙТЕ ТАКЖЕ: Диспетчер задач - это новое дополнение к Firefox, которое имеет функции, подобные диспетчеру задач
Решение 2 - Создайте новый профиль Firefox
Иногда ваш профиль Firefox по умолчанию может быть поврежден, и это может привести к появлению этой ошибки. Чтобы решить эту проблему, вам просто нужно создать новый профиль Firefox, выполнив следующие действия:




После создания нового профиля вам просто нужно проверить, решена ли эта проблема. Если все работает без проблем, просто продолжайте использовать свой новый профиль Firefox, и все должно быть в порядке.
Некоторые пользователи также предлагают полностью удалить ваш профиль Firefox, а затем создать новый, так что вы можете попробовать это.
Решение 3. Удалите все из папки Temp и отключите антивирусную программу
Пользователи сообщали, что ваша временная папка может иногда мешать работе Firefox и приводить к появлению ошибки « Не удалось загрузить XPCOM» . Чтобы решить эту проблему, вам нужно удалить все файлы из папки Temp, выполнив следующие действия:

Если удаление файлов из папки Temp не решает проблему, мы рекомендуем вам попробовать отключить антивирусное программное обеспечение. Антивирус может иногда мешать работе определенных приложений и вызывать появление этой и многих других ошибок, поэтому обязательно отключите его и проверьте, решает ли это проблему.
Если отключение антивируса не решит проблему, вы можете временно удалить его и проверить, устраняет ли это эту ошибку.
Исправлено - Tor не мог загрузить XPCOM
Решение - добавить папку Tor в список исключений
По словам пользователей, эта ошибка появляется, если вы используете Tor вместе с Malwarebytes, и для решения этой проблемы вам нужно добавить весь каталог установки Tor в список исключений в Malwarebytes. После этого вам нужно отключить Malwarebytes и полностью переустановить Tor.
ЧИТАЙТЕ ТАКЖЕ:
Не удалось загрузить плагин на Chrome: так мы исправили эту ошибку

Если Paint 3D не сохраняется, вы можете решить проблему, запустив средство устранения неполадок приложения или восстановив и сбросив приложение Paint 3D.
Неспособность выйти в интернет может быть самым неприятным занятием, особенно когда большая часть нашей деятельности перенесена в виртуальный мир. В этих обстоятельствах последнее, что мы хотели бы испытать, это остановка wlansvc сама по себе. Тем не менее, вопрос, независимо от того, как досадно .
Некоторые пользователи Windows при запуске браузера сталкиваются с ошибкой «Couldn’t load xpcom». Как правило, от этой проблемы страдают пользователи браузера Mozilla Firefox. Ниже мы рассмотрим несколько способов, которые помогут устранить неприятную проблему и вернуться к веб-браузингу.
Виной возникновения ошибки является файл Xpcom, который является библиотекой, имеющей не последнее место в работе браузера. Без этого файла Mozilla Firefox элементарно не сможет переходить на веб-страницы, а также воспроизводить онлайн видео и музыку.
Соответственно, если с файлом что-либо случится, браузер не сможет запуститься и будет выдавать ошибку «Couldn’t load xpcom».
Способы устранения ошибки «Couldn’t load xpcom».
Способ 1.
Данный способ подразумевает загрузку файла Xpcom.dll из стороннего веб-источника.
Для этого перейдите по этой ссылке и скачайте файл Xpcom.dll.
Распакуйте архив и перенесите извлеченный файл в указанную папку, в зависимости от версии операционной системы:
а) Windows 7,8:
б) Windows 64 bit:
Как только файл будет перенесен в нужную папку, его необходимо зарегистрировать в системе. Для этого откройте меню «Пуск» и в строке поиска впишите следующую команду:
Нажмите клавишу Enter. После обработки команды перезагрузите компьютер.
Способ 2.
Способ более радикальный, но зачастую помогает устранять многие проблемы. Заключается он в переустановке программы.
Прежде чем заново устанавливать новую версию Firefox, старую необходимо удалить с компьютера. Сделать это можно двумя способами:
а) Стандартными средствами Windows. Откройте меню «Пуск» – «Панель управления» – «Удаление программ», найдите в списке установленных программ Mozilla Firefox, кликните по программе правой кнопкой мыши и выберите «Удалить».
б) Удаление с помощью сторонних программ. Если вы удаляете программу с целью переустановки, то такой способ более желателен, т.к. он позволит удалить все хвосты, которые программа могла оставить за собой за все время использования программы на компьютере. Для этих целей идеально подойдут CCleaner или Clean Master.
Как только программа будет удалена, можно приступать к установке новой версии Firefox. Для этого перейдите по ссылке в конце статьи на официальный сайт Mozilla, скачайте установочный файл и инсталлируйте программу на компьютер.
Способ 3.
Если ранее браузер работал нормально, и ошибка возникла внезапно, то можно попробовать выполнить восстановление системы.
Для этого откройте меню «Панель управления» – «Восстановление». В открывшемся окне перейдите к разделу «Запуск восстановления системы» и выберите ту точку восстановления, когда работа браузера протекала нормально. Дождитесь окончания процесса восстановления.
На этом сегодня все. Как правило, данные советы помогут устранить ошибку «Couldn’t load xpcom» в большинстве случаев. Удачи!
Читайте также:

