Crystaldiskinfo не видит ssd m2 nvme
Обновлено: 07.07.2024
Когда вы покупаете новый SSD в формате M.2 , самое нормальное - установить на материнская плата и все, но может быть так, что материнская плата не обнаруживает это . Но не отчаивайтесь, потому что в этой статье мы расскажем вам, почему вы видите себя в этой ситуации и что вы можете сделать, чтобы ее решить.
Нет ничего хуже, чем купить новое устройство и обнаружить, что оно не работает с первого раза. Это ситуация, которой обычно не бывает, но она, как и все остальное, может случиться с вами.

Что делать, если плата не обнаруживает ваш новый SSD M.2?
Если вы купили твердотельный накопитель M.2, а материнская плата его не обнаруживает, это может быть по нескольким причинам, поэтому мы рассмотрим их все, чтобы найти решение.
Совместима ли ваша плата с купленным SSD?
То, что на вашей материнской плате есть один или несколько разъемов M.2, не означает, что она обязательно совместима с купленным вами SSD, поскольку M.2 - это только формат, но совместимость зависит от интерфейса. Например, возможно, вы купили SSD M.2 PCIe NVMe, но разъемы M.2 на вашей материнской плате имеют интерфейс SATA, и в этом случае устройство, очевидно, не будет распознано. Чтобы проверить это, вам следует заглянуть в инструкцию к материнской плате или на сайте производителя.

Если вы уверены, что ваша материнская плата совместима с твердотельным накопителем, который вы установили, никогда не помешает обновить BIOS, поскольку, как правило, в более продвинутых версиях BIOS производителей материнских плат совместимость с различными устройствами.
Отображается ли SSD в BIOS, но не в Windows?
Когда вы покупаете новый SSD, он обычно поставляется в неформатированном виде, и вам придется создать том и назначить ему букву диска, чтобы он заработал. Лучше всего, прежде чем что-либо сделать, получить доступ к BIOS вашего компьютера и проверить, указан ли там SSD. Если он появляется, то, скорее всего, SSD работает правильно, и материнская плата хорошо его обнаруживает, но если вы не видите диск в Windows это потому, что вы еще не создали том.
Для этого щелкните правой кнопкой мыши кнопку «Пуск» и войдите в «Управление дисками», где вы увидите список всех устройств хранения, подключенных к компьютеру. Если SSD работает нормально, будет диск с «нераспределенным» пространством. Щелкните правой кнопкой мыши эту черную область и выберите «Новый простой том…».
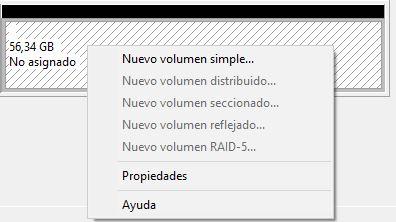
Просто следуйте указаниям мастера, поскольку по умолчанию он выделяет все доступное пространство для тома и первой доступной буквы диска. У него нет потерь, это «Далее, Далее, Готово» и вуаля, ваш SSD будет работать.
Убедитесь, что устройство установлено правильно
Первое, что вам следует сделать, это, очевидно, проверить, правильно ли вы установили устройство. SSD M.2 имеет «отверстие» в области разъемов, поэтому его можно подключать только в одном направлении, но вы должны убедиться, что контакты хорошо контактируют с разъемом на материнской плате. Точно так же проверьте, правильно ли вы его прикрутили и устройство не сдвигается с места.
Кстати, вы также можете воспользоваться возможностью очистить область подключения как в гнезде материнской платы, так и в самом SSD, особенно в случае, если материнская плата не новая, так как возможно, что там скопилась грязь и мешает SSD от хорошего контакта.
Если плата не обнаруживает SSD в одном сокете, попробуйте другой
На некоторых материнских платах, особенно на платах низкого и среднего уровня с несколькими разъемами M.2, обычно первый (ближайший к сокету процессора) связан с другими интерфейсами, поэтому при подключении определенных устройств (например, хранилища SATA устройства) сокет становится бесполезным. Также существует вероятность того, что сокет поврежден, поэтому в любом случае, если на вашей материнской плате есть несколько разъемов M.2, попробуйте подключить его к другому из разъемов M.2, так как это не является необычным для его работы в одном и не в другом. .
В руководстве к вашей материнской плате вы сможете проверить, не деактивирован ли какой-либо из разъемов M.2 при выполнении определенных условий, так что вы избавитесь от сомнений относительно того, поврежден ли разъем или есть другая причина, по которой материнская плата не определяет ваш SSD в верхнем гнезде M.2.
Что, если ничего из этого не сработает?
Конечно, возможно, что SSD пришел к вам поврежденным с завода. Если вы уже испробовали на своем ПК все, что мы обсуждали в предыдущих разделах, вы можете попробовать убедиться, установив новый твердотельный накопитель M.2 на другой ПК, чтобы проверить, работает ли он, например, у члена семьи или друг. Если устройство работает правильно на другом ПК и плата его правильно определяет, значит, устройство исправное и проблема, вероятно, в вашем ПК. Теперь, если, с другой стороны, он не работает на другом ПК, вполне вероятно, что он был доставлен с завода неправильно, и вам придется вернуть его или управлять его гарантией.

Также, как и с обычными жесткими дисками, после установки нового M.2 или SATA SSD на компьютере или ноутбуке, а иногда и в других случаях: после переноса системы на другой диск, обновления или переустановки Windows 10, пользователь может столкнуться с тем, что SSD не виден в системе. Обычно, при отсутствии аппаратных неисправностей, решение проблемы оказывается сравнительно простым.
Проверка наличия диска SSD в БИОС (UEFI) и диспетчере устройств
Прежде чем приступать к каким-либо действиям по решению проблемы, рекомендую следующий порядок действий:
- Перезагрузить ваш компьютер или ноутбук. Важно: выполнить именно перезагрузку (с помощью одноименного пункта в разделе «Выключение» меню Пуск), а не завершение работы с последующим включением, возможно уже это решит проблему.
- Зайти в диспетчер устройств (можно нажать правой кнопкой мыши по кнопке «Пуск» и выбрать соответствующий пункт контекстного меню), открыть раздел «Дисковые устройства» и посмотреть, виден ли диск там. Если диск в наличии, шаг 2 выполнять не нужно и все действия для решения проблемы, вероятнее всего, достаточно будет выполнить в запущенной Windows 10, как описано в следующем разделе статьи.
- Заглянуть в БИОС (UEFI) вашего компьютера или ноутбука и, убедиться, что проблемный диск отображается в списке подключённых накопителей. Сам раздел, где требуется искать информацию может отличаться в зависимости от конкретного производителя вашей материнской платы или ноутбука: это может быть раздел Storage, NVMe Configuration (например, в разделе Advanced), SATA Configuration для дисков SATA, в том числе подключенных к M.2 разъёму, Chipset и другие. Иногда информация о подключённых накопителях отображается на главной странице БИОС.
- В случае, если диск виден в БИОС, но не виден при установке Windows 10, загрузите на установочную флешку официальные драйверы SSD для вашей модели от производителя: обычно на официальном сайте присутствуют драйверы не только в виде установщика, но и как ZIP-архив с набором файлов — распаковываем их на флешку, а при установке на этапе выбора разделов нажимаем кнопку «Загрузить» для установки драйверов.
Если диск не отображается в БИОС, возможно, у нас проблемы. Распространённые варианты:

- Для дисков SATA — проблема с кабелем SATA, его плохое подключение, в том числе со стороны материнской платы. Не подключён кабель питания к диску.
- Для дисков M.2 — плохое подключение (неплотно подключен в разъёме) или несоответствие поддерживаемому разъему типу интерфейса. По последнему пункту: к разъему M.2 могут подключаться диски, работающие по интерфейсу PCI-e NVMe и/или SATA. При этом в зависимости от конкретного устройства, разъём может поддерживать только PCI-e/NVMe диски, только SATA или и те и другие, а при несоответствии диска и поддерживаемых интерфейсов диск может быть не виден. Также учитывайте, что при наличии нескольких разъёмов M.2 на ноутбуке или материнской плате, поддерживаемые ими типы интерфейсов могут отличаться: следует прочитать официальную документацию и внимательно приглядеться к самим разъёмам — иногда на них присутствует соответствующая подпись, на изображении ниже — пример разъёма, поддерживающего и PCIe и SATA диски с разъёмом M.2.
- В редких случаях — неисправность разъёма или самого накопителя.
Для второго рассмотренного случая следует убедиться, что ваш SSD и разъём «подходят» друг к другу, например, диск PCI-e и разъём поддерживает подключение таких дисков. Если это так, а диск всё равно не виден в БИОС, попробуйте:
- Проверить, нет ли раздела БИОС/UEFI, отвечающего за настройку интерфейса слотов M.2 (например, в Advanced\Onboard Devices Configuration или похожем), где можно было бы выбрать режим работы PCIe (NVMe) или SATA и, при его наличии — указать правильный, сохранить настройки БИОС и перезагрузить компьютер.
- Если в БИОС присутствует пункт выбора типа ОС (например: OS Type с выбором между Windows 10 и Other OS), попробуйте выбрать Windows 10, сохранить настройки и выполнить перезагрузку.
- При наличии нескольких разъемов M.2 — попробовать подключить накопитель к другому.
- Полностью обесточить ваш компьютер на некоторое время (в случае с ПК после того, как выключили его из розетки, нажмите и подержите кнопку включения), а затем снова включить — иногда это решает проблему.
- С осторожностью и выполняя рекомендации производителя (потенциально опасная процедура): обновить БИОС вашей материнской платы или ноутбука.
SSD есть в БИОС/UEFI, но не виден в Windows 10
Самый простой вариант — если SSD есть в БИОС и присутствует в диспетчере устройств, в этом случае решением будет нажать правой кнопкой мыши по кнопке «Пуск» и выбрать «Управление дисками» (или нажать Win+R и ввести diskmgmt.msc), после чего возможны следующие 4 варианта:

- Вам сразу будет предложено инициализировать новый диск, как на изображении ниже. Выполните инициализацию, при необходимости — форматирование и назначение буквы (также обычно предлагается автоматически). Иногда после инициализации и форматирования буква автоматически не назначается и диск не появляется в проводнике, в этом случае обратите внимание на пункт 3.
- Окно «Инициализация диска» не появится, но в нижней части окна «Управление дисками» вы увидите диск с красной стрелкой, нажав по которому правой кнопкой мыши вы сможете инициализировать диск, как в первом варианте.
- Диск отображается без красной стрелки, уже инициализирован. В этом случае, если на диске есть разделы (будут видны в графическом виде в нижней части) — назначить им буквы: нажать правой кнопкой мыши по разделу, выбрать пункт «Изменить букву диска или путь к диску» и добавить букву. Если разделов нет — правое нажатие по нераспределенному пространству — «Создать простой том» и следование указаниям мастера создания разделов.
- SSD нет в управлении дисками. Но, как уже было отмечено выше — диск есть в диспетчере устройств. Несколько раз приходилось с таким сталкиваться для дисков M.2, несмотря на то, что в Windows 10 все необходимые драйверы для работы уже присутствуют. Обычно помогает решение: на официальном сайте производителя SSD скачать драйвер для этого диска (даже если точно такой же уже установила ОС), установить его, перезагрузить компьютер, снова запустить управление дисками.
В случае, если SSD показывается в БИОС, но его нет не только в управлении дисками, но и в диспетчере устройств, зайдите на официальный сайт производителя вашего накопителя и в разделе поддержки вашей модели диска попробуйте скачать драйвер и установить его. После установки — перезагрузить компьютер и проверить, изменилась ли ситуация.
Видео инструкция
А вдруг и это будет интересно:
31.05.2021 в 18:39
01.06.2021 в 15:44
Здравствуйте.
А все эти разделы в рамках одного физического диска или нескольких? (те, что мы видим в list volume)
Просто вроде бы и не должно быть проблем с порядком их следования в разных ОС и при просмотре разными инструментами и отсюда у меня предположение о том, что это несколько дисков физических и тогда могут быть разделы 1-2-3-4 с первого, а потом 5-и-т-д со второго, например.
13.07.2021 в 13:31
Извиняюсь за долгий ответ. Это один физический диск. Собственно я тоже очень удивился такой неожиданной проблеме. Сам решения так и не нашел.
14.07.2021 в 14:42
Тоже развожу руками. Может, имея диск в наличии что-нибудь и наковырял бы, но сходу и не скажу, в каком бы направлении начал
21.08.2021 в 00:11
21.08.2021 в 11:39
24.08.2021 в 18:33
Windows 10 Pro перестала видеть S.M.A.R.T. параметры SSD M2. И не могу понять связано это с обновлениями или ещё какой баг. Сначала думал, что беда в SSD M2 ADATA XPG 8200Pro. Но потом был куплен SSD M2 WD SN550. Который нормально определялся на параметры S.M.A.R.T. в USB боксе. А как только был подключен в систему напрямую, через разъем материнки, то сразу же так же себя повёл как и ADATA. При этом из последнего билда Hirens BootCD всё нормально работает. Где может быть косяк? Какое-то обновление снести? Переустанавливать полностью не хотелось бы. И накатывание с образа диска Windows 10 с сохранением данных не прокатывает.
25.08.2021 в 15:18
27.08.2021 в 02:08
Физические меры: разъемы протерты спиртом медицинским, от души оторвал))
Были физически отзвонены все линии от PCB бокса до РСВ платы usb ноута, сопротивления по линиям в пределах погрешности, я просто сложной инженерией занимаюсь и в скользь АСУТП.
Было предложение сканером посмотреть обмен по порту, но мужики отговорили)))
Ничего не помогает. ))
Мне если честно плевать на этот диск, уже купил новый фирменный nvme, и с ним такой проблемы нет я из принципа хочу проблему решить. Причем я эту ситуацию повторить не могу даже на таких же Т480s
Из предложений- Купить бокс на другом контроллере, тогда весна покажет кто где испражнялся)) (копирайт)
Может вы чего подскажите.
27.08.2021 в 20:15
11.09.2021 в 14:34
Я перечитал все вышеперечисленное, и скажу:
P.S. нет желания переустанавливать Винду или поможет.
Возможно, что-то ещё можно попробовать?!
11.09.2021 в 22:04
14.09.2021 в 19:49
З.Ы. Ещё вернусь) скажу или помогло)
26.09.2021 в 11:26
В общем, переустановил виндовс, удалив (форматнул) все ссдЕШКИ, и вписал винду на 228м.2 и все пропало.
05.10.2021 в 00:44
05.10.2021 в 08:03
Здравствуйте.
Марина, а не могли бы вы куда-то скриншот выложить и дать ссылку на него, чтобы я мог взглянуть (на скриншоте чтобы видны были все диски в управлении дисками в нижней части + само меню, которое открывается).
13.10.2021 в 15:02
Здравствуйте..
Комп Dell cо второй платой SSD M.2. Виндовс 10. Биос и диспетчер эту плату видят. Драйверы последние.
А в управлении дисками нет. При установке системы на чистую тоже нет.
Что посоветуете?
13.10.2021 в 15:33
14.11.2021 в 10:59
Доброго дня!
Само собой, решил сразу же набросать заметку (тем паче, что по SSD в этом плане вопросов пока хватает. ). Отмечу, что в статье приведу сразу несколько наиболее распространенных причин, по которым SSD не отображается как в BIOS / так и в проводнике Windows.
Кстати! В апреле/мае многие HDD и SSD накопители серьезно подорожали (на 50-200%!). В настоящее время цены вроде бы (пока) стабилизировались, и я думаю, это не самое плохое время для их покупки.

Что проверить, если SSD не «отображается»
Первое
В управлении дисками нужно просмотреть список накопителей в нижней части окна (ориентируйтесь по размеру, в моем случае "Диск 4, 931 ГБ"):

Вне сети // Управление дисками
В большинстве случаев "невидимость" SSD связана как раз с тем, что диску не была по умолчанию присвоена буква или он не был отформатирован (странно, что до сих пор проводник такие диски не отображает. ).
Второе
Далее нам необходимо перезагрузить компьютер (ноутбук) и зайти в BIOS/UEFI (то, что он не отобр. в Windows - пока не учитываем. ) .

Диск виден в UEFI // UEFI (BIOS) ноутбука ASUS — установлен SSD
- Для M2 SSD : проверьте, какой тип дисков поддерживает ваша мат. плата (PCI-e NVMe /или SATA) и какого типа сам ваш накопитель. О том, как это сделать - я рассказывал в заметке про выбор M2 SSD;
- Для M2 SSD : обратите внимание, что на мат. плате может быть несколько портов для подкл. дисков (один M2 разъем может быть под SATA диск, а другой - под PCI-e NVMe). Внимательно посмотрите маркировку и попробуйте задействовать др. порт;

Если вы недавно приобрели новый SSD, чтобы заменить старый жесткий диск и быстрее загружать Windows 10, вы можете столкнуться с проблемой, когда SSD не определяется на вашем компьютере.
Вам не нужно паниковать, если вы больше не можете получить доступ к своим файлам, поскольку вы можете решить проблему.

Почему мой новый SSD не определяется?
Могут быть разные причины, по которым ваш SSD не обнаруживается Windows 10, например:
- SSD не инициализирован,
- SSD не включен в BIOS,
- Драйверы SSD неправильно установлены, устарели или несовместимы,
- Кабель SSD или порт USB неисправны,
- SSD поврежден,
- SSD скрыт, и ему не присвоена буква диска.
Что делать, если SSD не определяется?
Легко подумать, что ваш твердотельный накопитель неисправен и его необходимо заменить.
Однако, прежде чем сразу выбрать это дорогостоящее решение, попробуйте подключить его к другому компьютеру.
Если он работает, это явный признак того, что что-то не так с настройками вашего устройства.
1. Включите SSD в BIOS
Начните с того, что убедитесь, что ваш SSD включен в BIOS. Вот что вам нужно сделать:
- Перезагрузите Windows 10,
- Перед загрузкой ОС быстро нажмите кнопку, показанную на экране, чтобы получить доступ к настройке BIOS,
- Зайдите в раздел Setup (Настройки),
- Найдите SSD и включите его,
- Сохраните новую конфигурацию BIOS и выйдите.
2. Инициализируйте SSD в управлении дисками
Если у вас есть новый твердотельный накопитель, который вы недавно подключили к компьютеру, может потребоваться инициализировать его из управления дисками, чтобы увидеть его в проводнике Windows.
Вот как это сделать:

3. Быстро переустановите SSD
Если SSD не был правильно установлен на вашем ПК, вот как решить эту проблему:

- Откройте меню «Действие» и нажмите «Обновить конфигурацию оборудования».

- Перезагрузите компьютер. Windows автоматически переустановит отсутствующие устройства.
4. Обновите драйверы SSD

Но если вы не хотите рисковать получить несовместимый драйвер, вы можете обратиться к программному решению для обновления накопителя.
Это поможет вам держать все драйверы под контролем.
5. Откатить драйверы SSD
Если вы установили драйвер, который не поддерживает вашу модель SSD и операционную систему, это может вызвать проблемы с функциональностью и может быть причиной того, что SSD не будет отображаться на вашем компьютере.
Чтобы решить эту проблему, вам следует вернуться к предыдущей версии.
6. Обновите драйверы Контроллера запоминающих устройств
Но вы можете решить проблему, обновив эти драйверы.

7. Проверьте кабель SSD и порты USB
Выключите компьютер и посмотрите на кабель SSD, чтобы убедиться, что он правильно вставлен в порт USB.
Также неплохо переключить порты USB, если у вас их больше, на случай, если они неисправны и вызывают проблемы с подключением.
И, если у вас есть другой совместимый кабель, замените текущий и используйте его для подключения твердотельного накопителя к компьютеру.
Вполне возможно, что кабель каким-то образом поврежден.
В противном случае может быть что-то не так с самим SSD.
8. Назначьте букву диска
Если ваш диск скрыт, возможно, у него отсутствует буква диска или буква, которая конфликтует с другим разделом.
Например, если ваш SSD не отображается на вашем ПК с Windows 10, вы можете решить эту проблему, назначив новую букву диска.

Если буква диска уже назначена:
Если не назначена буква:
Выйти из управления дисками.
Как назначить буквы дисков с помощью командной строки:



Выйти из командной строки.
9. Отформатируйте SSD
Имейте в виду, что это означает потерю всех файлов, которые вы там сохранили.


Если ваш SSD не отображается в управлении дисками, используйте командную строку:


10. Используйте инструмент диагностики SSD
Просто загрузите одну из этих программ и покажите ей свой SSD, чтобы запустить тесты производительности и проверить атрибуты SMART.
11. Отключите другие периферийные устройства
Если к вашему компьютеру подключено несколько внешних устройств, например адаптер Wi-Fi или веб-камера, рекомендуется их отсоединить.
Они могут конфликтовать с вашим SSD, мешать вам использовать его и заставлять вас думать, что SSD неисправен.
Обязательно выключите компьютер перед этим.
Затем включите его и проверьте, отображается ли сейчас ваш SSD.
12. Запустите средство устранения неполадок оборудования и устройств
В Windows 10 вы можете использовать средство устранения неполадок, предназначенное для исправления распространенных аппаратных ошибок, поэтому вы можете использовать его для устранения любых проблем с SSD.
Обычно вы можете найти его в настройках устранения неполадок.
Однако, если средство устранения неполадок оборудования и устройств отсутствует в этой области, вы можете использовать инструмент «Выполнить».



- Перезагрузите Windows,
- Попробуйте использовать свой SSD сейчас.
13. Запустите CHKDSK
Вам не нужно устанавливать какие-либо сторонние программные решения, поскольку вы можете запустить CHKDSK из среды командной строки.
Как использовать CHKDSK:

14. Просканируйте свой компьютер на наличие вредоносных программ
Если ваша операционная система заражена вредоносным ПО, твердотельный накопитель может не отображаться на вашем компьютере.
Как использовать Защитник Windows:


- Выберите «Быстрая проверка» и нажмите «Выполнить сканирование сейчас».


- Разрешите Windows удалять или помещать в карантин любые подозрительные файлы. Если вы уверены, что определенные файлы безопасны, вы должны пометить их как ложные срабатывания.
- Перезагрузите компьютер и попробуйте использовать SSD сейчас.
15. Обновите BIOS
Если вы никогда не обновляли BIOS или с момента последнего обновления прошло слишком много времени, возможно, это может вызвать ошибки инициализации диска.
Поэтому вы должны ускорить работу BIOS, чтобы решить эту проблему.
Как обновить BIOS:


- После его завершения запустите Windows как обычно и проверьте результаты.
16. Проверьте системную память
Любые проблемы с системной оперативной памятью могут повлиять на ваши устройства хранения и даже помешать отображению SSD на вашем компьютере с Windows.
Как использовать диагностику памяти Windows:

- Перед перезагрузкой Windows он проверит вашу оперативную память на наличие проблем.
По умолчанию он запускает тест RAM в стандартном режиме.
Но мы рекомендуем перейти на расширенный тест.
Хотя это занимает больше времени, он дает представление о вашем ПК, и вы можете понять, почему у вас возникли проблемы с твердотельным накопителем.
Результаты сканирования будут отображаться в центре уведомлений Windows 10 после загрузки системы.
17. Используйте live-дистрибутив Linux
Если вы подозреваете, что с вашей операционной системой что-то не так, вы можете создать загрузочный USB-накопитель с live-дистрибутивом Linux.
После загрузки компьютера с помощью флеш-накопителя вы можете получить доступ к твердотельному накопителю для восстановления файлов или выполнения других операций.

Как загрузить Linux с USB-накопителя:
- Убедитесь, что флеш-накопитель остается подключенным к компьютеру,
- Перезагрузите компьютер,
- Перед загрузкой Windows быстро нажмите клавишу, отображаемую на экране, чтобы получить доступ к меню запуска загрузки (например, F12),
- Выберите свой флеш-накопитель и нажмите Enter,
- После загрузки дистрибутива Linux получите доступ к своему SSD.
Заключение
Напомним, если ваш SSD не отображается на вашем компьютере, это может указывать на проблему с устройством, его кабелем или настройками вашего компьютера.
Начните с того, что убедитесь, что ваш SSD включен в BIOS и инициализирован в управлении дисками.
Также неплохо отключить другие периферийные устройства, кроме SSD, запустить средство устранения неполадок оборудования и устройств, использовать CHKDSK для исправления ошибок SSD и поврежденных секторов, просканировать компьютер на наличие вредоносных программ, обновить BIOS, проверить системную память или использовать live-дистрибутив Linux для доступа к вашему SSD.
Читайте также:

