Цвет эмбеда по цвету высшей роли участника как сделать бот discord js
Обновлено: 06.07.2024
Для чего это нужно?
В мессенджере Дискорд пользователи могут увеличить права указанного участника, чтобы дать большее число опций и инструментов для пользования. После того, как канал создан, участникам, кроме основателя, предоставляются полномочия. Если возникла необходимость, пользователям можно предоставлять дополнительные полномочия, настроив роль. Роль может быть не одной. Например, вопросы по дизайну можно распределить между участниками, и тогда получится оригинальный и нестандартный внешний вид.
При этом, основатель сможет заниматься вопросами по работе группы, и не отвлекаться на дополнительные аспекты.
Кому это доступно
Перед тем как сделать цветной ник в Дискорде, разберитесь с уровнем доступа. По умолчанию имя пользователя заливается белой краской и именно в таком виде отображается на сервере. Если пользователя не устраивает такой вариант, он вправе сделать красивое имя, изменив его заливку. Для решения задачи не нужно знать секретов программирования или пользоваться посторонней помощью. Реализовать замысел способен даже новичок, который только начал работать с Дискорд.
Но есть одно условие. Чтобы поменять цвет ника в Дискорде и сделать его красивым, необходимо иметь права администратора. При отсутствии такой привилегии необходимо обратиться к админу и попросить изменить цвет вашего имени. Важно учесть еще один нюанс. Красивый ник будет отображаться только на том Дискорд-сервере, где его «разукрасили».
Настройка
Изменить вид собственного ника с помощью Rainbow бота достаточно просто. Разумеется, до этого должна быть проделана процедура с добавлением на сервер. Затем следует зайти в меню бота, введя команду «!rb». Далее установленному боту обязательно нужно задать самый высокий приоритет. Затем производится запуск («start»). На учетной записи должны произойти изменения.

Если этого не произошло, все повторяют сначала. При этом важно соблюдать последовательность действий, ничего не перепутать, не упустить.

А уже потом можно вдоволь наиграться со шрифтами, добавлять картинки, загружать музыку.

Управление ролями в канале
В случаях, когда требуется провести распределение ролей непосредственно в канале, требуется выполнить следующие действия:
- Из списка доступных каналов выбрать интересующий;
- После этого через меню настроек необходимо перейти к разделу управления полномочиями;
- Далее из списка предложенных вариантов необходимо установить доступ или запрещение отдельных функциональных возможностей;
- Последним этапом является присвоение выбранных полномочий конкретному участнику. Для этого требуется нажать на «+» в средней колонке, после чего выбрать человека. В случае, если не производить привязку созданных прав для конкретного участника, то они будут предоставлены всем пользователям, подключенным к конкретной беседе.
Что касается удаления роли, то она в приложении невозможна. В качестве вариантов можно провести полное удаление пользователя или войти в роль и изменить набор прав и возможностей, предлагаемых для нее. Не исключено, что позднее разработчики приложения доработают программу и позволят проводить удаление роли конкретного участника.
Начнём. Ссылка на мой youtube канал.
Discord bot туториал. Туториал по созданию ботов для дискорда на node.js используя discord.js.
Creation date : 06.12.2019
Давайте начнём создание бота. Если у вас установлена node.js, то пропустите сделающие 2 строчки. Заходим на сайт node.js, скачиваем, устанавливаем. Скриншотов процесса установки нету, тк переустанавливать node.js нету желания. Но там всё интуитивно понятно.
Создание файлов, инициализация проекта, установка библиотек.
Создаём папку bot. Желательно не использовать кирилицу, юникод и т. п. в названии. Сразу же создаём файл index.js или bot.js. Это не несёт особого смысла. Можно назвать как угодно, но принятно index.js / bot.js. Это будет главный файл бота, т.е. первым запускается, в нём основной код бота. Далее открываем консоль / терминал если у вас linux. Для быстрого открытия консоли на windows можно нажать WIN + R, ввести cmd. Далее переходим в папку бота, думаю как это сделать через консоль всем понятно. Пишим : npm init - инициализация проекта. Жмём enter до конца. Если ошибка в package name, то напишите bot. npm i discord.js - установка библиотеки discord.js.
Далее рекомендую установить один из следующих редакторов кода :
Если очень слабый компьюер можете поставить notepad++, но это для постоянной основы не самый хороший вариант. Лично я использую Atom.
Вы можете зарегистрировать его на сайте discord developers. Жмём кнопку "New Application". Вводим название бота. Жмём "Create". Переходим во вкладку "Bot", нажимаем "Add Bot", затем "Yes, do it!" Находим строку "token", немного ниже есть кнопка "Copy", нажимаем. Теперь в вашем буфере обмена есть токен бота.
Создадим первый код. Пишем :
Открываем консоль, переходим в папку проекта и пишем :
в зависимости от названия файла. Если у вас windows, то вы можете создать файл start.bat с текстом
Если линукс, то вы можете создать файл start.sh
Это будет запускать бота. Далее я не буду говорить про запуск. Делайте это сами.
Создаем файл config.json с конфигурацией нашего бота.
В начале кода бота напишем :
Еще вы можете создать конфиг прямо в коде бота.
Но второй вариант крайне не рекомендуется использовать, ведь для того что-бы изменить конфиг бота нам придется изменять его код.
Давайте залогируем тег автора.
Также можно писать не
.startsWith проверят начинается ли строка с символов в аргументах.
Также даже начинающим программистам будет очень полезна в боте команда !eval для выполнения кода не пиша его в коде бота, т.е. вы пишите !eval какой-то код и бот выполняет этот код.
Я нашёл хороший туториал по этой команде на github. Рекомендую ознакомиться и взять себе команду в код бота. Принцип её работы мы разберём позже. Тык.

Это называется RichEmbed (Embed). Давайте отправим простой эмбед похожий на данный. (Картинка ниже)

Для этого создадим новую команду !ping .
В Embed есть много различных параметров, вы можете прочесть их далее, либо посмотреть на оффициальном сайте discord.js
Давайте сделаем команду для получения информации о пользователе. Команда взята из моего бота. Будем использовать библиотеку moment.js , устанавливаем npm i moment.js

Мой дискорд сервер!
Прошу зайти на мой дискорд сервер, ведь я долго делал туториал, а вам не сложно зайти на мой сервер в виде благодарности.
You can’t perform that action at this time.
You signed in with another tab or window. Reload to refresh your session. You signed out in another tab or window. Reload to refresh your session.
Эмбеды есть следующих типов:
| Тип | Доступен для | Описание | Пример | Настройка |
|---|---|---|---|---|
| rich | Боты, вебхуки (для пользователей только с модификациями/селфботами) | Самый красивый и многофункциональный вид эмбедов |  | Через API |
| link | Все | Появляется при отправлении ссылки без <> |  | Создателем сайта |
| video | Все | Появляется при отправлении ссылки на видео без <> |  | Создателем сайта |
Содержание
Как прислать эмбед?
Способ для ботов (rich)
JavaScript
Python
Discord Bot Maker
1. Для начала нам нужно создать команду, у нас это будет тест-эмбеда-для-вики
2. Потом, нажмите "Create" и нажмите на "Send Message", потом выберите категорию "Messaging" и там выберите "Create Embed Messagse"
2.1. Вписываем заголовок эмбеда, URL, Автора, цвет, изображение. Потом пишем в "Variable Name", например, "varembed" и сохраняем.

3. Нажимаем опять кнопку "Create", выбираем ту же самую категорию и выбираем уже "Set Embed Description".
3.1. Вписываем "Variable Name", который мы написали в прошлом событии, у нас это был "varembed", вписываем.
3.2. А дальше просто пишем, что у нас будет в эмбеде, у нас это "embed test".

4. Дальше создаём ещё одно событие в команде, выбираем также "Messaging", но функцию уже выбираем "Send Embed Message".
Эмбед с помощью Discord Bot Maker был создан, осталось запустить вашего бота и продемонстрировать эту команду.
BetterDiscord
В интернете можно найти плагин, который сможет отсылать эмбеды (типа link), в данном случае опишется плагин "Safe Embed Generator".
1. Скачиваем плагин по ссылке *клик*.
1.1 Перекидываем в папку с плагинами, на Windows %APPDATA%\Roaming\BetterDiscord\plugins, на Linux $HOME/.config/BetterDiscord/plugins
1.2 Подключаем его в настройках пользователя во вкладке "Plugins".
Создаём (Генерируем) эмбед
2. Когда вы видите это, не бойтесь. Заполняйте всё как вам надо, сбоку появится превью эмбеда. Как и в Discord Bot Maker тут можно выбрать цвет, картинку, автора, заголовок.

3. Когда вы всё заполнили, можете нажимать "Send", и у вас отправится эмбед!
Выбрать цвет для роли и ника можно несколькими способами. Однако стоит помнить, что использование ботов в Дискорде может привести к бану пользователя.
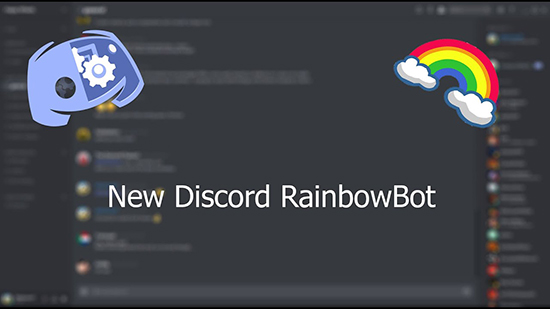
Кто может сделать радужные роли и ники
Перед изменением цвета ника на более привлекательный нужно разобраться со статусом пользователя. П умолчанию у обычных пользователей программы никнеймы выполнены в белом цвете. Чтобы изменить цвет ника, нужно воспользоваться помощью посторонних программ – ботов или очень хорошо разбираться в программировании.
Сделать цветной ник может только пользователь с правами администратора. Если пользователь хочет изменить цветовую заливку никнейма, он должен попросить у администратора изменить ее на нужный цвет. Однако пользователь должен помнить, что его никнейм будет виден на том сервере, где изменили его цвет.
Однако пользователь может установить радужный бот для дискорда, с помощью которого пользователь может изменить цвет ника самостоятельно, выполнив несколько простых операций.
Как сделать разноцветную роль
Пользователь может изменить цвет своей роли, однако, пользователь должен обладать правами на администратора. Чтобы сделать разноцветную роль в Дискорде, пользователь должен выполнить следующую последовательность действий:
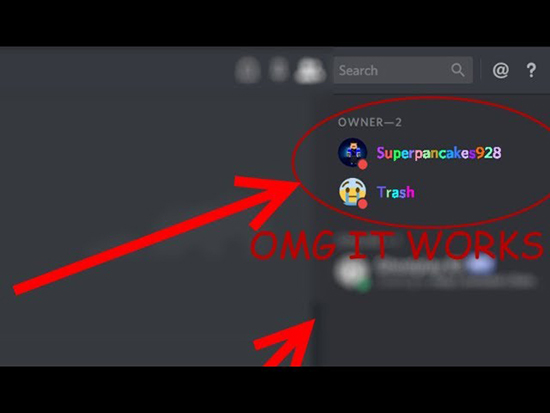
Об изменении цветовой заливки роли можно просить администратора, или же попросить дать пользователю права на изменение цвета.
Если пользователь хочет изменить цвет роли с помощью телефона, то он должен выполнить последовательность действий:
- Войти в приложение и нажать на знак с 3 полосками вверху экрана.
- Перейти на сервер и открыть «Настройки» нажав на 3 точки.
- В «Настройках» выбрать «Роли».
- Нажать на «+» и выбрать цвет для роли, а также, при необходимости, другие параметрах.
- Вернуться и выбрать пункт «Участники».
- Чтобы выбрать пользователя, нужно нажать на 3 точки напротив его имени.
- Установить роль выбранному пользователю.
Таким образом пользователь может делать красивые и разноцветные роли себе и другим участникам на сервере.
Как сделать разноцветный ник
Сделать разноцветный ник радужную роль в дискорде можно с помощью бота. Ник будет светиться разными цветами.
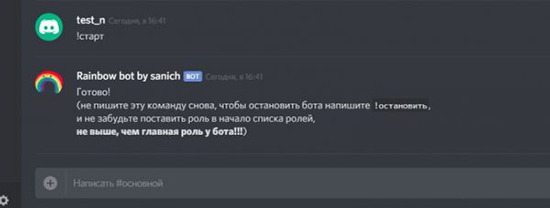
Нужно выполнить следующую последовательность действий для установки радужного ника в дискорде:
После этого выбранный никнейм измениться. В случае, если возникла какая – либо ошибка, все действия нужно повторить.
Яркие ники и роли в Дискорде позволят пользователю проявить индивидуальность и красиво оформить аккаунт. Разноцветные буквы будут выделиться в списке других пользователей на сервере, у которых по умолчанию установлен белый цвет заливки букв роли и ника.
Читайте также:

