Цвета на экране ноутбука изменились как на негативе как исправить
Обновлено: 07.07.2024
Инвертированные цвета могут быть большой проблемой на вашем ПК, и если говорить о проблемах с отображением и цветах, вот некоторые похожие проблемы, о которых сообщили пользователи:
- Инвертированная цветовая схема Windows 10 . Эта проблема может возникать, если включена тема с высокой контрастностью. Чтобы решить эту проблему, просто проверьте настройки Ease of Access и убедитесь, что высокая контрастность отключена.
- Инвертировать цвета: горячая клавиша Windows 10, сочетание клавиш . Иногда проблемы с инвертированными цветами можно устранить, просто используя одну комбинацию клавиш. Этот ярлык обычно оставляют Alt + left Shift + Print Screen, поэтому не стесняйтесь пробовать его.
- Перевернутые цвета на ноутбуке Dell, ноутбуке HP . Эта проблема может также затронуть ноутбуки, и если вы столкнетесь с этой проблемой, обязательно попробуйте некоторые из наших решений.

Если у вас есть проблемы с инвертированными цветами на вашем ПК, возможно, проблема была вызвана инструментом Лупа. Это встроенный инструмент, который позволяет вам увеличивать определенные части экрана, чтобы лучше их видеть.
Однако инструмент «Лупа» также может инвертировать ваши цвета, и сегодня мы собираемся показать вам, как инвертировать цвета с помощью этого инструмента. На самом деле это довольно просто, и вы можете сделать это, выполнив следующие действия:
- Нажмите клавиши Windows и + , чтобы открыть инструмент «Лупа».
- Теперь нажмите Ctrl + Alt + I и переверните все цвета на экране.
После этого ваши цвета должны быть инвертированы, и все снова начнет работать правильно.
- ЧИТАЙТЕ ТАКЖЕ: как настроить яркость, цвет экрана, контрастность и гамму на ПК?
Иногда могут возникнуть проблемы с инвертированными цветами из-за настроек Ease of Access. Иногда вы можете включить одну из этих функций случайно, и это вызовет проблемы с вашими цветами. Однако вы можете легко решить эту проблему, просто изменив настройки Ease of Access. Для этого выполните следующие действия:
- Откройте Настройки приложения . Вы можете сделать это быстро с помощью сочетания клавиш Windows Key + I .
- Когда откроется Приложение настроек , перейдите в раздел Удобство доступа.
- В меню слева выберите Высокая контрастность . На правой панели отключите параметр Включить высокую контрастность .
Если этот параметр уже отключен, вы можете использовать Alt + left Shift + Print Screen , чтобы быстро отключить высокую контрастность. Кроме того, вы можете установить для темы с высокой контрастностью Нет и проверить, решает ли это проблему.
Решение 3. Отключите функцию визуальных уведомлений для звуков.
Для этого выполните следующие действия:
После внесения этих изменений ваши цвета больше не должны быть инвертированы, и проблема будет решена.
По словам пользователей, иногда на вашем ПК могут появляться инвертированные цвета из-за настроек вашей видеокарты. Почти все видеокарты имеют собственное программное обеспечение, которое позволяет настраивать всевозможные настройки, связанные с графикой.
Если ваши цвета инвертированы, возможно, у вас включена функция стереоскопического 3D. Чтобы отключить его, откройте панель управления Nvidia или Catalyst Control Center и найдите эту функцию. Когда вы найдете эту функцию, отключите ее, и проблема должна быть решена навсегда.
- ЧИТАЙТЕ ТАКЖЕ: как изменить цвета и внешний вид окон Windows 10
Решение 5. Переустановите драйверы видеокарты.
Иногда могут появиться инвертированные цвета, если у вас есть проблемы с драйверами. Чтобы решить проблему, пользователи предлагают полностью переустановить драйвер видеокарты и проверить, решает ли это проблему. Чтобы переустановить драйверы, просто выполните следующие действия:
- Нажмите Windows Key + X , чтобы открыть меню Win + X, и выберите Диспетчер устройств из списка.
- Теперь вам нужно найти драйвер вашей видеокарты. Найдя его, щелкните его правой кнопкой мыши и выберите в меню Удалить устройство .
- Если он доступен, обязательно установите флажок Удалить программное обеспечение драйвера для этого устройства . Теперь нажмите Удалить для подтверждения.
- После удаления драйвера нажмите значок Сканировать на предмет изменений оборудования , чтобы установить драйвер по умолчанию.
Таким образом вы установите текущий драйвер и переключитесь обратно на драйвер по умолчанию. Кроме того, вы можете использовать программное обеспечение, такое как Display Driver Uninstaller, чтобы полностью удалить драйвер вместе со всеми файлами и записями реестра, связанными с ним.
Если удаление драйвера решает проблему, рекомендуется обновить его до последней версии. Для этого просто посетите веб-сайт производителя вашей видеокарты и загрузите последнюю версию драйвера для вашей модели.
Если вы не знаете, как правильно это сделать, вы всегда можете использовать сторонние инструменты, такие как TweakBit Driver Updater , для автоматического обновления всех ваших драйверов всего за пару кликов.
Отказ от ответственности: некоторые функции этого инструмента могут быть не бесплатными
Иногда вы можете увидеть инвертированные цвета из-за вашего реестра и его настроек. Как вы знаете, реестр содержит все виды настроек, и иногда, если один из этих параметров не настроен должным образом, ваши цвета могут стать инвертированными.
Тем не менее, вы можете решить эту проблему, отредактировав реестр вручную. Для этого выполните следующие действия:
- Нажмите Windows Key + R и введите regedit . Нажмите Enter или нажмите ОК .
- Когда откроется редактор реестра, на левой панели перейдите к HKEY_CURRENT_USERSoftwareMicrosoftScreenMagnifier . На правой панели дважды щелкните Инвертировать DWORD, чтобы открыть его свойства.
- После того как откроется окно свойств, убедитесь, что для параметра Значение установлено значение 0. Нажмите ОК , чтобы сохранить изменения.
После этого проблема с перевернутыми цветами должна быть решена.
Решение 7. Попробуйте запустить Windows в безопасном режиме
Если у вас есть проблемы с инвертированными цветами на вашем ПК, запустите его в безопасном режиме и проверьте, появляется ли проблема там же. Чтобы запустить компьютер в безопасном режиме, выполните следующие действия:

- Откройте приложение Настройки и перейдите в раздел Обновление и безопасность .
- Выберите Восстановление в меню слева. Теперь нажмите кнопку Перезагрузить сейчас .
- Выберите Устранение неполадок> Дополнительные параметры> Параметры запуска . Теперь нажмите кнопку Перезагрузить .
- После перезагрузки вы увидите список параметров. Выберите Безопасный режим с поддержкой сети , нажав соответствующую клавишу клавиатуры.
После того, как вы запустите Windows в безопасном режиме, проверьте, сохраняется ли проблема.Если проблема не появляется в безопасном режиме, это означает, что ваши настройки или драйверы вызывают проблему.
Решение 8. Выполните восстановление системы
После завершения процесса восстановления проверьте, сохраняется ли проблема.
Иногда инвертированные цвета могут появляться из-за аппаратных проблем. Чтобы проверить, является ли проблема с вашим оборудованием, обратите особое внимание на то, инвертированы ли ваши цвета во время загрузки или в BIOS. Если эта проблема возникает за пределами Windows, почти наверняка существует проблема с вашим оборудованием.
Чтобы устранить проблему, убедитесь, что ваш кабель надежно подключен к монитору и компьютеру. Кроме того, вы можете проверить свой монитор и убедиться, что он не неисправен. Вы можете сделать это, подключив компьютер к телевизору или любому другому дисплею.
Если проблема не связана с монитором, возможно, ваша видеокарта неисправна. Перевернутые цвета являются одним из симптомов неисправной видеокарты, поэтому обязательно проверьте, правильно ли установлена ваша видеокарта на ПК. Если у вас есть дополнительный слот, вы можете попробовать переместить его в другой слот на вашем ПК и проверить, помогает ли это.
Инвертированные цвета могут вызвать много проблем, но в большинстве случаев эта проблема вызвана вашими настройками или вашими драйверами. Однако, если наши решения не устранили вашу проблему, возможно, проблема связана с аппаратным обеспечением.
- Отключить настройку ночника
- Добавить новый цветовой профиль по умолчанию
- Настройте параметры улучшения цвета с помощью утилиты настройки графической карты.
- Проверьте настройки цвета экранного меню VDU
- Обновите драйвер видеокарты
1. Отключите ночник
Некоторые пользователи исправили желтые оттенки, выключив Ночной свет . Эта опция добавляет смешанный желтый и красный оттенок к дисплею. Вот как вы можете выключить Ночной свет .

- Отключите параметр Ночной свет , если он включен.
2. Добавьте новый цветовой профиль по умолчанию


- Выберите профиль модели виртуального устройства sRGB в окне «Цветовой профиль» и нажмите кнопку ОК .
- Затем выберите профиль модели виртуального устройства sRGB в окне «Управление цветом» и нажмите кнопку Установить как профиль по умолчанию .
3. Настройте параметры улучшения цвета с помощью утилиты настройки графической карты.
Например, чтобы настроить параметры цвета Intel, вы можете щелкнуть правой кнопкой мыши на рабочем столе, выбрать Свойства графики > Дисплей и Улучшение цвета , чтобы открыть параметры показано прямо ниже. Найдите похожие параметры на панелях управления NVIDIA и AMD и восстановите настройки цвета по умолчанию.

4. Проверьте настройки цвета экранного меню VDU
Большинство настольных VDU также содержат дополнительные настройки управления цветом. VDU вашего рабочего стола может включать параметры контрастности, гаммы, оттенка, насыщенности, цветовой температуры и цветового оттенка в его экранном меню. Поэтому проверьте, как настроены параметры цвета экранного меню вашего монитора, и внесите необходимые изменения.
5. Обновите драйвер видеокарты

Основной этап протестировать, как ноутбук выдает видео на внешний монитор (или телевизор).
Вы можете подключить свой ноутбук к внешнему монитору при помощи VGA кабель, DVI кабель, HDMI кабель или S-Video кабель, это зависит от типа разъема у вас на ноутбуке. Большинство ноутбуков имеют VGA-разъем, так что это наиболее распространенный способ подключения.
В моем примере я подключил к внешнему монитору через VGA-разъем.

Что можно выяснить при подключении внешнего монитора?
Если оба, внутренний экран и внешний монитор (или телевизор), показывают странное или искаженное изображение или любые другие искажения изображения, это неисправность видеокарты.
Если искажение только на внутренний экран ноутбука, при этом нет никаких механических повреждений корпуса то проблема находится где-то внутри ноутбука. Это может быть плохое соединение, плохой кабель LCD или плохой ЖК-экран.
Давайте рассмотрим проблемы одну за другой.
Проблемы с разъемом матрицы на материнской плате ноутбука

Экран ноутбука получает сигнал данных от материнской платы с помощью ЖК-кабеля. Если кабель ЖК имеет плохой контакт с материнской платой, это может привести к искажениям изображения или искажению цветов на экране. Попробуйте переустановить разъем LCD кабель и проверить исправилась ли проблема. Убедитесь, что разъем ЖК-кабель подключен правильно.
В большинстве ноутбуков разъем ЖК-кабеля расположен под клавиатурной панелью (иначе крышка клавиатуры). Если его там нет, скорее всего он находится под клавиатурой ноутбука.
Плохой контакт кабеля со стороны матрицы
Кабель проходит сзади ЖК-дисплея ноутбука, под экраном LCD. Для этого теста необходимо разобрать дисплей, так чтобы вы могли получить доступ к кабелю.
Обрыв или повреждение проводов внутри кабеля ЖК-дисплея также может вызвать искажение цветов.

Попробуйте слегка надавить на дисплей
Попробуйте в разумных пределах надавить на верхнюю часть дисплея в сборе. Сожмите его пальцами.
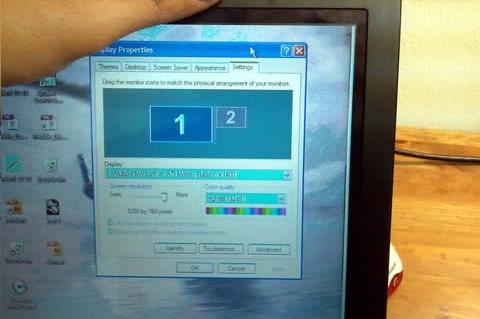
Если на экране начинают появляться различные цвета, линии, или изображение становится нормальным, когда вы сжимаете верхнюю часть панели дисплея, скорее всего, это неисправность матрицы ноутбука. В этом случае вам придется заменить экрана ноутбука.

Первое, что стоит запомнить и понять – любая техника рано или поздно выходит из строя. Аргументы «я обращался очень аккуратно» не имеют под собой практически никакой почвы. Очевидно, что компьютеры или ноутбуки – достаточно сложные и хрупкие вещи, которые не стоит бросать на кровать или ронять на пол. Но поломка может происходить по сотне других причин. Монитор в этом отношении не является исключением. Сегодня мы будем рассматривать одну очень интересную и распространенную проблему: что делать, если изменился цвет экрана монитора или ноутбука?
Причины изменения цвета на экране ноутбука
Разумеется, мы не говорим про ситуацию, когда ваш ребенок долго играл с кнопками на мониторе – в этом случае предположить ответ на вопрос очень просто. Намного менее приятная картина, когда после очередной перезагрузки экран монитора просто становится желтым, зеленым или розовым, приобретает слишком яркие цвета или совершенно нечитабельную контрастность. Если изменился цвет на экране ноутбука неожиданно и без вашего непосредственно участия, то проблема может скрываться в видеокарте, матрице ноутбука, шлейфе, драйверах или сбившихся системных настройках. Давайте подробнее остановимся на каждой проблеме.
Проблема в видео карте
Самая очевидная причина изменения цвета на экране ноутбука или монитора – частичный отвал графического чипа или другая его неисправность. Народные умельцы говорят, что эту проблему можно устранить при помощи обычного фена и прогревания, но пробовать этот метод рекомендуем только при полной уверенности в его надежности.
Сама же причина вполне естественная – при частичном отвале видеокарта сигнализирует о неисправности и окрашивает экран в определенный цвет. Это может быть зеленый, розовый или ярко красный оттенок. Гореть видеокарта может по многим причинам. Из совсем очевидных: скачки напряжения и отсутствие нормального блока питания, выход из строя куллера на видеокарте. Из менее очевидных причин: подключение ноутбука к экрану телевизора через HDMI кабель. Антенна телевизора иногда содержит в себе паразитные наводки, способные вывести карту из строя.
Самый простой способ проверить работоспособность видеокарты – подключить специальные программы. Дискретную видеокарту можно осмотреть и визуально на предмет перегоревших и вздувшихся конденсатов. Кондеры можно даже заменить самостоятельно. Если же вы не уверены в своих силах, компания Tec.by решит вашу проблему с ремонтом или заменой.
Неполадки в самой матрице ноутбука
Проблема с матрицей ноутбука или самим монитором стоит на втором месте в списке популярных причин, по которым может меняться цвет дисплея экрана. В этом случае цвета монитора обычно приобретают теплые оттенки. Решать проблему в этом случае придется кардинально – поможет только замена. Самостоятельно установить причину в этом случае сложно, поэтому мы рекомендуем обратиться к специалистам.
Проблема в кабеле
Слишком очевидная проблема на первый взгляд, если не знать, какое количество человек обращается с этой проблемой. Блок зарядного устройства ноутбука или кабель подключения к монитору тоже могут выходить из строя. Чаще всего проблема кроется в том, что кабель буквально сворачивают в несколько слоев, чтобы все поместилось на столе. Провода просто ломаются, и нарушается контакт. В этом случае монитор или вовсе гаснет или начинает менять свой цвет. На ноутбуке это проверить легко – перестает идти зарядка. А вот с монитором сложнее, подтвердить диагноз позволит лишь замена кабеля.
Программные настройки
При описании проблем с изменением цвета монитора или ноутбука, мы руководствовались одним правилом: расставляли пункты в порядке приоритета. Но у пользователя, столкнувшегося с такой ситуацией, мог возникнуть один закономерный вопрос: а как самостоятельно установить причину. Ведь на ноутбуке видеокарта редко является дискретной, поэтому извлечь ее не получится. Проблема со шлейфом также диагностируется только в сервисном центре. Неужели придется идти в сервисный центр без малейшего понимания причины проблемы?
Есть и еще одна популярная проблема, которую мы можем разделить на два больших блока. Программные настройки цветов задаются не только кнопками внизу экрана монитора, но и специальными установленными программами. В этом случае мы советует проверить настройки в первую очередь, прежде, чем пытаться решить проблему любым другим способом. И здесь для обоих пунктов (помните, мы разделили проблему на настройки программ и сбой во внутреннем программном софте) можно привести несколько советов:
- В первую очередь проверьте, правильно ли установлены драйвера на видеокарту. Проблема может скрываться в простом системном сбое или неудачной попытке автоматической обновления. Если есть сомнения, драйвера и вовсе лучше просто переустановить.
- Сбросьте настройки цветов на системные дефолтные значения и выставьте их заново. Мы отлично понимаем, что вы уверены в том, что настройки сделаны правильно, но лишний раз сделать это все же стоит: это отнимает не так много времени, да и это дешевле, чем пытаться купить новую карту или матрицу.
Заключение
В заключении стоит отметить, что приведенные выше рекомендации не являются универсальной или обязательной последовательностью действий. Диагностика должна проводиться профессионалами, имеющими опыт в разборе и сборе ноутбуков. Изображение на экране может пропадать по десяткам других причин, для каждой из ситуаций нужен разный подход. Поломка может быть устранена достаточно быстро и просто, если правильно выявлены причины. Если же в ходе самостоятельной диагностики повредить и другие элементы ноутбука, то неисправность матрицы или шлейфа превратиться в более сложные проблемы, требующие существенных временных и финансовых затрат.
Читайте также:

