Cyberlink iso viewer как пользоваться
Обновлено: 04.07.2024
Примечание. * эта функция доступна не во всех версиях программы
Эффекты TrueTheater – это комплект разработанных компанией
CyberLink технологий для повышения качества видео и звука,
которые обеспечивают максимально высокое качество при
Примечание. Видеоэффекты TrueTheater недоступны при
воспроизведении дисков Blu-ray и при использовании аппаратного
Видеоэффекты TrueTheater
При воспроизведении дисков DVD и видеофайлов можно
включить видеоэффекты TrueTheater для обеспечения
максимально высокого качества видео.
Примечание. Программа CyberLink PowerDVD не может применять
определенные видеоэффекты TrueTheater к видеофайлам некоторых
• Авторегулировка: выберите этот параметр, чтобы во
время воспроизведения дисков DVD и видеофайлов
автоматически применялись все эффекты TrueTheater.
Программа CyberLink PowerDVD динамически регулирует
(включает или отключает) функции TrueTheater HD и Motion
в соответствии с загрузкой ЦП и настройками питания для
переносных устройств (только для ноутбука/переносного
• TrueTheater HD: выберите этот вариант, чтобы
масштабировать исходное видео до более высокого
разрешения для повышения четкости и устранения
артефактов. Функция TrueTheater HD способна
масштабировать видео с разрешением 480p до 1080p. С
помощью ползункового регулятора отрегулируйте резкость
для повышения качества выходного изображения в
соответствии с конфигурацией вашей системы.
CyberLink PowerDVD
Примечание. если ваш компьютер поддерживает технологию NVIDIA
CUDA/AMD Accelerated Parallel Processing, то выберите Включить
NVIDIA CUDA/AMD Accelerated Parallel Processing, чтобы
использовать ускорение видеопроцессора для декодирования видео с
целью более плавного воспроизведения при использовании функции
• TrueTheater Lighting (CyberLink Eagle Vision 2) – это
технология улучшения видео, разработанная компанией
CyberLink, которая распознает видеосодержимое и
динамически регулирует показатели яркости,
контрастности и насыщенности. Благодаря этому не нужно
изменять настройки цвета, если в просматриваемой
видеозаписи встречаются очень темные или слишком
яркие сцены. Для регулировки эффекта TrueTheater
Lighting используйте ползунковый регулятор уровня.
• TrueTheater Motion: выберите этот вариант, чтобы
увеличить частоту кадров видео с 24 до 60 кадров/сек.,
сделав более плавным панорамирование сцен, особенно в
боевиках. Параметр Более плавно удваивает частоту
кадров исходного видео, а параметр Максимально
плавно увеличивает частоту кадров содержимого DVD до
60 кадров/с или 72 кадров/с в зависимости от выходной
частоты кадров монитора.
• Подавление помех TrueTheater: выберите этот вариант,
чтобы уменьшить помехи в видео при воспроизведении
домашних видеозаписей в программе CyberLink
PowerDVD, в том числе помехи в сигналах High-ISO и ТВ.
Включив эту функцию, передвиньте ползунок регулятора
для уменьшения или увеличения уровня подавления помех
Примечание. эта функция недоступна при воспроизведении дисков.
• TrueTheater Stabilizer: выберите этот вариант, чтобы
применить технологию компенсации дрожания камеры при
воспроизведении домашних видеозаписей. Эта функция
идеально подходит для применения к видеозаписям,
снятым без треножника или на ходу.
2. Выберите вариант TrueTheater Surround, чтобы применить
звуковой эффект TrueTheater Surround как Режим вывода,
или специальную обработку, используемую в аудиосигнале.
3. Наличие дополнительных параметров звука зависит от
выбранной конфигурации динамиков. Подробное описание
порядка настройки дополнительных параметров звука см. в
разделе "Дополнительные настройки звука" на стр. 118 в
соответствующем пункте. Например, если для конфигурации
динамиков выбран вариант Наушники, то см. раздел
TrueTheater Surround (Режим наушников).
Воспроизведение в 3D-режиме
Программа CyberLink PowerDVD поддерживает воспроизведение
дисков 3D* Blu-ray*, DVD и видеофайлов, а также позволяет
просматривать в режиме 3D фотографии форматов JPS, MPO и
рядно расположенные 3D-фотографии. Кроме того, программа
CyberLink PowerDVD может преобразовывать любые обычные
(2D) DVD-фильмы, видеофайлы и фотографии в формат 3D при
помощи технологии TrueTheater 3D*.
Примечание. CyberLink PowerDVD не поддерживает преобразование 2D-
дисков Blu-ray в 3D.
Предупреждение о воспроизведении в 3D-режиме. Если при
просмотре трехмерного видеосодержимого у вас появляются головные
боли, головокружение, тошнота, ухудшение зрения или другие
симптомы, настоятельно рекомендуется немедленно прекратить
воспроизведение и обратиться к врачу.
Примечание. * эта функция доступна не во всех версиях программы
При первом запуске CyberLink PowerDVD программа предложит
Да, чтобы настроить его параметры, и затем откройте вкладку
Дисплей. Нажмите Автоопределение, чтобы программа
Глава 2: Работа с программой PowerDVD
CyberLink PowerDVD сама выбрала дисплей, или выберите
второй переключатель, если хотите вручную выбрать ваш
дисплей из раскрывающегося списка.
Примечание. если у вас нет совместимого устройства трехмерного
отображения, вы можете выбрать Стереоскопический режим
красный/голубой и затем включить 3D-параметры, чтобы смотреть
содержимое в трехмерном режиме с помощью стереоскопических
Если вы не настраивали устройство трехмерного отображения
при первом запуске, это можно сделать в любой момент в окне
"Настройка 3D-дисплея". Дополнительные сведения см. в
Примечание. Во время трехмерного воспроизведения ряд функций
отключается. Подробный их перечень см. в файле Readme.
Включение режима воспроизведения 3D
Если вставить в привод диск 3D** Blu-ray или DVD или начать
воспроизведение 3D-видеофайла, то программа CyberLink
PowerDVD автоматически воспроизведет его в режиме 3D, если
режим 3D включен.
Примечание. ** Если ваша версия CyberLink PowerDVD поддерживает
воспроизведение дисков Blu-ray 3D, возможно, вам нужно будет включить
воспроизведение в настройках. Для получения дополнительной
информации о включении этой функции см. "Blu-ray 3D" на стр. 129.
Кроме того, после включения режима 3D программа CyberLink
PowerDVD будет автоматически преобразовывать все обычные
(2D) DVD-фильмы и видеофайлы в формат 3D при помощи
технологии TrueTheater 3D.
Примечание. Чтобы просмотреть 3D-фотографии или преобразовать
Долгое время мы незаслуженно не упоминали об этой программе, ограничившись изучением восьмой версии, которая вышла шесть лет назад. Да, программа эта не локализована, в списке языков интерфейса русского не найти. Но это не мешает ей быть по-своему интересным видеоредактором, простым в обращении и при этом многофункциональным и довольно мощным. А если учесть появление бесплатного мобильного дополнения к этой программе, то степень интереса к продукту еще более возрастает.
Разработчик разрешает использовать свое творение в течение 30-дневного пробного периода. Надеемся, что имеющиеся мелкие trial-ограничения не помешают ознакомиться с большинством функций пакета. Ну, разве что некоторые форматы импортировать или экспортировать не получится.
При старте программы открывается небольшое окно с выбором приложения, которое предлагается запустить.
Нужно отметить, что эти приложения являются всего лишь оболочками, построенными на одном движке. Вкратце опишем функциональность всех этих приложений, за исключением главного — Full Feature Editor. О нем еще пойдет речь, как о главной теме статьи.
Следующий модуль — Express Project. И его название достаточно внятно описывает функциональность приложения. Основой для будущего клипа здесь является имеющийся в копилке программы шаблон проекта (дополнительные шаблоны можно отыскать в фирменном облачном сервисе CyberLink, который называется DirectorZone). После того, как шаблон проекта помещен на таймлинию, вместо пронумерованных плашек следует добавить пользовательский контент. Это могут быть как фотографии, так и видеоролики. Пользователю практически ничего не требуется делать — все продумано создателем шаблона. В результате короткой работы организуется клип с переходами, движением контента и геометрической трансформацией видео, которые в каждом шаблоне могут быть разными.
Theme Designer. Этот модуль позволяет создать слайд-шоу с музыкальным сопровождением, которое состоит из нескольких заготовок: вступление, воспроизведение, завершение. Исходным материалом могут служить как фотографии, так и видео. Количество шаблонов в программе может быть разным, достаточно хорошенько поискать их по указанный выше ссылке DirectorZone.
Наконец, последний модуль — Slideshow Creator. Также из название видно, что этот инструмент предназначен для производства слайд-шоу из фотографий. Как и во всех «быстрых» программах, работа здесь основывается на применении все тех же шаблонов и состоит из четырех шагов.
| Импорт фотографий | Выбор музыкального сопровождения | Предварительный просмотр результата с возможностью редактирования | Экспорт в файл, на диск, либо переход в полный редактор для последующего редактирования |
Думается, общая функциональность рассмотренных инструментов в состоянии покрыть любые запросы как минимум половины домашних пользователей. Тем же, кто более въедлив и обладает достаточным количеством времени для тщательного, почти покадрового монтажа, разработчик предоставляет полную версию редактора.
Интерфейс программы является классическим для любительских пакетов видеомонтажа: главное программное окно, поделенное на зоны. Слева вверху — копилка материалов, эффектов и фильтров, справа — программный монитор, или окно просмотра. И, наконец, важнейший элемент — зона таймлинии. Также в работе участвуют дополнительные всплывающие окна-модули, в которых производится редактирование каждого клипа в отдельности, либо создание титров и прочего контента.
Границы окон разрешается перемещать, но в небольших пределах. Открепить какой-то элемент и перетащить на другой монитор не имеется возможности — программное окно является неделимым целым. Можно лишь активировать полноэкранный просмотр на втором или третьем мониторе, при этом сохраняется возможность задавать качество видео, отображаемого в реальном времени.
Вкратце охарактеризовать основные инструменты, находящиеся на виду, можно так: интуитивно понятные (хоть эта фраза и кажется затасканной). Обрезка, вставка, добавление переходов, работа с ключевыми точками непосредственно на таймлинии и прочие банальные операции станут знакомыми уже через минуту после их первого использования. А если заучить основные клавиатурные сочетания, то монтаж и вовсе превращается в динамичную игру. Но имеются в программе и другие инструменты, не столь очевидные. К примеру, такой модуль, как MultiCam Designer.
Он предназначен, как нетрудно догадаться, для многокамерного монтажа, когда требуется смонтировать материал, снятый несколькими камерами одновременно с разных точек (с разным ракурсом). Прежде в любительских программах монтажа подобными инструментами даже не пахло. Видимо, считалось, что, если съемка проводится двумя и более камерами — это уже профессионал. Справедливости ради отметим, что и в профессиональных-то программах аналогичные инструменты появились сравнительно недавно.
Как можно видеть на скриншоте выше, имеющийся в PowerDirector модуль для мультикамерного монтажа представляет собой окно с изменяемыми размерами, которое напоминает главное окно материнской программы. С одним отличием: вместо копилки файлов и эффектов здесь расположены четыре небольших окна, куда помещается материал с отдельных камер. Всего пользователю доступно четыре блока, то есть, возможен монтаж материала, снятого четырьмя камерами.
А вот и сюрприз! Требуется отдать должное разработчикам: пожалуй, это чуть ли не единственная программа, в которой инструмент синхронизации по звуку реально работает! Признаться, мы никак не ожидали увидеть такую точность — модуль распознавания был запущен со скепсисом, ради галочки и в целях будущей критики. Но, как видим, критики не получилось. Программа, проанализировав аудиопотоки с обеих камер, самостоятельно выстроила клипы на таймлинии так, чтобы звук в них полностью совпадал. На следующем скриншоте можно видеть результат такой идеальной синхронизации.
Дальнейший монтаж не грозит никакими сложностями: воспроизведение таймлинии в реальном времени с постоянным отслеживанием происходящего в окошках источников и щелчок мышкой в нужный момент по нужному источнику. В результате такого почти линейного монтажа получится таймлиния с заполненной сверху основной видеодорожкой — на ней расположены только что созданные отрезки-клипы с нумерацией камер.
Раздел Fix / Enhance содержит модули, исправляющие цвет, свет и геометрические искажения, что будет полезно при монтаже видео, снятого экшн-камерами. Также здесь имеется стабилизатор и шумодав, эффективность которых можно оценить как достаточно высокую для программ любительского уровня.
Автоматика программы неплохо определяет характер кадра, автоматически исправляя уровни. Работу таких автоматических «улучшайзеров» можно оценить с помощью опции Compare video qualities in split preview, когда в окне программного монитора отображаются два участка видео, без обработки и с обработкой.
Однако увлекаться полной автоматикой тоже не следует, поскольку ее работа может привести к неожиданным и резким изменениям света и цвета, этаким неприятным скачкам.
Каждый из этих элементов, будь то фильтр, эффект, переход графический или анимированный объект, могут быть настроены по желанию пользователя, в том числе с использованием ключевых точек. К титрам и прочим объектам удобно применять траектории движения, используя существующие шаблоны, либо создав свою траекторию.
Экспорт готового фильма возможен в большинство существующих форматов и даже в образы дисков. Примечательно, что помимо формата программа предлагает выбрать еще и контейнер, включая MKV, известную как «матрешка».
Trial-версия программы немного ограничивает выбор. Так, формат HEVC (H.265) в демо-версии пакета оказался недоступен.
При выборе параметров кодирования можно воспользоваться одним из имеющихся шаблонов, однако программа не ограничивает пользователя в возможности создать собственный пресет с настройками, которые ограничены только требованиями существующих стандартов. Так, ограничение битрейта здесь практически отсутствует — в 4K возможен поток аж до 200000 Кбит/сек, то есть, почти до 200 Мбит/сек.
Великолепная масштабируемость. Нам встречались и такие любительские программы монтажа, которые, на каком бы «железе» ни работали, но выше некой скрытой планки прыгнуть никак не могли. А здесь все честно — чем мощнее компьютер, тем выше и результат.
Теперь коснемся крайне интересного момента: мобильной версии программы. Разумеется, не стоит полагать, что это приложение — суть та же рассмотренная программа, портированная под Android или Windows Mobile. Нет, конечно. PowerDirector Video Editor App (версия для Android) представляет собой отдельное самостоятельное приложение, разработанное программистами CyberLink.
Несколько лет назад мы изучали рынок Android-приложений для видеомонтажа. Жаль, что этого приложения тогда еще не существовало, иначе оно непременно заняло бы первую строчку в рейтинге рассмотренных мобильных видеоредакторов.
Вместо положенных выводов скажем, что остается лишь сожалеть об отсутствии официальной русифицированной версии программы (любительские переводы, сделанные энтузиастами, хоть и помогут в крайних случаях, но они все же не в счет). Похоже, это самое отсутствие локализации является главным, а то и вовсе единственным недостатком программы.
За мобильное приложение разработчикам — жирная пятерка! Кстати, стоимость полной версии приложения не кажется завышенной. Особенно, если учесть, что тут имеется возможность сохранить результат монтажа в локальном хранилище, без обязательной заливки вашего, может быть, сокровенного видео в какие-то мутные «облака» на обозрение неизвестно кому.
Если вы не используете последнюю версию Windows 8, некоторые рисунки и сведения в этом документе могут отличаться. Можно загрузить последнюю версию из Microsoft Store.

В этом документе приводится инструкция о том, как использовать CyberLink Media Suite для навигации по другим приложениям CyberLink. Выполните действия, описанные в этом документе, чтобы запустить нужную функцию любого приложения при помощи CyberLink Media.
Открытие пакета CyberLink Media Suite
На начальном экране введите CyberLink Media Suite , чтобы открыть чудо-кнопку "Поиск". В списке результатов щелкните CyberLink Media Suite .
CyberLink Media Suite открывает вкладку Избранное.
Используйте вкладки Избранное, видео, фотографии, аудио и утилиты в CyberLink Media Suite для просмотра меню доступа к определенным приложениям CyberLink.
Каждое меню содержит кнопки быстрого доступа к вкладкам Продукты CyberLink, О программе и настройки.
Использование клавиш быстрого доступа

-
Меню продуктов CyberLink Media Suite: Щелкните по значку Продукты, чтобы открыть меню продуктов CyberLink.
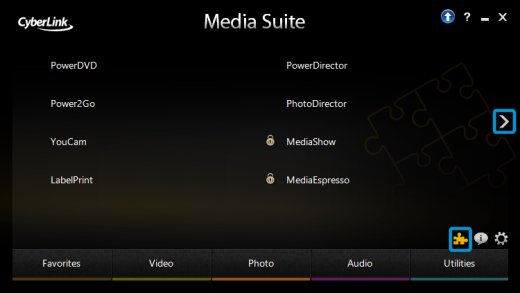
Щелкните по продукту CyberLink Media Suite, чтобы открыть приложение. Например, щелкните по ссылке PowerDVD , чтобы открыть приложение CyberLink PowerDVD.

Наличие приложений CyberLink, доступных в CyberLink Media Suite, зависит от приложений, установленных на вашем компьютере, и их версий.


Возвращение к Media Suite после закрытия программы: Выберите этот параметр, чтобы вернуться в главное окно Media Suite после закрытия программы, запущенной через Media Suite.
Автоматическая проверка наличия обновлений: Выберите этот параметр, если вы хотите, чтобы Media Suite автоматически проверял наличие новых версий установленных приложений каждые 14 дней. При наличии обновлений в соответствующем окне появятся кнопки "Обновить" и "Модернизировать".
Информация об изделиях CyberLink: Выберите этот параметр, чтобы включить бегущую строку во вкладке "О программе".
Язык интерфейса: Выберите параметр Использовать язык системы по умолчанию, чтобы в качестве языка интерфейса использовался текущий язык операционной системы или выберите нужный язык вручную из раскрывающегося списка.
Если язык операционной системы не поддерживается в CyberLink Media Suite, то по умолчанию будет выбран английский язык.
Навигация по вкладкам CyberLink Media Suite
Переходите к функциям CyberLink Media Suite при помощи вкладок внизу экрана приложения. Каждая вкладка обеспечивает быстрый доступ к определенным функциям для материала, с которым вы работаете в данный момент.
Избранное: Используйте вкладку "Избранное" для создания быстрого доступа к списку наиболее часто используемых функций CyberLink Media Suite.

Нажмите на вкладку Избранное , чтобы открыть меню "Избранное", а затем выберите любой из следующих параметров:


Видео: Используйте меню "видео" для навигации непосредственно в функциях видео CyberLink .

Нажмите на вкладку "Видео", чтобы открыть меню "Видео", а затем выберите любой из следующих параметров:
Выберите Воспроизведение папки с фильмом, Воспроизведение видеофайлов или Воспроизведение диска с фильмом из меню видео Media Suite для воспроизведения фильма с диска, YouTube или файла. Media Suite открывает CyberLink PowerDVD непосредственно на выбранной функции. Обратитесь к документу HP по поддержке Воспроизведение видео, музыки и фильмов при помощи CyberLink PowerDVD (Windows 8) для получения дополнительной информации.
Выберите Создать диск с фильмом, Простое редактирование видео или Расширенное редактирование видео из меню видео Media Suite для создания видео, добавления звука, текста или специальных эффектов к слайд-шоу и видео. Media Suite открывает CyberLink PowerDirector непосредственно на выбранной функции. Обратитесь к документу HP по поддержке Выполнение редактирования цифрового видео при помощи CyberLink PowerDirector (Windows 8) для получения дополнительной информации.
Выберите Просмотр информации о фильме в сети в меню видео в Media Suite для получения информации о фильмах и для загрузки фильмов. Media Suite открывает веб-сайт MoovieLive (на английском языке).

Фото: Используйте меню Фотографии для навигации непосредственно в функциях видео CyberLink .

Нажмите на вкладку Фотографии , чтобы открыть меню "Фотографии", а затем выберите любой из следующих параметров:
Создать или воспроизвести диск со слайд-шоу: Выберите Создать или воспроизвести диск со слайд-шоу из меню "Фотографии" в Media Suite для создания или воспроизведения диска со слайд-шоу. Media Suite открывает CyberLink PowerDVD на непосредственно выбранных функциях. Обратитесь к документу HP по поддержке Воспроизведение видео, музыки и фильмов при помощи CyberLink PowerDVD (Windows 8) для получения дополнительной информации.
Создать или воспроизвести диск со слайд-шоу: Выберите Создать диск со слайд-шоу из меню "Фотографии" в Media Suite для создания диска со слайд-шоу. Media Suite открывает CyberLink PowerDirector на непосредственно выбранных функциях. Обратитесь к документу HP по поддержке Выполнение редактирования цифрового видео при помощи CyberLink PowerDirector (Windows 8) для получения дополнительной информации.
Функции "Импорт и систематизация фотографий" и "Редактирование и улучшение фотографий": Выберите Импорт и систематизация фотографий или Редактирование и улучшение фотографий из меню "Фотографии" в Media Suite для импорта, систематизирования, редактирования или улучшения фотографий. Media Suite открывает CyberLink PhotoDirector непосредственно на выбранной функции. Обратитесь к документу HP по поддержке Использование CyberLink PhotoDirector для управления, редактирования и передачи фотографий (Windows 8) для получения дополнительной информации.
Звук: Используйте меню "Звук" для навигации непосредственно по функциям звука в CyberLink.

Нажмите на вкладку "Звук", чтобы открыть меню "Звук", а затем выберите любой из следующих параметров:
Выберите Копировать звуковой компакт-диск из меню "Звук" в Media Suite для копирования звукового компакт-диска на компьютер. Media Suite открывает CyberLink Power2Go непосредственно на функции копирования звукового диска.
Выберите Преобразование звукового файла из меню "Звук" в Media Suite для преобразования звукового файла в формат*.WAV или *.WMA. Media Suite открывает CyberLink Power2Go непосредственно на функции преобразования звукового файла.
Выберите Записать музыкальный диск в меню "Звук" в Media Suite, чтобы сделать музыкальный компакт-диск. Media Suite открывает CyberLink Power2Go непосредственно на функции создания музыкального компакт-диска.

Обратитесь к документу HP по поддержке Использование Power2Go для создания, записи и копирования дисков (Windows 8) для получения дополнительной информации.
Утилиты: Используйте вкладку Утилиты для получения прямого доступа к CyberLink LabelPrint (создание и печать этикетки диска, обложки и вкладыша для коробки с компакт-диском.) и CyberLink Power2Go (создание, копирование и стирание информации с диска; работа с файлами ISO для создания виртуальных дисков.).

Нажмите вкладку Утилиты , чтобы открыть меню "Утилиты", а затем выберите любой из следующих параметров:
Выберите Печать этикетки диска из меню "Утилиты" в Media Suite для создания и печати этикетки диска, обложки и вкладыша для коробки с компакт-диском. Media Suite открывает меню приложения CyberLink LabelPrint. Обратитесь к документу HP по поддержке Использование CyberLink LabelPrint для печати этикетки диска, обложки и вкладыша для коробки с компакт-диском (Windows 8) для получения дополнительной информации.
Выберите Создать диск с данными в меню "Утилиты" программы Media Suite для создания диска с данными. Media Suite откроет функцию CyberLink Power2Go для создания диска данных.
Выберите Копировать диск или записать образ диска из меню "утилиты" программы Media Suite для копирования диска или записи образа диска (файл ISO). Media Suite откроет функции CyberLink Power2Go для копирования диска.
Выберите Извлечь файлы из образа диска из меню "Утилиты" программы Media Suite для извлечения файлов из образа диска (файл ISO). Media Suite откроет функцию CyberLink Power2Go для просмотра ISO-файлов.
Выберите Стереть диск в меню "Утилиты" программы Media Suite для стирания диска. Media Suite откроет функцию CyberLink Power2Go для стирания диска.
Выберите Монтировать виртуальный привод из меню "утилиты" программы Media Suite для монтирования виртуальных приводов для работы с образами дисков и ISO файлов. Media Suite откроет функцию CyberLink Power2Go для виртуального привода.
Выберите Запись DVD-папки в меню "Утилиты" в программе Media Suite для записи содержимого в DVD-папки на DVD-диск. Media Suite откроет функцию CyberLink Power2Go для записи DVD-папки.

Обратитесь к документу HP по поддержке Использование Power2Go для создания, записи и копирования дисков (Windows 8) для получения дополнительной информации.
Как-то раз приобрел очередную, 11-ю версию, и с ней вдруг случился затык. Дело в том, что с какого-то момента я не держу дома диски DVD и Blu-ray. Как только диски покупаются, они тут же переписываются на жесткие диски (при этом из DVD вышвыривается всякая неотключаемая рекламная шняга, что более чем удобно). Так что фильмы я смотрю только с жестких дисков.
До 11-й версии в PowerDVD в разделе Media можно было просто выбрать папку с тем же DVD на жестком диске, нажать Play - и фильм запускался, как будто это обычный DVD-диск.
В 11-й версии при выборе папки кнопка Play оставалась неактивной. Запустить папку было нельзя. Единственный вариант - подключить ISO-файл как DVD-диск (через соответствующую утилиту), ну и тогда оно запускалось как диск. Но это же бред!
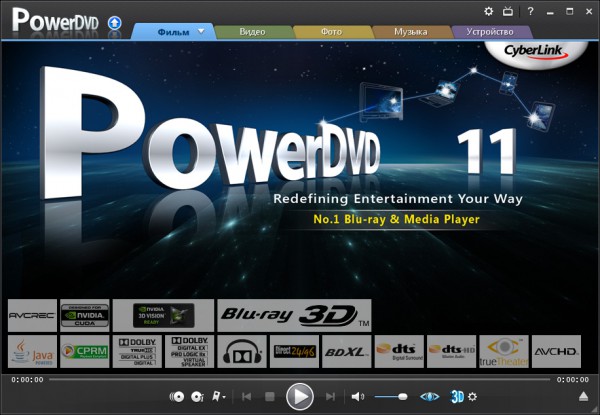
После пары дней переписки выяснилось, что эта опция - в стрелке на закладке "Фильм". Офигеть не встать - кто бы мог подумать?
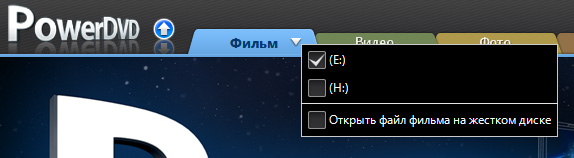
Ну, ладно, разобрались.
Теперь вышла новая версия - 12-я. Купил, поставил.
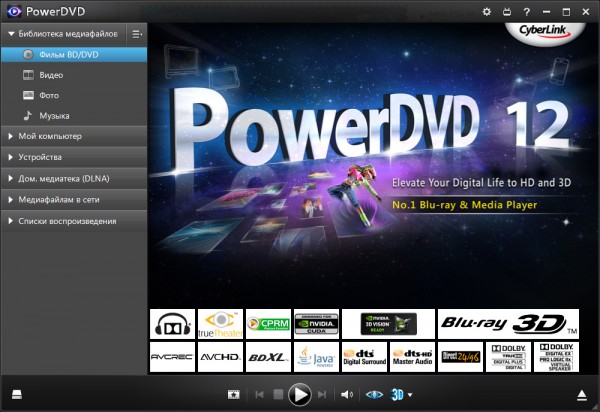
Опять в упор не вижу опции "Открыть папку на жестком диске". Ну и через "Мой компьютер" ни черта не открывает (хотя совершенно не понятно, почему).
На этот раз, слава богу, в поддержку писать не пришлось. Я уже знал, на что способны проектировщики интерфейса Cyberlink, поэтому рылся долго и упорно.
НАШЕЛ! Они вернули эту кнопку на панель управления плеером, как в 10-й версии (где она вообще не была нужна)! Только поставили ее как можно дальше от пиктограмм управления, чтобы враг не догадался. Вот сюда - в самый левый нижний угол!
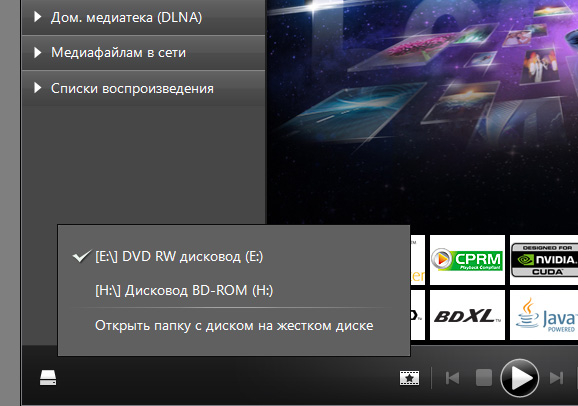
В общем, спасибо компании Cyberlink. Заскучать не дают!
Но для следующей версии - ловите бесплатный совет - эту кнопку нужно будет засунуть куда-нибудь подальше. Чтобы ее дня три искали - ну, просто для разнообразия!
Читайте также:

