D link dvg 2102s настройка ростелеком
Обновлено: 01.07.2024
Предназначен для возможности подключения аналоговых телефонов (максимум 2 и обязательно на разных телефонных номерах) через Ethernet (VoIP-телефония по SIP-протоколу).
1. Подключаем кабель в WAN порт VoIP шлюза.
2. Приступаем к настройке голосового шлюза через WEB-интерфейс.
Соединяем сам шлюз (WAN порт) с персональным компьютером кабелем, который входит в комплект с голосовым шлюзом, и настраиваем сетевую карту Вашего компьютера. Для этого выставляем настройки как на скриншоте.
3. Затем наберите в адресной строке вашего Интернет-браузера (Opera, Internet Explorer и т.д.) адрес 192.168.8.254 и нажмите клавишу «Enter» . Появится окно с запросом Пароля.
Вводим пароль: 1234 и нажимаем кнопку «Login» .
4. После ввода пароля откроется меню настроек на закладке «Setup» .
Обратите внимание, в левой части страницы активна вкладка «Wizard» .
5. Переходим к вкладке «Internet Setup» . Здесь устанавливаем опцию «Static IP» . В поле «IP Address» указываем IP адрес, выданный менеджером при подключении. В поле «Subnet Mask» указываем маску 255.255.255.0. В поле «Default Gateway IP» указываем тот же IP адрес, что и в поле «IP Address».
Внимание! IP адрес в данной инструкции указан в качестве примера! Введите IP адрес, выданный Вам при подключении!
Остальные настройки на этой странице изменять не рекомендуется.
После проделанных изменений жмем кнопку «Apply» внизу страницы.
После этого вам будет предложено сохранить изменения и перезагрузить устройство:
6. Переходим к вкладке «VoIP Setup» .
Обратите внимание, на данный момент в таблице «PROXY SERVER» все 3 сервера имеют статус «Disable» . В крайнем правом столбце таблицы расположены кнопки изменения настроек сервера SIP телефонии. Щелкаем на такой кнопке в первой строке. Откроется меню настроек SIP сервера.
В меню «PHONE 1 – FXS» ставим галку напротив «Register» . В поле «Number» и «User ID / Account» вводим номер телефона, выданный менеджером при подключении!
Внимание! Все номера указаны в качестве примера!
В полях «Password» и «Confirm Password» вводим Пароль , также выданный менеджером при подключении!
Если Вы подключаете к голосовому шлюзу только 1 телефонный аппарат , то в меню «PHONE 2 – FXS» для параметра Register галка стоять НЕ должна.
Если Вы подключаете к голосовому шлюзу 2 телефонных аппарата , то в меню «PHONE 2 – FXS» выставляем следующие параметры:
- напротив Register ставим галку.
- в полях «Number» и «User ID / Account» вводим ВТОРОЙ номер телефона , выданный менеджером при подключении!
- в полях «Password» и «Confirm Password» вводим Пароль для ВТОРОГО номера телефона , также выданный менеджером при подключении!
Остальные настройки на этой странице необходимо выставить так же, как на скриншоте.
6. Переходим к вкладке «ADVANCED» .
В первую очередь необходимо перейти в меню Codec .
Далее наводим курсор на меню «VoIP» в левой части страницы, появляется всплывающее меню дополнительных настроек телефонии. Выбираем «DTMF & PULSE» .
Для приема и передачи факсов с использованием факсового аппарата снова наводим курсор на меню «VoIP» в левой части страницы, появляется всплывающее меню дополнительных настроек телефонии. Выбираем «FAX» .
7. Теперь для того, чтобы все настройки вступили в силу, необходимо перейти в меню «MAINTENANCE» , выбрать опцию «Save All Settings» и нажать кнопку «Reboot» .
Подтвердите перезагрузку устройства.
Устройство будет перезагружаться примерно в течение минуты.
Затем подключаем в WAN-порт голосового шлюза Ethernet-кабель с услугой IP телефонии, а также непосредственно сам аппарат(-ы) в соответствующий разъём(-ы).
На этом настройка голосового шлюза D-Link DVG-2102S завершена!
Приятных Вам телефонных разговоров!
Если вы впервые подключаете оборудование к компьютеру, то вам следует настроить подключение на самом компьютере на автоматическое получение IP-адреса. Как это сделать, вы можете ознакомиться в разделе «Интернет».
Подключение к web-интерфейсу.
1. Запустите web-браузер.
2. В адресной строке web-браузера введите IP-адрес маршрутизатора (по умолчанию – 192.168.8.254). Нажмите клавишу Enter.
3. На открывшейся странице введите имя пользователя и пароль администратора для доступа к web-интерфейсу маршрутизатора (по умолчанию имя пользователя – admin, пароль – пустой). Нажмите ссылку Login.

Если при попытке подключения к web-интерфейсу маршрутизатора браузер выдает ошибку типа «Невозможно отобразить страницу», убедитесь, что устройство правильно подключено к компьютеру.
Сразу после первого обращения к web-интерфейсу маршрутизатора откроется страница.

4. Переходим в раздел Internet Setup. В разделе WAN выбираем Static IP. Прописываем сетевые реквизиты, заполняя поля STATIC IP - IP address, Subnet mask, Default Gateway IP и DNS – Domain Name (Primary) IP, Domain Name (Sedondary) IP

После введения данных нажимаем кнопку APPLY
5. В разделе VoIP Setup, прописываем номер абонента в формате e.164 и sip-server.
Включаем маркер напротив поля Enable Support of SIP Proxy Server / Soft Switch.

В поле FXS Representative Number прописываем номер в формате e.164.
В поле Proxy IP / Domain прописываем sip server

После введения данных нажимаем кнопку APPLY
6. Переходим в раздел ADVANCED – VoIP.
В данном разделе настраиваем поля CODEC, DIGITAL MAP, FAX.
g729 – Packet Interval (ms) – 20
g711a-law – Packet Interval (ms) – 30
g711u-law – Packet Interval (ms) – 30
ADVANCED – VoIP – CODEC

После введения данных нажимаем кнопку APPLY
ADVANCED – VoIP – FAX - FAX/MODEM, выбираем значение T.38 FAX

После введения данных нажимаем кнопку APPLY
ADVANCED – VoIP – DIGITAL
Для пользователей г. Екатеринбург

Для пользователей г. Нижний Тагил

Для пользователей г. Первоуральск

Для пользователей г. Каменск-Уральский

7. Только для D-link DVG 5402s. ADVANCED Firewall and DMZ
Снимаем маркер Enable DoS Protection


После введения данных нажимаем кнопку APPLY
8. В разделе MAINTENANCE откроется страница для изменения пароля администратора, установленного по умолчанию.
Для сохранения конфигурации нажимаем на ссылку в правом нижнем углу Save & Restart
9. Устанавливаем маркер в поле Save All Settings и нажимаем кнопку Reboot
1. Все что настраивается через веб-интерфейс, логин и пароль для входа по умолчанию такие-то. Всегда.
2. На первой странице SIP-настроек всего три поля "Логин", "Пароль", "Домен".
3. И линк Аdvanced - "Настройки для продвинутых Админов".
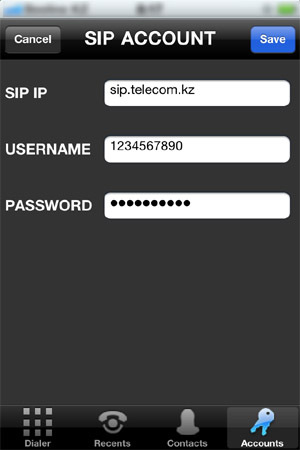
Но это очень сложно. Нужно обязательно открыть сd с Мануалом, который в pdf, вставить его в эту самую, прочесть и достичь просветления - фигасе, а логин-то и пароль вон он какой!
Это так к слову. У нас тут настройки для D-link DVG 2102S.

Cам дивайс размером с две пачки сигарет:
Но для начала, простые правила:
2. В Личном кабинете в разделе SIP-аутентификация:
Линия/Порт = user name
Логин = auth user name

Видите пароль? Нажмите на кнопку "Сменить пароль". Этот пароль и сохранится. Потом вы можете погулять по кабинету, или выйти-зайти снова, пароль будет показываться всякий раз другой. Не обращайте на это внимание. Сохранился тот, который был при нажатии на кнопку "Сменить пароль".
3. Домен/Domain/Realm/Proxy = sip.telecom.kz
Это минимально необходимые настройки при подключении через открытый Интернет. Для подключения через pvc 0/41 нужно знать адрес Outbound Proxy. У меня нет pvc 0/41. Кроме того, если аппарат, как в данном случае, имеет два порта или две-четыре-шесть линий, оставшиеся можно использовать для подключения к другим провайдерам. Чтоб звонить бесплатно в Москву или Америку какую-нибудь. Об этом в другой раз.
Подключаем D-link, ethernet кабель в порт WAN, другой конец в свободный порт на модеме/роутере. В порт Phone1 подключаем обычный аналоговый телефон. Само собой втыкаем кабель эл.питания. Включили - лампочки замигали, хорошо. Теперь нужно узнать ip-адрес D-Link-a для настройки через веб-интерфейс. Как?
Открываем браузер, вбиваем выпытанный у гнома ip-ник. Логин: admin. Пароль - пусто. Переходим в Setup -> VoIP Setup -> Edit

Ставим "галку" Enable support of SIP Proxy Server, указываем имя. Имя любое, пусть будет iDPhone.

Отмечаем "Register", "Invite with ID", заполняем поля "Number" и "User ID".

Отмечаем "галками" и заполняем все как на рисунке. MWI только в том случае, если у вас есть голосовая почта. Тогда, когда она к вам придет, коробочка будет вам весело подмигивать, а при снятии трубки телефона, пиликать другим сигналом - "Хозяин, проверь почту!"

OutBound Proxy. Для Алматы он 10.0.0.12. Список Outbound Proxy по городам:
Через открытый Интернет Outbound Proxy 92.46.61.21, порт 5061.

Финальный шаг. Жмем кнопку "Apply", а затем линк "Save&Restart".

Гудок есть? Можно звонить. Все просто.
Далее. DVG-2102S имеет на борту два порта FXS. Т.е. к нему можно подключить два аналоговых телефона. Если у вас два аккаунта iDPhone, вы настраиваете второй порт FXS по аналогии с первым. Если у вас один аккаунт, ничего страшного, вы так же можете подключить второй телефон. В этом случае, настройки для Phone 1 - FXS и Phone 2 - FXS оставляем пустыми, и настраиваем FXS REPRESENTATIVE NUMBER:

Теперь у вас два телефона, и можете совершать вызовы одновременно.
По умолчанию, на первом телефоне номер 701, на втором 702. Если представить, что телефоны установлены в разных кабинетах вашего офиса, вместо того чтобы кричать:"Людка, а Людка", можно набрать короткий номер и спокойно поговорить. Внутренние номера могут быть любыми, например на первом 1, на втором 2, смотрите:

Но не забывайте, в Личном кабинете iDPhone, есть адресная книга на 8 номеров, которая начинается именно с цифры 2. По этому 2-ку, для быстрого набора номеров вы не сможете использовать.
Как быть с входящими вызовами? Номер один, а телефонов два. Заходим в настройки Advanced --> VoIP --> VOIP-LINE. Есть три варианта. Третий - Hunting, честно говоря не понял в чем он заключается. Жду комментариев. Первый - Simultaneous Ring. При входящем вызове, будут трындеть оба телефона одновременно. Второй - Sequential Ring. Телефоны будут "звонить" поочередно с интервалом в 6 секунд. Интервал можно поменять (увеличить или уменьшить):

Если ваши аналоговые телефоны с экранчиком, не забудьте правильно выставить часовой пояс.

При подключении через pvc 0/41, NTP сервера 10.0.0.3 и 10.0.0.161. К сожалению, их указать невозможно. По этому, какое время будет у вас отображаться мне неизвестно, поскольку мне просто не на чем проверить.
UPD
В прошивке v87sipgXXXX-264.pack.app это ограничение снято, можете указать нужные вам сервера времени. Апгрейдил по tftp.

Скачиваете клиент tftpd32. Брать здесь.
2.Создаете папку temp на диске С или D (пишу как я обычно делаю).
3. В папку temp кладете клиента tftpd32.exe
4. Скачиваете прошивку. Взял отсюда. Два файла v87sipgXXXX-264.pack.app и v87sipg.pack.sys
5. Кладете туда же в c:\temp
6. Запускаете клиента, проверяете путь к файлам, т.е. c:\temp
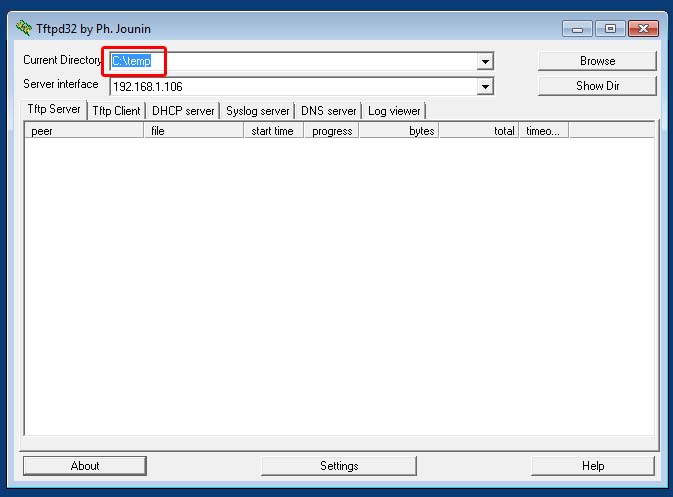
Server interface - ip-ник вашего РС/ноута, подхватится автоматом.
7. Заходите на DVG в Maintenance -> Firmware update. Указываете метод - tftp и ip-адрес вашего РС:

Жмете Apply - процесс пошел.

UDP 01.09.2012
Digit map.
Тут в комментах был вопрос: " Вопрос по поводу настройки вызова - как в этом шлюзе сократить время ожидания при наборе чтобы не нажимать решетку? По умолчанию там вроде бы 3 секунды стоит. Хотелось бы сделать одну секунду. Ну или 1,5 в крайнем случае. "
Что-то я затупил там на ровном месте. Ответ в настройках Digit map.
Заходите в Advanced -> VoIP Digit map и добавляем дигитмапы:
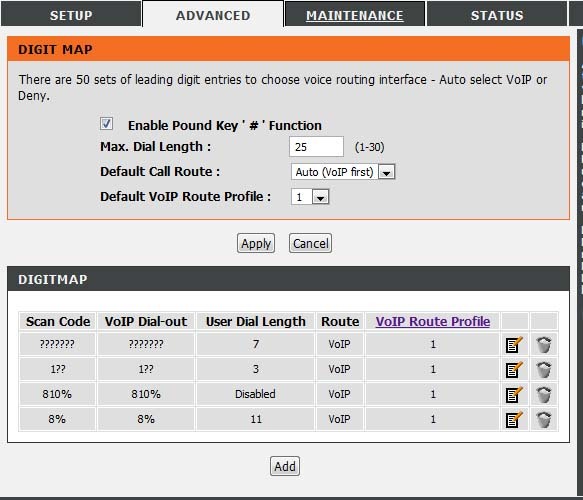
Вызовы пойдут сразу:
1. На местные семизначные номера.
2. На номера спец.служб - скорая, пожарники и милиция.
3. На мобилы, межгород и Россию.
Перевод вызова и 3-х сторонняя конференция.
К сожалению, совершить перевод вызова без консультации (blind transfer) мне так и не удалось. А вот перевод вызова с консультацией (attendant transfer) и 3-х сторонняя конференция работает.
Чтобы активировать этот функционал, зайдите в Advanced -> Voip -> Voip Calling Features:
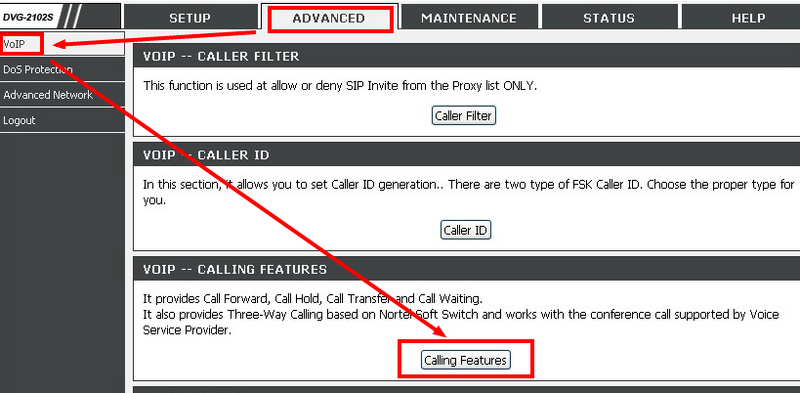
Затем включите (пример для одного телефона) опции, как показано на рисунке:
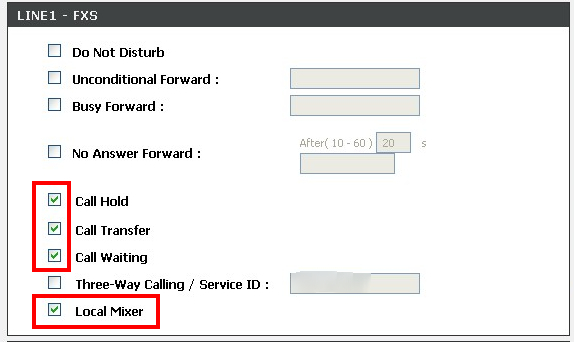
Не забудьте нажать Apply, Save&Reboot и Reboot, cамо собой.
Как теперь сделать трансфер с консультацией? Поступил входящий вызов от Пети, вы себе спокойно лялякаете, но тут внезапно собеседника нужно соединить с Машей. Нажимаем на кнопку Flash на вашем телефоне (если ее нет, просто нажимаем один раз на hook, это "язычок-крючок" на который кладется трубка телефона), появляется сигнал, донабираем номер Маши, она отвечает на ваш вызов, после этого просто кладете трубку. Все, дальше Петя общается с Машей.
Сценарий 3-х сторонней конференции тот же, только вместо того чтобы положить трубку, вы еще раз нажимаете на кнопку Flash или на hook.
услуги и тарифы дел
услуги и тарифы
помощь
компания
Скачайте на компьютер файл конфигурации. Подключите роутер WAN портом в сеть (сеть должна выдавать DHCP). Настройте на своей сетевой карте любой адрес из сети 192.168.8.ХХХ.
Наберите в строке браузер 192.168.8.254 – выбираем логин: admin, пароль оставляем пустым и нажимаем Login
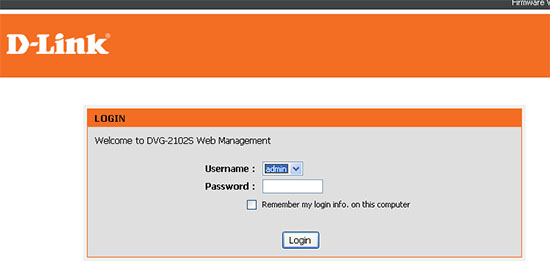
Заходим в раздел MAINTENANCE, вкладка Backup and Restore, подпункт SYSTEM - UPDATE SETTINGS
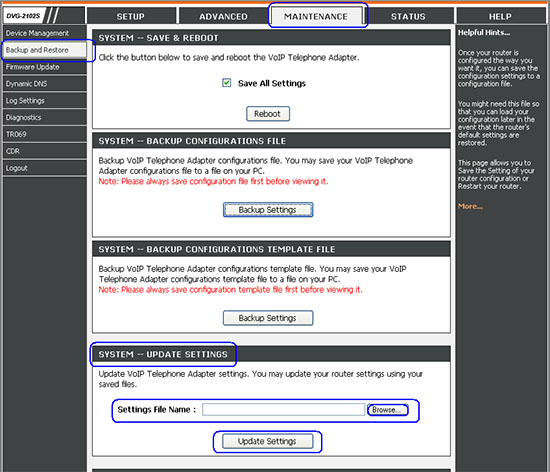
Теперь нам необходимо загрузить в шлюз файл конфигурации, который скачали в пункте 1 данной инструкции, для этого нажимаем Browse… и выбираем файл шаблона markfonTemplate, после этого нажимаем клавишу Update Settings. После прошивки шлюз выдает:
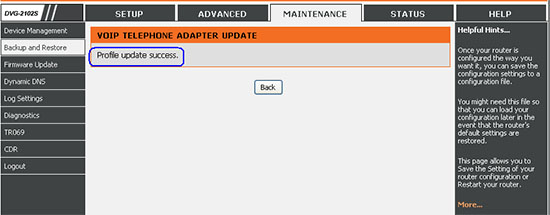
Заходим в главное меню, переходим во вкладку SETUP, подменю VoIP Setup
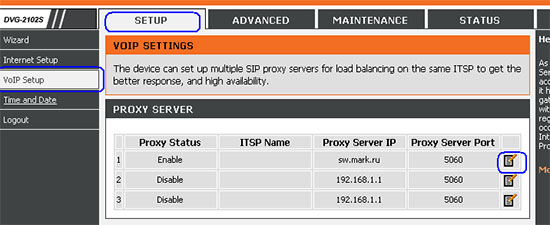
Нажимаем EDIT напротив 1-й строки
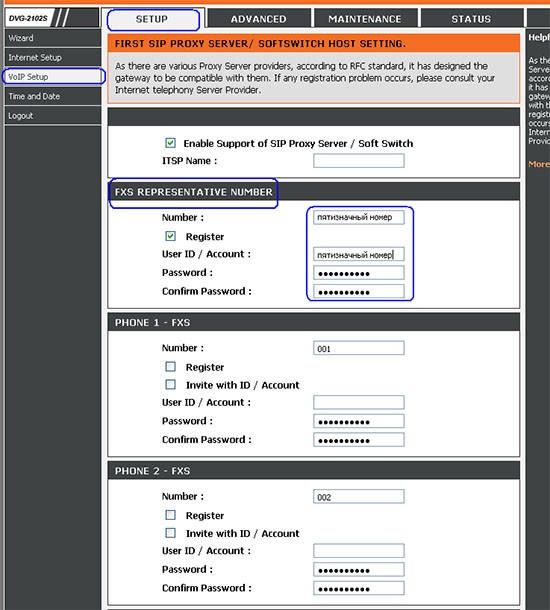
Нас интересует подменю FXS REPRESENTATIVE NUMBER. В нем необходимо настроить логин и пароль на VOIP соединение. Далее нажимаем Apply и Save&Restart
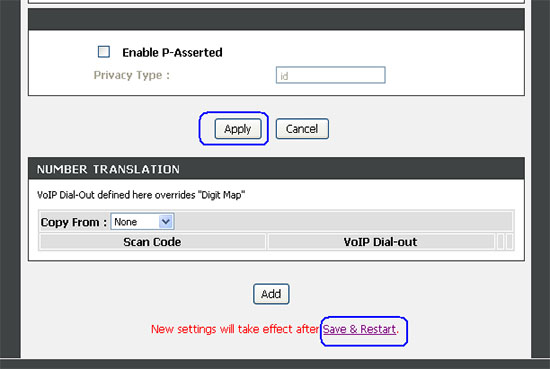
Заходим в главное меню, переходим во вкладку SETUP, подменю Internet Setup
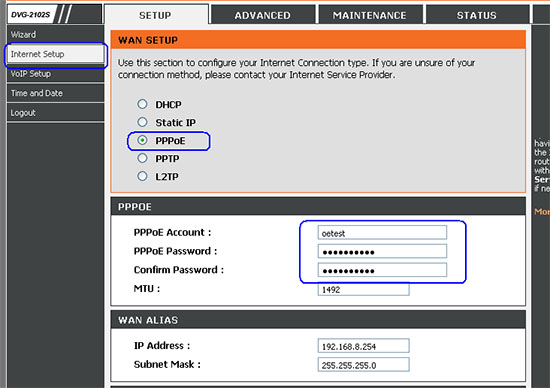
Выбираем пункт настройки PPPoE и в появившихся ниже полях, связанных с настройкой PPPoE, вписываем логин и пароль, данные для этого шлюза. Далее жмем Apply и Save&Restart

Шлюз автоматически перебросит Вас на страницу указанную ниже. Нажимаем Reboot и ждем перезагрузки
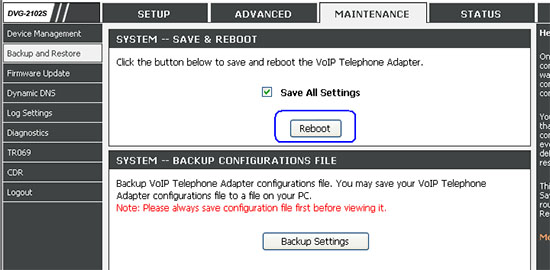
Проверяем работоспособность телефонии: подключаем телефон поочередно в первый и во второй телефонные порты на шлюзе и делаем исходящий вызов. Настраиваем пароли на вход:
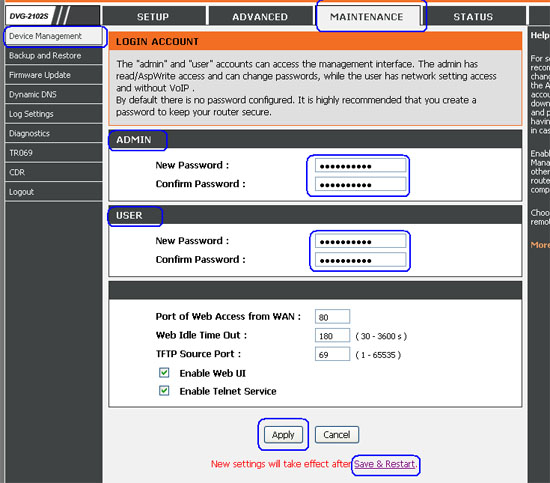
Вписываем пароль (например, серийный номер шлюза) как на логин admin, так и на логин user. В зависимости от того какой вариант Вы настраиваете:
А) Шлюз будет подключаться после роутера (сервера);
Б) Шлюз будет подключаться напрямую в сеть передачи данных компании марк.
Читайте также:

