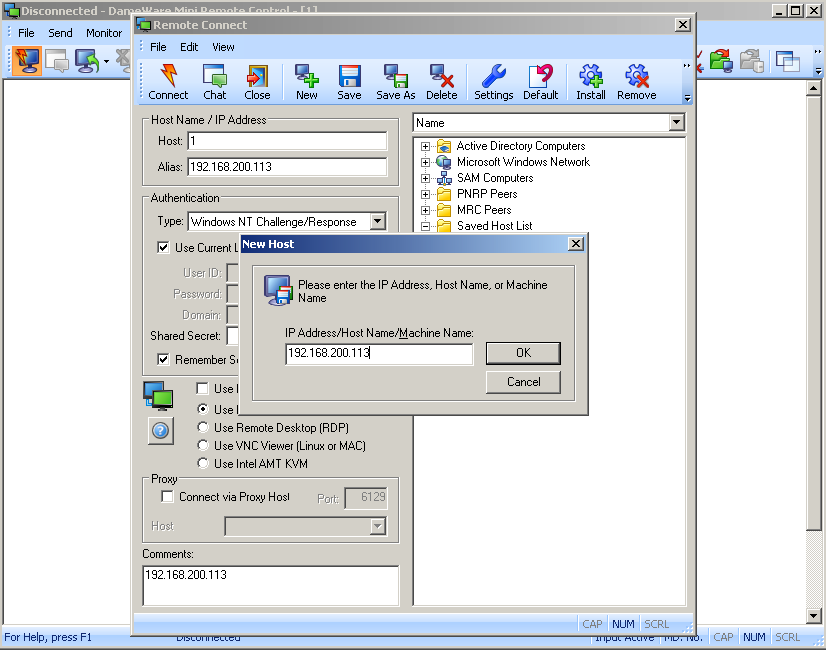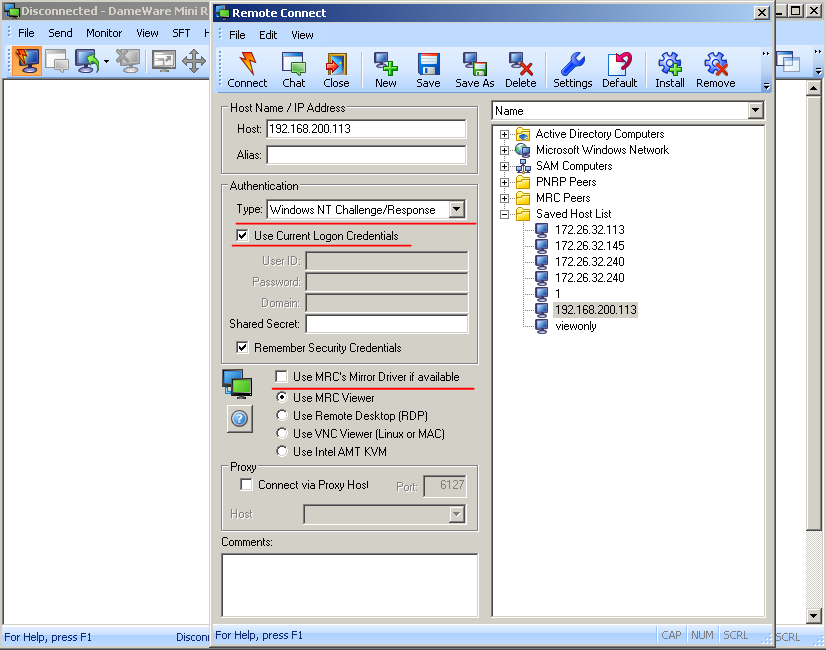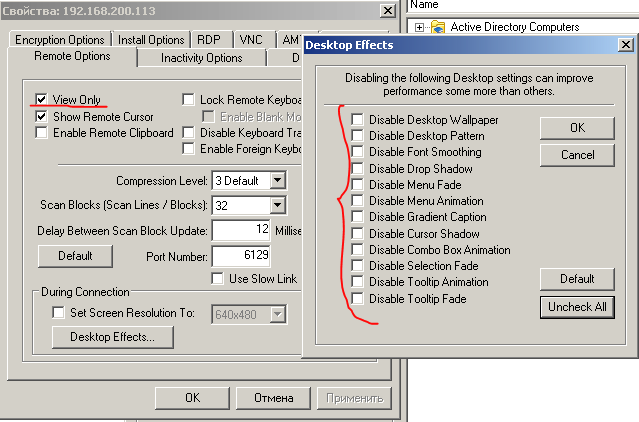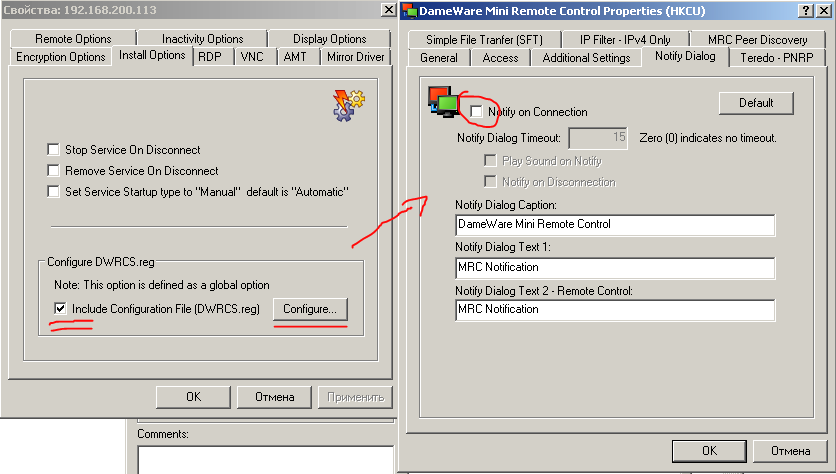Dameware как подключиться к удаленному компьютеру
Обновлено: 04.07.2024
После того как сеть моя сеть разрослась свыше 400 компьютеров, администрировать такой зоопарк с помощью бесплатной программы удаленного доступа UltraVNC стало проблематично. Захотелось большего функционала, не только смотреть удаленного, но и производить необходимые настройки скрыто от пользователей, не мешая им работать.
Новая статья с описание основных возможностей программы Dameware описание Часть 1
У DameWare потенциал огромен, и для меня самый главный плюс в том, клиентская часть при подключении автоматически устанавливается на удаленном компьютере, и если есть необходимость то можно в настройках при выходе указать автоматически удалять клиента. Нет заморочек с установкой клиента, а это очень полезная штука особенно при огромном зоопарке компьютеров.
1. Устанавливается автоматически при подключении к клиенту, необходимо всего лишь указать логин и пароль учетки с админскими правами.
3. Возможность удаленно заходить на локальные диски компьютеров, так же очень полезная штука.
4. Возможность удаленно читать логи, ну тут понятно. Особенно полезно, когда прочитать логи нужно скрыто.
5. Запускать команды через командную строку удаленно, так же полезно. К примеру если вы хотите по тихому удалить игрушку у какого нибуть вредного сотрудника:)
6. А что бы узнать код строки для удаления и код строки СКРЫТОГО удаления для этих целей есть диспетчер установленный программ на стороне клиента.
7. Изменять права пользователя удаленно мы так же можем в этой программе.
8. Есть сервис подробных параметров компьютера, штук 8 вкладок с характеристиками.
9. Набор сетевых утилит так же в этой программе присутствует, пропинговать сделать трассировку, без проблем.
Ну и многие другие фишки, каждый для себя сам выберет что для него в приоритете.
Пропишем основные настройки DameWare для комфортного администрирования:
Если вы не ходите, что бы пользователь знал что вы к нему подключились, рекомендую в настройках указать следующие параметры.
Добавить комментарий Отменить ответ
Для отправки комментария вам необходимо авторизоваться.
Централизованная настройка DameWare посредством GPO
Централизованная настройка DameWare посредством GPO
- Конфигурирование MRC и удаление «старых» и установка «новых» средствами самого MRC
- Создание преднастроенного MSI файла и распространение средствами GPO
- Распространение средствами GPO, REG файла с настройками
Но данные решения содержали ряд недостатков:
Одним словом нужен был простой и в тоже время эффективный вариант, так как настройки все же применялись посредством реестра, было решено написать ADM файл, импортировать его в AD и «забыть» про REG, MSI навсегда…
Итак есть ключевые параметры которые хотелось бы как то контролировать, заблаговременно хотелось бы сказать, есть ДОКУМЕНТ в котором рассказывается про административные шаблоны, но он довольно велик и в подробности вдаваться не буду, кому интересно МОГУТ ПРОЧИТАТЬ, поэтому разберу ключевые параметры настроек данного ПО и применяемых параметров, и так нам нужно:
Всеми этими настройками можно варьировать, при необходимости изменять и дополнять, ниже приведен текст самого административного шаблона в котором указаны настройки мне нужных параметров, данный текст можно скопировать, вставить в пустой файл, сохранить с расширением ADM, после чего данный ADM файл можно импортировать в AD и пользоваться выше приведенными настройками:
В зависимости от требований, некоторые параметры можно отключать полностью, как например Notify выбрав в свойствах политики Disabled.
В этой статье мы расскажем как настроить данный компонент для скрытого слежения за компьютером пользователя в локальной сети.
Итак начнем с самого главного:
Mini Remote Control является частью пакета DameWare Remote Support и дает администраторам возможность подключения и управления к удаленным машинам через интернет или локальную сеть.
Несмотря на то, что утилита позволяет управлять компьютером, мы будем рассматривать настройки именно скрытного ( то есть абсолютно) незаметного для пользователя подключения к его компьютеру, за тем, что бы наблюдать, что же сотрудник делает в это самое время.
Программа не является «хакерской» и если кто то думает, что с помощью этой утилиты он сможет подключиться к компьютеру подружки в другом конце страны, без её «разрешающих» действий тот сильно ошибается.
Что же эти за разрешающие действия ?
1. Вы должны знать параметры учетной записи (логин и пароль), обладающей правами локального администратора на удаленной машине.
2. «File & er Sharing» должен быть разрешен на удаленной машине.
3. Общий ресурс Admin$ должен существовать на удаленной машине.
4. Все необходимые порты для File & er Sharing (137-139/445) должны быть открыты на всех маршрутизаторах и межсетевых экранах между локальной и удаленной машинами.
5. Все необходимые порты для File & er Sharing (137-139/445) должны быть открыты в персональном межсетевом экране на удаленной машине (например, XP-SP2, ZoneAlarm и т.п.).
6. Удаленная машина должна работать под управлением Windows
7. Ну и естественно необходимо открыть на маршрутизаторе(ах) порт, который вы указали в клиентском сервисе Mini Remote Client Agent Service как порт для связи (по умолчанию TCP 6129).
Не маленький список, не правда ли ? .
Ну а если девушка Вам доверилась и дала админский доступ стоит обратить на неё внимание и возможно даже связать с ней свою судьбу. В пору тотального человекаНЕлюбия, доверие девушки Вам, в таком деле, как полный доступ к своему компьютеру, это очень важный признак.
Ну а если девушка самостоятельно выполнила все семь вышеописанных пункта, то это просто мечта, а не девушка.
Хотя, оставим романтику и вернемся на грешную землю.
И у некоторых администраторов появляется непреодолимое желание воспользоваться таким преимуществом и заглядывать во все мониторы других сотрудников, включая, о ужас, компьютеры руководства.
Описание подключения
Итак начало простое. Вводим IP адрес удаленного компьютера к которому хотим подключиться
Далее указываем что подключаться будем под текущей учетной записью домена Actrive Directory. Вы же администратор на той машине? Если нет, то смотрите 1 пункт, обязательных для работы с DaweWare Mini Control.
Последнее что надо сделать здесь, это отключить Use MRC`s Mirror Driver if available.
Если Вы этого не сделаете, то при подключении к удаленному компьютеру, пользователь увидит уведомление что его цветовая схема Windows 7 изменилась. А зачем нам так «палиться»?
Далее идем в раздел Settings и изменяем следующее
Сначала ставим галочку о том что нам нужен только просмотр удаленного стола, без управления и перехвата мыши, а в разделе Desktop Effects, убираем все галочки, дабы у удаленного пользователя не изменился рабочий стол и исчезла бы его заставка.
И остался последний этап, и конечно же самый важный .
В разделе Install Options сконфигурируем файл DWRCS.reg в частности в окне NotifyDialog отключим показывать уведомление удаленному пользователю, о том что к вам сейчас подключился удаленный компьютер с таким именем и под такой то учеткой.
Сами понимаете ни о какой скрытности подключения не может быть речи если вы забыли снять эту галку.
Теперь Вы можете с спокойной душой и не боясь последствий ( кроме угрызений совести), лазать по компьютерам сотрудников.
Удаленный пользователь никогда вас не сможет заметить, он лишь может увидеть в сервисах установленную службу DameWare Mini Control, и понять что теоретически к его компьютеру могут подключится.. Он его конечно же может удалить, но в локальной/доменной сети это не поможет. Эта служба заново незаметно установиться как только администратор захочет увидеть чем сотрудник занимается в данный момент.
Как установить dameware в домене
DameWare
После того как сеть моя сеть разрослась свыше 400 компьютеров, администрировать такой зоопарк с помощью бесплатной программы удаленного доступа UltraVNC стало проблематично. Захотелось большего функционала, не только смотреть удаленного, но и производить необходимые настройки скрыто от пользователей, не мешая им работать.
Новая статья с описание основных возможностей программы Dameware описание Часть 1
У DameWare потенциал огромен, и для меня самый главный плюс в том, клиентская часть при подключении автоматически устанавливается на удаленном компьютере, и если есть необходимость то можно в настройках при выходе указать автоматически удалять клиента. Нет заморочек с установкой клиента, а это очень полезная штука особенно при огромном зоопарке компьютеров.
1. Устанавливается автоматически при подключении к клиенту, необходимо всего лишь указать логин и пароль учетки с админскими правами.
3. Возможность удаленно заходить на локальные диски компьютеров, так же очень полезная штука.
4. Возможность удаленно читать логи, ну тут понятно. Особенно полезно, когда прочитать логи нужно скрыто.
5. Запускать команды через командную строку удаленно, так же полезно. К примеру если вы хотите по тихому удалить игрушку у какого нибуть вредного сотрудника:)
6. А что бы узнать код строки для удаления и код строки СКРЫТОГО удаления для этих целей есть диспетчер установленный программ на стороне клиента.
7. Изменять права пользователя удаленно мы так же можем в этой программе.
8. Есть сервис подробных параметров компьютера, штук 8 вкладок с характеристиками.
9. Набор сетевых утилит так же в этой программе присутствует, пропинговать сделать трассировку, без проблем.
Ну и многие другие фишки, каждый для себя сам выберет что для него в приоритете.
Пропишем основные настройки DameWare для комфортного администрирования:
Если вы не ходите, что бы пользователь знал что вы к нему подключились, рекомендую в настройках указать следующие параметры.
dameware Desktop Effects
dameware Install Options
Добавить комментарий Отменить ответ
Для отправки комментария вам необходимо авторизоваться.
Как установить dameware в домене
В этой статье мы расскажем как настроить данный компонент для скрытого слежения за компьютером пользователя в локальной сети.
Итак начнем с самого главного:
Mini Remote Control является частью пакета DameWare Remote Support и дает администраторам возможность подключения и управления к удаленным машинам через интернет или локальную сеть.
Несмотря на то, что утилита позволяет управлять компьютером, мы будем рассматривать настройки именно скрытного ( то есть абсолютно) незаметного для пользователя подключения к его компьютеру, за тем, что бы наблюдать, что же сотрудник делает в это самое время.
Программа не является «хакерской» и если кто то думает, что с помощью этой утилиты он сможет подключиться к компьютеру подружки в другом конце страны, без её «разрешающих» действий тот сильно ошибается.
1. Вы должны знать параметры учетной записи (логин и пароль), обладающей правами локального администратора на удаленной машине.
2. «File & er Sharing» должен быть разрешен на удаленной машине.
3. Общий ресурс Admin$ должен существовать на удаленной машине.
4. Все необходимые порты для File & er Sharing (137-139/445) должны быть открыты на всех маршрутизаторах и межсетевых экранах между локальной и удаленной машинами.
5. Все необходимые порты для File & er Sharing (137-139/445) должны быть открыты в персональном межсетевом экране на удаленной машине (например, XP-SP2, ZoneAlarm и т.п.).
6. Удаленная машина должна работать под управлением Windows
7. Ну и естественно необходимо открыть на маршрутизаторе(ах) порт, который вы указали в клиентском сервисе Mini Remote Client Agent Service как порт для связи (по умолчанию TCP 6129).
Ну а если девушка Вам доверилась и дала админский доступ стоит обратить на неё внимание и возможно даже связать с ней свою судьбу. В пору тотального человекаНЕлюбия, доверие девушки Вам, в таком деле, как полный доступ к своему компьютеру, это очень важный признак.
Ну а если девушка самостоятельно выполнила все семь вышеописанных пункта, то это просто мечта, а не девушка.
Хотя, оставим романтику и вернемся на грешную землю.
И у некоторых администраторов появляется непреодолимое желание воспользоваться таким преимуществом и заглядывать во все мониторы других сотрудников, включая, о ужас, компьютеры руководства.
Описание подключения
Итак начало простое. Вводим IP адрес удаленного компьютера к которому хотим подключиться
Далее указываем что подключаться будем под текущей учетной записью домена Actrive Directory. Вы же администратор на той машине? Если нет, то смотрите 1 пункт, обязательных для работы с DaweWare Mini Control.
Последнее что надо сделать здесь, это отключить Use MRC`s Mirror Driver if available.
Если Вы этого не сделаете, то при подключении к удаленному компьютеру, пользователь увидит уведомление что его цветовая схема Windows 7 изменилась. А зачем нам так «палиться»?
Далее идем в раздел Settings и изменяем следующее
Сначала ставим галочку о том что нам нужен только просмотр удаленного стола, без управления и перехвата мыши, а в разделе Desktop Effects, убираем все галочки, дабы у удаленного пользователя не изменился рабочий стол и исчезла бы его заставка.
И остался последний этап, и конечно же самый важный .
В разделе Install Options сконфигурируем файл DWRCS.reg в частности в окне NotifyDialog отключим показывать уведомление удаленному пользователю, о том что к вам сейчас подключился удаленный компьютер с таким именем и под такой то учеткой.
Сами понимаете ни о какой скрытности подключения не может быть речи если вы забыли снять эту галку.
Но вот в принципе все.
Теперь Вы можете с спокойной душой и не боясь последствий ( кроме угрызений совести), лазать по компьютерам сотрудников.
Удаленный пользователь никогда вас не сможет заметить, он лишь может увидеть в сервисах установленную службу DameWare Mini Control, и понять что теоретически к его компьютеру могут подключится.. Он его конечно же может удалить, но в локальной/доменной сети это не поможет. Эта служба заново незаметно установиться как только администратор захочет увидеть чем сотрудник занимается в данный момент.
SysAdmin-s notepad. DoFollow.
Установка программ в домене удаленно ( часть 1 )
Вариантов всегда несколько. В этой статье хотелось бы рассмотреть один из них.
Дистрибутивы в одной папке и DameWare для установки.
Далее наша папка расшарена и доступна для всех пользователей. Заливаем в нее все дистрибутивы, которые нам нужны.
1. вы должны знать имя своего компьютера. ( У меня это будет Feanor184 ).
2. Открываем любую папку на компьютере( например, «Мой компьютер»).
Открываем и видим все наши расшаренные папки.
Вся прелесть и смысл этой волокиты в том, что теперь мы можем попадать в эту папку с любого компьютера нашей офисной сети( при условии, что все компьютера в офисе находятся в одной сетке).
Ставим клиент DameWare.
Процесс установки и детальной настройки я, возможно, опишу в ближайших статьях.
Перейдем непосредственно к цели нашей волокиты. Мы имеем DameWare и расшаренную папку. Теперь мы можем подключиться к любому компьютеру в нашей сети и установить нужный нам софт из расшаренной папки со своими правами.
Запускам клиент DameWare и видим следующее окно:
( ВАЖНО! Чтобы мы могли подключиться к удаленному компьютеру подобным образом, у пользователя должен быть отключен Брандмауэр )
После этого мы попадаем к пользователю на компьютер, можем зайти в свою папку( //feanor184/distr/ ) и устанавливать любые программы.
Во второй части статьи будутт рассмотрены способы установки программ пользователям удаленно с помощью групповых доменных политик.
В этой статье мы расскажем как настроить данный компонент для скрытого слежения за компьютером пользователя в локальной сети.
Итак начнем с самого главного:
Mini Remote Control является частью пакета DameWare Remote Support и дает администраторам возможность подключения и управления к удаленным машинам через интернет или локальную сеть.
Несмотря на то, что утилита позволяет управлять компьютером, мы будем рассматривать настройки именно скрытного ( то есть абсолютно) незаметного для пользователя подключения к его компьютеру, за тем, что бы наблюдать, что же сотрудник делает в это самое время.
Программа не является "хакерской" и если кто то думает, что с помощью этой утилиты он сможет подключиться к компьютеру подружки в другом конце страны, без её "разрешающих" действий тот сильно ошибается.
Что же эти за разрешающие действия ?
1. Вы должны знать параметры учетной записи (логин и пароль), обладающей правами локального администратора на удаленной машине.
2. "File & Printer Sharing" должен быть разрешен на удаленной машине.
3. Общий ресурс Admin$ должен существовать на удаленной машине.
4. Все необходимые порты для File & Printer Sharing (137-139/445) должны быть открыты на всех маршрутизаторах и межсетевых экранах между локальной и удаленной машинами.
5. Все необходимые порты для File & Printer Sharing (137-139/445) должны быть открыты в персональном межсетевом экране на удаленной машине (например, XP-SP2, ZoneAlarm и т.п.).
6. Удаленная машина должна работать под управлением Windows
7. Ну и естественно необходимо открыть на маршрутизаторе(ах) порт, который вы указали в клиентском сервисе Mini Remote Client Agent Service как порт для связи (по умолчанию TCP 6129).
Не маленький список, не правда ли ? 🙂
Ну а если девушка Вам доверилась и дала админский доступ стоит обратить на неё внимание и возможно даже связать с ней свою судьбу. В пору тотального человекаНЕлюбия, доверие девушки Вам, в таком деле, как полный доступ к своему компьютеру, это очень важный признак.
Ну а если девушка самостоятельно выполнила все семь вышеописанных пункта, то это просто мечта, а не девушка.
Хотя, оставим романтику и вернемся на грешную землю.
И у некоторых администраторов появляется непреодолимое желание воспользоваться таким преимуществом и заглядывать во все мониторы других сотрудников, включая, о ужас, компьютеры руководства.
Описание подключения
Итак начало простое. Вводим IP адрес удаленного компьютера к которому хотим подключиться
Далее указываем что подключаться будем под текущей учетной записью домена Actrive Directory. Вы же администратор на той машине? Если нет, то смотрите 1 пункт, обязательных для работы с DaweWare Mini Control.
Последнее что надо сделать здесь, это отключить Use MRC`s Mirror Driver if available.
Если Вы этого не сделаете, то при подключении к удаленному компьютеру, пользователь увидит уведомление что его цветовая схема Windows 7 изменилась. А зачем нам так "палиться"?
Далее идем в раздел Settings и изменяем следующее
Сначала ставим галочку о том что нам нужен только просмотр удаленного стола, без управления и перехвата мыши, а в разделе Desktop Effects, убираем все галочки, дабы у удаленного пользователя не изменился рабочий стол и исчезла бы его заставка.
И остался последний этап, и конечно же самый важный 🙂
В разделе Install Options сконфигурируем файл DWRCS.reg в частности в окне NotifyDialog отключим показывать уведомление удаленному пользователю, о том что к вам сейчас подключился удаленный компьютер с таким именем и под такой то учеткой.
Сами понимаете ни о какой скрытности подключения не может быть речи если вы забыли снять эту галку.
Но вот в принципе все.
Теперь Вы можете с спокойной душой и не боясь последствий ( кроме угрызений совести), лазать по компьютерам сотрудников.
Удаленный пользователь никогда вас не сможет заметить, он лишь может увидеть в сервисах установленную службу DameWare Mini Control, и понять что теоретически к его компьютеру могут подключится.. Он его конечно же может удалить, но в локальной/доменной сети это не поможет. Эта служба заново незаметно установиться как только администратор захочет увидеть чем сотрудник занимается в данный момент.

dameware
После того как сеть моя сеть разрослась свыше 400 компьютеров, администрировать такой зоопарк с помощью бесплатной программы удаленного доступа UltraVNC стало проблематично. Захотелось большего функционала, не только смотреть удаленного, но и производить необходимые настройки скрыто от пользователей, не мешая им работать.
Пропишем основные настройки DameWare для комфортного администрирования:
Если вы не ходите, что бы пользователь знал что вы к нему подключились, рекомендую в настройках указать следующие параметры.
В DaweWare Mini Control — это клиент программы, с его помощью мы подключаемся к компьютерам. Выберем раздел Settings и укажем следующие параметры:
Во вкладке Remote options есть пункт Desktop Effects — это отключение эффектов рабочего стола. Так вот, открываем Desktop Effects и убираем все галочки.
Во вкладке Install Options сформируем в разделе Configure DWRCS.reg ставим галочки и у нас формируется файл DWRCS.reg, теперь пункт Configure станет доступным. Открываем пункт Configure и снимаем галочку с NotifyDialog — в активном состоянии этот пункт на рабочем столе показывает оповещение удаленному пользователю, о том что к вам сейчас подключился удаленный компьютер с таким именем и под такой то учеткой.

dameware Settings

dameware Desktop Effects

dameware Install Options
Добавить комментарий Отменить ответ
Для отправки комментария вам необходимо авторизоваться.
Средства удаленного администрирования систем в едином и удобном для использования пакете программ
- Обзор возможностей
- Быстрая и защищенная система удаленного управления
- Дистанционная помощь в любой точке, в любое время
- Упрощенное администрирование системы Windows™
- Встроенные инструменты дистанционного администрирования
- Предоставление удаленной поддержки с устройств iOS и Android
- Удаленное управление средами Active Directory®
- Экспорт объектов Active Directory и конфигураций системы из удаленных компьютеров
- Централизованное управление лицензиями и учетными записями пользователей
- Многофакторная аутентификация
- Удаленный доступ к компьютерам в спящем режиме и при отключенном питании
Инструмент дистанционного администрирования для поддержки конечных пользователей и устранения неисправностей системы из любой точки мира.
Расширенные возможности поддержки
Расширьте возможности Dameware® Mini Remote Control для предоставления комплексной поддержки конечного пользователя.
Быстрое разрешение проблем
Воспользуйтесь встроенными инструментами администрирования систем, чтобы еще быстрее решать проблемы ИТ-среды.
Получения доступа с различных платформ при необходимости
Быстрый и удобный удаленный доступ к компьютерам на базе Windows, Mac OS® X и Linux®.
Как работают удаленные подключения Dameware
Чтобы инициировать удаленный сеанс, вам необходимо установить клиент Dameware на свой компьютер, а затем установить агент клиента на удаленном компьютере. Затем вам также необходимо настроить три серверных компонента, которые входят в установочный пакет. Конечно, вы можете развернуть Dameware в автономном режиме, и тогда вам не придется устанавливать серверные компоненты. Но все это зависит от типа и размера вашей организации. Если вас это немного сбивает с толку, вы можете проверить наш полный обзор службы удаленной поддержки Dameware, чтобы быть в курсе последних событий.
Итак, когда вы хотите подключиться к удаленному компьютеру, вы просто вводите его IP-адрес в клиенте Dameware и отправляете запрос на подключение. Затем агент клиента на главном компьютере получит запрос, и вы сможете начать удаленный сеанс. Если вы подключаетесь к компьютерам в своей сети, процесс очень прост. Однако, если удаленный компьютер находится в другой сети, вы не сможете связаться с ним, пока не откроете определенные порты на их маршрутизаторах. Агент клиента Dameware использует порты 6129, 6130, 6132 и 6133 для прослушивания входящих запросов на соединение, и эти порты наверняка будут закрыты для большинства маршрутизаторов.
Почему порты закрываются в первую очередь
Все важные порты Dameware и почему они должны быть открыты
Если у вас есть знания о перенаправлении портов, это может быть вся необходимая информация. Если нет, то оставайтесь здесь, пока мы пройдем пошаговый процесс открытия портов на вашем маршрутизаторе, а также на вашем брандмауэре.
Процесс будет отличаться в зависимости от маршрутизатора, поэтому воспринимайте это как общее руководство. Я постараюсь выделить, как этот процесс зависит от некоторых распространенных маршрутизаторов, но если ваш маршрутизатор не упоминается, вы все равно можете использовать свою интуицию, чтобы руководство работало.
Шаг 1. Войдите в веб-интерфейс вашего роутера.
Для этого откройте предпочтительный браузер, введите IP-адрес маршрутизатора в адресной строке и нажмите клавишу ВВОД. Большинство маршрутизаторов используют 192.168.0.1 или 192.168.1.1 в качестве своих IP-адресов, но если они вам не подходят, вы можете выполнить быструю проверку через командную строку.

Если вы используете Windows, откройте командную строку и используйте команду ipconfig. Появится ряд параметров, среди которых вы увидите шлюз по умолчанию. Это адрес вашего роутера.

Как проверить свой шлюз по умолчанию
Если вы используете компьютер Mac, откройте Терминал и используйте команду netstat –nr, а если вы снова используете Linux, откройте терминал и затем используйте команду ip route | grep по умолчанию.
Теперь вы должны быть на странице входа в систему вашего роутера, где вам будет предложено ввести данные для входа. Опять же, эти детали будут отличаться в зависимости от маршрутизатора. Для маршрутизаторов D-Link и Belkin используйте Admin в качестве имени пользователя, а затем оставьте поле пароля пустым. Если вы используете Linksys, Asus, DrayTek, TP-Link или маршрутизатор TRENDnet, используйте admin в качестве имени пользователя и пароля. Для других типов маршрутизаторов выполните поиск в Интернете, чтобы установить данные для входа по умолчанию.
Шаг 2. Настройте порты
Но сначала вам нужно будет найти настройки переадресации портов. В моем случае я использую маршрутизатор D-Link, поэтому я просто перейду к расширенным настройкам, и опция будет доступна как Advanced Port Forwarding Rules. Для других вариант может быть доступен как виртуальный сервер, в то время как другие будут откровенно отмечены как переадресация портов. Если у него есть оба варианта, вы можете использовать любой из них.

Кроме того, для некоторых маршрутизаторов, таких как Linksys, этот параметр будет доступен не в разделе «Расширенная настройка», а в разделе «Приложения и игры». Я включил скриншоты для большинства основных маршрутизаторов.

Перенаправление портов маршрутизатора Asus

Перенаправление портов маршрутизатора Linksys

Перенаправление портов NETGEAR

Belkin Port Forwarding
Вы прибыли в секцию переадресации порта. Следующим шагом является заполнение обязательных полей, которые практически одинаковы для каждого маршрутизатора. Это; имя службы / имя порта, номер порта, используемый протокол (TCP / UDP) и, конечно же, внутренний IP-адрес, на который вы пересылаете.

Настройка портов Dameware на D-Link
Как только детали будут заполнены, сохраните настройки, и все готово. Обязательно отметьте кнопку включения, если она есть. Теперь порты должны быть открыты, если они не заблокированы встроенным брандмауэром компьютера. В этом случае вам нужно будет выполнить следующие шаги.
Как включить переадресацию портов в брандмауэре Windows
1. Откройте панель управления, перейдите в раздел «Система и безопасность» и откройте брандмауэр Защитника Windows. Или просто выполните поиск по брандмауэру в строке поиска, и он все равно приведет вас туда.

Открытие брандмауэра Windows
2. Перейдите к расширенным настройкам и на левой панели вы увидите параметр «Правила для входящих подключений». Щелкните его правой кнопкой мыши и выберите параметр «Новое правило». Или же перейдите к панели «Действия» в правой части окна и нажмите «Новое правило». Вам будет предложено выбрать тип правила, которое вы хотите создать, и в нашем случае вам нужно щелкнуть порт, а затем Далее.

Перенаправление портов в брандмауэре Windows
3. Введите номера портов, которые вы хотите разрешить. Но сначала укажите, применяется ли правило к соединениям TCP или UDP. Dameware Remote Support использует TCP-соединение.

Брандмауэр Windows для перенаправления портов
При перечислении количества портов, как в нашем случае, разделяйте их запятыми. Или вы можете использовать опцию диапазона, где вместо перечисления количества последовательных портов вы просто указываете диапазон. Например, вы можете использовать 500-512 вместо перечисления всех портов между ними.
4. Выберите параметр Разрешить подключение на следующей вкладке и установите все флажки, когда будет предложено выбрать, где применяется правило. Затем дайте правилу имя и завершите процесс. И все готово. Чтобы удалить правило, щелкните его из списка правил в средней панели, а на правой панели вы увидите параметр удаления.

Перенаправление портов брандмауэра Windows
На этом этапе вы должны иметь возможность успешно инициировать удаленное соединение с компьютерами за пределами вашей внутренней сети. Однако есть еще один шаг, о котором многие забывают, но один очень важный. Я говорю об изменении внутреннего IP-адреса, на котором вы перенаправили порты с динамического на статический.
Если вы используете DHCP для назначения IP-адресов своим устройствам, то в какой-то момент он назначит новый адрес удаленному компьютеру. Это означает, что вам придется снова пройти весь процесс переадресации портов, используя новый адрес. Этот следующий шаг предназначен для того, чтобы IP-адрес удаленного компьютера не изменился через некоторое время.
Как назначить статический IP-адрес вашему устройству
1. Откройте командную строку, введите команду ipconfig / all и запишите следующую информацию. Ваш IPv4-адрес, маска подсети, шлюз по умолчанию и DNS-серверы.

Командная строка ipconfig all
2. Откройте панель управления, перейдите в раздел «Сеть и Интернет» и нажмите «Центр управления сетями и общим доступом». Как только это будет сделано, нажмите на опцию «Изменить настройки адаптера» на левой панели.

Изменение настроек адаптера
3. Щелкните правой кнопкой мыши параметр Ethernet и перейдите в свойства. В перечисленных элементах найдите параметр с надписью «Протокол Интернета версии 4 (TCP / IPv4)», выберите его и нажмите «Свойства».

Открытие портов в брандмауэре Windows
4. Заполните информацию, которую вы собрали на шаге 1, в соответствующие поля и затем нажмите OK.
Программа DameWare Mini Remote Control Server давно известна как мощный инструмент удаленного управления компьютером. Она дает возможность полного контроля над компьютером и часто используется администраторами сетей. Модуль программы можно установить удаленно и при определенных настройках наблюдение можно осуществлять скрытно. Полагаем, что пользователям частных сетей будет интересна данная статья.
Модули DameWare Mini Remote Control Server можно увидеть в мониторах COVERT. В драйверном мониторе DamewareMini.sys и dwvkbd.sys. В мониторе процессов системы DWRCS.EXE и DWRCST.EXE, а сервис с именем dwmrcs появляется в списке монитора “Службы системы”.
“Сетевой монитор” маскировщика показывает, что есть служба с активным соединением. Это приложение DWRCS.EXE.

Чтобы увидеть неактивное подключение (когда нет активного соединения, но модуль слежения установлен и ждёт команды) нажимаем левой кнопкой мышки на название “Приложение”. Мы сможем увидеть дополнительно процессы, ожидающие соединения, но неактивные в данный момент. Это возможность выявить и неактивный в настоящий момент мониторинг.

Чтобы заблокировать наблюдение за своим компьютером необходимо добавить имя процесса DWRCS.EXE в “Базу угроз”. После этого доступ к компьютеру будет закрыт. Для добавления в базу следует дважды нажать на левую кнопку мышки на процессе в сетевом мониторе или вызвать контекстное меню и выбрать пункт “Добавить в базу угроз”. (Необходимо подтвердить свои действия, нажав “Сохранить” в главном окне программы).


Как только вы выйдите из нее, контроль над вашим компьютером опять будет восстановлен. Не удаляя модули программы мониторинга можно скрыть свои действия внутри платформы COVERT.
Для полного отключения модуля слежения открываем окно “Службы системы”, находим строку этой службы. Она выделена красным цветом. Через контекстное меню изменяем тип ее запуска на “Отключено” (этот шаг необходимо обязательно сделать, иначе наблюдатель с удаленного компьютера снова активирует остановленную службу) и останавливаем работу службы.


Таким образом, вы можете отключить наблюдение за своим компьютером и ограничить к нему доступ, когда возникнет в этом необходимость. Если вам потребуется восстановить контроль, тогда в окне “Службы системы” следует нажать кнопку “Все службы” выбрать из списка модуль слежения (теперь он будет выделен жёлтым цветом) и через контекстное меню изменить тип запуска на “Авто”. Потом в пункте “Изменить задачи служб” выбрать “Пуск”.

После этих действий служба мониторинга заработает, и контроль над вашей системой восстановится полностью.

В окне “Драйверный монитор” нажимаем кнопку “Все драйвера” и удаляем через контекстное меню драйвера DamewareMini.sys и dwvkbd.sys. После удаления драйверов необходимо перезагрузить компьютер и в контекстном меню проверить путь к драйверу. Если драйвер удалён, то маскировщик предложит удалить и оставшеюся о нем информацию.

Модули мониторинга DameWare Mini Remote Control Server теперь удалены полностью. Во избежание повторной дистанционной установки следует ограничить доступ к папкам и файлам через сетевые настройки Windows.
Читайте также: