Данная версия bootcamp не предназначена для этой модели компьютера
Обновлено: 03.07.2024

Вам нужно установить Windows на раздел на вашем Mac? Как бы Apple ни старалась сделать это максимально простым, иногда случаются ошибки. Однажды такой ошибкой является ошибка «Boot Camp не поддерживается на этой модели компьютера». Это ошибка, которая возникает при попытке установить драйверы Boot Camp, предоставляемые Apple, при работе с Windows.
- Причина ошибки
- Принудительная установка драйверов Apple
- Заключительные комментарии
Причина ошибки
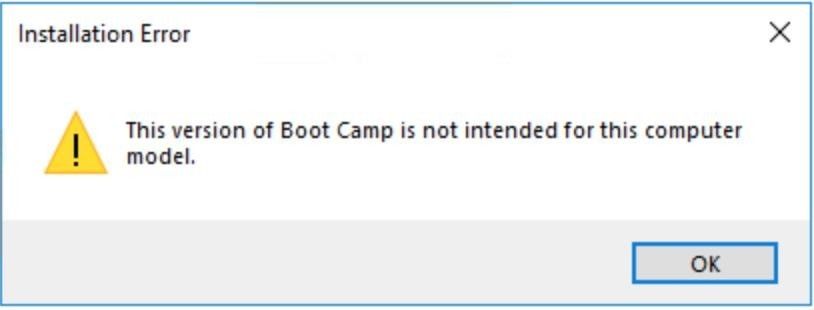
Причина, по которой возникает эта ошибка, заключается в том, что Mac, на котором вы используете раздел Windows, больше не поддерживается Apple (то есть они говорят, что он слишком старый!). К счастью для нас, мы можем игнорировать то, что другие считают устаревшими, и принудительно устанавливать драйверы для конкретного оборудования Apple, установленного для работы таких устройств, как камера, Wi-Fi и Bluetooth-радио. Вот как!
Принудительная установка или драйверы Apple Boot Camp под Windows
Здесь мы предполагаем, что вы выполнили инструкцию по установке Windows на свой Mac с помощью Boot Camp и получили доступ к драйверам Boot Camp по USB. После того, как ваша установка Windows запущена и работает, сделайте следующее:
- В строке поиска Windows Cortana введите CMD но не нажимайте клавишу ввода.
- Щелкните правой кнопкой мыши Командная строка Настольное приложение.
Выбрать Запустить от имени администратора. В командной строке вам нужно перейти к драйверам Boot Camp, которые вы скачали при подготовке Mac к установке Windows. Предположим, что USB-устройство смонтировано в Windows как диск «D: \».
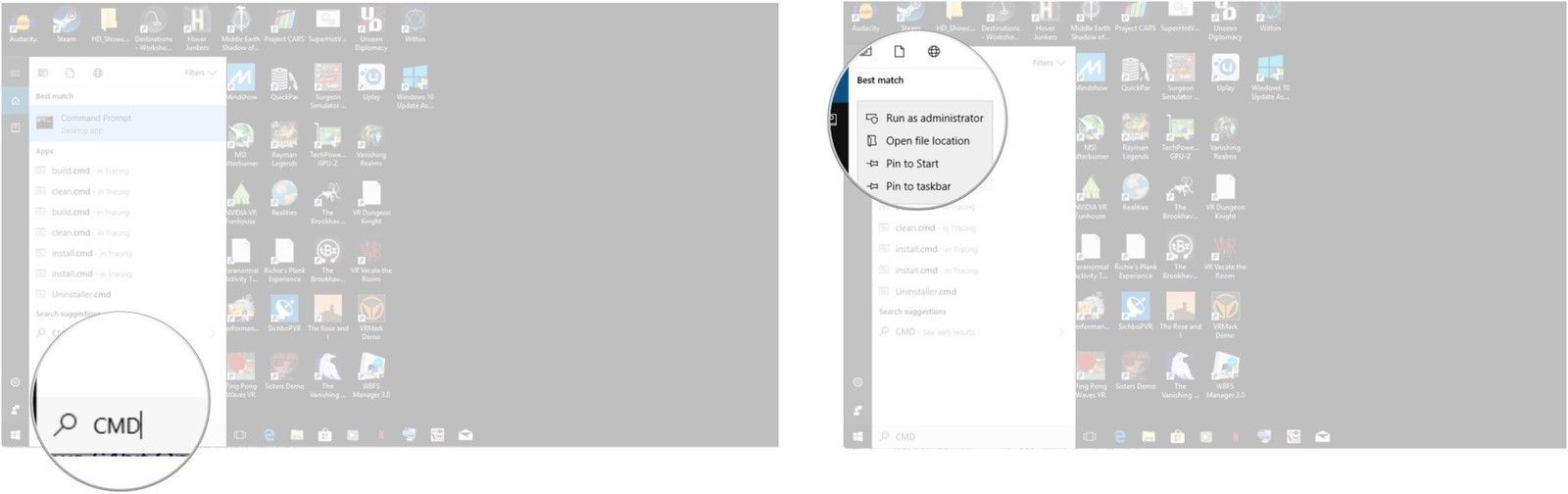
Нажмите войти.

Установка начнется. Если вы столкнулись с ошибкой Windows, что установка не удалась, просто закройте диалоговое окно и продолжайте.
Это оно! Теперь вы сможете использовать специальное оборудование Apple во время использования Windows. Иногда, однако, вы получите устройство, которое больше не поддерживается Apple, но Windows предоставит драйвер для него независимо. В более редких случаях вы получите аппаратное обеспечение, которое вообще не будет работать, но в наши дни это кажется более редким.
Заключительные комментарии
Есть ли у вас какие-либо советы или хитрости, чтобы заставить ваш компьютер работать так, как вы хотите, несмотря на его возраст или указанные возможности? Дайте нам знать об этом в комментариях!
Если вы хотите установить приложения Windows и Windows на свой Mac, есть простой инструмент под названием Boot Camp, который позволяет вам запускать Mac и Windows бок о бок.

Этот инструмент весьма полезен, но иногда могут возникнуть проблемы с Windows 10 и Boot Camp.
Насколько нам известно, Boot Camp был обновлен для официальной поддержки Windows 10 и таких функций, как драйверы USB 3 на последних MacBook и USB-портах Type-C на 12-дюймовом MacBook работают.
Кроме того, поддержка Windows 10 для 64-битного Mac также доступна. Чтобы ваш Boot Camp работал с Windows 10, выполните действия, перечисленные ниже.
Произошла ошибка при разбиении диска в Boot Camp? У нас есть идеальное руководство для решения этой проблемы!
Как решить проблемы Boot Camp в Windows 10
- Обновите Boot Camp и драйверы вашего ПК
- Сбросить PRAM
1. Обновите Boot Camp/драйверы компьютеров
Убедитесь, что ваш Boot Camp обновлен, а также убедитесь, что вы загружаете последнюю версию программного обеспечения поддержки Windows (драйверов).
Для этого выполните следующие шаги:
2. Сбросить PRAM
Многие владельцы MacBook подтвердили, что сброс PRAM помог им решить эту проблему.
Имейте в виду, что весь процесс может занять несколько минут, так что наберитесь терпения. Сбросьте PRAM как минимум 3 раза подряд. Вот шаги, чтобы следовать:
- Выключите MacBook, нажав кнопку питания.
- Включи компьютер
- Нажмите и удерживайте клавиши Command, Option, P и R одновременно до появления серого экрана. Если вы не достаточно быстро, перезагрузите устройство снова.
- Теперь продолжайте удерживать клавиши, пока ваш Macbook не перезагрузится.
- Когда вы услышите звук запуска, просто отпустите клавиши.
- Имейте в виду, что некоторые ваши настройки были сброшены.
Это было бы все, я надеюсь, что это помогло вам решить проблемы Bootcamp. Если у вас есть какие-либо вопросы или предложения, пожалуйста, обратитесь к нашему разделу комментариев ниже.
Кроме того, если у вас есть какие-либо другие проблемы, связанные с Windows 10, вы можете найти решение в нашем разделе Windows 10 Fix.
Примечание редактора . Этот пост был первоначально опубликован в сентябре 2015 года и с тех пор был полностью переработан и обновлен для обеспечения свежести, точности и полноты.

История о том как простое дело затянулось на неделю.
Зато оказалось интересным и познавательным.
Я приобрел себе Mac Air в 2011 году. С Mac OS я разбирался методом тыка и гугла. Для решения некоторых задач под Windows использовал VirtualBox и VMware Fusion. Fusion меня устроил полностью. Для записи на NTFS я приобрел драйвер от Paragon. Знатоком Мака себя считать не могу. Но сам ноут мне нравится.
И вот однажды, добрые знакомые попросили меня поставить Windows на Мак. С виртуалками им не понравилось, освоить OS X не получилось. Не срослось. И осуждать их я не вправе.
Будучи хорошо начитан, я слышал, что есть прекрасная возможность превратить Мак в Windows ноутбук с помощью программы BootCamp. В Интернете достаточно пошаговых инструкций как это сделать за полчаса. Не могу сказать, что люди лгут, но у меня получилось все несколько иначе.
BootCamp работает очень просто. От текущего раздела диска отрезается кусок и создается новый раздел (с именем BootCamp), в который и устанавливается Windows. Таким образом, Windows будет работать прямо на железе, без виртуализации, а значит быстрее. Mac OS никуда не пропадает, но чтобы в нее вернуться надо компьютер перегружать. Заслуга BootCamp состоит в подготовке данного процесса в среде OS X. После этого, устанавливать Windows нужно самостоятельно.
Windows можно установить и самостоятельно, без BootCamp.
Но не делайте так без серьезных причин. Ниже объясню почему.
Первым, мне попался MacBookAir 6,1 11-inch 2013.
Самый новый из MacBook Air на текущий момент.
6,1 — это номер модели. Его знание оказывается полезным в некоторых случаях.
- Создать диск установки Windows 7 или новее.
- Загрузить последнее ПО поддержки Windows.
- Установить Windows 7.
Не секрет, что многим не нравится Windows 8. Для моих пользователей привычным был Windows 7, и я порадовался, что его и предлагают установить.
Для начала установки BootCamp требует чистую флэшку и ISO образ Windows 7.
Часто встречается проблема, что у вас на руках “ISO образ 12 в 1” и он ни в какую не нравится BootCamp.
Я выяснил, что проблема в не лицензионной чистоте дисков, а в отсутствии в образе файлов, необходимых для последующей загрузки системы.
Проверьте в ISO образе диска каталог в образе \efi\boot\.
В нем должен быть файл bootx64.efi.
Если совсем честно, то каталог в ISO может называться иначе, но BootCamp ищет вот так.
А зачем вообще EFI?
А потому, что в Mac нет привычного BIOS.
BIOS устарел морально. Тормозит загрузку, не дает пользоваться разделами больше 2Тб.
Логично, что Apple от него избавились. MacBook Air 2013 — это первый Мак, который совместим с UEFI 2.0, и поддерживает загрузку через EFI как OS X, так и Windows. И не просто поддерживает, а уже работает. Для загрузки Мака используется OS X 64-бит EFI.
И вот поэтому требуется только 64-разрядная Windows.
Не просто так, перед запуском BootCamp настоятельно советуют обновить свой Мак. Среди прочих обновлений могут быть и обновления EFI и SMC, которые могут помочь в установке и дальнейшей работе.
Всего этого я, конечно, не знал. Я вставил флэшку, указал путь к ISO Windows 7-64 бит и после почти часового ожидания, пока скачиваются BootCamp файлы (около 500Мб), мне предложили выделить место для раздела Windows.
Очень порадовало, как быстро и четко диспетчер разделов справился с разбиением основного раздела на 2 части. В мире Windows требовалась отдельная программа, много времени и было страшно за данные на диске.
Сразу после создания раздела компьютер перегрузился и сам начал грузиться с флэшки. Началась обычная установка Windows. Процесс прошел очень гладко и вскоре меня попросили ввести имя компьютера. Но сделать это не удалось.
Ни клавиатура, ни трэкпад, ни USB мышь, ни USB клава не работали.
Локоть был близок, но…
Пробовал установить заново и подсовывать драйвера в диалоге разметки диска. Отмечу, что очень помогает комбинация клавиш Shift+F10. Она открывает окошко с командной строкой, в котором очень даже можно покомандовать.
Ситуация с Windows 7 не безнадежная, но, к сожалению, поставить легко эту систему не получилось.
Потребуется еще одна флэшка и дополнительные программные средства от Microsoft.
Те, кто уже собирал свой Windows PE, знают про DISM. Остальным нужно вникать и четко следовать инструкциям. Автоматизации не будет, все надо делать ручками.
- Забыть про EFI и использовать Windows 7 в legacy режиме.
- Поставить Windows 8.
Что за чудеса и магия?
Однажды, после перезагрузки я не аккуратно оставил свой жесткий внешний диск подключенным, так же как и загрузочную флэшку, и загрузка началась с как раз с внешнего диска, а я увидел только черный экран, вместо экрана установки.
Поняв свою ошибку и перегрузившись с флэшки, я удивился снова, потому что уже на начальном этапе не было ни клавиатуры, ни трэкпада.
Все это меня немного увлекло, и я нашел чудесную причину.
Есть команда, которая позволяет установить legacy режим, в котором эмулируется BIOS и Windows 7 начинает устанавливаться с действующими трэкпадом и клавиатурой.
Необходимо выполнить в терминале Мак ОС:
diskutil list
sudo bless --device /dev/disk0s4 --setBoot --legacy --nextonly
--nextonly указывает на пользование режимом только один раз! Так и работает BootCamp. Слава богу, что хоть стало не легче, но зато все понятно.
Визуально BIOS режим в Маке отличается от загрузки EFI тем, что после серого экрана на мгновения появляется мигающий курсор на черном фоне.
Желающие, могут оценить разницу в скорости загрузки по моему ролику на youtube:
Я попался на удочку, что у кого-то получилось установить Win7, используя не 5-й BootCamp, а четвертый. Ничего путного, естественно, не получилось.
Пробовал по-разному, но некоторые устройства в Windows все равно оставались неизвестными.
Мультимедиа контроллер поставил полностью в тупик.
Это оказался: Cirrus Logic CS4208
Apple Camera c VEN_14E4&DEV_1570 нет нигде!
Не поддавайтесь на рекламу разного рода драйвер-детективов. В лучшем случае, вам поставят всякой адварной дряни. А драйверов у них нет. Драйверы есть у Apple!
Поэтому устанавливать без BootCamp значительно сложнее!
Сам выполняемый файл BootCamp.exe остается 5-й версии, но в процессе создания флэшки закачиваются драйвера для вашей модели, которых нет в BootCamp5, доступной для свободного скачивания.
В итоге, если взять Windows 8 и действовать строго по инструкции, то Windows устанавливается достаточно гладко и все работает.
Bootcamp.exe управляет настройками клавиатуры и трэкпада. Можно настроить, чтобы функциональные клавиши Мака работали так же, как и в Windows, а дополнительные функции вызывались с помощью сочетания с клавишей Fn.
Забавно, что BootCamp.exe при запуске проверяет значение AppleKeybMngr в ключе автозапуска Run. Если значения в реестре нет, то BootCamp ничего не делает.
Второй Macbook Air был 13-дюймовый. Модель 6,2. Windows 8 установился и все устройства нашлись, но каждые несколько секунд происходили неприятные искажения развертки экрана. Искажения столь неприятные, что пользоваться компьютером было совершенно невозможно.
Я обновил драйвера HD Graphics 5000 с сайта Intel. Ничего не изменилось. Если убить процесс BootCamp.exe, то проблемы случаются реже, но не исчезают совсем. В Mac OS X все работает идеально.
Промучился и, наконец, выбрал вместо Intel драйвера совместимый драйвер от Microsoft. На том проблема и решилась.
Хэппи энд! MacBook Air грузится быстро и переключиться из одной ОС в другую можно менее чем за минуту. Время автономной работы более 8 часов.
После использования приложения «Ассистент Boot Camp» для установки или обновления Microsoft Windows на компьютере Mac вам может понадобиться также установить последнее ПО поддержки Windows (драйверы) от Apple.
При установке Microsoft Windows на компьютер Mac приложение «Ассистент Boot Camp» автоматически открывает установщик Boot Camp, который устанавливает последнее ПО поддержки Windows (драйверы). Если этого не произошло или возникли описанные ниже проблемы с использованием Windows на компьютере Mac, следуйте инструкциям, представленным в этой статье.
Если ваш компьютер Mac оснащен видеокартой AMD и при этом возникают проблемы с работой графики в Windows, вместо описанной процедуры вам может потребоваться обновить драйверы для видеокарты AMD.

Установка последних обновлений macOS
Прежде чем продолжить, установите последние обновления macOS, которые могут включать обновления для Boot Camp.

Форматирование флеш-накопителя USB
Чтобы установить последнее ПО для поддержки Windows, требуется флеш-накопитель USB емкостью не менее 16 ГБ, отформатированный как MS-DOS (FAT).

Загрузка ПО поддержки Windows
После подготовки флеш-накопителя USB выполните следующие действия.

- Убедитесь, что компьютер Mac подключен к Интернету.
- Откройте приложение «Ассистент Boot Camp» во вложенной папке «Утилиты» папки «Программы».
- В строке меню в верхней части экрана выберите пункт «Действие» > «Загрузить ПО поддержки Windows», а затем — флеш-накопитель USB для сохранения. По окончании загрузки выйдите из приложения «Ассистент Boot Camp».

Установка ПО поддержки Windows
После загрузки ПО поддержки Windows на флеш-накопитель следуйте инструкциям по его установке. (Если в процессе решения проблем мышь или клавиатура подключены через Bluetooth, возможно, следует выполнить указанные ниже действия, подключив мышь или клавиатуру через USB.)

Дополнительная информация
Если не удается загрузить или сохранить ПО поддержки Windows
Если после обновления ПО поддержки Windows нужная функция Mac по-прежнему не работает, попробуйте найти сведения о своем симптоме на веб-сайте службы поддержки Apple или Microsoft. Некоторые возможности компьютера Mac несовместимы с Windows.
Информация о продуктах, произведенных не компанией Apple, или о независимых веб-сайтах, неподконтрольных и не тестируемых компанией Apple, не носит рекомендательного или одобрительного характера. Компания Apple не несет никакой ответственности за выбор, функциональность и использование веб-сайтов или продукции сторонних производителей. Компания Apple также не несет ответственности за точность или достоверность данных, размещенных на веб-сайтах сторонних производителей. Обратитесь к поставщику за дополнительной информацией.
Читайте также:

