Данному компьютеру не назначен действительный ip адрес сконфигурируйте параметры tcp ip
Обновлено: 05.07.2024
Протокол TCP/IP определяет порядок обмена данными между вашим компьютером и другими компьютерами.
Чтобы упростить управление параметрами TCP/IP, рекомендуется использовать автоматический протокол DHCP. При использовании DHCP IP-адреса автоматически назначаются компьютерам в сети (если сеть поддерживает эту функцию). Если вы используете DHCP, то при перемещении компьютера в другое расположение вам не потребуется изменять параметры TCP/IP. При использовании DHCP не нужно вручную настраивать параметры TCP/IP, например DNS и WINS.
Включение DHCP и изменение других параметров TCP/IP
Выберите Начните, а затем введите параметры. Выберите Параметры > Сетевой & Интернете.
Выполните одно из следующих действий:
Для Wi-Fi сети выберите Wi-Fi > Управление известными сетями. Выберите сеть, для которой вы хотите изменить параметры.
Для сети Ethernet выберите Ethernet, а затем выберите сеть Ethernet, к которой вы подключены.
Рядом с назначением IP-адресавыберите Изменить.
В области Изменение параметров IP-адреса сети или Изменение параметров IP-адресавыберите Автоматически (DHCP) или Вручную.
Указание параметров IPv4 вручную
В области Изменение параметров IP-адреса сети или Изменение параметров IP-адресавыберите Вручную, а затем включит IPv4.
Чтобы указать IP-адрес, в полях IP-адрес,Маска подсети и Шлюз введите параметры IP-адреса.
Чтобы указать адрес DNS-сервера, в полях Предпочитаемый DNS-сервер и Альтернативный DNS-сервер введите адреса основного и дополнительного DNS-серверов.
Указание параметров IPv6 вручную
В области Изменение параметров IP-адреса сети или Изменение параметров IP-адресавыберите Вручную, а затем включит IPv6.
Чтобы указать IP-адрес, в полях IP-адрес ,Длина префикса подсети и Шлюз введите параметры IP-адреса.
Чтобы указать адрес DNS-сервера, в полях Предпочитаемый DNS-сервер и Альтернативный DNS-сервер введите адреса основного и дополнительного DNS-серверов.
Если выбрать параметр Автоматически (DHCP), параметры IP-адресов и адрес DNS-сервера устанавливаются автоматически маршрутизатором или другой точкой доступа (рекомендуется).
Если выбрать параметр Вручную, вы сможете вручную задать параметры IP-адресов и адрес DNS-сервера.
После внесения необходимых изменений, нажмите кнопку Сохранить.
Примечание: Чтобы установить IPv4, запустите командную строку с правами администратора, введите netsh interface ipv4 install, а затем нажмите клавишу ВВОД.
Включение DHCP и изменение других параметров TCP/IP
Выполните одно из следующих действий:
Для Wi-Fi сети выберите Wi-Fi > Управление известными сетями. Выберите сеть, параметры которой нужно изменить, а затем выберите Свойства.
Для сети Ethernet выберите Ethernet , а затем выберите сеть Ethernet, к которой вы подключены.
В разделе Назначение IP нажмите кнопку Изменить.
В разделе Изменить параметры IP выберите параметр Автоматически (DHCP) или Вручную.
Указание параметров IPv4 вручную
В разделе Изменить параметры IP выберите параметр Вручную и включите параметр IPv4.
Чтобы указать IP-адрес, в полях IP-адрес, Длина префикса подсети и Шлюз введите параметры IP-адресов.
Чтобы указать адрес DNS-сервера, в полях Предпочитаемый DNS-сервер и Альтернативный DNS-сервер введите адреса основного и дополнительного DNS-серверов.
Указание параметров IPv6 вручную
В разделе Изменить параметры IP выберите параметр Вручную и включите параметр IPv6.
Чтобы указать IP-адрес, в полях IP-адрес, Длина префикса подсети и Шлюз введите параметры IP-адресов.
Чтобы указать адрес DNS-сервера, в полях Предпочитаемый DNS-сервер и Альтернативный DNS-сервер введите адреса основного и дополнительного DNS-серверов.
Если выбрать параметр Автоматически (DHCP), параметры IP-адресов и адрес DNS-сервера устанавливаются автоматически маршрутизатором или другой точкой доступа (рекомендуется).
Если выбрать параметр Вручную, вы сможете вручную задать параметры IP-адресов и адрес DNS-сервера.
После внесения необходимых изменений, нажмите кнопку Сохранить.
Включение DHCP и изменение других параметров TCP/IP
Выполните одно из следующих действий:
В Windows 8.1 нажмите кнопку Пуск, начните вводить Просмотр сетевых подключений, а затем в отобразившемся списке выберите Просмотр сетевых подключений.
В Windows 7 откройте раздел Сетевые подключения. Для этого нажмите кнопку Пуск и выберите Панель управления. В поле поиска введите адаптер, а затем в разделе Центр управления сетями и общим доступом выберите Просмотр сетевых подключений.
Щелкните правой кнопкой мыши подключение, которое вы хотите изменить, и выберите Свойства. Если требуется ввести пароль администратора или подтвердить действие, введите пароль или предоставьте подтверждение.
Откройте вкладку Сеть . В разделе Отмеченные компоненты используются этим подключением выберите либо IP версии 4 (TCP/IPv4), либо IP версии 6 (TCP/IPv6), а затем нажмите кнопку Свойства.
Чтобы указать параметры IP-адреса IPv4, выполните одно из указанных ниже действий.
Чтобы автоматически получать параметры IP-адреса с помощью DHCP, выберите Получить IP-адрес автоматически, а затем нажмите кнопку ОК.
Чтобы указать IP-адрес, выберите Использовать следующий IP-адрес, а затем в полях IP-адрес, Маска подсети и Основной шлюз введите параметры IP-адреса.
Чтобы указать параметры IP-адреса IPv6, выполните одно из указанных ниже действий.
Чтобы автоматически получать параметры IP-адреса с помощью DHCP, выберите Получить IP-адрес автоматически, а затем нажмите кнопку ОК.
Чтобы указать IP-адрес, выберите Использовать следующий IPv6-адрес, а затем в полях IPv6-адрес, Длина префикса подсети и Основной шлюз введите соответствующие параметры IP-адреса.
Чтобы указать параметры адреса DNS-сервера, выполните одно из указанных ниже действий.
Чтобы автоматически получать адрес DNS-сервера с помощью DHCP, выберите Получить адрес DNS-сервера автоматически, а затем нажмите кнопку ОК.
Чтобы указать адрес DNS-сервера, выберите Использовать следующие адреса DNS-серверов, а затем в полях Предпочитаемый DNS-сервер и Альтернативный DNS-сервер введите адрес основного и дополнительного DNS-серверов.
Чтобы изменить дополнительные параметры DNS, WINS и IP-адреса, нажмите кнопку Дополнительно.
Примечание: Чтобы установить IPv4, запустите командную строку с правами администратора, введите netsh interface ipv4 install, а затем нажмите клавишу ВВОД.

"Ethernet не имеет правильной конфигурации IP'происходит, когда сетевая интерфейсная карта (NIC), подключенная к модему или маршрутизатору через кабель Ethernet, не может найти рабочий IP-адрес (Интернет-протокол). Это необходимо для того, чтобы система подключалась к Интернету через маршрутизатор и работала через Интернет. Существуют различные причины, по которым вы сталкиваетесь с этой проблемой в первую очередь. Это может быть поврежденный маршрутизатор, неверный IP-адрес, назначенный системе, неисправный сетевой адаптер и другие.

Различные решения для устранения ошибки «Ethernet не имеет действительной конфигурации IP»
PS: Также узнайте, как использовать WiFi сниффер и лучший Прокси-сайты YouTube.
1. Перезапустить систему
Быстрый запуск является важной функцией, которая специально разработана для загрузки настроек, чтобы уменьшить время запуска и загрузку из системного кэша или памяти. Большинство пользователей заявили, что проблема «Ethernet не имеет правильной IP-конфигурации» может быть решена при перезагрузке системы, и вы отключите эту функцию быстрого запуска.
Несомненно, отключение этой функции является эффективным решением для устранения проблемы. Однако это может привести к полной потере этой функции «Быстрый запуск» в целом. Для его отключения следуйте инструкциям:
- Нажмите правой кнопкой мыши на вкладкеМеню Пускдля открытия окна WinX
- Далее выберитеЭлектропитание' из этого Меню WinX.
- Выбрать 'Действия кнопок питания / Выберите, что кнопка питания доу».
- Теперь нажмите наИзменение параметров, которые сейчас недоступны'.
- Снимите флажок противВключить быстрый запуск«для отключения»Быстрый старт' характерная черта
- Выберите 'Сохранить изменения"
- Теперь закройте все Настройки системы и запустите вашу систему снова.
Кроме того, нажмите здесь для верхней Приложения для мониторинга сети для Android.
Неисправный протокол IP / TCP может быть причиной этой проблемы. Для решения этой проблемы вы можете переустановить IP / TCP следующим образом.
- На клавиатуре нужно нажать вкладкиWindows'+'X' все вместе. После этого выберитеСетевые подключения"

- Теперь нажмите правой кнопкой мыши на сетевом адаптере. Тогда выбирай 'Свойства».

- Нажмите на вкладку "Установить».

- Далее выберитепротоколи затем выберитеДобавить».

- Выберите опциюНадежный протокол многоадресной рассылкии нажмите OK для установки протокола.
- Наконец, вам необходимо повторно подключить Wi-Fi или Ethernet, чтобы проверить, решена ли проблема «Ethernet не имеет правильной IP-конфигурации».
Рекомендуется выключить модем и маршрутизатор или просто выключить маршрутизатор, чем оба. После этого подождите около пяти минут и снова включите маршрутизатор. Теперь проверьте вашу систему, если она все еще показывает ошибку «Ethernet не имеет правильной конфигурации IP». Подождав некоторое время, проверьте, работает ли он сейчас и имеет ли правильная конфигурация.
Если проблема не устранена, попробуйте подключить систему к другому маршрутизатору. Если вы столкнулись с той же проблемой и с другим маршрутизатором, вам необходимо заменить сетевую карту. И если другой маршрутизатор работает нормально, вам необходимо заменить маршрутизатор. Перед заменой важно выполнить восстановление заводских настроек. Для этого обратитесь к руководству, предоставленному производителем, чтобы следовать руководству по сбросу настроек.
4. Сбросить настройки сети
Еще одна вещь, которую пользователи могут попробовать - сбросить настройки интернета. Ошибка «Ethernet не имеет допустимой IP-конфигурации» может быть вызвана несколькими причинами: в настройках вашей сети возникли проблемы с текущей сетью или они устарели. Для повторной инициализации этой процедуры подключения вы можете сбросить сокет и очистить DNS-сервер. Чтобы решить эту проблему, вы можете выполнить следующие шаги.
- Нажмите вкладкиWindows + S«одновременно, а затем положить»командная строка' в коробке. Затем нажмите Enter.
- Теперь выполните команды по одной в командной строке как:
ipconfig / сброс
IPCONFIG / обновить
нбцат - Р
nbtstat - RR
netsh int ip reset c: /resetlog.txt
Netsh сброс Winsock

- После сброса настроек вам необходимо запустить компьютер. После этого нажмите вкладкиWindows + Rи положить впанель управленияи нажмите Enter.
- Далее выберитеЦентр управления сетями и общим доступоми выберитеИзменение параметров адаптера'доступно на левой стороне экрана.
- Нажмите правой кнопкой мыши на оборудовании Ethernet для выбора опции 'Отключить.» После этого снова нажмите правую кнопку мыши и выберите «Включить».


- Наконец, снова запустите компьютер и проверьте, сохраняется ли проблема.
Обратите внимание, что вы можете подключить подключенный TP к вашему маршрутизатору, а также PA511 к системе.
5. Проверьте подключенные провода / кабели
Выполнив вышеуказанные шаги, вы должны убедиться, что все подключенные кабели работают правильно. Не только кабели, подключенные к вашему компьютеру, но и те, которые присутствуют в коммутаторах / маршрутизаторах. Когда вы подключаете провод Ethernet, вы всегда слышитенажмите на' шум. Когда вы закончите, вы увидите мигание на вашем устройстве, которое означает, что провод подключен правильно. Это относится даже к первичному кабелю, соединяющему ваш дом с вашим интернетом, который обычно устанавливает интернет-провайдер. Еще одна вещь, которую вы можете проверить, если другие устройства не подключены к вашему интернету. Если это так, то с системой все в порядке.
6. Переустановите драйверы сетевого адаптера.
Чтобы найти подходящий драйвер сетевой карты для вашей системы, лучше всего зайти на сайт производителя. Если у вас нет навыков работы с компьютером или терпения, чтобы обновить драйверы вручную, сделайте это автоматически с помощью Driver Easy.
Этот инструмент автоматически распознает систему и ищет нужные драйверы для вашей системы. Таким образом, вы не совершите ошибку при установке драйверов или рискуете своей системой, загрузив неправильные драйверы.
Для автоматического обновления драйверов вы можете использовать Водитель ЛегкоБесплатная версия или Pro версия. Используя Pro версию, вы можете установить драйверы всего за два клика. Самое приятное то, что инструмент предлагает 30-дневный возврат денег, если он не работает для вас. Для этого выполните следующие действия:
- Скачайте Driver Easy и установите то же самое.
- Запустите программу и нажмите на вкладкуСканировать сейчас.» Приложение будет сканировать компьютер и искать проблемные драйверы.

- Нажать на 'Обновить'присутствует рядом с устройством неисправной карты для автоматической загрузки и установки нужной версии драйвера. Это можно сделать с помощью бесплатной версии Driver Easy. Или нажмите «Обновить вседля автоматической загрузки нужной версии всех существующих драйверов, которые устарели или отсутствуют в системе. Чтобы выполнить этот процесс, вам нужна его Pro версия.
Теперь посмотрим, решена ли проблема «Ethernet не имеет правильной конфигурации IP»!
7. Изменить настройки сетевого адаптера
-
Нажмите вкладкиWindows + X«одновременно, а затем выберите»Сетевые подключения».


- Выбрать 'Internet Protocol Version 4 (TCP/IPv4).» Затем выберитеСвойства».

- Нажать на 'Получить IP-адрес автоматическии дальшеПолучить адрес DNS-сервера автоматически».

- Если проблемаEthernet не имеет правильной конфигурации IPостается, выбирайИспользовать следующий IP-адрес' а также 'Использовать следующие адреса DNS-серверов.» После этого заполните следующий адрес:
IP-адрес: 192.168.1.14
Маска подсети: 255.255.255.0
Основной шлюз: 192.168.1.1
Адрес DNS-сервера: 8.8.8.8
Альтернативный сервер DNS: 8.8.4.4

Примечание: запишите ваши оригинальные адреса, чтобы потом их использовать.
- Наконец, нажмите OK для сохранения изменений.
Может быть эффективно обновить настройки сети, чтобы решить проблему «Ethernet не имеет действительной конфигурации IP». Для этого:
- Нажмите вкладкиWindows + X«одновременно, а затем выбрать»Командная строка (Администратор)».

- Когда вам будет предложено разрешение администратора, нажмите «Дадля продвижения дальше.

- В окне подсказки вам необходимо ввести команду как:
IPCONFIG / flushdns
nbtstat -R
nbtstat -RR
netsh int ip reset c: /resetlog.txt
Netsh сброс Winsock

Примечание: не забудьте нажать Enter после ввода каждой команды.
Теперь запустите вашу систему, чтобы внести изменения.
- Нажмите вкладкиWindows + X«одновременно, а затем, выберите»Сетевые соединения».

- Затем нажмите правой кнопкой мыши на сетевом адаптере и выберите «Отключить.» Здесь предоставьте администратору разрешение на дальнейшее перемещение, если будет предложено.

- Опять же, нажмите правой кнопкой мыши на сетевом адаптере и выберите «Включить».
Теперь попробуйте подключиться к сети, чтобы убедиться, что проблема «Ethernet не имеет правильной IP-конфигурации» была решена.
9. Включите DHCP для исправления «Ethernet не имеет действительной конфигурации IP»
Таким образом, DHCP обнаруживает автоматически и даже назначает параметры конфигурации сети в системе. Таким образом, если это отключено, конфигурации вашей сети не будут применены. Это может привести к ошибке «Ethernet не имеет правильной конфигурации IP». Чтобы включить DHCP, вам необходимо выполнить следующие инструкции.
- Нажмите вкладкиWindows + Rодновременно для открытия диалогового окна «Выполнить».
- Теперь вставьте в «services.msc«. Затем нажмите Enter.

- Двойная вкладка на 'DHCP-клиент'в следующем окне служб

- Далее выберитеСтартап«введите и выберите»Автоматически' оттуда.

- Нажать на 'Startдля запуска службы.
- Перейдите назад для правого нажатия на опцию 'Клиент DHCP».
- Выберите опциюРестарт-Сервиси выберитеДаподтвердить действие.

10. Отключить функции управления питанием
Иногда некоторые настройки энергосбережения отключают несколько функций в системе для экономии энергии. Если эта функция включена для вашего сетевого адаптера, она может ограничить ее правильную работу. Чтобы решить эту проблему:
- Нажмите правой кнопкой мыши на иконкуCетьи выберитеОткрытые настройки сети и интернета».
- Выбрать 'Центр управления сетями и общим доступом«а затем следовать с»Изменение параметров адаптера».
- Нажмите правой кнопкой мыши на интернет-соединение и выберите «Отключить.» Теперь снова нажмите на него правой кнопкой мыши и выберите «Свойства».
- Нажать на 'Настроитьи затемУправление энергопотреблением».

- Теперь снимите флажок противРазрешить компьютеру отключать это устройство для экономии энергии».

- Нажмите OK для применения изменений и еще раз нажмите правой кнопкой мыши на вашем интернет-соединении, чтобы выбратьВключить».
Теперь проверьте, решена ли проблема «Ethernet не имеет правильной IP-конфигурации» или нет.
11. Отключите антивирус для исправления «Ethernet не имеет допустимой конфигурации IP»
Иногда антивирусное программное обеспечение, установленное в системе, может вызывать проблемы типа «Ethernet не имеет правильной конфигурации IP». Вы можете временно отключить его и проверить, появляется ли ошибка по-прежнему. Если проблема не в этом, то ваш антивирус блокирует вашу систему от подключения к Интернету.
Вот так выглядит сама ошибка связанная с настройками TCP/IP в Windows 7, Windows 8 и Windows 10:
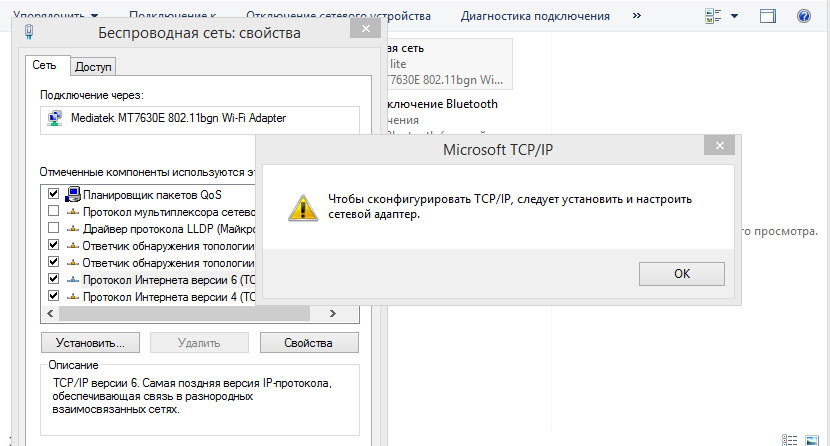
В нашем случае проблема возникла с адаптером "Беспроводная связь" в Windows 10. То есть при подключении по Wi-Fi сети. Но судя по информации в интернете, часто не удается сконфигурировать TCP/IP при подключении к интернету по кабелю. В Windows 7 это адаптер "Подключение по локальной сети", а в Windows 10 – "Ethernet". В любом случае, если у вас появились какие-то проблемы с подключением к интернету (например, без доступа к интернету, или ограниченно) по кабелю или по Wi-Fi, и при попытке изменить параметры TCP/IP в свойствах сетевого подключения вы видите ошибку "Чтобы сконфигурировать TCP/IP, следует установить и настроить сетевой адаптер", то попробуйте применить решения, о которых я расскажу дальше в этой статье. Они должны вам помочь.
Варианты решения ошибки
1 Хотел сначала посоветовать вариант с удалением сетевого адаптера в диспетчере устройств (для его переустановки) , но так как там могут быть проблемы с повторной установкой драйверов (особенно в Windows 7) , то сначала советую выполнить сброс настроек сети. Чтобы уже который раз не писать об одном и том же, просто даю ссылки на подробные инструкции:Откройте подходящую вам инструкцию, выполните все действия и перезагрузите компьютер. Если проблема осталась – применяйте второе решение.
2 Так как сама ошибка "Чтобы сконфигурировать TCP/IP, следует установить и настроить сетевой адаптер." как-то связана с установкой и настройкой сетевого адаптера, то первое что приходит в голову – переустановить сетевой адаптер. Можно скачать для него драйвер и запустить установку, но мне кажется, что куда эффективнее удалить сетевой адаптер из системы и установить его заново.
Чаще всего, после удаления адаптер и перезагрузки компьютера система автоматически его находит и устанавливает необходимые драйвера. Но, чтобы потом не было проблем, желательно изначально скачать драйвер для адаптера, который мы будем удалять. Особенно, если у вас Windows 7 и удалять вы будете беспроводной адаптер (проблема с подключением по Wi-Fi) .
Нужно открыть диспетчер устройств. Вы можете сделать это удобным для вас способом. Вариантов есть несколько. Я обычно нажимаю сочетание клавиш Win+R и выполняю команду devmgmt.msc. Там мы открываем вкладку "Сетевые адаптеры", находим нужный нам адаптер (в названии беспроводного адаптера скорее всего будут слова "WLAN", "Wireless", "802.11", а в названии сетевой карты "PCIe", "GBE") нажимаем на него правой кнопкой мыши и выбираем "Удалить устройство". Смотрите внимательно! Вам нужно удалить именно тот адаптер, через которые возникли проблемы с подключением к сети.
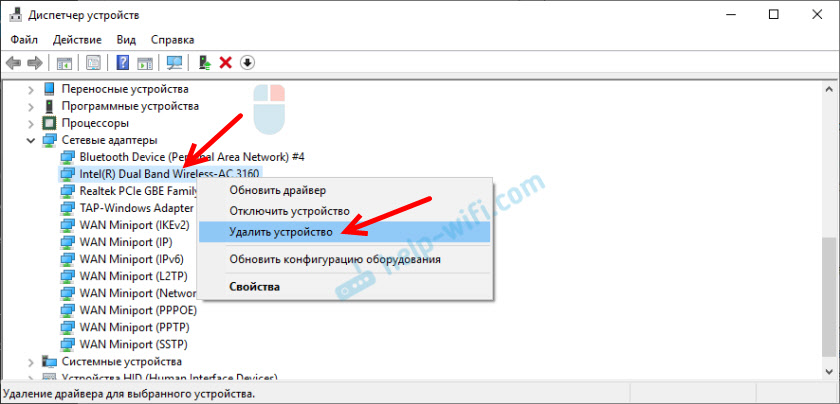
Дальше нужно подтвердить удаление. Галочку возле пункта "Удалить программы драйверов для этого устройства" ставить не рекомендую.
После удаления конфигурация оборудования будет обновлена автоматически. Но я советую выполнить перезагрузку компьютера.
3 Попробуйте запустить диагностику неполадок.

Даже если само средство диагностики сети не исправит эту ошибку, то возможно будет указана причина и какие-то рекомендации, по которым уже можно будет искать решение в интернете.
Обычно помогает вариант с переустановкой сетевого адаптера. Интернет начинает работать, а настройки TCP/IP открываются.
В том случае, когда проблема осталась и подключение без доступа к интернету, попробуйте применить решения из этих статей:
Если вам удалось решить эту проблему и избавиться от ошибки "Чтобы сконфигурировать TCP/IP, следует установить и настроить сетевой адаптер.", то напишите в комментариях, какое решение вам помогло. Или опишите свой способ, если его нет в этой статье. Всего хорошего!

Причина ошибки
Если честно то, внятного описание причины я так от Microsoft и не услышал, ее официальный ответ сводился к тому, что вы якобы поменяли один сетевой адаптер на другой, первый толком из системы не удалился и весит в оборудовании Windows, поэтому вы и ловите у себя в настройках сетевого адаптера ошибку "Чтобы сконфигурировать TCP/IP, следует установить и настроить сетевой адаптер". В следствии чего у вас не работает локальная сеть, вы не можете получить ip адрес от вашего DHCP сервера и работать за таким компьютером уже не получиться. В моем случае я ничего не менял, так как на моей материнской плате, две встроенные сетевые карты, уж извините Microsoft.
Выглядит это вот таким образом в свойствах сетевого адаптера.

В области уведомления значок сетевого адаптера помечен предупреждающим знаком.
Методы решения ошибки
Самый простой способ это произвести сброс сетевых настроек TCP/IP, об этом я уже рассказывал вот в этих публикациях:
Советую ознакомиться, это у вас займет пару минут.
Если данный метод вам не подошел, то вам необходимо открыть оснастку "Диспетчер устройств", универсальный метод его открытия, это нажать сочетание клавиш Win и R и ввести devmgmt.msc. (Полный список сокращений ищите по ссылке слева)

В диспетчере устройств Windows, находим раздел с сетевыми адаптерами и среди списка оборудования находим свой,

если вдруг его не будет то, с большой вероятностью он скрыт, найти скрытые устройства, можно таким методом. На вкладке вид, найдите пункт "Показать скрытые устройства"

Теперь обновите конфигурацию, и ваша операционная система Windows 10 или другая, автоматически определит все актуальное оборудование и ошибка "Чтобы сконфигурировать TCP/IP, следует установить и настроить сетевой адаптер" у вас исчезнет. Теперь можете свободно использовать ваш компьютер.

Рекомендации
Решение я вам показал, но еще хотел бы остановиться на некоторых оптимизационных моментах:
Вроде бы простые советы, но многие люди не выполняют, базовых вещей при эксплуатации своей операционной системы.
Примечание: прежде чем выполнять описанные далее действия, попробуйте отключить ваше интернет-подключение Wi-Fi или Ethernet, а затем снова включить его. Для этого нажмите клавиши Win+R на клавиатуре, введите ncpa.cpl и нажмите Enter. Кликните правой кнопкой мыши по проблемному подключению, выберите «Отключить». После того, как оно будет отключено, тем же образом включите его. Для беспроводного соединения попробуйте также выключить и заново включить ваш Wi-Fi роутер.
Повторное получение параметров IP
Если неправильно работающее подключение получает свой IP адрес автоматически, то рассматриваемая проблема может решиться простым обновлением полученного от роутера или провайдера IP-адреса. Для того, чтобы сделать это, проделайте следующие шаги.
-
и по порядку используйте следующие команды.
- ipconfig /release
- ipconfig /renew
Закройте командную строку и проверьте, была ли решена проблема.

Часто этот способ не помогает, но, одновременно, он является самым простым и безопасным.
Сброс параметров протокола TCP/IP
Внимание: если у вас корпоративная сеть и настройкой Ethernet и Интернета занимается администратор, выполнение следующих действий нежелательно (можно сбросить какие-то специфичные параметры, необходимые для работы).
Если у вас Windows 10, я рекомендую воспользоваться предусмотренной в самой системе функцией, познакомиться с которой можно здесь: Сброс сетевых настроек Windows 10.
Если у вас другая версия ОС (но подойдет и для «десятки»), то выполните следующие действия.
Проверка параметров IP подключения Ethernet или Wi-Fi
Еще один вариант — проверить параметры настройки IP вручную и изменить их при необходимости. После выполнения изменений, указанных в отдельных пунктах далее, проверяйте, была ли устранена проблема.
- Нажмите клавиши Win+R на клавиатуре и введите ncpa.cpl
- Кликните правой кнопкой мыши по соединению, для которого нет допустимых параметров настройки IP и выберите пункт «Свойства» в контекстном меню.
- В окне свойств в списке протоколов выберите «Протокол интернета версии 4» и откройте его свойства.
- Проверьте — установлено ли автоматическое получение IP адреса и адресов DNS серверов. Для большинства провайдеров это должно быть так (но если ваше подключение использует Static IP, то менять этого не нужно).
- Попробуйте вручную прописать DNS серверы 8.8.8.8 и 8.8.4.4
- Если вы подключаетесь через Wi-Fi роутер, то попробуйте вместо «получать IP автоматически» вручную прописать IP адрес — тот же, что у роутера, с измененным последним числом. Т.е. если адрес роутера, например, 192.168.1.1, пробуем прописать IP 192.168.1.xx (лучше не используйте в качестве этого числа 2, 3 и другие близкие к единице — они могут уже быть выделены другим устройствам), маска подсети установится автоматически, а основной шлюз — адрес роутера.
- В окне свойств подключения попробуйте выключить TCP/IPv6.
Если же ничто из этого не оказалось полезным, попробуйте варианты из следующего раздела.
Дополнительные причины того, что сетевой адаптер не имеет допустимых параметров настройки IP
Помимо описанных действий, в ситуациях с «допустимыми параметрами IP» виновниками может оказаться сторонние программы, в частности:
Читайте также:

