Delphi android отладка по usb
Обновлено: 06.07.2024
Продолжаем нашу серию статей по Delphi. В предыдущем материале мы скачали и установили бесплатную версию Delphi и запустили простейшую программу под Windows, сегодня наша цель: разработать первое приложение на платформе Android и запустить его на своём телефоне.
1. Подготовка среды разработки Delphi для создания Android-приложений


Процесс довольно длительный, может потребоваться перезапуск среды разработки. Старайтесь не нагружать компьютер другими операциями. После успешного завершения вы увидеть надпись Operation Completed.
2. Подготовка проекта Android-приложения
Выбираем Header/Footer (шаблон приложения с шапкой и подвалом) и жмём ОК.
Внесем небольшие изменения в наше приложение. В шапке формы напишем Привет Android. Для этого нажмём на метку HeaderLabel на форме и слева внизу найдём параметр Text.
Переключим целевую платформу для компиляции приложения на Android в правом верхнем углу экрана (дважды щёлкните названии платформы).
Без телефона запустить приложение не получится. Давайте его настроим.
3. Настройка телефона для разработки Android
К сожалению, каждый телефон настраивается по-своему. Я расскажу общую схему на примере моего Xiaomi Redmi Note 4.
После этой процедуры зайдите в пункт меню Расширенные настройки, там нажмите Для разработчиков.

В меню разработчиков нужно включить кнопку Отладка по USB и затем Установка через USB. (Нюанс: для Redmi Note 4 в этот момент должна быть вставлена SIM-карта. После включения этих опций симку можно вынуть).

На других телефона процедура выглядит примерно также. Для вашей модели телефона инструкцию включения режим разработчика ищите в Google по запросу: «как включить режим разработчика для *название телефона*» или «как включить отладку по USB для *название телефона*».
При подключении устройства телефон может попросить разрешить отладку через USB для конкретного компьютера. Ставим галку и соглашаемся, нажав ОК. Если не успели, вытаскиваем кабель и вставляем снова.

Но может и не попросить, зависит от модели. Теперь важно, чтобы телефон увидела Delphi.
Скорее всего, после успешного подключения среда разработки подхватит устройство автоматически. Если этого не произойдёт, попробуйте нажать кнопку Refresh devices (обновление устройств). Справа от надписи Android вы увидите название вашего смартфона.

Всё готово к запуску приложения.
4. Запуск приложения на Android
Нажмите F9 (зелёный треугольник в панели управления) для запуска приложения.
Пока программа будет компилироваться, внимательно следите за вашим устройством Android. После создания файла apk (установочного файла Android-приложения) на компьютере он будет передан на ваш смартфон. Например, мой Xiaomi Redmi Note 4 даёт только 10 секунд на подтверждение установки. Если вы не уложитесь в это время (не успеете нажать Установить), установка будет отклонена и её нужно будет запускать заново, нажав F9 в Delphi.
К счастью, можно запомнить этот выбор для конкретного приложения. Ставьте галку (на скриншоте я ещё это не сделал) и нажимайте Установить, когда увидите подобный экран:
НЮАНС. Если один раз приложение установилось, а потом появляется ошибка, попробуйте удалить его с устройства. Это может быть связано с изменениями настроек телефона, подключением телефона к другому компьютеру и т.д.
5. Ввод данных в Android-приложении
Добавьте на форму текстовое поле, для этого найдите компонент TEdit в палитре компонентов (воспользуйтесь поиском, как показано на скриншоте) и перетащите его в верхнюю часть формы.


Под ним добавьте компонент кнопки TButton, как в предыдущем уроке. На самой кнопке напишите слово Приветствие, использовав его поле Text в инспекторе объектов. Ваш экран будет выглядеть примерно так:
И для текстового поля, и для кнопки измените в инспекторе объектов следующие свойства:
Элементы прижмутся к верхней части формы и станут в 2 раза выше, это сделает работу с программой удобнее (особенно на Android). Выглядеть в среде разработки это будет вот так:

6. Нажатие кнопки












А сколько весит hello android в application store и debug версиях?
Хотелось бы увидеть окно с настройками компиляции.
Torbins, сорри, туплю..какое окно настроек интересует?
Все :) Можно ли решать, какие наборы инструкций будут использоваться?
Влад добрый день. Интересует где Вы взяли Xe5?
Подскажите еще, какой компонент используете в качестве таблицы списка в DelphiFeed?
9-10мб очень много
eclipse собрал бы не более 1мб
Vlad написал же, что это размер debug сборки, в release выйдет в разы меньше. Не 1mb явно, но эта разница не большая и будет уже не столь значительна в больших приложениях.
Подозреваю, что на Android 2.3 работает благодаря пакету совместимости от Google (который предоставляет более новое API для более старой ОСи)
Вроде всё правильно сделал, но у меня приложение пустое разворачивается, какие бы компоненты я не ставил.
А 4.1.2 SM-T211
alikust, всмысле? Как разворачивается?
У меня такая же проблема. То есть при запуске приложения на форме не видно никаких компонентов.
Такая же проблема
По поводу Е2312 добавь иконки в проект, при компиляции создается res файл содержащий изображения,который хочет найти компилятор
А в каком варианте лицензии XE5 (starter / professional / enterprise / architect) есть возможность компилить под android?
А как настроить тоже самое для Iphone?
для аднроида так просто, а для айфонов в вики пишут что надо к МАКу подключаться.
Есть вариант проще? чтобы тоже по USB
по-моему без лицензии разработчика нельзя. А вместо железного макбука моно использовать виртуалку с мак осью и симулятор.
установил RAD Studio xe5, законнектился по сети к маку, в который по усб подключен Iphone 4S
выполнил все инструкции по настройке.
Имеется аккаунт разработчика.
Все нормально работает на моём телефоне, при запуске приложения с винды, результат вижу в телефоне.
Вопрос: не работает на другом телефоне, то же самой модели. с другим аккаунтом.
что можно сделать чтобы приложение загрузить на другой телефон?
Поставил XE5 для андроида, никак он не мог он увидеть в таргет мои планшеты, скачивал дрова на планшеты но никак.
В очередной попытке поставил Моборобо и все ок.
Выдавал сначала одну ошибку, победил добавлением в переменные PLATFORM=Win32, теперь не деплоится:
[PAClient Error] Error: E0004 File does not exist: C:\Users\GreyScall\Documents\RAD Studio\Projects\Android\Test_0001\Test_0001._@emb_.tmp
В дебаге все работает а вот когда перевожу прогу в релиз вуерсию то не коннектится к веб сервисам (( из-за чего это может быть .
З.Ы. Делать все через код можно, но в лом :) хочется все таки визуально размещать и видеть реальные размеры-разметку
Подпись приложения.
Как подписать приложение, выходит ошибка INSTALL PARSE FAILED NO CERTIFICATES
Project ->Options ->Provisioning -> кнопка New Keystore
Как создать новую форму ? Main form.. form1 значит можно и вторую форму создать ? Неудобно ато в одной форме работать
Да как бы так же само как и в других версия Delphi создается и используется также само
Доброго времени суток.
Эта ошибка выводится в полу Messages при компиляции.
Вот она:
[PAClient Error] Error: E0004 File does not exist: C:\Users\╒└╩┼╨\Documents\RAD Studio\Projects\AndroidT\AndroidT._@emb_.tmp
Кто-нибудь побил белый экран (это когда не видно компонентов на экране) при работе приложения?
и попутно вопрос: как запустить приложение под интел? игры с настройками в NDK и SDK к успеху не привели?
wood, Intel Atom не поддерживается в XE5
В какую папку его установить?
Могу ошибаться, но, по-моему причина в путях вида C:\Documents and Settings\Slava\╠юш фюъєьхэЄ√\RAD Studio\Projects\Android\Debug\Project1\library
Поменять не пробовали?
Vlad! У меня есть еще один вопрос? В delphi xe5 в project Manager не определяется мой планшет? Что это может означать? Спасибо за ответ на предыдущий вопрос.
Взял я XE6 а там как я поднял пока не получишь сертификат этого Hello android не увидишь? Как можно загрузить не подписанное приложение без ошибки путь до test2354.apk Failure [INSTALL_PARSE_FAILED_INCONSISTENT_CERTIFICATES]?
У меня не видит телефон, galaxy s3 хотя установлена 19 версия api
Решили проблему?
У меня аналогичная ситуация.
Следующий урок пожалуйста :)
Люди как поменять платформу на Android
В Project Manager есть только 64-bit Windows, а платформы Андроид нет, как её туда добавить?
Компилировать на Delphi под Android и iOS не целесообразно! Пустая трата времени! Получите тормозящий, бестолковый софт!
Ребяты, подскажите есть возможность прикрутить андроид к TurboDelphi .
Добрый день, Влад!
Добрый день прошу помочь мне.
У меня телефон htc one e9 plus и когда я создаю любую программу даже просто кнопку (Delphi XE5) в телефону появляется иконка но при запуске все программы бывают черного цвета и не отображается что внутри и нет реакции
от чего это так ?
В статье будет рассказано о том, как подключить отладчик к Android-приложению и пошагово пройти через вызываемые методы, используя информацию, полученную после декомпиляции приложения.

Автор: Eric Gruber
В статье будет рассказано о том, как подключить отладчик к Android-приложению и пошагово пройти через вызываемые методы, используя информацию, полученную после декомпиляции приложения. Хорошая новость в том, что для отладки не требуются привилегии суперпользователя. Описанные техники могут быть очень кстати во время пентестов мобильных приложений, поскольку мы можем «проникнуть» в код во время работы программы, получить и записать информацию, к которой обычно у нас нет доступа. Например, можно перехватить трафик перед шифрованием и на лету получить ключи, пароли и любую другую ценную информацию. Статья будет полезна пентестерам и разработчикам мобильных приложений, желающих получить более глубокие знания о возможных атаках на платформе Android.
Требования к тестовой среде:
В статье будет использоваться следующая конфигурация: Windows 8, Android Studio и IntelliJ IDEA. Устройство: Nexus 4 с Android версии 4.4.4. Рекомендую все утилиты добавить в переменную окружения PATH, чтобы облегчить и ускорить доступ к этим инструментам.
Настройка устройства
Инструкция ниже поможет вам подготовить устройство для экспериментов.
Активация раздела Developer Options
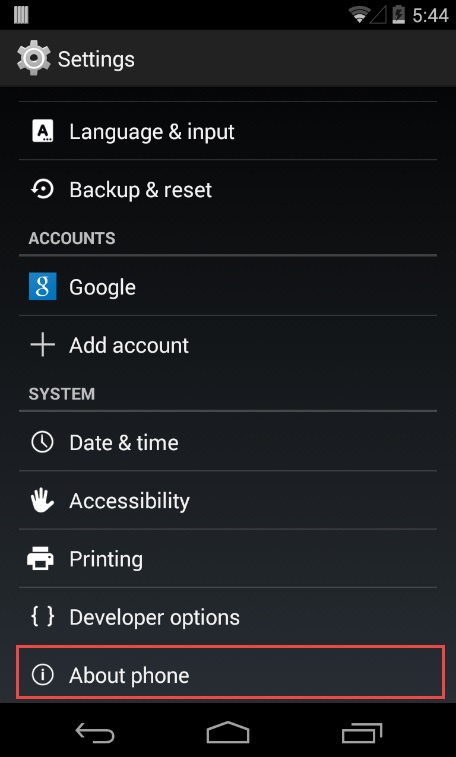
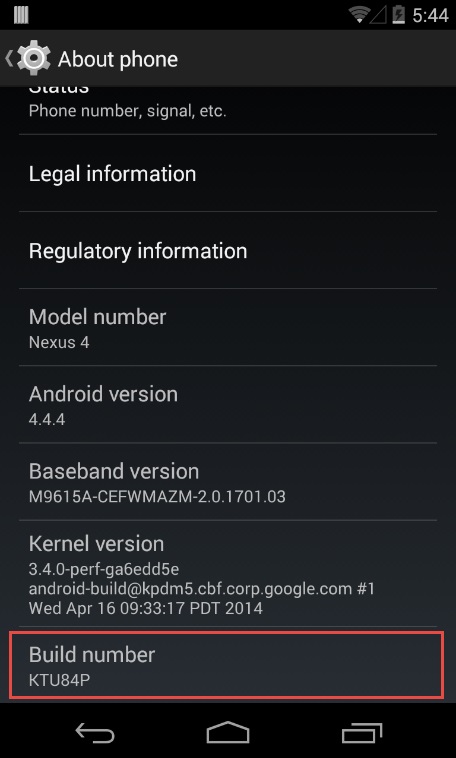
Рисунок 1: Для того чтобы активировать раздел Developer options, необходимо несколько раз кликнуть на Build number
Разрешение отладки через USB
Чтобы разрешить отладку через USB-порт, зайдите в раздел Settings > Developer options и отметьте флажок напротив USB debugging.
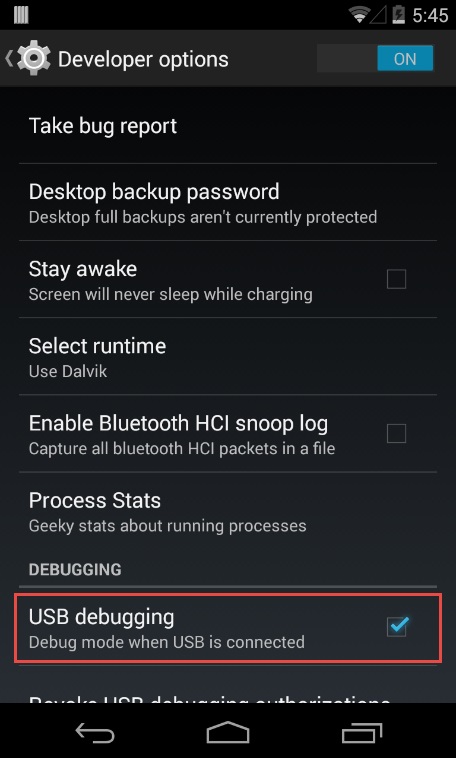
Рисунок 2: Включение опции USB debugging
Подключение устройства и запуск ADB
Устройство должно отобразиться в списке.
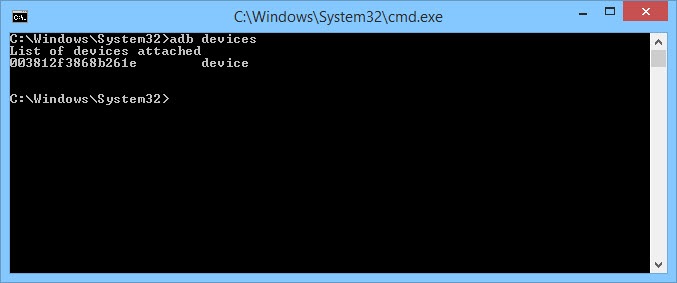
Рисунок 3: Список подключенных устройств
Если устройство не отобразилось в списке, то наиболее вероятная причина в некорректно установленных драйверах (в Windows). В зависимости от устройства драйвер можно найти либо в Android SDK, либо на сайте производителя.
Проверка приложения на возможность отладки
Перед отладкой Android-приложений вначале необходимо проверить, есть ли такая возможность. Проверку можно выполнить несколькими способами.
Первый способ – запустить Android Device Monitor, входящий в состав Android SDK (в папке tools). В Windows файл называется monitor.bat. При открытии Android Device Monitor устройство отобразится в разделе Devices.
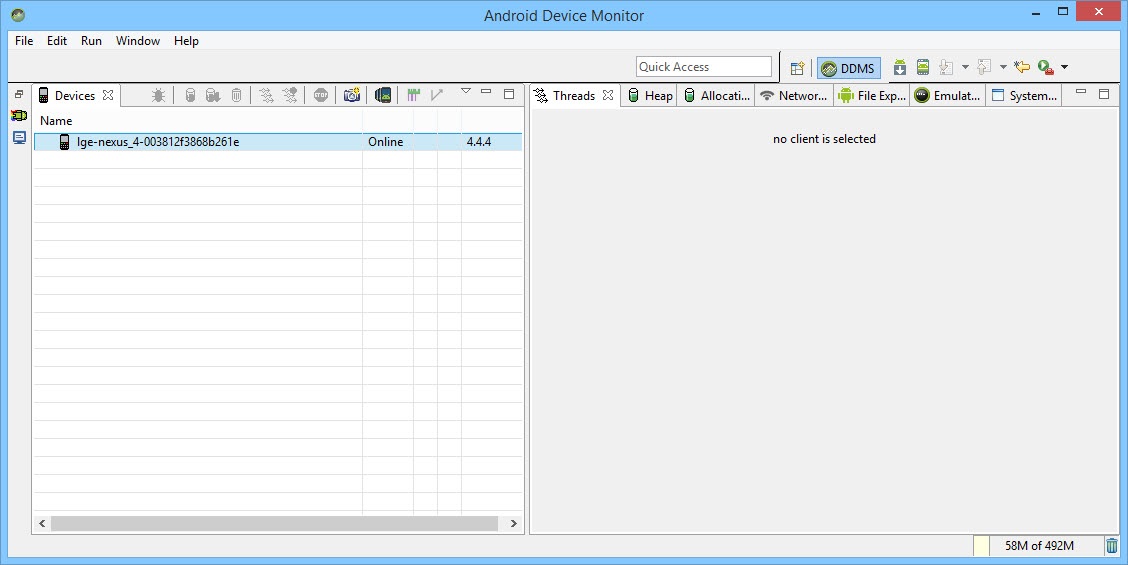
Рисунок 4: Приложение Android Device Monitor
Если какое-либо приложение на устройстве можно отлаживать, это приложение также отобразится в списке. Я создал тестовую программу, но список пуст, поскольку программу отлаживать нельзя.
Второй способ проверить приложение на возможность отладки – исследовать файл AndroidManifest.xml из пакета приложения (APK, Android application package). APK представляет собой zip-архив, содержащий всю информацию, необходимую для запуска приложения на Android-устройстве.
Всякий раз, когда приложения загружается из Google Play Store, также загружается и пакет приложения. Все загруженные APK-файлы обычно хранятся на устройстве в папке /data/app. Если у вас нет прав суперпользователя, вы не сможете получить список файлов из директории /data/app. Хотя, если вы знаете имя APK-файла, можете скопировать его при помощи утилиты adb. Чтобы узнать имя APK-файла, введите следующую команду:
Появится командная строка устройства. Затем введите следующую команду:
pm list packages -f
Отобразится список всех пакетов на устройстве.
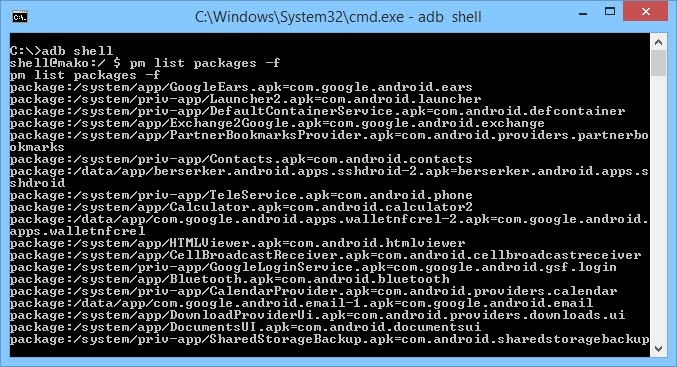
Рисунок 5: Перечень пакетов на устройстве
Глядя на список, находим тестовое приложение.
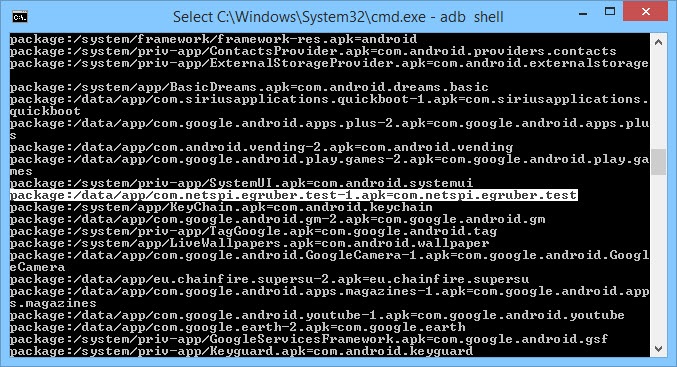
Рисунок 6: Пакет созданного тестового приложения (выделено белым)
Теперь необходимо скопировать файл пакета. Открываем шелл и вводим следующую команду:
adb pull /data/app/[.apk file] [location]
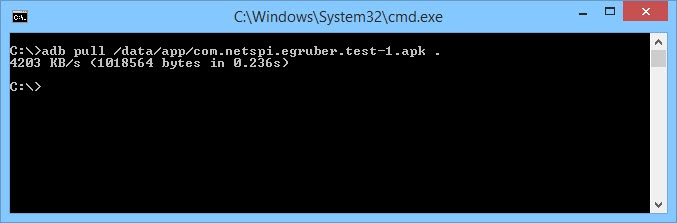
Рисунок 7: Копируем APK-файл с устройства в систему
Теперь нужно открыть файл пакета и исследовать содержимое AndroidManifest.xml. К сожалению, мы не можем просто так распаковать архив, поскольку APK-файл закодирован в бинарном формате. Для раскодировки чаще всего используется утилита apktool, хотя я использую APK Studio, поскольку у этого приложения дружелюбный графический интерфейс. Далее в статье будет рассказываться об APK Studio.
В APK Studio кликните на маленькую зеленую иконку, задайте имя проекту и укажите путь к APK файлу. Затем укажите пусть для сохранения проекта.
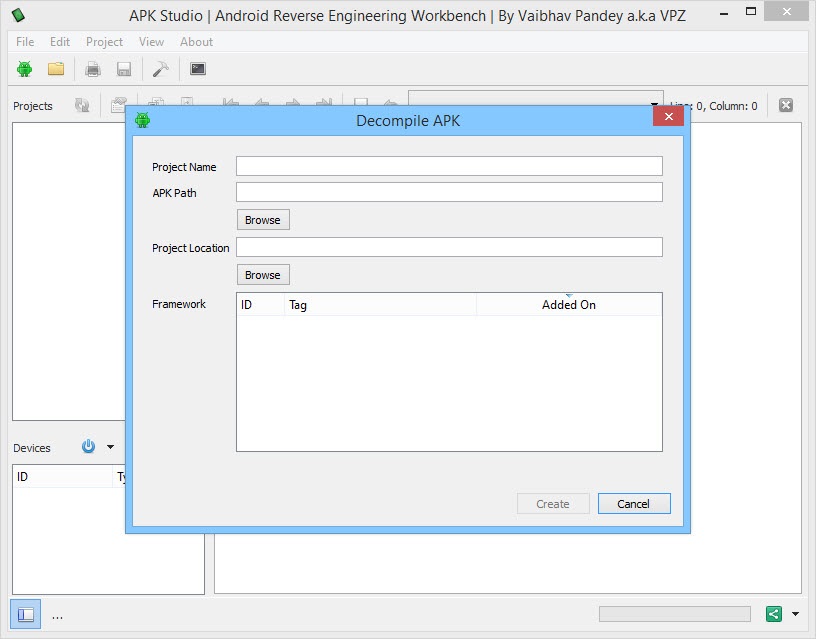
Рисунок 8: Создание нового проекта в APK Studio
После открытия APK выберите файл AndroidManifest.xml и посмотрите параметры тега application. Если флаг android:debuggable отсутствует (или присутствует, но установлено значение false), значит, приложение отлаживать нельзя.
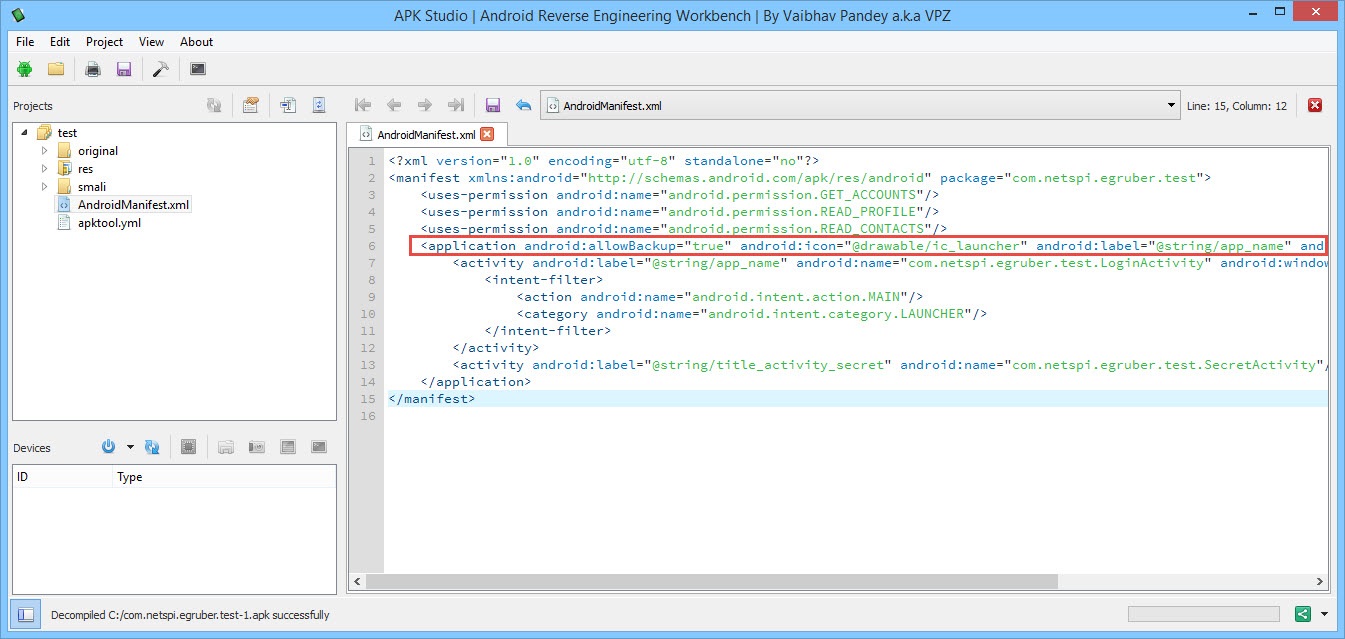
Рисунок 9: Содержимое файла AndroidManifest.xml
Модификация файла AndroidManifest.xml
При помощи утилиты apktool или APK Studio мы можем модифицировать файлы и упаковывать содержимое обратно в пакет. Сейчас мы изменим файл AndroidManifest.xml так, чтобы приложение можно было отлаживать. Добавляем внутрь тега application строчку android:debuggable="true".
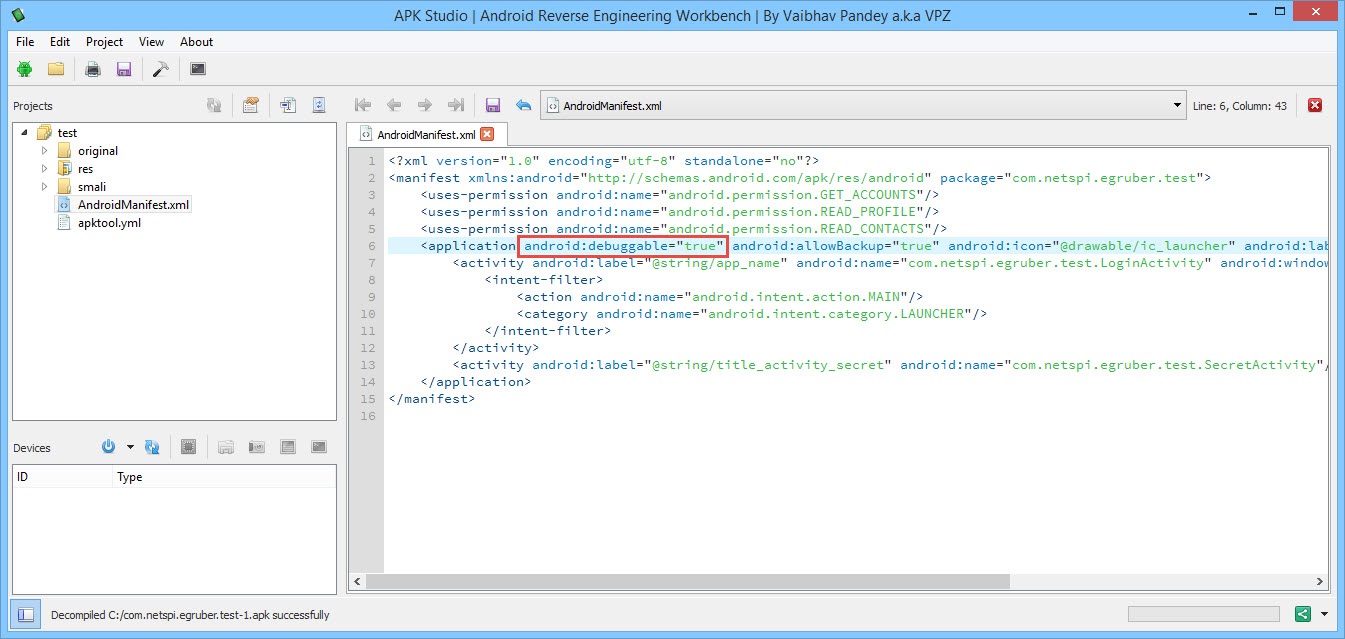
Рисунок 10: Изменяем содержимое тега application
После добавления флага кликаем на иконку «молоток» и заново собираем пакет. Пересобранный пакет будет находиться в директории build/apk.
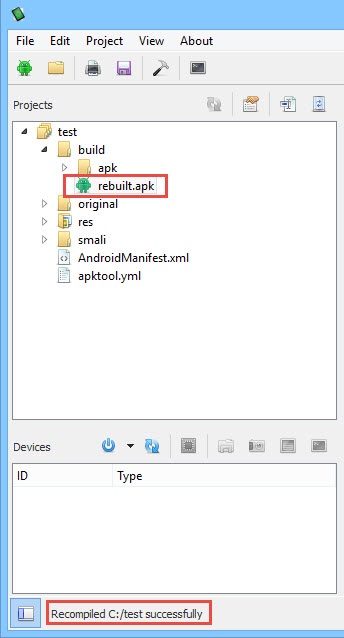
Рисунок 11: Повторная сборка пакета завершилась успешно
После пересборки пакет подписывается и его можно заново установить на устройстве (все Android-приложения должны быть подписаны). Большинство приложений не проверяет сертификат, при помощи которого происходит подпись. В противном случае необходимо изменить код, выполняющий эту проверку.
Теперь нужно установить пересобранный пакет. Вначале удаляем старое приложение при помощи следующей команды:
adb pm uninstall[package name]
Затем устанавливаем новый пакет:
adb install [.apk file]
Также можно удалить и установить пакет одной командой:
adb install -r [.apk file]
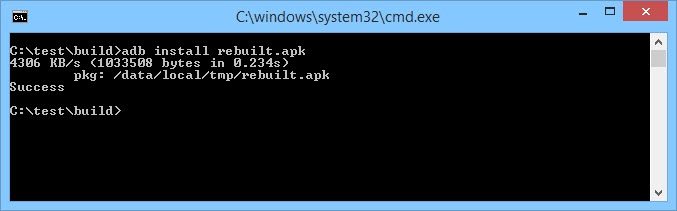
Рисунок 12: Установка пересобранного пакета
Проверьте, чтобы переустановленное приложение корректно запускалось на устройстве. Если все работает, переходим обратно в Android Device Monitor, где должно появиться тестовое приложение.
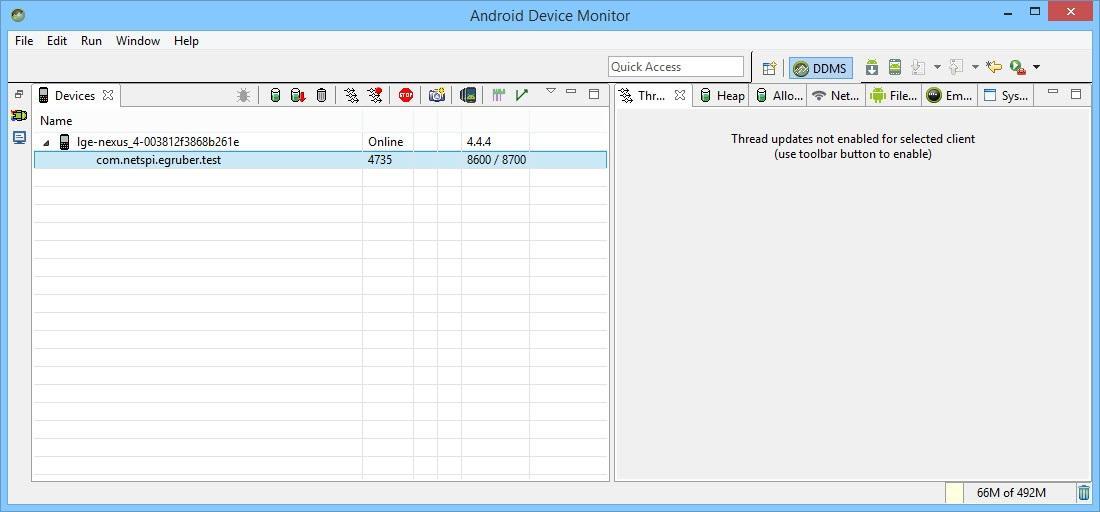
Рисунок 13: Теперь пересобранное приложение можно отлаживать
Настройка среды разработки (IDE)
Теперь к пересобранному приложению можно подцепить отладчик, но вначале нужно создать проект в среде разработки (в статье используется IntelliJ IDEA). Создаем новый проект. В поле Application name указываем произвольное имя. В поле Package name указываем имя, в точности совпадающее с иерархией папок пересобранного пакета.
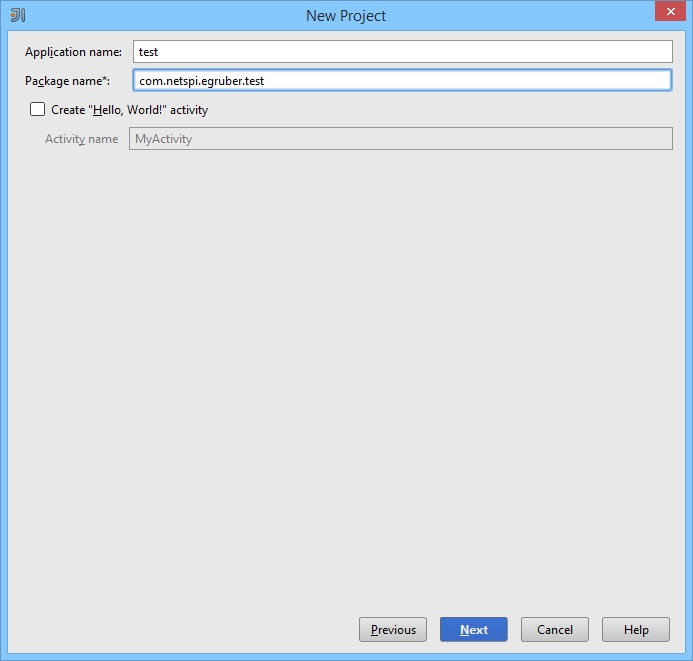
Рисунок 14: Создание нового проекта в IntelliJ IDEA
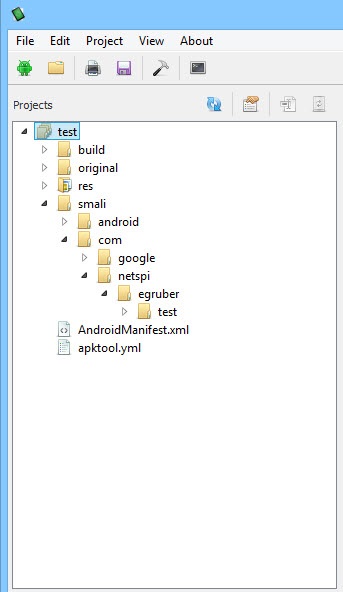
Рисунок 15: Иерархия директорий тестового приложения
Снимите флажок «Create Hello World Activity» и завершите создание проекта (все остальные параметры остаются по умолчанию). Новый проект должен выглядеть примерно так:
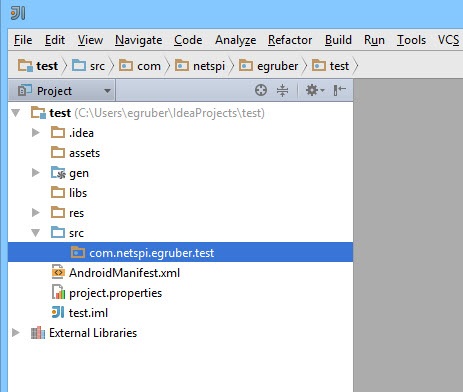
Рисунок 16: Иерархия папок и файлов нового проекта
После создания проекта нужно добавить исходный код из APK-файла для того, чтобы отладчик «знал» имена символов, методов, переменных и т. д. Хорошая новость в том, что Android-приложения можно декомпилировать практически без потери качества (исходный код будет совпадать с оригиналом). После декомпиляции исходный текст импортируется в среду разработки (IDE).
Получение исходных текстов из пакета приложения
Для начала необходимо преобразовать APK в jar-файл. Затем мы при помощи java-декомпилятора получим исходный текст приложения. Преобразование в jar будем делать при помощи утилиты dex2jar. У dex2jar есть файл d2j-dex2jar.bat, используемый для конвертирования APK в jar. Синтаксис команды довольно прост:
d2j-dex2jar.bat [.apk file]
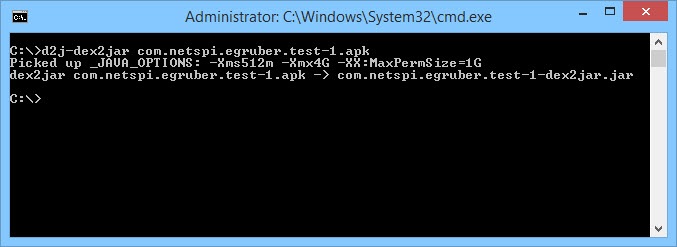
Рисунок 17: Преобразование APK в jar
Затем открываем или перетаскиваем полученный файл в JD-GUI (это java-декомпилятор).
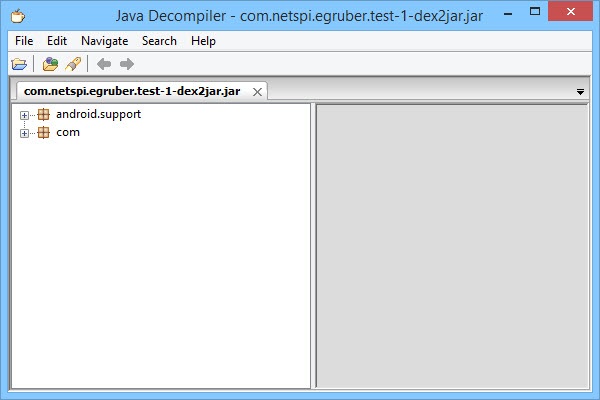
Рисунок 18: Структура jar-файла
Jar-файл должен отобразиться в виде иерархической структуры, внутри которой находятся java-файлы с читабельным исходным кодом. Заходим в File > Save All Sources, чтобы упаковать все исходные тексты в zip-архив.
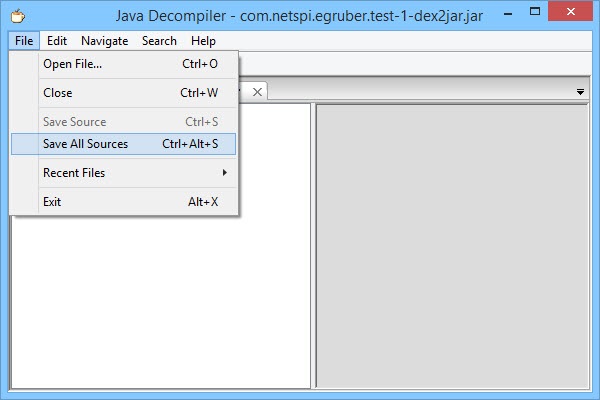
Рисунок 19: Сохранение исходных текстов декомпилированного файла
После сохранения исходных текстов распаковываем архив в отдельную директорию.
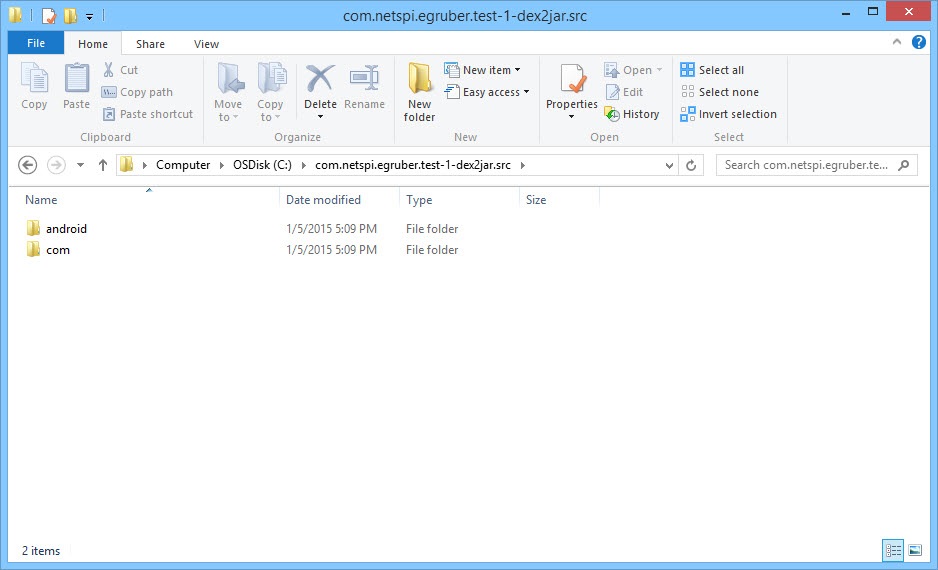
Рисунок 20: Распакованный архив
Теперь нужно импортировать обе директории в созданный ранее проект в IDE. В IntelliJ заходим в папку src и копируем туда содержимое распакованного архива (две директории).
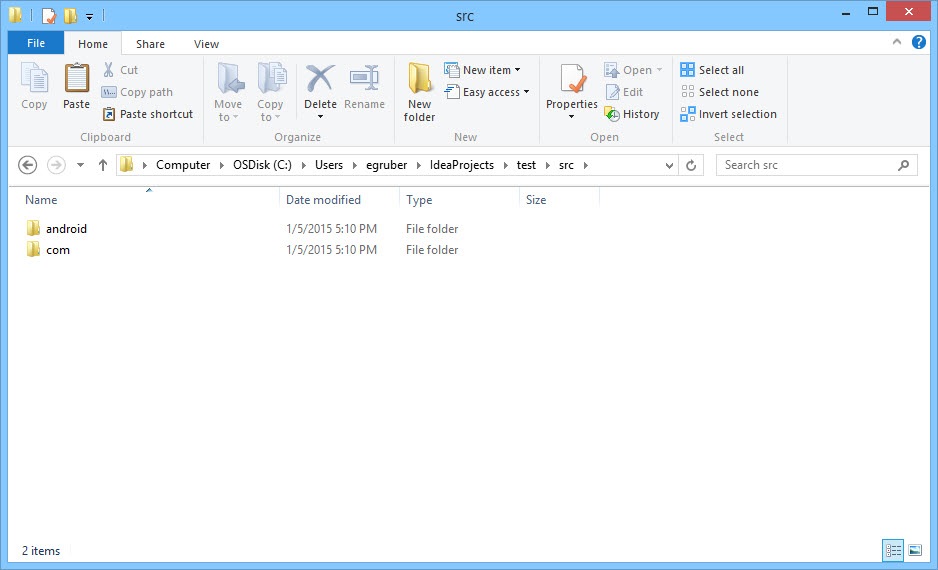
Рисунок 21: Обе папки скопированы в директорию src
Возвращаясь в Intellij, видим обновленный проект.
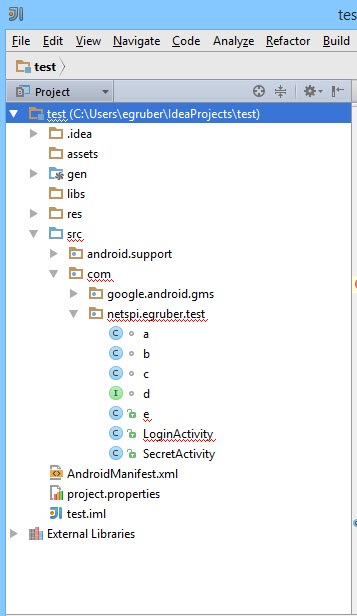
Рисунок 22: В проекте появились исходные тексты
Если мы кликнем на какой-нибудь элемент из списка, то увидим исходный текст. Как видно на скриншоте ниже (исходный текст класса LoginActivity), исходный код обфусцирован при помощи ProGuard.
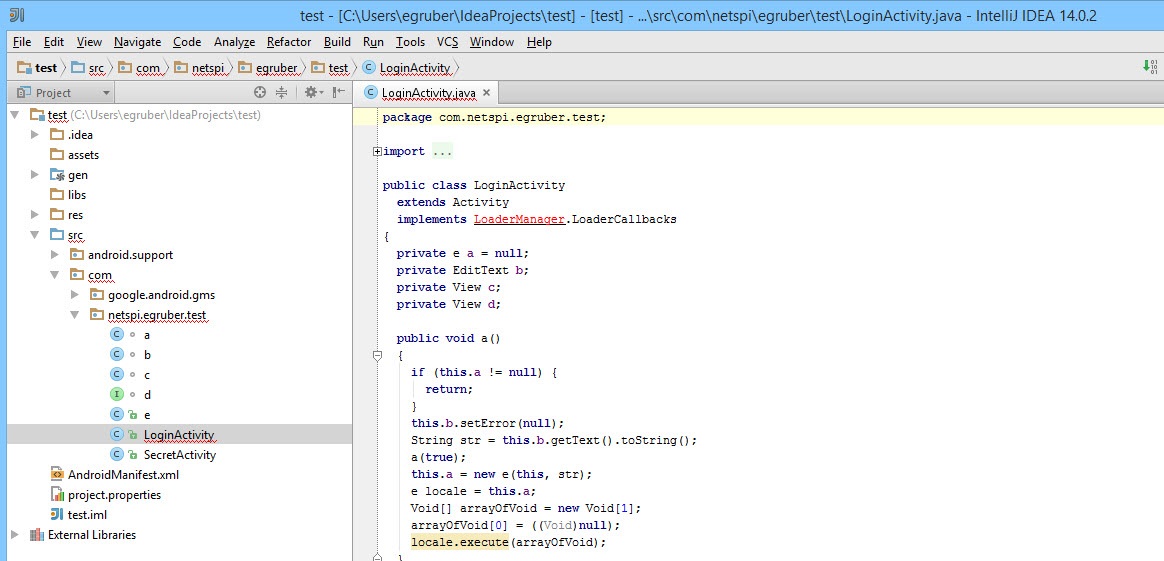
Рисунок 23: Обфусцированный исходный текст класса LoginActivity
Подключение отладчика
Теперь, когда в проекте появились исходные тексты, мы можем начать устанавливать точки останова на методах и переменных. По достижению точек останова приложение будет останавливаться. В качестве примера я установил точку останова на методе (прямо в обфусцированном коде), отвечающим за обработку информации, введенной в текстовом поле.
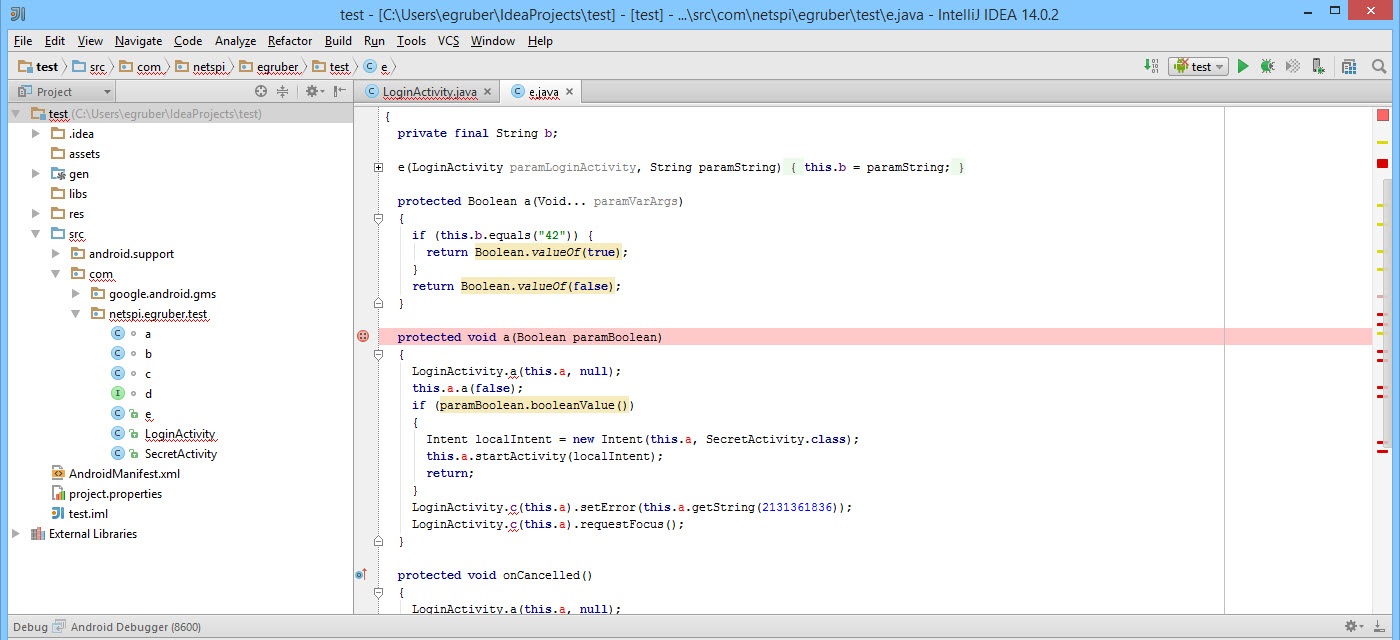
Рисунок 24: Поставлена точка останова на обфусцированный метод
Как только появилась точка останова, подключаем отладчик к процессу на устройстве, кликнув на иконку с экраном в правом верхнем углу (на вашей IDE иконка может отличаться).
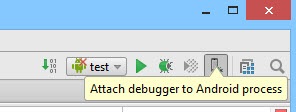
Рисунок 25: Подключаем отладчик к процессу
Далее вам будет предложено выбрать процесс, к которому нужно подключиться. Будут отображены только процессы с флагом android:debuggable="true".
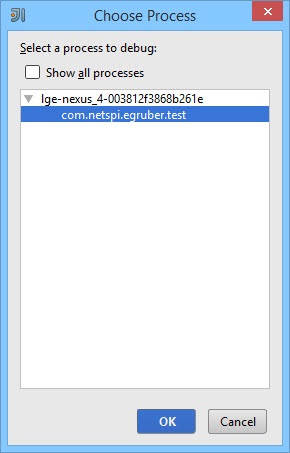
Рисунок 26: Перечень процессов для подключения отладчика
После выбора процесса отладчик подсоединится к устройству.
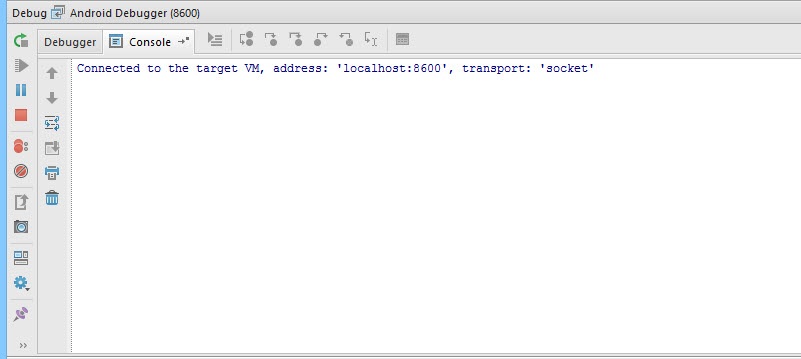
Рисунок 27: Отладчик подключен к процессу, запущенному на устройстве
В текстовое поле я буду вводить число 42 (если помните, на соответствующем методе стоит точка останова).
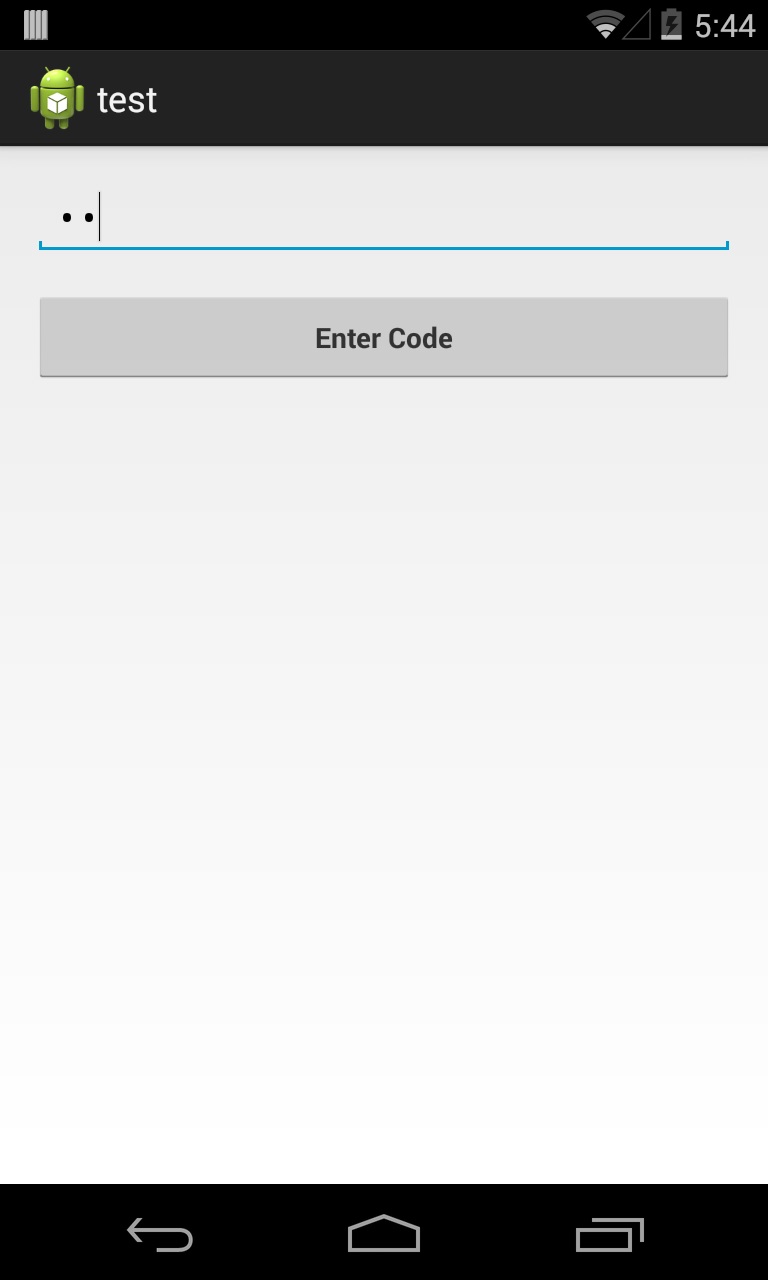
Рисунок 28: В текстовое поле вводим число 42
После нажатия на кнопку «Enter Code» выполнение приложения прервется на точке останова, поскольку отладчик «осведомлен», какой метод вызывается на устройстве. Скомпилированное Android-приложение содержит отладочную информацию (например, имена переменных), доступную любому отладчику, совместимому с Java Debug Wire Protocol (JDWP). Если в приложении разрешена отладка, отладчик, совместимый с JDWP (в эту категорию попадает большинство отладчиков идущих в составе сред разработки для Java), сможет подсоединиться к виртуальной машине Android-приложения, а затем считывать и выполнять отладочные команды.
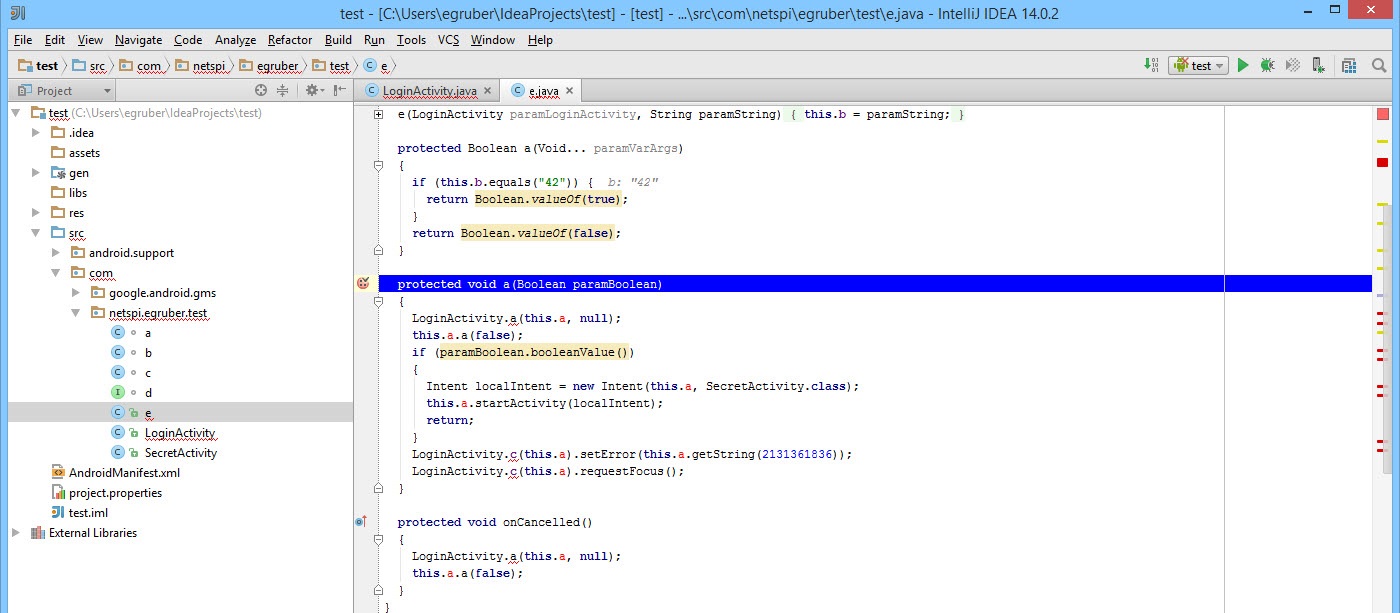
Рисунок 29: Сработала точка останова
На скриншоте ниже видно число, которое ранее мы ввели в текстовом поле.
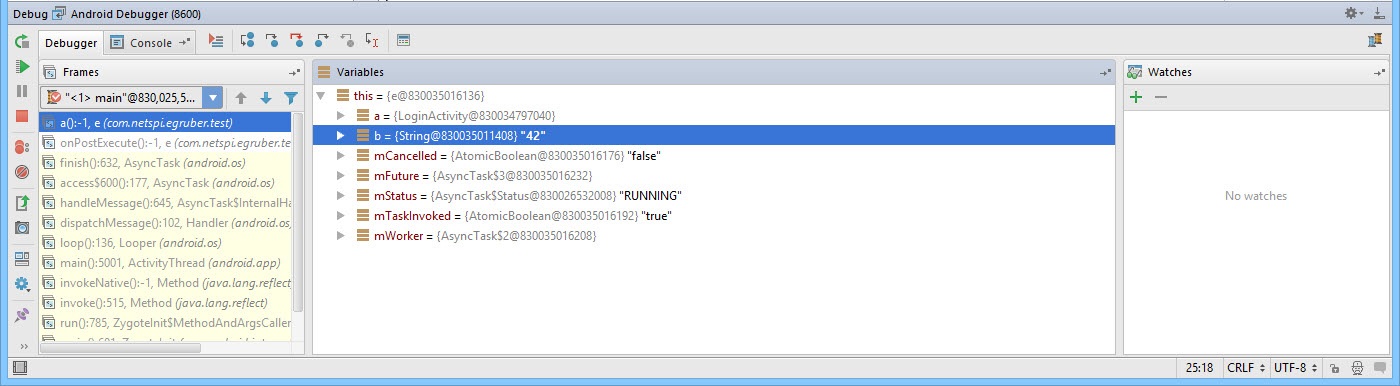
Рисунок 30: Перечень переменных текущего экземпляра класса
Мы можем не только считывать данные в приложении, но и вставлять свои собственные. Это может быть полезно, если мы, например, захотим прервать поток выполнения кода и обойти некоторые участки алгоритма. При помощи отладчика мы можем лучше понять логику работы приложения и проанализировать то, что недоступно обычному пользователю. Например, может оказаться очень полезным просмотр используемых функций шифрования и динамические ключи. Кроме того, иногда при отладке полезно знать, как функции взаимодействуют с файловой системой или базой данных, чтобы понять какая информация сохраняется приложением. Подобные манипуляции доступны на любом Android-устройстве без привилегий суперпользователя.
Статья содержит ответы на вопросы, как правильно провести Android Studio тестирование на реальном устройстве, какие при этом используются настройки и команды для разных девайсов.

Разработка мобильного приложения предполагает процесс тестирования на работающем гаджете. Для Android Studio отладка на реальном устройстве возможна несколькими способами. Это можно сделать при помощи:
- эмулятора;
- сетевого подключения TCP,IP;
- USB.
Чтобы провести Android Studio отладка по USB, подключаются соответствующие драйвера. Они первыми установятся автоматически после запуска на ПК.
Android предлагает разработчикам редактирование языка программирования (Java, C++, Kotlin), является компилятором создания АРК-файлов. Включает дополнительные инструменты:
Что означает ADB для Android studio
Android Debug Bridge или adb – утилита командной строки. С ее помощью проводится Android Studio тестирование на реальном устройстве:
- копируются файлы на смартфон и обратно;
- удаляются приложения;
- выполняются опции резервного копирования;
- восстановление приложений на устройствах.
Работает на модели клиент-сервер. Утилита размещается на компьютере в каталогах на диске С.
Adb устанавливается также через Wi-Fi. Для этого обеспечивается подключение устройств к одному Wi-Fi, иначе они не смогут распознать друг друга. Опция разрешает Android Studio запуск приложения на телефоне с операционной системой Android.
Android Debug Bridge – консольное приложение для использования в тестовой среде на мобильных гаджетах. Специализированные команды помогают взаимодействовать с устройствами по специализированным функциям.

Настройка Android-устройства для тестирования с ADB
После установки Android Studio на устройство применяется инструментарий SDK. Далее в настройках приспособления проводятся изменения, которые отличаются из-за разных моделей гаджета, производителя и версии программного обеспечения. Действия, как в Андроид Студио подключить устройство, сводятся к обобщенным этапам:
Android требует, чтобы приложение Android Studio получило разрешение прописать USB. Утилита располагает опциями:
- формировать отчеты, в которых указываются произошедшие ошибки;
- управлять разрешениями на доступ к устройству;
- тестировать процессы игры и приложения;
- определять подключенные к ПК устройства, которые готовы к работе с ADB.

Настройка ADB на Windows
Настройка ADB под Windows прописывается с любой директории ПК. Для использования функций на компьютере устанавливается SDK. Вес установочного пакета составляет 9 Мб. Он поддерживает все версии Windows. Инструмент автоматически устанавливает драйвера, которые необходимы для тестирования на устройстве. Набор для разработки программного обеспечения выпускается компанией Google. Отправляет команды терминала из внешних источников на телефон. Запуск происходит в Андроид Студио на телефоне с помощью Run App. После этого открывается окно выбора устройства, и запускается приложение.

Проверяем настройки ADB для тестирования
Проверка настроек проводится с помощью командной строки Windows. После запуска в поле для ввода поиска программ и файлов набирается строка «adb devices». В программе отразится перечень устройств, которые подключены к компьютеру. Если на экране появится непустой список, значит, настройки подключены правильно, и ADB работает в режиме реального времени.
Тестирование приложения с помощью реального устройства
Инструментарий SDK устанавливает и запускает программу каждый раз при компиляции. Система показывает диалоговое окно с вопросом о необходимости приема ключей.
Что делать, если Android Studio не видит телефон Samsung? Настроить приложение, чтобы оно обнаружило устройство, использовать утилиту adb. Указанные способы рассказывают о Android Studio, показывают, как запустить проект на телефоне.
Целью данной главы является написание минимального приложение под Android. Но мы никогда не будем точно знать, смогли ли мы написать нечто работоспособное, не попробовав запустить его на реальном устройстве. Этим мы и займёмся в этой статье.
Возможность тестирования на смартфоне предоставляется ADB (Android Debug Bridge). В этой статье мы настроим его и запустим наше приложение на настоящем смартфоне.
Что такое ADB
Android Debug Bridge (ADB) является универсальным инструментом командной строки, который способствует взаимодействию между средой разработки, в нашем случае Android Studio, и AVD-эмуляторами или физическими Android-устройствами для возможности запуска и отладки приложений.
ADB состоит из клиента, из сервера, который работает в качестве фонового процесса, на компьютере разработчика и из демона, который работает в качестве фонового процесса на каждом экземпляре эмулятора или реального устройства.
Настройка Android-устройства для работы с ADB
Теперь, когда вы подключаете устройство к компьютеру, в зависимости от модели у вас может появиться новый вариант подключения.

Настройка ADB на Windows
При настройке Windows, во-первых, убедитесь, что у вас установлен Google USB Driver. Зайдите в SDK Manager в раздел Extras и найдите Google USB Driver, установите его в случае необходимости.

Как проверить правильность настроек ADB?
Для проверки работоспособности ADB подключите устройство к компьютеру, запустите в папке platform-tools командную строку и введите в ней команду:
Должен появится список наподобие этого:
Запуск приложения на реальном устройстве
Всё тоже самое, что и в случае запуска на эмуляторе. Откройте в Android Studio наш проект, нажмите на зелёный треугольник, но в появившемся окне выбора устройства выберите ваш девайс.

Если написано, что девайс offline, перевоткните USB и разрешите USB-отладку компьютеру:

В результате на экране телефона или планшета покажется наше приложение.

Заключение
На этом заканчивается глава. Мы добились успеха: смогли настроить нашу систему под разработку Android-приложений и даже запустить одно из них на настоящем устройстве.
Если у вас что-то активно не получается или вы запутались, отпишитесь, пожалуйста, в комментариях и я помогу вам разобраться с вашей проблемой.

Настройки / Справка / Сведения о ПО / 7 тапов по номеру сборки
Настройки / Для разработчиков / Отладка / Отладка по USB
Названия пунктов могут различаться из-за локализации, но суть должна быть ясна.
Читайте также:

