Depth of field что это 3д макс
Обновлено: 04.07.2024
Просто включите функцию Depth of Field в настройках Corona Camera (DOF & Motion Blur > Depth of Field). После этого все доступные параметры глубины резкости будут доступны в пользовательском интерфейсе Corona Camera (цель фокусировки, f-stop, форма боке, смещение центра, виньетирование).
2. При рендеринге из физической камеры 3ds Max:
Установите флажок "Включить глубину резкости" в текущей используемой физической камере 3ds Max. Глубина резкости затем контролируется с помощью предоставленных элементов управления фотографией.
Примечание: мы настоятельно рекомендуем использовать специальную камеру Corona Camera вместо физической камеры 3ds Max.
3. При рендеринге со стандартной камеры 3ds Max:
Перейдите в Render Setup > Scene > Camera/Exposure/Tone Mapping > Depth of field и установите флажок "Enable". Затем значения настроек рендера можно использовать для управления эффектом глубины резкости (форма боке, ширина матрицы, F-стоп).
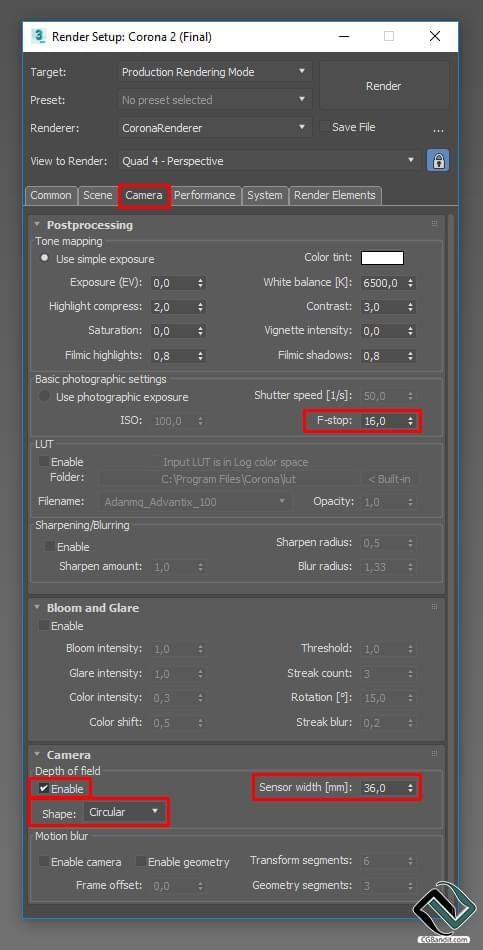
Расстояние фокусной точки
Для определения расстояния фокусной точки Corona будет использовать либо целевое расстояние текущей камеры, либо значение "Переопределить фокус" из Corona Camera.
Фокусное расстояние также можно установить непосредственно из VFB, активировав кнопку "Pick", щелкнув правой кнопкой мыши на точке рендера и выбрав "Set focus to this point".
При этом будет рассчитано расстояние от камеры до выбранной точки (не самого объекта) и это значение будет вставлено в значение переопределения глубины резкости камеры.
Глубина резкости камеры и "переопределение фокуса" должны быть включены, чтобы это повлияло на видимый DOF (иначе будет перемещаться только цель камеры). Точка также должна быть расположена на геометрии.
Управление фотографической экспозицией
Глубина резкости зависит от управления экспозицией в фотографии.
Качество глубины резкости
Качество глубины резкости в основном зависит от сглаживания (AA-выборки). Чтобы сосредоточить вычислительную мощность больше на сглаживании, чем на GI-сэмплинге, вы можете уменьшить значение параметра "Баланс GI vs. AA" примерно до 4-8.
Эффект DoF слишком слабый, все резкое, даже если я устанавливаю очень низкие значения F-stop, например 0,1!
Это может быть вызвано использованием неправильного масштаба сцены (неправильные единицы измерения). Размеры объектов в сцене должны соответствовать размеру ширины матрицы камеры. Если вы, например, используете миллиметры вместо метров (или наоборот), необходимо либо изменить масштаб сцены, либо установить размер сенсора камеры в соответствующие единицы (например, метры вместо миллиметров).
Как и в фотографии, увеличение значения F-стопа делает эффект DoF более тонким. Уменьшение значения F-stop сделает его более выраженным.
1.1 F-стоп = 2 - выраженный эффект DoF
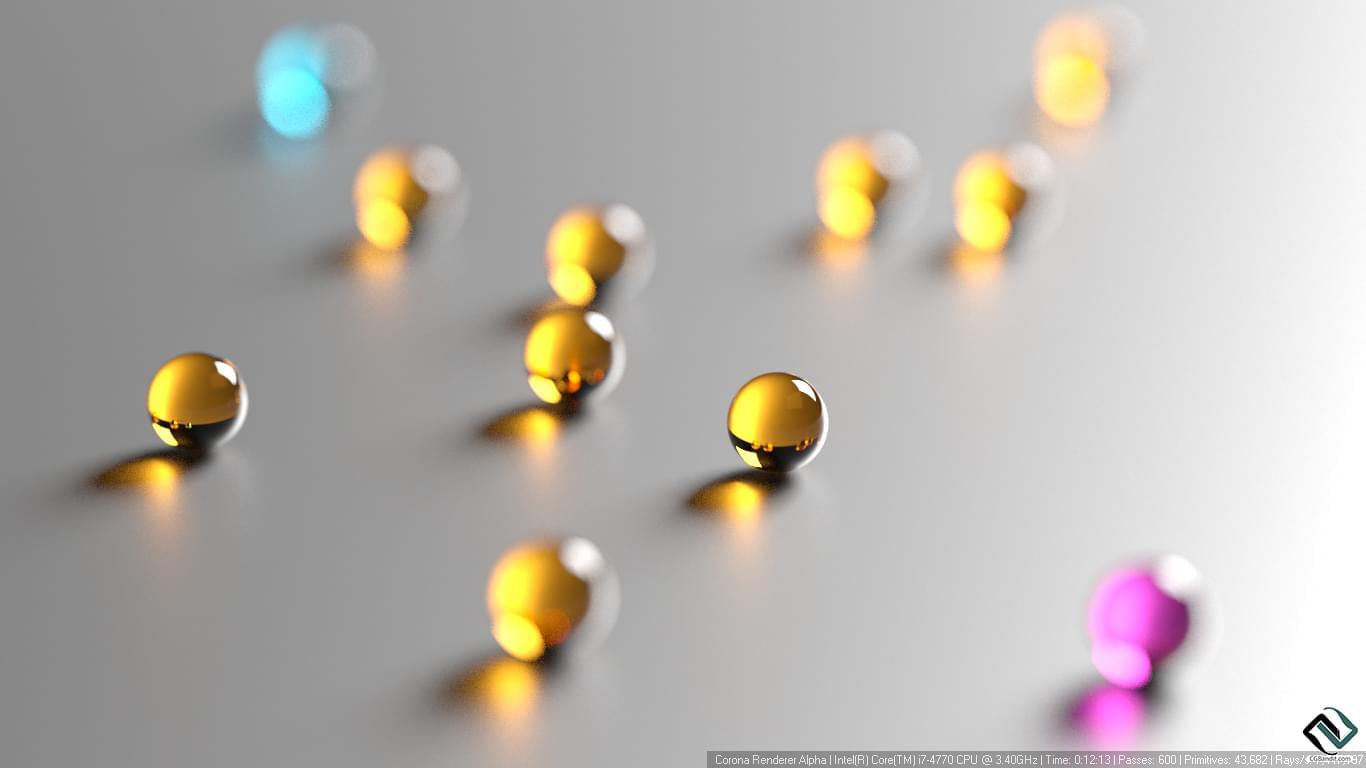
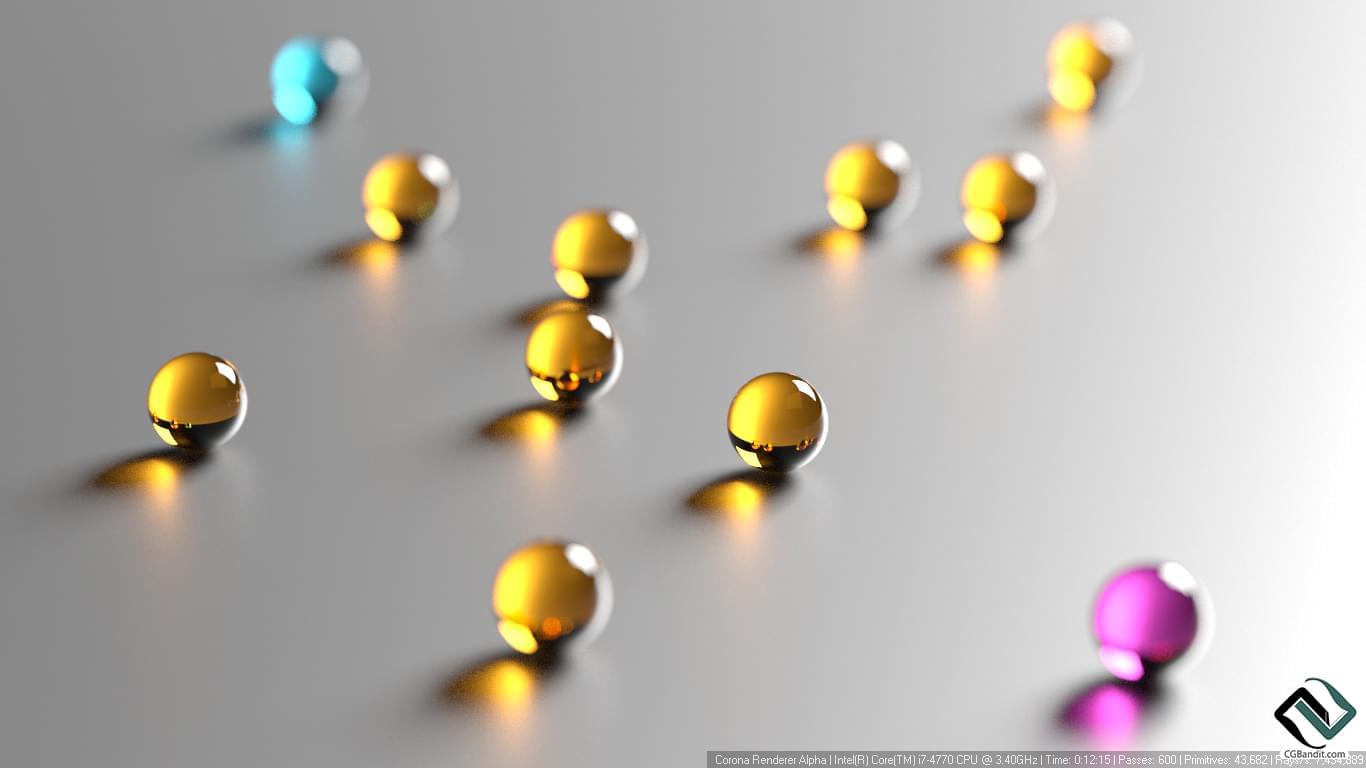
1.3. F-стоп = 16 - едва заметный эффект DoF
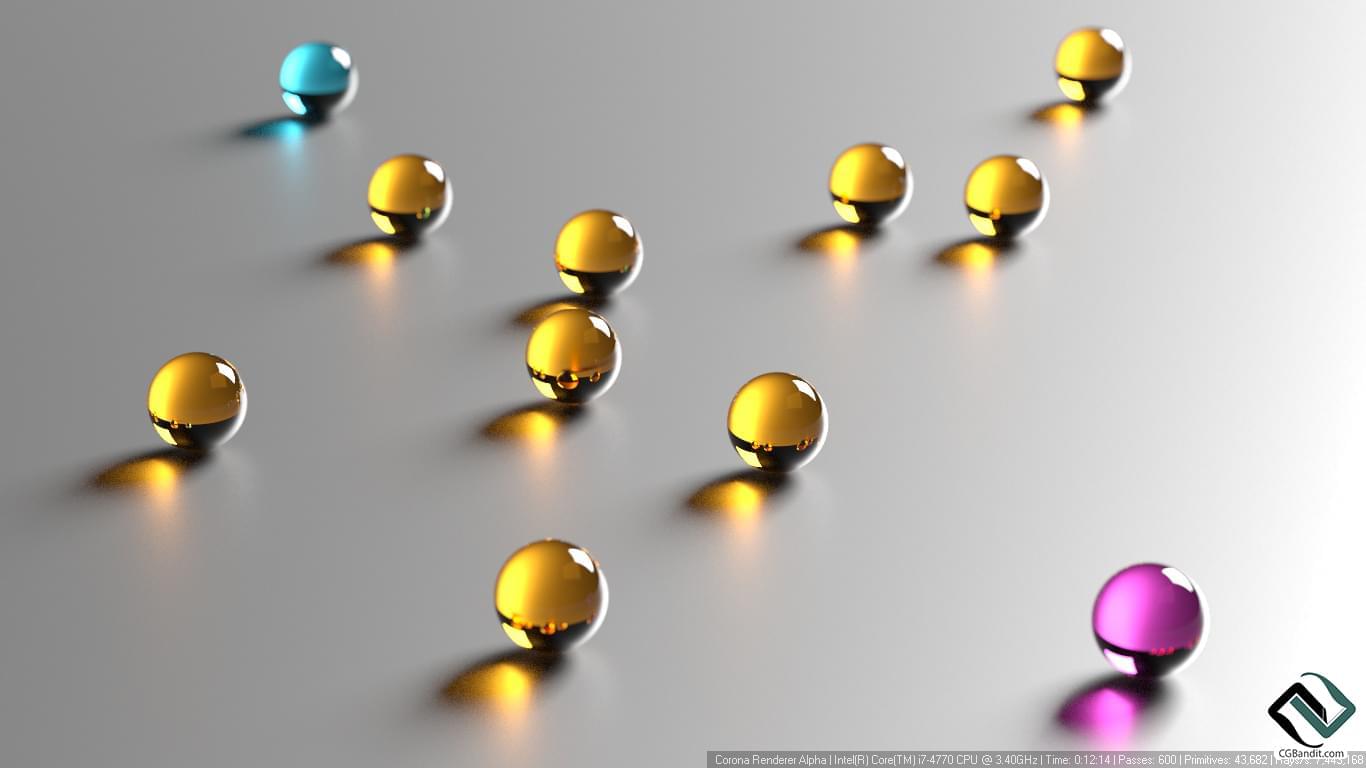
2. Расстояние до цели
2.1. Мишень камеры расположена в дальнем конце, чтобы сфокусироваться на синем шаре:
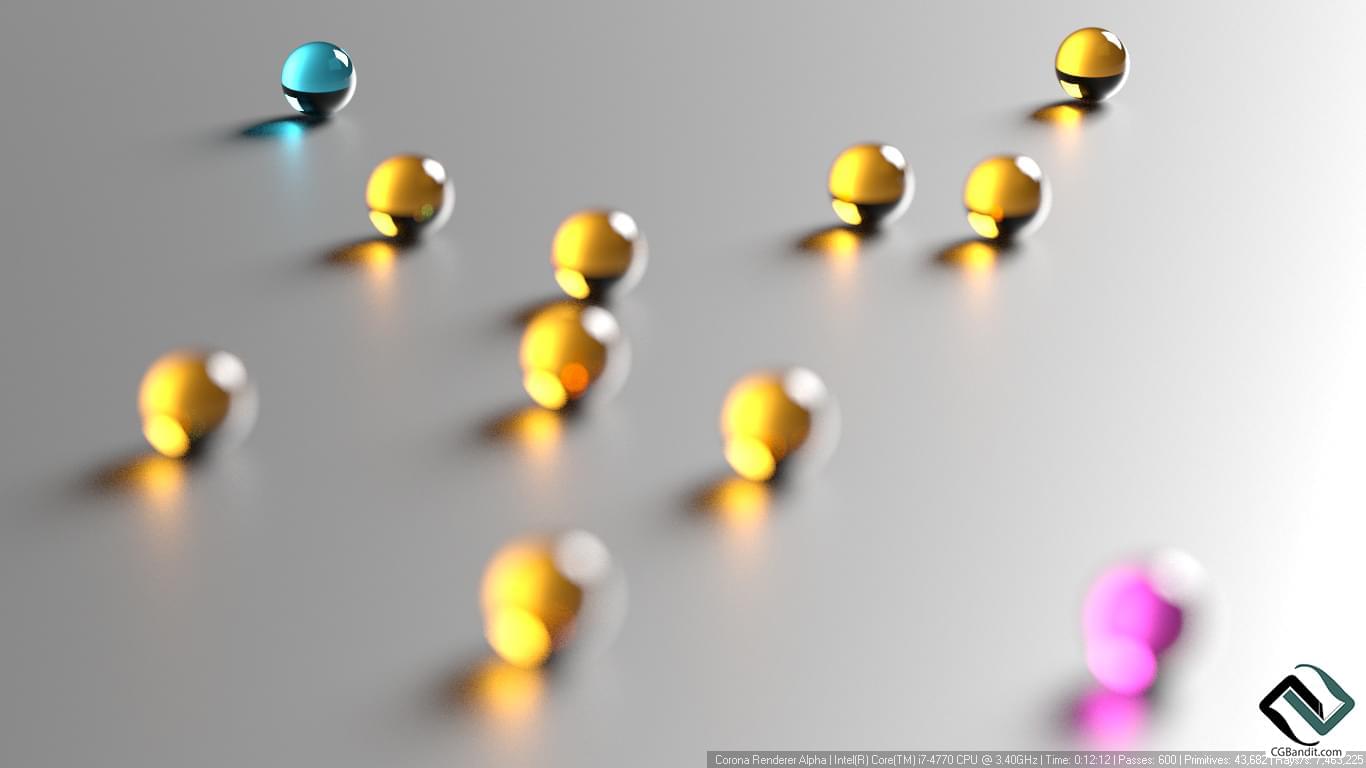
2.2. Камера-мишень, расположенная в центре:
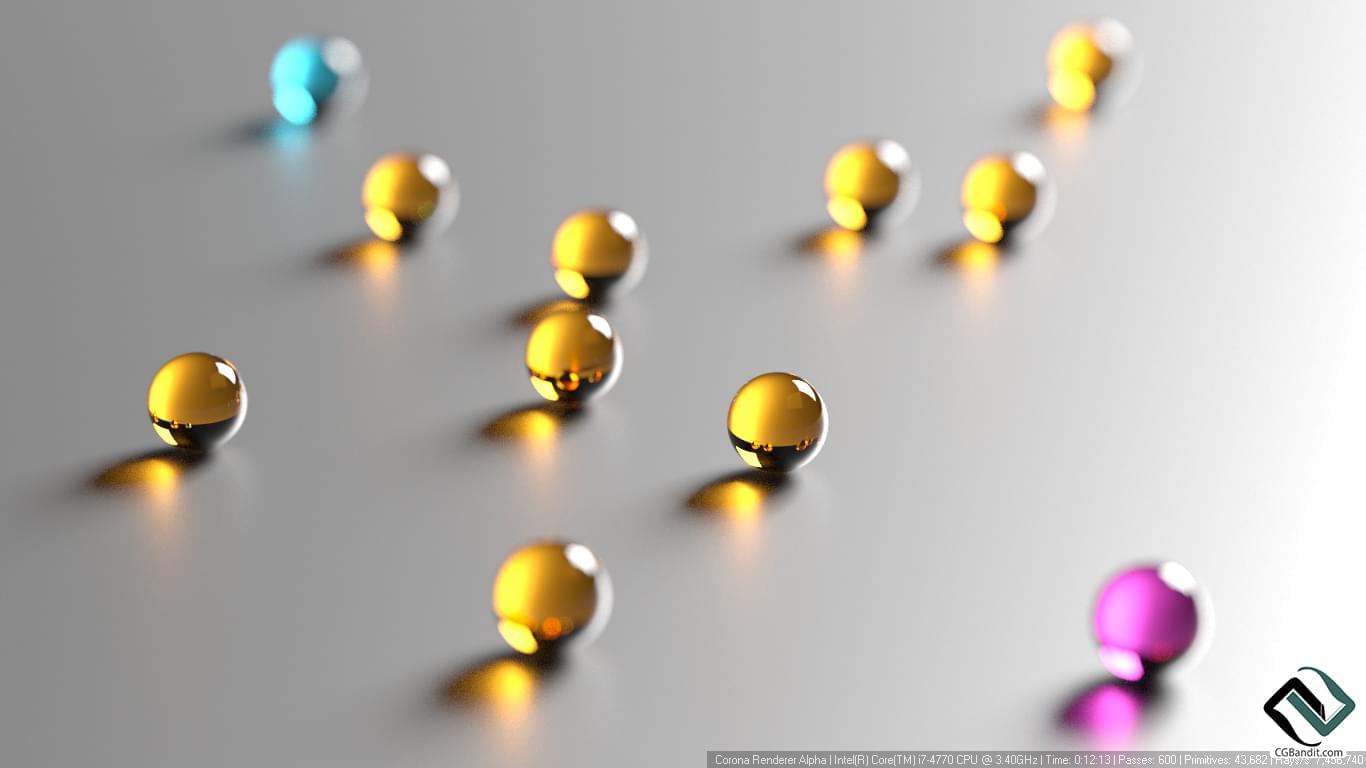
2.3. Мишень, расположенная близко к камере, чтобы сфокусироваться на фиолетовом шаре:
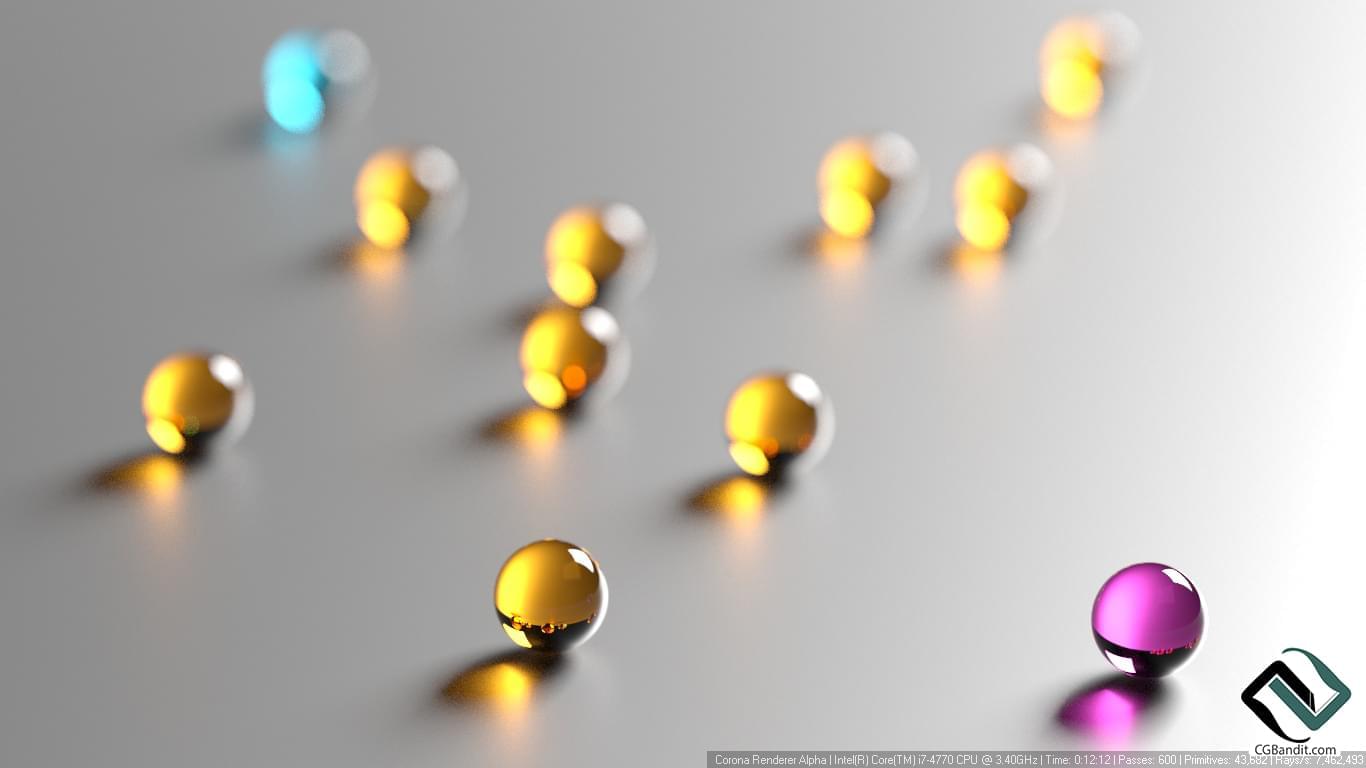
3. Размер сенсора
Размер сенсора также влияет на проявление эффекта DoF. При его увеличении эффект DoF становится более выраженным.
3.1. F-стоп=4, ширина сенсора=35 мм
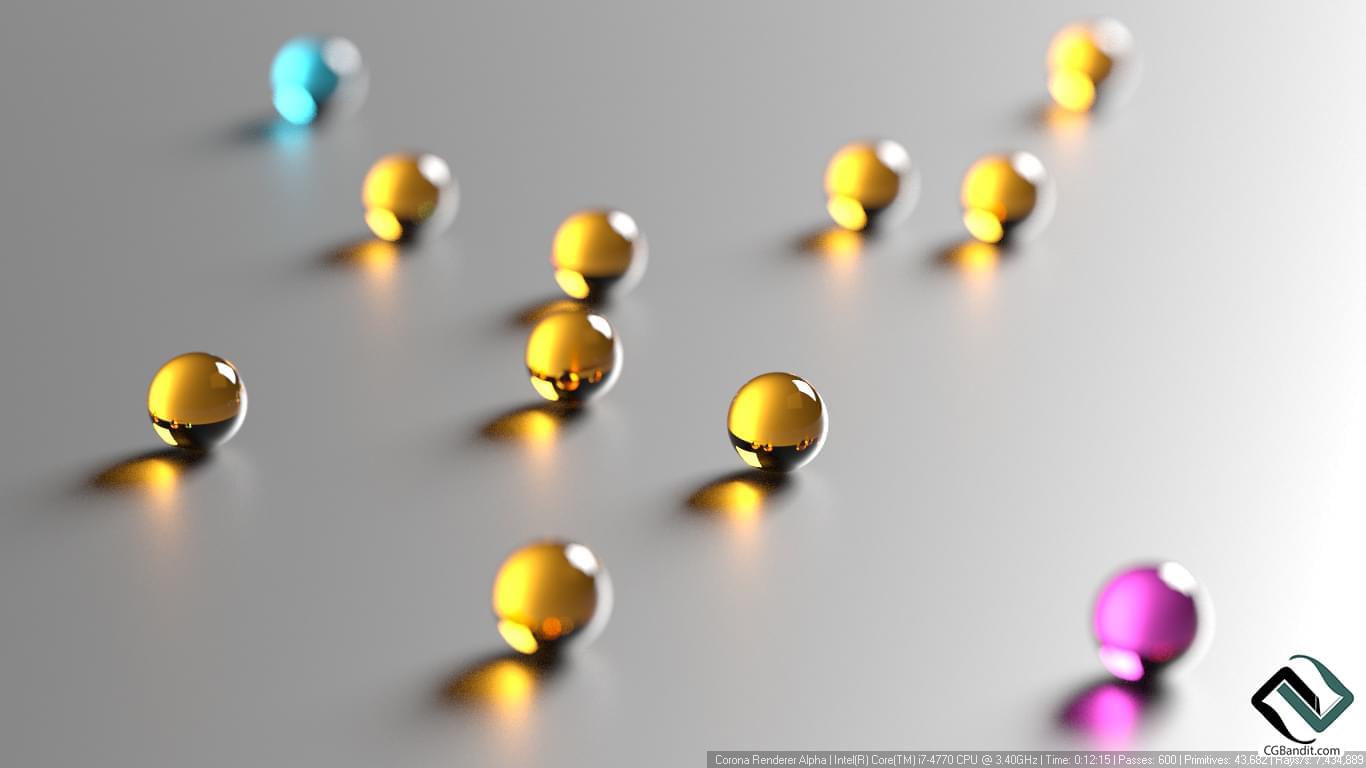
3.2. F-stop=4, ширина сенсора=100 мм

4.1. Изображение, полученное без глубины резкости:



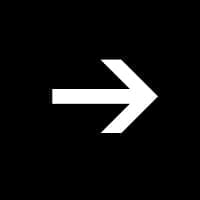

4.5. Пользовательские, "поддельные хроматические аберрации":


4.6. Center Bias 1:

4.7. Виньетирование 2:

4.8. Смещение по центру 1 и виньетирование 2:

4.9. Анизотропия 0,5:

4.95. Анизотропия -0,5:

Перевод статьи осуществлен образовательным проектом CGBandit c официального сайта coronarenderer.
Привет всем. Меня зовут Ногорбеков Нурбек. Я являюсь основателем "Школы 3d" в Бишкеке (Кыргызстан), где и преподаю 3ds max.
Учавствовал в визуализации АЗС "ГазПром". Являюсь автором и исполнителем сайта 3d.kg
Если вы когда нибудь хотели создать DOF именно с помощью VRayPhysicalCamera то этот урок именно для вас. На самом деле существет много способов создать DOF и без VRayPhysicalCamera, но только на мой взгляд не всегда это выглядит правдоподобно.
Для начала создадим простенькую сценку.
Откроем новую сцену, чтобы сбросить все старые настройки из-за которых могут возникнуть неприятности. Создадим то, что вы видите на картинке.
- Объекты выстроенные в ряд, чтобы лучше увидеть эффект DOF (я взял статуэтки из библиотеки)
- VrayPlane
- VraySun (главное располагайте его так, чтобы он не светил пряма в камеру или около того)
- VRayPhysicalCamera
Единственный минус этого способа в том, что время на такой рендер нужно в разы больше. Зависит от настроек и степени размытия. В общем я высказал свою сугубо-субъективную точку зрения.
Теперь пробуем настроить VRayPhysicalCamera. Все настройки VRayPhysicalCamera показаны на скриншотах.
Быстро пробежимся по настройкам:
Перечислим параметры, которые будут сильно влиять на DOF
- f-number – диафрагма. Это диаметр просвета, через который свет попадает из объектива на пленку. Для достижения максимального размытия нужно открыть диафрагму как можно больше.
- shutter speed – скорость затвора. Тут все ясно. Чем выше значение, тем быстрее открывается и закрывается затвор. У Canon EOS 300 максимальная скорость затвора составляет 1/2000 сек!!
- film speed (ISO) – чувствительность пленки. И хотя этот параметр больше влияет на освещение сцены, тем не менее о нем мы тоже должны знать. Чем выше ISO тем чувствительнее пленка, а стало быть быстрее «впитывает» свет. Следовательно если мы его изменим, то придется менять и shutter speed и f-number. Если вы создали плохо освещенный интерьер – можно поднять ISO выше ста. 200, 300, итп, надо пробовать.
- depth-of-field - глубина резкости, тоесть DOF. Без включенной галочки dof не будет работать
- subdives – качество DOF. По умолчанию стоит 6, но я поднимал до 32-х. Поднятие subdives выше 32-х не привело к видимым улучшениям.
Вот теперь, когда мы уже немного знаем о DOF в Vray можно приступить. Итак измените параметры VRayPhysicalCamera как показано на картинке. Можно рендерить. Вот что получилось у меня при значениях
DOF едва заметен. Для того, чтобы усилить его ставим:
и получаем усиление размытости. Вот и все. А теперь сюрприз. В этой флешке я визуально хотел отобразить все, о чем говорилось. Чтобы увидеть изменения – подвигайте ползунок (размытие). Обратите внимание, что параметры f –number и shutter speed меняются . И конечно меняется DOF. Так же вы можете видеть что происходит с диафрагмой.
А еще, как вы поняли из урока не стоит просто изменять один параметр, лучше пробовать менять как минимум 3 параметра:
Так же я нарыл вот такие данные:
здесь видна более подробно зависимость "чем больше f-number тем меньше shutter speed" для экстерьера и интерьера.
DOF (Depth of field), или глубина резкости — это расстояние между наиболее близким и отдаленным объектами, которые отображаются резкими.
Dof позволяет не просто сделать изображение более интересным, а фактически превратить в настоящий сюжет. Ментор CGI School Ольга Коваленко делится секретами настройки глубины резкости в 3Ds max.
Как же правильно настроить DOF в 3Ds Max?
Для создания DOF необходимо выполнить следующие действия:
- Включить параметр DOF, т.е. поставить галочку на Enable Depth of Field в физической камере 3Ds Max. Это и есть наш эффект DOF.
В виде TOP (вид сверху) появятся 2 дополнительные горизонтальные линии — и получаем таким образом 3 горизонтальные линии.
Средняя линия и примыкающая к ней перпендикулярно показывают нам центр фокуса камеры.


- Настроить фокусное расстояние и область фокусировки.
При помощи Target Distance — т.е. изменяя его параметр, мы можем выбрать точку фокусировки.


На правой камере мы изменили Target Distance и направили фокус на середину объекта.
Рекомендуемое фокусное расстояние (Focal Length) для бонусных ракурсов — 26-30мм.
На скриншотах снизу мы видим, что происходит с камерой и нашей картинкой, когда меняем фокусное расстояние. Увеличивается захват камеры и увеличивается расстояние между линиями ограничения фокусировки. Объектом фокусировки в нашем случае является зеленый шарик.
Во вьюпорте, если выбрать камеру в версиях 3Ds max старше 2016, появится видимое размытие резкости. Если данное изображение вас устраивает, оставляйте его по умолчанию. Если не устраивает, необходимо изменить параметр Aperture (F-number), при этом пропорционально изменяя параметр Shutter (Duration). При уменьшении параметра Aperture (F-number) разница между четкой и размытой частью изображения будет усиливаться. Необходимо следить, чтобы передний и задний план были расфокусированы, а в фокусе находился средний план.
Ниже прикрепляю два варианта настройки DOF для камер с разным фокусом для понимания того, как меняется картинка при изменении фокуса, и подстройки параметров Aperture и Duration.
Понятие Глубина Резкости, служит для определения того, насколько те или иные элементы композиции оказываются в фокусе или резкими на снятом кадре. Для небольшой глубины резкости характерно, когда резкими получаются только те объекты, на которые был сфокусирован объектив. Для большой глубины резкости в зоне фокуса оказывается не только основной объект, но и задний и передний планы.
Если все поняли давайте, теперь разберем, как же сможешь достичь такого эффекта в 3dsmax, используя лиш настройки Vray Render. Для этого урока я использую 3dsmax 9 sp2 и Vray Render 1.5 r5. Для начала, скачайте архив со сценой над которой будем работать, после запустите 3dsmax и откройте скатанную сцену, после запуска сцену, выберите в основном меню Rendering>Render, в появившемся окне выбирете вкладку Render, свиток Camera. В этом свитке рассмотрим группу Depth of field (Глубина резкости), вот ее мы и рассмотрим:
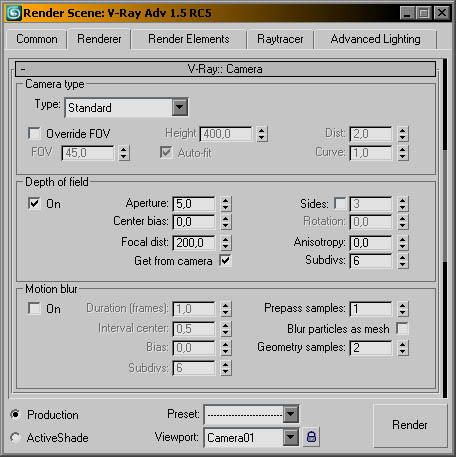
Для начала нам надо активизировать эту функцию, для того что бы это сделать поставьте галочку On, на изображение ниже показан результат активизации функции DOF.

Aperture - размер апертуры (относительного отверстия объектива) камеры, в единицах измерения сцены. Маленькая апертура уменьшает эффект DOF, большое значение апертуры создает более размытый эффект. Ниже на изображениях показано значение от меньшего до большего:
Апертура в оптике - диаметр отверстия, определяющего ширину светового пучка в оптической системе. Апертура определяется размерами линз или диафрагмами. От апертуры зависит разрешающая сила прибора.



Center bias - задает неравномерность DOF эффекта. Значение 0.0 означает, что свет проходит равномерно через апертуру. Положительные значения означают, что цвет проходит ближе к краю отверстия, отрицательные значения означает, что свет проходит ближе к центру отверстия апертуры.


Focal distance - фокусное расстояние, самый важная часть, настроек глубины резкости определяя на каком расстоянии от камеры будет располагаться объект в полном фокусе (резкими). Объекты ближе или дальше этого расстояния будут размытыми. На изображение ниже, и я показываю пример фокусировки ближе и дальше от центрального объекта в нашем случаи Шар.



Get from camera - при включенной опции фокусное расстояние берется из расстояния до цели камеры (target), если рендер выполняется из окна камеры.


Sides - эта опция позволяет эмулировать полигональную форму отверстия апертуры реальной камеры, при отключенной опции форма апертурного отверстия идеально круглая.



Как видно на изображение, при выключенном Sides задний фон идеально круглый, так как при включенном Sides и значение 3, задний имеет имеет более ребристое размытие, при значение 10 фон начинает сглаживаться, в итоге значение меньше создает более ребристое размытие, при более высоком значение становиться более сглаженные размытие.
Rotation - задает ориентацию формы апертурного отверстия, данный параметр становиться активным при активизации Sides параметра.
Anisotropy - эта опция позволяет включить растягивание эффекта bokeh (о эффекте bokeh можете прочитать ниже в этой статье, для того что бы понять его бездействие) вертикально или горизонтально. Положительные значения растягивают эффект по вертикали. Отрицательные значения по горизонтали.
Bokeh эффект относится к явлениям, которые происходят, когда части фотографического изображения лежат вне фокуса. Наиболее очевидный из этих эффектов - маленькие круговые артефакты (артефакт - ложное изображение в оптической системе), которые появляются, когда яркие источники света находятся вне фокуса; вместо получения просто расплывчатого изображения (эффект, как если бы Вы применили к фотографии фильтр "размытие по Гауссу"(gaussian blur filter) в photoshop), эти точки расширяются в небольшие световые кольца. Различные объективы и условия освещения будут давать различные эффекты.


Как мы видем на изображение что при изменение Anisotropy, значения 0,5 дает размазывание по горизонтали, тогда когда при значение -0,5 по вертикали, для того что бы привести все в порядок поставьте значение по умолчанию 0,0.
Subdivs - управляет качеством DOF. Меньшие значения просчитывается гораздо быстрее, но при этом увеличивается количества шума в изображение. Большие значения сглаживают шум, и значительно увеличивает время просчета изображения. Качество сэмплирования зависит так же от настройки QMC sampler и Image sampler.


Как мы видим, что при увеличение количество Subdivs от 6 до 26 увеличивается время просчета и уменьшается количество шума на размытом фоне.
Читайте также:

