Dhcp как отключить на ps3
Обновлено: 06.07.2024
Что такое DHCP
В больших сложно структурированных сетях за раздачу IP-адресов отвечает специальный компьютер — сервер. Для домашней сети или сети небольшого офиса в этом нет необходимости, достаточно обычного роутера.
Все современные роутеры в своём функционале имеют встроенную службу DHCP. Если она настроена и включена, вам не потребуется отдельно настраивать сетевое подключение на компьютере, ноутбуке, планшете или смартфоне. Для беспроводных устройств просто нужно включить Wi-Fi, найти в списке беспроводных сетей свою и ввести пароль для подключения к ней. Если же соединение с сетью осуществляется через кабель, достаточно чтобы он был подключён к сетевой карте вашего компьютера.
Когда в сети появляется новое устройство, служба DHCP проверяет список свободных IP-адресов и присваивает ему один из них. При этом дублирование адресов исключено.
Как настроить DHCP
По умолчанию служба DHCP на роутерах уже настроена. Достаточно подключить клиентское устройство через Wi-Fi или кабель и ему будет автоматически присвоен IP-адрес. Однако может возникнуть потребность изменить настройки DHCP, отключить или включить его. Рассмотрим настройку DHCP на примере роутера TP-link. Для других маршрутизаторов алгоритм будет точно такой же.
Заходим в веб-интерфейс роутера и в меню справа видим пункт «DHCP» и подпункт «Настройка DHCP». На открывшейся вкладке можно изменить параметры, прописанные по умолчанию. Также здесь можно включить или выключить службу DHCP.

Для службы DHCP должен быть задан диапазон используемых IP-адресов, которые вписываются в соответствующие поля. Начальный IP-адрес это соответственно первый адрес диапазона, а конечный IP-адрес — последний. По умолчанию диапазон IP указан с 192.168.0.100 по 192.168.0.199. Но можно прописать, например, с 10.1.1.1 по 10.1.1.99. Можно вообще указать диапазон в пределах двух-трёх адресов, например, по количеству клиентских устройств.
Следующий обязательный пункт — срок действия адреса в минутах. Это время, на которое конкретный IP может присваиваться конкретному устройству. По его истечении IP может быть изменён или присвоен другому устройству.
Остальные пункты заполнять необязательно, DHCP сам укажет нужные параметры для клиентских устройств. Однако эти параметры при желании можно прописать вручную.
Основной шлюз это IP-адрес маршрутизатора — канал, по которому происходит обмен трафиком с интернетом. Обычно он указывается, если доступ в интернет осуществляется через точку доступа с другим адресом. Но если в вашей сети только один роутер и он подключён к интернету напрямую, прописывать здесь ничего не нужно.
Домен по умолчанию — это доменное имя вашей сети. В небольших сетях, где используется небольшое количество клиентских устройств, настраивать его не имеет смысла.
После внесения изменений нажмите кнопку «Сохранить», чтобы применить новые настройки.
Для того, чтобы ваша сеть начала работать с новыми параметрами, роутер необходимо перезагрузить.
Чтобы клиентские устройства могли подключиться к службе DHCP, в настройках сетевого подключения у них должен быть установлен параметр «Получить IP-адрес автоматически».
Как включить DHCP
Если служба DHCP на вашем роутере отключена, включить её можно здесь же, в меню DHCP — настройки DHCP. Для этого нужно поставить галочку в пункте «Включить» и нажать кнопку «Сохранить» внизу страницы. Служба будет запущена. Если этого не произошло, перезагрузите роутер.

Как выключить DHCP
Если служба DHCP вам не нужна, когда, например, вы решили вручную прописать IP для всех своих устройств, отключить её можно точно так же. Переходим на вкладку «Настройка DHCP» и ставим галочку в пункте «Отключить». Сохраняем настройки. Теперь клиентские устройства при подключении к вашей сети не смогут получать IP-адреса автоматически.

Список клиентов
Для того, чтобы посмотреть какие именно устройства в данный момент подключены к вашей службе DHCP, в пункте меню «DHCP» веб-интерфейса вашего роутера перейдите в подпункт «Список клиентов DHCP». Здесь вы увидите таблицу с информацией о текущих подключениях.

ID — означает порядковый номер.
Имя клиента — это имя устройства, если оно ему присвоено.
МАС-адрес — соответственно МАС-адрес данного устройства.
Назначенный IP — адрес, который был присвоен устройству сервером DHCP.
Срок действия — соответственно, оставшееся время, в течение которого данный адрес будет действителен.
Если у вас возникли опасения, что к вашей сети подключился кто-то посторонний, вы можете в любой момент проверить информацию о подключенных устройствах на этой вкладке. Для того чтобы обновить текущую информацию, нажмите кнопку «Обновить». Список подключённых устройств будет обновлён.
Резервирование адресов
Служба DHCP предоставляет IP-адреса клиентским устройствам на определённый промежуток времени. После этого адрес может быть изменён. Также, подключаясь к сети, каждый компьютер или смартфон каждый раз будет получать новый адрес. А тот адрес, который использовался им ранее, может быть предоставлен другому устройству. Обычно смена адресов происходит незаметно для пользователя и не влияет на работу сети. Однако может возникнуть необходимость сделать так, чтобы у конкретного компьютера IP-адрес не менялся. Это может быть актуально, если вы играете по локальной сети в игры или же данному компьютеру присвоены какие-то специфические функции, которые будут работать только при статичном IP.
Есть простой способ решить эту задачу с помощью DHCP — зарезервировать IP-адрес за конкретным компьютером.
Для этого переходим в подпункт «Резервирование адресов» пункта меню «DHCP». Если ранее вы уже резервировали адреса, здесь будет доступен список устройств, который можно редактировать по мере необходимости. Если же нет, жмём кнопку «Добавить».
В открывшемся окне нужно ввести МАС-адрес устройства и IP, который будет за ним зарезервирован.

Здесь же можно включить или выключить резервирование адреса для этого устройства, изменив соответствующий параметр в пункте «Состояние».
После ввода параметров нажмите кнопку «Сохранить». Теперь это устройство всегда будет получать при подключении к сети только этот IP-адрес.
После сохранения параметров вы вернётесь в предыдущее окно. В списке устройств теперь будет видно то, которое вы только что добавили. Нажав «Изменить», вы можете отредактировать параметры резервирования адреса. А с помощью пункта «Удалить» удалить устройство из списка и отменить резервирование.

С помощью кнопок «Включить всё», «Отключить всё» и «Удалить всё» вы можете управлять резервированием адресов для всех устройств из списка.
Для применения сделанных изменений вам понадобится перезагрузить роутер. Напоминание об этом появится в нижней части окна.
![[PS3] Настройка сетевого соединения c ПК](https://c.dns-shop.ru/thumb/st1/fit/760/600/76adf81c271acc61ad71d639f0c58fae/q93_b09971b0b9b0f1ecfa3b9f123c2ac32a38eff012627150b2803313d9d80cd166.jpg)

В данном материале я расскажу о трех основных способах соединения PS3 с ПК для обмена данными и максимально подробно опишу процесс настройки
1. Проводное: ПК-(Свитч)-PS3
2. Проводное: ПК-Роутер-PS3
3. Беспроводное (WiFi): ПК-Роутер/Точка доступа-PS3
Проводное: ПК-(Свитч)-PS3
1. На компьютере открыть папку Сетевых подключений:
3. Выбрать Протокол интернета версии 4 (TCP/IPv4):
4. Нажать кнопку Свойства этого интернет-протокола, откроется окно настроек IP адресации:
Здесь, необходимо указать уникальный IP-адрес вашего ПК. Если в сети, кроме ПК и PS3 есть еще устройства (сеть через свитч), то IP адреса им можно дать позже. Пока что настраиваем ПК:
* IP- адрес: 192.168.0.1
* Маски подсети: 255.255.255.0.
* Основной шлюз: Оставить пустым
* DNS-сервера не важны, можно оставить те, что были или не заполнять
Настройка ПК закончена
5. Соединяем PS3 и PC сетевым кабелем PatchCord через разъем RJ45
6. На PS3 настроить соединение:
* Метод настройки: Специальный
* Способ соединения: Проводное соединение
* Рабочий режим: Настройки в ручную
* Скорость и дуплекс: 1000BASE-T дуплексный, если на ПК сетевой адаптер поддерживает скорость в 1Gbit и свитч (при его наличии) тоже поддерживает 1Gbit. Есть точно не знаем, то можно установить Определить автоматически
* Настройка IP адреса: Вручную
— Вписать следующий свободный IP адрес, если на ПК был выбран 192.168.0.1, то на PS3 выбрать 192.168.0.2
— Маска подсети как и на ПК, т.е. 255.255.255.0
— Как «роутер по умолчанию» (имеется в виду основной шлюз) записать IP ПК (192.168.0.1)
— DNS сервера настроить как на ПК, если их нет, то записать адрес ПК (192.168.0.1)
* Настройки MTU: выбрать Автоматически
* Прокси-сервер: Не использовать
* UPnP: Выключить
* От тест-соединения можно отказаться
Настройка PS3 закончена
Проводное: ПК-Роутер-PS3
1. Соединить PS3 с роутером (маршрутизатором) сетевым кабелем
2. На роутере включить DHCP, если ранее не было включено — это позволит присвоить приставке адрес, маску и шлюз автоматически
3. На PS3 настроить соединение:
* Метод настройки: Специальный
* Способ соединения: Проводное соединение
* Рабочий режим: Настройки в ручную
* Скорость и дуплекс: 1000BASE-T дуплексный, если на ПК сетевой адаптер поддерживает скорость в 1Gbit и свитч (при его наличии) тоже поддерживает 1Gbit. Есть точно не знаем, то можно установить Определить автоматически
* Настройка IP адреса: Автоматически
* DHCP: Не устанавливать
* Настройки DNS: Автоматически
* Настройки MTU: Можно выбрать автоматически, но лучше посмотреть какое значение в роутере и выставить такое же в ручную
* Прокси-сервер: Не использовать
* UPnP: Включить, если в роутере тоже включено
* От тест-соединения можно отказаться
Беспроводное (Wi-Fi): ПК-Роутер/Точка доступа-PS3
1. Включить в роутере/точке доступа Wi-Fi, настроить шифрование (WPA Personal с ключом TKIP будет достаточно), установить пароль
2. На PS3 настроить соединение:
* Метод настройки: Специальный
* Способ соединения: Беспроводной
* Настройки WLAN: Сканировать
— После определения сетей, выбрать свою Wi-Fi сеть и нажать X
— В настройках безопасности WLAN должен уже быть выбран метод шифрования, настроенный в роутере, убедиться и пролистать дальше
* Настройка IP адреса: Автоматически
* DHCP: Не устанавливать
* Настройки DNS: Автоматически
* Настрйоки MTU: Можно выбрать автоматически, но лучше посмотреть какое значение в роутере и выставить такое же в ручную
* Прокси-сервер: Не использовать
* UPnP: Включить, если в роутере тоже включено
* От тест-соединения можно отказаться
Копирование материала допускается только с разрешения автора с обязательным указанием ссылки на источник

Сервис, выдающий IP-адреса устройствам в локальной сети, кажется одним из самых простых и всем знакомых. Тем не менее у моих младших коллег до сих пор временами всплывают вопросы вроде «компьютер что-то получает какой-то странный адрес», а появление второго DHCP-сервера в одном сетевом сегменте вызывает некоторый трепет или проблемы в работе сети.
Чтобы у прочитавших этот материал такие вопросы не возникали, мне хотелось бы собрать в кучу основную информацию про работу механизмов выдачи адресов IP, особенности и примеры настройки отказоустойчивых и защищенных конфигураций. Да и возможно матерым специалистам будет интересно освежить нейронные связи.
Немного теории и решения интересных и не очень практических задач — под катом.
В современной локальной сети выдачей адресов обычно занимаются специализированные сервисы с поддержкой протоколов. Самым популярным из них является DHCP (Dynamic Host Configuration Protocol).
В принципе, специально для функционирования небольших сетей был создан стек технологий под названием Zeroconf. Он позволяет обойтись без каких-либо централизованных сервисов и серверов, включая, но не ограничиваясь выдачей IP-адресов. Им закрываются (ну, или почти закрываются) следующие вопросы:
Получение IP-адреса (Automatic Private IP Addressing или APIPA). Система сама назначает себе IP из сети 169.254.0.0/16 (кроме сеток /24 в начале и конце диапазона), основываясь на MAC-адресе и генераторе псевдослучайных чисел. Такая система позволяет избежать конфликтов, а адрес из этой сети называют link-local — в том числе и потому, что эти адреса не маршрутизируются.
Поиск по имени. Система анонсирует свое сетевое имя, и каждый компьютер работает с ним как с DNS, храня записи у себя в кэше. Apple использует технологию mDNS (Multicast DNS), а Microsoft — LLMNR (Link-local Multicast Name Resolution), упомянутую в статье «Домены, адреса и Windows: смешивать, но не взбалтывать».
При всех плюсах Zeroconf — без каких-либо сакральных знаний можно собрать рабочую сеть, просто соединив компьютеры на физическом уровне, — IT-специалистам он может даже мешать.

Немного раздражает, не так ли?
В системах Windows для отключения автонастройки на всех сетевых адаптерах необходимо создать параметр DWORD с именем IPAutoconfigurationEnabled в разделе HKEY_LOCAL_MACHINE\SYSTEM\CurrentControlSet\Services\Tcpip\Parameters и поставить ему значение 0.
Разумеется, Zeroconf подходит разве что для небольших изолированных сетей (например, встретились с приятелем с ноутбуками, соединили их по Wi-Fi и давай играть Diablo II, не тратя время на какие-то сервера), да и выводить локальную сеть в интернет тоже хочется. Чтоб не мучаться со статическими настройками каждого компьютера, были созданы специальные протоколы, включая героя дня — DHCP.
Одна из первых реализаций протокола для выдачи IP-адресов появилась более 30 лет назад и называлась RARP (Reverse Address Resolution Protocol). Если немного упростить принцип его работы, то выглядело это так: клиент делал запрос на широковещательный адрес сети, сервер его принимал, находил в своей базе данных привязку MAC-адреса клиента и IP — и отправлял в ответ IP.
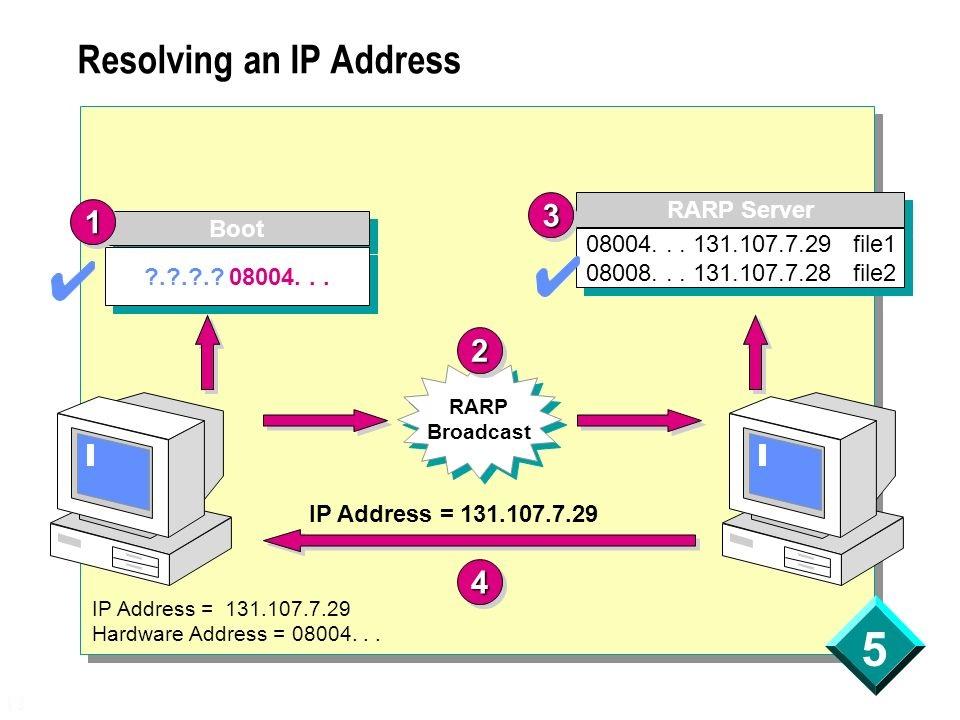
Схема работы RARP протокола.
И все вроде работало. Но у протокола были минусы: нужно было настраивать сервер в каждом сегменте локальной сети, регистрировать MAC-адреса на этом сервере, а передавать дополнительную информацию клиенту вообще не было возможности. Поэтому на смену ему был создан протокол BOOTP (Bootstrap Protocol).
Изначально он использовался для бездисковых рабочих станций, которым нужно было не только выдать IP-адрес, но и передать клиенту дополнительную информацию, такую, как адрес сервера TFTP и имя файла загрузки. В отличие от RARP, протокол уже поддерживал relay — небольшие сервисы, которые пересылали запросы «главному» серверу. Это сделало возможным использование одного сервера на несколько сетей одновременно. Вот только оставалась необходимость ручной настройки таблиц и ограничение по размеру для дополнительной информации. Как результат, на сцену вышел современный протокол DHCP, который является совместимым расширением BOOTP (DHCP-сервер поддерживает устаревших клиентов, но не наоборот).
Важным отличием от устаревших протоколов является возможность временной выдачи адреса (lease) и передачи большого количества разной информации клиенту. Достигается это за счет менее тривиальной процедуры получения адреса. Если в старых протоколах схема была простая, вида запрос-ответ, то теперь схема следующая:
- Клиент ищет сервер широковещательным запросом, запрашивая в том числе и дополнительные настройки.
- Сервер отвечает клиенту, предлагая ему IP-адрес и другие настройки.
- Клиент подтверждает принятую информацию широковещательным запросом, указав в подтверждении IP-адрес выбранного сервера.
- Сервер соглашается с клиентом, отправляя ему запрос, по получении которого клиент уже настраивает сетевой интерфейс или отвергает его.
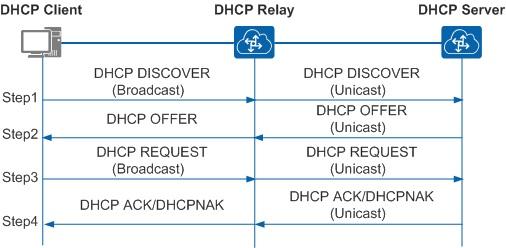
Схема общения клиента с сервером пересылки и сервером.
На нескольких собеседованиях меня спрашивали: «А какой транспорт и порт использует DHCP?» На всякий случай отвечаем: «Сервер UDP:67, клиент UDP:68».
С разными реализациями DHCP-сервера сталкивались многие, даже при настройке домашней сети. Действительно, сейчас сервер есть:
- На практически любом маршрутизаторе, особенно SOHO.
- На системах Windows Server. О сервере и его настройке можно почитать в официальной документации.
- На системах *nix. Пожалуй, самое популярное ПО — ISC DHCP Server (dhcpd) и «комбайн» Dnsmasq.
Конкретных реализаций довольно много, но, например, на SOHO-маршрутизаторах настройки сервера ограничены. В первую очередь это касается дополнительных настроек, помимо классического «IP-адрес, маска, шлюз, сервер DNS». А как раз эти дополнительные опции и вызывают наибольший интерес в работе протокола. С полным списком можно ознакомиться в соответствующем RFC, я же разберу несколько интересных примеров.
Option 6 и Option 15. Начнем с простого. Настройка под номером 6 — это серверы DNS, назначаемые клиентам, 15 — суффикс DNS. Назначение суффикса DNS может быть полезным при работе с доменными ресурсами в недоменной сети, как я описывал в статье «Как мы сокращали персонал через Wi-Fi». Настройка MikroTik под спойлером.
Знание, что сервер DNS — это тоже опция, недавно пригодилось мне, когда разным клиентам нужно было выдать разные серверы DNS. Решение вида «выдать один сервер и сделать разные правила dst-nat на 53 порт» не подходило по ряду причин. Часть конфигурации снова под спойлером.
Option 66 и Option 67. Эти настройки пришли еще с BOOTP и позволяют указать TFTP-сервер и образ для сетевой загрузки. Для небольшого филиала довольно удобно установить туда микротик и бездисковые рабочие станции и закинуть на маршрутизатор подготовленный образ какого-нибудь ThinStation. Пример настройки DHCP:
Option 121 и Option 249. Используются для передачи клиенту дополнительных маршрутов, что может быть в ряде случаев удобнее, чем прописывать маршруты на шлюзе по умолчанию. Настройки практически идентичные, разве что клиенты Windows предпочитают вторую. Для настройки параметра маршруты надо перевести в шестнадцатеричный вид, собрав в одну строку маску сети назначения, адрес сети и шлюз. Также, по RFC, необходимо добавить и маршрут по умолчанию. Вариант настройки — под спойлером.
Предположим, нам нужно добавить клиентам маршрут вида dst-address=10.0.0.0/24 gateway=192.168.88.2, а основным шлюзом будет 192.168.88.1. Приведем это все в HEX:
| Данные для настройки | DEC | HEX |
| Маска | 24 | 0x18 |
| Сеть назначения | 10.0.0.0 | 0x0A 00 00 |
| Шлюз | 192.168.88.2 | 0xc0 a8 58 02 |
| Сеть по умолчанию | 0.0.0.0/0 | 0x00 |
| Шлюз по умолчанию | 192.168.88.1 | 0xc0 a8 58 01 |
Соберем все это счастье в одну строку и получим настройку:
Подробнее можно прочитать в статье «Mikrotik, DHCP Classless Route».
Option 252. Автоматическая настройка прокси-сервера. Если по каким-то причинам в организации используется непрозрачный прокси, то удобно будет настроить его у клиентов через специальный файл wpad (pac). Пример настройки такого файла разобран в материале «Proxy Auto Configuration (PAC)». К сожалению, в MiroTik нет встроенного веб-сервера для размещения этого файла. Можно использовать для этого пакет hotspot или возможности metarouter, но лучше разместить файл где-либо еще.
Option 82. Одна из полезнейших опций — только не для клиента, а для DHCP-релея. Позволяет передать серверу информацию о порте коммутатора, к которому подключен клиент, и id самого коммутатора. Сервер на основе этой информации в свою очередь может выдать уже клиенту какой-то определенный набор настроек или просто занести в лог — чтобы в случае необходимости найти порт подключения клиента, не приходилось заходить на все свитчи подряд (особенно, если они не в стеке).
После настройки DHCP-Relay на маршрутизаторе в информации о клиентах появятся поля Agent Circuit ID и Agent Remote ID, где первое — идентификатор порта коммутатора, а второе — идентификатор самого коммутатора.

Выдача адресов с option 82.
Информация выдается в шестнадцатиричном формате. Для удобства восприятия при анализе журнала DHCP можно использовать скрипты. Например, решение для решения от Microsoft опубликовано в галерее скриптов Technet под названием «Декорирование DHCP опции 82».
Также опция Option 82 активно используется в системе биллинга провайдеров и при защите сети от посторонних вмешательств. Об этом чуть подробнее.
Это функция коммутатора, которая позволяет «привязать» DHCP-сервер к определенному порту. Ответы DHCP на других портах будут заблокированы. В некоторых коммутаторах можно настроить и работу с Option 82 при ее обнаружении в пакете (что говорит о присутствии релея): отбросить, заменить, оставить без изменения.
В коммутаторах MikroTik включение DHCP Snooping производится в настройках бриджа:
Настройка в других коммутаторах происходит аналогичным образом.
Стоит отметить, что не все модели MikroTik имеют полную аппаратную поддержку DHCP Snooping — она есть только у CRS3xx.
Помимо защиты от злых хакеров эта функция избавит от головной боли, когда в сети появляется другой DHCP-сервер — например, когда SOHO-роутер, используемый как свич с точкой доступа, сбрасывает свои настройки. К сожалению, в сетях, где встречается SOHO-оборудование, не всегда бывает грамотная структура кабельной сети с управляемыми маршрутизаторами. Но это уже другой вопрос.

Красивая коммутационная — залог здоровья.
Если говорить не только о защите сети, но и о надежности, то не лишним будет упомянуть и про возможности отказоустойчивого DHCP. Действительно, при своей простоте DHCP часто бывает одним из ключевых сервисов, и при выходе его из строя работа организации может быть парализована. Но если просто установить два сервера с идентичными настройками, то ни к чему, кроме конфликта IP-адресов, это не приведет.
Казалось бы, можно поделить область выдачи между двумя серверами, и пусть один выдает одну половину адресов, а второй — другую. Вот только парализованная половина инфраструктуры немногим лучше, чем целая.
Разберем более практичные варианты.
В системах Windows Server начиная с 2012 система резервирования DHCP работает «из коробки», в режиме балансировки нагрузки (active-active) или в режиме отказоустойчивости (active-passive). С подробным описанием технологии и настройками можно ознакомиться в официальной документации. Отмечу, что отказоустойчивость настраивается на уровне зоны, поэтому разные зоны могут работать в разном режиме.
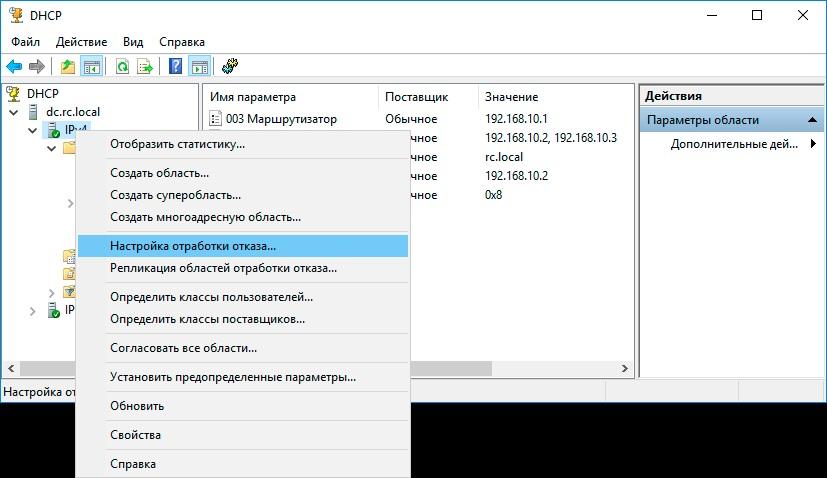
Настройка отказоустойчивости DHCP-сервера в Windows.
В ISC DHCP Server для настройки отказоустойчивости используется директива failover peer, синхронизацию данных предлагается делать самостоятельно — например, при помощи rsync. Подробнее можно почитать в материале «Два DHCP сервера на Centos7. »
Если же делать отказоустойчивое решение на базе MikroTik, то без хитростей не обойтись. Один из вариантов решения задачи был озвучен на MUM RU 18, а затем и опубликован в блоге автора. Если вкратце: настраиваются два сервера, но с разным параметром Delay Threshold (задержка ответа). Тогда выдавать адрес будет сервер с меньшей задержкой, а с большей задержкой — только при выходе из строя первого. Синхронизацию информации опять же приходится делать скриптами.
Лично я в свое время изрядно потрепал себе нервов, когда в сети «случайно» появился роутер, подключенный в локальную сеть и WAN, и LAN интерфейсами.
Расскажите, а вам приходилось сталкиваться с проказами DHCP?
Если у вас возникли проблемы при подключении к Интернету на системе PlayStation 3, вам помогут эти инструкции.
Перед тем как приступить к решению проблем с помощью этого руководства, проверьте статус сервисов PlayStation Network, зайдя на страницу статуса PSN на подключенном устройстве.
Проверьте свою сеть
- Проверьте свою домашнюю сеть, подключившись к Интернету на другом устройстве. Если и на другом устройстве не удается подключиться к Интернету, обратитесь за помощью к своему поставщику интернет-услуг.
- Отключите все сетевые устройства, в том числе и систему PS3. Подождите несколько минут, затем снова включите их – при этом настройки сети будут обновлены.
- Сверьтесь с руководством пользователя своего маршрутизатора — для подключения системы PS3 маршрутизатор должен поддерживать протоколы 802.11b или 802.11g. Если ваш маршрутизатор работает по протоколу 802.11n, переключите его в комбинированный режим.
Чтобы получить другие советы по решению проблем, выберите используемый способ подключения:
Я использую беспроводное подключение
- Проверьте сетевое подключение на другом беспроводном устройстве. Если другие устройства тоже не могут подключиться к Интернету, возможно, эта проблема вызвана неполадками в сети. Обратитесь за помощью к своему поставщику интернет-услуг.
- Убедитесь, что все сетевое оборудование поддерживает стандарт беспроводного протокола 802.11b или 802.11g.
- Если доступ к вашей беспроводной сети защищен паролем WEP или WPA, убедитесь, что вы верно вводите пароль.
- Подключение к медиасерверу может мешать системе PS3 подключиться к Интернету. Отключите медиасервер, выбрав в меню XMB [Настройки] > [ Настройки сети] > [Подключение к медиасерверу] > [Отключить] перед тем, как подключиться к PSN.
- Убедитесь, что встроенное программное обеспечение и драйверы вашего сетевого оборудования обновлены и работают. Инструкции по обновлению настроек маршрутизатора вы найдете на сайте его производителя.
- Если в вашей беспроводной сети включена фильтрация по MAC-адресу*, убедитесь, что MAC-адрес системы PS3 правильно введен в список разрешенных устройств по MAC-фильтру. Чтобы узнать MAC-адрес системы PS3, выберите [Настройки] > [Настройки системы] — и MAC-адрес появится в первой строке на открывшемся экране.
*Если вы не знаете, включена ли фильтрация по MAC-адресам в вашей сети, спросите у администратора сети.
В тех случаях, когда вам необходимо, чтобы ваша игровая консоль имела строго заданный сетевой адрес, воспользуйтесь нашей инструкцией, помогающей активировать режим NAT и статический IP-адрес на PlayStation 3. Довольно важно провести такую настройку, если вы используете перенаправление портов. Настройка перенаправления портов позволяет вашему роутеру направлять сетевой трафик конкретно на определенные устройства, указанные вами. Без настройки же статического IP-адреса, перенаправление портов будет работать только тогда, когда вы настроили его вручную, но при каждой перезагрузке PS3, консоль будет автоматически получать новый IP. Как только в силу вступит новый сетевой адрес, перенаправление портов будет нарушено и перестанет работать.
Что такое IP-адреса?
Если перед роутером становится выбор — присвоить устройству статический или динамический IP-адрес, то большинство из них автоматически зададут именно динамический. Так происходит потому, что для функционирования сети, состоящей из нескольких динамических адресов, чаще всего не требуется никакая настройка и все происходит автоматически. Конечный пользователь просто включает в сеть свой компьютер или другое устройство и все работает. Если все устройства в сети имеют динамические адреса, именно роутер назначает и переназначает их автоматически по своему усмотрению в целях обеспечения работоспособности всех устройств. После каждой перезагрузки компьютера или любого другого девайса, подключенного к сети, они обращаются к роутеру для получения нового адреса. Роутер проверяет наличие свободных адресов и выдает тот, который не используется в данный момент ни одним другим девайсом. Это важно понимать. Если вы настроили на вашей консоли PS3 статический IP-адрес, роутер не знает этого и поэтому точно такой адрес он может присваивать компьютерам, мобильным устройствам, находящимся в той же сети. А как следствие это приводит к тому, что и консоль, и второе устройство с аналогичным IP не смогут подключиться к интернету. Поэтому если возникает необходимость установить статический IP-адрес для консоли PS3, необходимо зарезервировать его и предотвратить его переназначение роутером. Сервер динамических IP-адресов чаще всего именуется как DHCP.
Настройка статического IP на консоли PS3
Шаг 1: Включите PlayStation 3 и перейдите в пункт Настройки в главном меню.
Шаг 2: Пролистайте список вниз до раздела Настройки сети. Чаще всего он находится в самом низу списка настроек.
Шаг 3: После выбора раздела Настройки сети, переместитесь по меню вправо и выберите пункт Список сетевых соединений.
Шаг 4: Запишите указанный IP-адрес, маску подсети и имя роутера. Эти данные пригодятся вам чуть позже. Вернитесь в раздел Настройки сети.
Шаг 5: Сдвиньтесь по меню вправо и в появившемся списке выберите пункт Настройки соединения с интернетом.
Шаг 6: В появившемся всплывающем окне нажмите ОК и продолжите настройку.
Шаг 7: Из предложенных методов настройки выберите Специальные.
Шаг 8: Из предложенных способов соединения выберите тот, которым ваша консоль подключена к сети — Проводное соединение или беспроводное.
Шаг 9: Для нашей настройки вам понадобится внести некоторые параметры вручную. Выберите соответствующий пункт в следующем меню настроек PlayStation.
Шаг 10: Выбор скоростного и дуплексного режимов необходимо оставить в автоматическом состоянии.
Шаг 11: На странице настроек IP-адреса выберите вариант Вручную.
Шаг 12: Введите IP-адрес, который вы хотите присвоить консоли, и он будет закреплен за ней на постоянной основе. Очень важно, чтобы этот адрес был вне диапазона DHCP адресов вашего роутера. Узнать значения этого диапазона можно, открыв страницу настроек роутера, и найдя раздел DHCP или LAN. Или же просто задайте IP-адрес, максимально далекий от того, который вы записали на одном из предыдущих шагов. Для примера — если ваша консоль на данный момент использует адрес 192.168.0.2 и именно его вы переписали в настройках чуть ранее, то лучше всего будет задать примерно такой новый адрес — 192.168.0.200. Если же в списке сетевых соединений PS3 вы видели что-то вроде 192.168.0.240, то лучше всего теперь задать, например, 192.168.0.2. Меняйте значение только последней группы цифр, не затрагивая при этом первые три. Значение последней группы может колебаться между 2 и 254. Задумываться над этим и выбирать какое-то конкретное число не стоит.
Шлюз и маску подсети стоит указать в соответствующие поля. Используйте именно те значения, которые вы записали на одном из предыдущих шагов.
Также вам необходимо указать серверы DNS, которые должна использовать ваша PS3. Это необходимо в тех случаях, когда ваш сетевой роутер не получает информацию о них автоматически. Для начала нужно выяснить какие именно серверы стоит настроить на вашей PS3. Самый простой способ — позвонить в службу поддержки вашего интернет-провайдера и задать соответствующий вопрос. Скорее всего, вас спросят, для чего именно вам понадобилась эта информация. Скажите, как есть — ее требует настройка вашей PS3. Оператор выдаст вам два IP-адреса. Один из них это Основной DNS сервер, второй — Дополнительный.
Шаг 13: В параметрах MTU укажите режим Автоматически.
Шаг 14: В настройках прокси-сервера обязательно выбирайте пункт «Не использовать». Использовать прокси и настраивать его в вашей консоли стоит только в тех случаях, когда все ваше соединение с сетью происходит при помощи прокси-сервера. Для того, чтобы провести такую настройку в случае необходимости, вам стоит получить специфические настройки сети у вашего интернет-провайдера, которые необходимо внести на этом шаге вручную.
Шаг 15: Технологию UPNP обязательно стоит выключить.
Шаг 16: На этом этапе вам будут показаны все настройки, которые вы внесли. Проверьте их правильность и подтвердите изменения, нажав клавишу Х.
Шаг 17: Включите тестирование соединения на следующей странице меню.
Шаг 18: Все этапы тестирования должны пройти успешно, кроме технологии UPNP, так как мы отключили ее ранее. На этом настройка завершена.
Вот вы пытаетесь подключиться к Wi-Fi с телефона или планшета. Но видите «ошибку конфигурации IP», когда происходит бесконечное получение IP адреса или адрес вовсе не доступен. Чаще такие проблемы можно увидеть на операционной системе «Android». И я сразу отвечу, почему это происходит. Смартфон отправляет запрос на роутер, чтобы тот предоставил ему IP, маску и DNS. Маршрутизатор так и работает. Без установленного адреса, роутер не будет знать куда слать пакеты информации.
Это как жить в глухом лесу и заказывать посылки. Почтальон просто не будет знать куда их доставлять. По умолчанию, на всех интернет-центрах включена функция DHCP. Вот как раз она и раздаёт все эти адреса. Но иногда бывает, что функция отключена или она сломана. А у Андроид в настройках сети стоит автономное получение айпи адреса.
В таком случаи у нас есть три варианта, если не удалось подключиться к роутеру:
- Подойдите и перезагрузите ваш роутер – просто выдерните его из розетки и через 2 минуты вставьте обратно. Если не поможет – и читаем инструкции ниже.
- Прописать IP адрес вручную на телефоне;
- Включить DHCP на роутере.
Об этом мы и будем говорить сегодня. Я подробно расскажу вам про все, с картинками и пояснениями. Но начнём, наверное, с телефона.
Установка сетевых настроек на смартфоне или планшете
Минус данного метода в том, что, прописав вручную настройки на одном телефоне – он будет работать. Но вот если вы попытаетесь подключить другие устройства – на них также придётся прописывать IP, маску и т.д.
Как включить DHCP на роутере?
Это самый надёжный способ, так как после этого любое устройство сможет без проблем работать в беспроводной сети. Для начала нам надо подключиться к роутеру по проводу. Как это сделать я уже писал выше. Далее открываем браузер на компьютере или ноутбуке и в адресной строке прописываем IP или DNS адрес роутера.
Напомню, что он находится под корпусом маршрутизатора на этикетке. Вас попросят ввести логин и пароль от «Админки», он находится там же. Далее инструкции будут немного отличаться от компании, выпустившей интернет-центр.
TP-Link
Более редкое решение
Расскажу из собственного опыта. У меня такая проблема была, когда я перепрошил свой роутер. При этом интернет на компе, который был подключен по проводу был. Но вот подключиться к беспроводной сети, мне так и не удалось. Я залез в настройки, скачал новую прошивку, и она также не работала. Хотя устанавливал я её с официального сайта.
Так что если вы ранее обновляли прошивку вручную или через систему Web-интерфейса аппарата, то стоит сбросить настройки до заводских. Просто зажимаем кнопку «Reset» на 15 секунд. Ждём пять минут и настраиваем его заново. Не все прошивки ровно встают на маршрутизатор.
Всё равно не подключается к WiFi
Если ИП не работает и долго подключается, после выполнения всех вышестоящих инструкций – то такое может быть в случаи системной поломки телефона на Андроид. Система начинает криво работать из-за вирусов или сторонних программ. Особенно это показательно, когда все устройства и другие телефоны и планшеты подключаются, а ваш нет. Тогда стоит сбросить некоторые настройки. Зайдите в «Настройки» – «Система» – «Сброс настроек».

Сейчас сложно представить как бы работала бы крупная локальная сеть компании или фирмы без DHCP. Да даже в обычной домашней сетке, где кроме компьютеров и ноутбуков подключаются ещё и различные планшеты, телефоны, игровые приставки, телевизоры, без подобного сервиса работать было бы сплошное мучение. Но бывают ситуации, когда необходимо отключить DHCP сервер на роутере. Например, если Вы хотите использовать его в качестве репитера или соединить два роутера в одну сеть по схеме LAN-LAN. Два сервиса начнут мешать друг другу и потому один из них нужно просто деактивировать. Как это сделать?!
Что такое DHCP сервер и зачем он нужен?
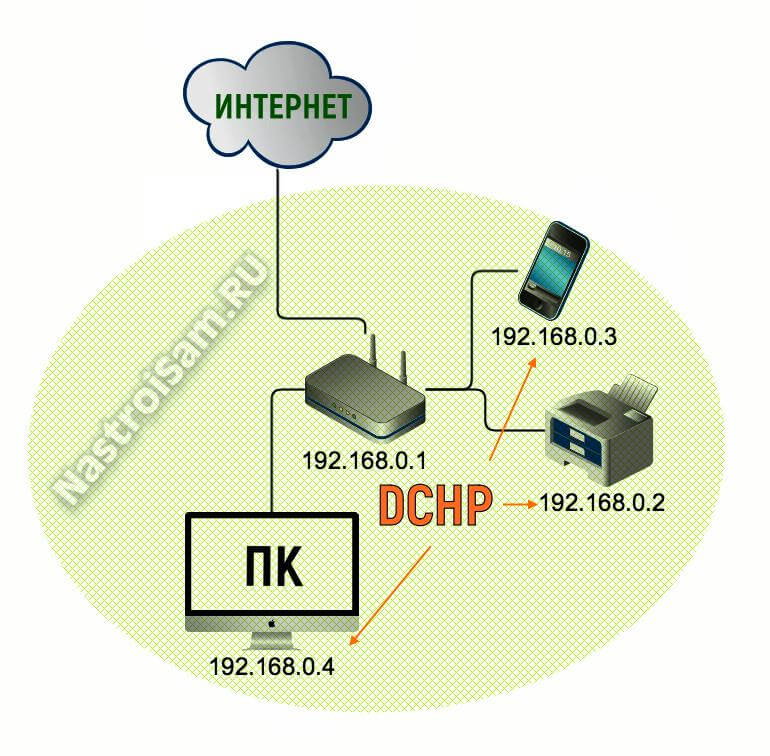
Существует всего три способа раздачи IP-адресов в сети:
Отключение DHCP на WiFi-роутере
D-Link (DIR-300, DIR-615, DIR-825)
В главном меню интерфейса открываем раздел Настройка соединений -> LAN.
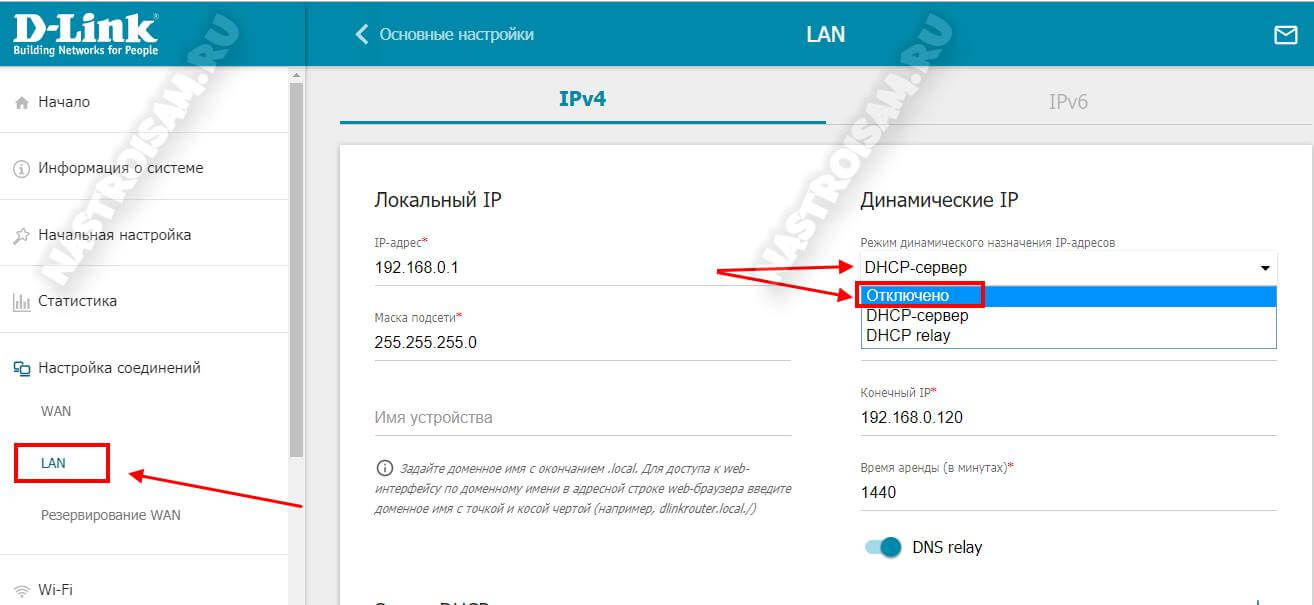
TP-Link (Archer)
В основном меню веб-конфигуратора найдите раздел DHCP->Настройка. Справа должны открыться текущие настройки протокола:
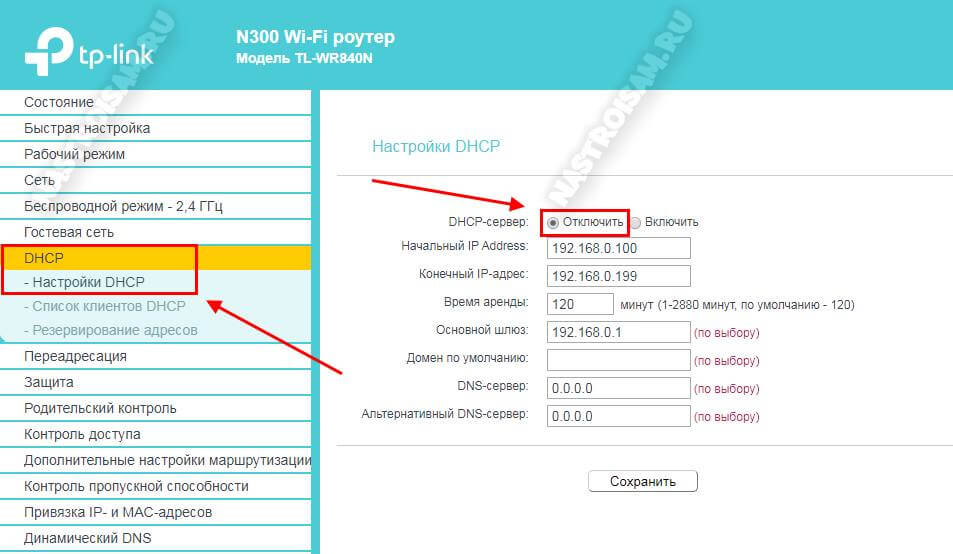
Keenetic (Lite, Viva, Onmi, 4G, Giga, Ultra)
Чтобы отключить DHCP на роутере Кинетик, необходимо в меню интерфейса найди раздел Мои сети и Wi-Fi, а в нём уже подраздел Домашняя сеть.
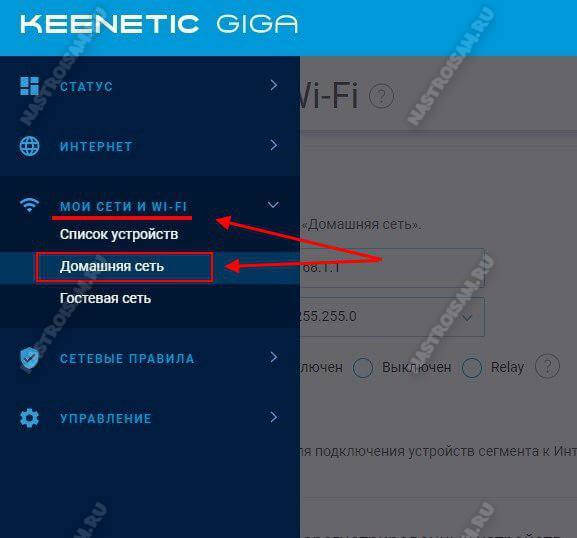
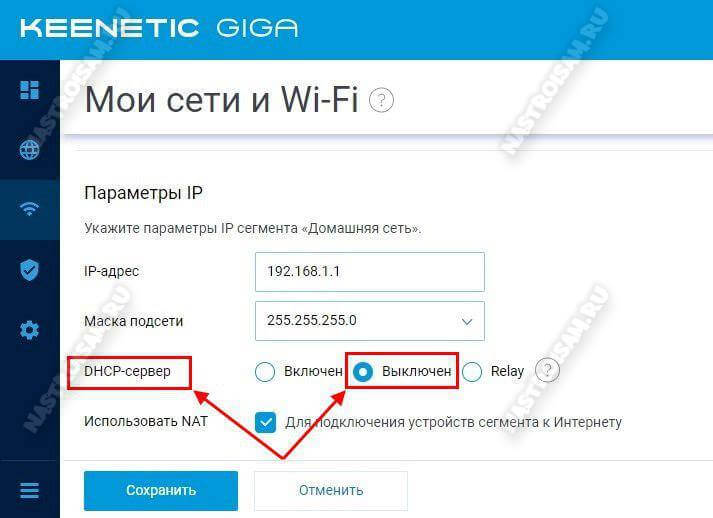
Читайте также:

