Discord для работы в команде
Обновлено: 06.07.2024
Discord особенно полезен, если вы пытаетесь играть в компьютерные игры. Приложение упрощает общение в чате и предлагает функции поиска, которые помогут вам найти других игроков и добавить их в список друзей для быстрого общения. Многие люди используют его не только для общения друг с другом во время игр, но и как профессиональный инструмент для работы.
Благодаря такой широте функциональности Discord можно использовать в качестве форума: группы людей с общими интересами, например фанаты определенной игры или фильма, могут создавать или присоединяться к «серверам». Они могут быть общедоступными или частными и дают возможность общаться в чате с помощью текста, видео или голоса.
Хотя большинство серверов связаны с играми, вы также можете найти общедоступные серверы Discord, которые посвящены различным темам: например аниме, криптовалюте, саморазвитию и прочие. Для создания сервера от вас не потребуется много усилий.
Ну и, наконец, Discord полностью бесплатный.
Что отличает Discord от других платформ?
Хотя в Интернете есть множество бесплатных сервисов для общения, Discord выделяется широким спектром возможностей чата. Он сочетает в себе все лучшие функции наиболее часто используемых программ, таких как Skype и Slack, с простым в использовании интерфейсом.
Эта универсальность побудила много людей использовать Discord как место для встреч и общения с людьми, имеющими схожие интересы, а не только с друзьями. Это наполовину приложение для обшения, наполовину социальная сеть. Discord также доступен и с мобильных устройств и это означает, что вы можете использовать Discord практически из любого места.
Найдите сервер (или сделайте его)
Как и в других приложениях для чата, таких как Slack, Discord позволяет вам создать "чат-комнату", которая называется сервером, в которую вы сможете приглашать людей. Когда вы приглашаете кого-то на сервер, он получает ссылку по которой можно присоединиться. Каждый сервер может быть разбит на «каналы», небольшие пространства для дискуссий по конкретным темам. Каналы бывают текстовыми и голосовыми. Вы также можете сделать отдельные каналы на своем сервере приватными, чтобы ими могли пользоваться только те люди, которые получили приглашение в эту комнату. Кроме того, весь сервер может быть либо общедоступным и к нему может присоединиться кто угодно, либо частным, что делает его доступным только по приглашениям.
Вы можете участвовать в нескольких серверах одновременно, что делает Discord центром взаимодействия. У вас может быть один частный сервер специально для вас и ваших друзей, чтобы вы могли координировать свои действия, а также несколько общедоступных серверов. Нет ограничений на количество серверов, частью которых вы можете быть. Вы можете легко переключаться с сервера на сервер по своему желанию: список ваших серверов всегда отображается в левой части приложения.
Многие серверы являются общедоступными и доступны через функцию поиска Discord - например, игроки Pokémon Go в Лос-Анджелесе имеют общедоступный сервер PoGo LA для координации игры в своем городе, и любой может присоединиться к нему. Discord также недавно добавил «проверенные серверы» - официальные серверы, созданные игровыми студиями и другими известными организациями, которые являются официальными форумами сообщества, где фанаты могут общаться друг с другом и с разработчиками игр.
Создать собственный сервер тоже несложно. Вертикальный список в левой части приложения показывает серверы, в которых вы уже состоите, поэтому вы можете легко переключаться между ними. Значок «плюс» дает вам возможность создать собственный сервер. Назовите ваш сервер как вам больше нравится и выберите местоположение сервера, которое находится рядом с вами. Теперь сервер создан и Discord сгенерирует ссылку, с помощью которой вы сможете пригласить своих друзей и коллег.
Внутри сервера вы можете быстро добавлять новые каналы и давать им имена, используя значки «плюс» в верхней части списка. У каждого канала также есть различные настройки управления, включая возможность сделать их частными и доступными только по приглашениям, а также выбрать, кто может создавать ссылки для приглашения.
Текстовое общение
Аудио связь
Пользоваться голосовым чатом в Discord довольно просто. Когда вы находитесь в голосовом чате, Discord предлагает несколько удобных быстрых элементов управления в нижней части окна голосового чата или окна канала. Щелчок по значку микрофона мгновенно отключает звук вашего микрофона, а щелчок по значку наушников выключает звук участников беседы. Вы также можете настроить параметры звука для голосового чата и видео в меню «Настройки», в которое можно попасть, щелкнув значок шестеренки. Чтобы выйти из голосового вызова или голосового канала на сервере, вам необходимо нажать значок «Положить трубку», который выглядит как телефон со стрелкой, направленной вниз.
Мобильное приложение
К счастью, большинство функций которые вы найдете в Discord для ПК, также легко использовать в мобильном приложении. Используйте мобильное приложение для голосовых или видеозвонков, поиска чатов или серверов на платформе. Фактически нет разницы между тем, используете ли вы Discord с ПК или телефона - базовые функции везде будут одинаковыми.

Discord дает вам возможность создать дом для ваших друзей или сообщества, доступный только по приглашению - место, где вы можете поговорить, зависнуть с друзьями и просто повеселиться. Эти своего рода дома мы называем серверами , и выглядят они так:

- Вы можете присоединиться или создать серверы для всех видов сообществ - будь то книжный клуб 📚, танцевальный класс 💃, учебная группа 🖊️ или просто друзья, с которыми вы хотите весело проводить время.
Как использовать текстовые и голосовые каналы
Ваш сервер состоит из текстовых и голосовых каналов.

Голосовые каналы - это то место, где вы можете общаться, используя голосовую- и видеосвязь. Вам не нужно звонить кому бы то ни было или ждать звонка - просто нажмите на голосовой канал, чтобы войти в него. Друзья на вашем сервере будут видеть, если вы находитесь там, и смогут зайти, чтобы поговорить, помахать вам рукой по видеозвонку или поделиться своим экраном.

Хотите продолжить настройку сервера? Ознакомьтесь с этими статьями для получения дополнительной информации:
С голосовыми каналами вы можете легко начать общаться с друзьями и сообществом прямо сейчас! Ознакомьтесь с этим руководством, чтобы узнать, как использовать голосовой чат, видеочат, демонстрировать свой экран или смотреть трансляции других пользователей прямо на вашем сервере!
Как общаться в Голосовом Канале
Шаг 1: Присоединитесь к Голосовому Каналу!
Шаг 2: Начните говорить!
Вы должны увидеть зеленый контур вокруг аватара, когда вы говорите.
- Если вам нужно настроить голосовые опции, нажмите на иконку шестеренки, чтобы открыть Настройки Пользователя. В версии для ПК вы найдете ее в левом нижнем углу сервера. В пользовательских настройках перейдите к настройкам голоса и видео, чтобы настроить устройство аудиовхода, чувствительность микрофона и многое другое.
Бонусная подсказка: Вы можете регулировать громкость других людей в голосовом канале, кликнув правой кнопкой мыши по их аватару в версии для ПК или нажав на имя пользователя в мобильной версии.
Дополнительная бонусная подсказка: В версии клиента для ПК вы можете использовать шумоподавление KRISP в Discord, чтобы избавиться от нежелательного фонового шума, например, шума газонокосилки или лая собаки 🐕 вашего соседа в сильный шторм. Вы можете включить KRISP, нажав на иконку в нижнем левом углу голосовой панели.
Как использовать Видеочат

Шаг 1: Присоединитесь к Голосовому Каналу!
Шаг 2: Поделитесь своим Видео!

В клиенте для ПК

В мобильной версии приложения
- Чтобы изменить ваше устройство ввода, нажмите иконку шестеренки, чтобы открыть Настройки Пользователя. На ПК вы найдете его в левом нижнем углу сервера. В пользовательских настройках перейдите к настройкам голоса и видео, чтобы обновить устройство видеоввода.

Как поделиться своим экраном
Шаг 1: Присоединитесь к голосовому каналу!
Шаг 2: Активируйте демонстрацию экрана
Шаг 3: Выберите приложение или экран для демонстрации
- Выберите для демонстрации отдельное окно приложения или весь экран.
Шаг 4: Go Live!
- Нажмите на кнопку " Go Live" в нижней части окна, когда вы будете готовы начать демонстрацию стрима
Специальное примечание. В настоящее время передача звука при демонстрации приложений возможна только в Windows 10. Эта функция не доступна на ОС Mac и Linux.
Как присоединиться к стриму и просматривать трансляции:
Шаг 1: Найдите стрим
Шаг 2: Присоединитесь к стриму
После того, как вы присоединились, вы можете изменить размер и расположение окна просмотра. Вы также можете управлять звуком с помощью значка громкости при наведении курсора на стрим.

Если вы хотите внести еще больше веселья в процесс и объединить это с прослушиванием музыки, созданием своих собственных эмодзи и аватаров, или же с добавлением разнообразия в ваш текст, ознакомьтесь с этими руководствами ниже!
Совместное прослушивание музыки (Spotify Connect)
Слушаете Spotify на ПК? Вы можете пригласить своих друзей послушать музыку вместе!
Шаг 1: Подключитесь к своему Spotify аккаунту
- Перейдите в Настройки Пользователя, щелкнув значок шестеренки в нижнем левом углу Discord. Перейдите в раздел Интеграции, затем кликните на логотип Spotify и свяжите свои учетные записи.
Шаг 2: Пригласите друзей для совместного прослушивания
- Включив трек в Spotify, нажмите + на панели чата, чтобы пригласить друзей послушать ваш трек.
Как создать свои собственные эмодзи
На каждом сервере Discord есть библиотека эмодзи, и вы можете превратить любое изображение в пользовательский эмодзи для библиотеки своего сервера. У вас есть фотография вашего собакена со смешно высунутым языком? Да, это тоже может быть эмодзи!

:p
Шаг 1: Убедитесь, что у вас есть разрешение на управление эмодзи
- Если вы являетесь создателем сервера, вы получаете эти права автоматически. В противном случае вы можете попросить владельца сервера предоставить вам данное разрешение.
Шаг 2: Перейдите в Настройки Сервера
- В версии для ПК кликните по названию сервера, чтобы открыть всплывающее меню, и выберите Настройки сервера.
- На мобильном устройстве проведите пальцем влево, чтобы перейти к просмотру канала, коснитесь названия сервера и выберите Настройки сервера.
Шаг 3: Перейдите к разделу Эмодзи и начните загрузку!
- В настройках сервера выберите раздел Эмодзи, здесь вы сможете загрузить собственные смайлы, которые сможет использовать любой участник на вашем сервере!
Профессиональный совет: Если вы являетесь подписчиком Discord Nitro , вы также можете загружать GIF изображения и использовать их как ✨анимированные эмодзи.✨
Как установить аватар профиля
- Чтобы изменить свой аватар в версии для ПК, нажмите на значок Настройки пользователя в левом нижнем углу приложения, затем нажмите кнопку “Изменить” в разделе “Моя учетная запись” и загрузите изображение!
- Если вы используете мобильную версию, проведите пальцем вправо, чтобы перейти к списку каналов слева, и проверьте меню в нижней части экрана. Крайний правый значок приведет вас к настройкам пользователя (значок в виде вашего аватара, если вы его добавили, или логотип Discord, если вы еще не устанавливали аватар!). Далее нажмите на аватар своего профиля, чтобы загрузить новое изображение!
Профессиональная подсказка: Если вы подписаны на Discord Nitro, вы можете загрузить гифку в качестве анимированного аватара.
Как выделить текст жирным шрифтом, курсивом, меткой спойлера и так далее!
Ознакомьтесь со статьей нашего справочного центра , чтобы получить подробное руководство по всем вопросам форматирования текста и изучить все сочетания клавиш для различных видов форматирования!
И последнее, но не менее важное: мы также хотим предоставить вашему вниманию соответствующие источники, чтобы поддержать вас на пути к изучению функционала Discord, и прояснить, какие шаги необходимо предпринять для устранения различных проблем.
Устранение неполадок с голосом и видео
Мы хотим, чтобы ваш пользовательский опыт был максимально положительным. Если у вас возникли проблемы с голосом и видео, прочтите наше руководство по устранению неполадок с голосовым и видеочатом , чтобы узнать, как решать возникшие проблемы!

В случае необходимости можно устроить даже видео конференцию. Запустить можно на любой операционной системе компьютера, ноутбука, телефона или планшета. Так же есть отдельная веб-версия, которая запускается в браузере.
Есть море встроенных функций, при желании можно подключить сторонние модули. При всей своей красоте, она потребляет минимум компьютерных ресурсов, что позволяет запустить даже на слабых железках.
С чего начать
Знакомство с Discord можно начать только после того как вы выполните простую поочередность действий:
- регистрацию своего аккаунта;
- скачаете программу;
- установите;
- запустите;
- и пройдете авторизацию.
При первом входе в свою учетную запись, вам предложат пройти краткий курс по созданию личного сервера.

Рекомендуется не пропускать, а внимательно изучить предложенную инструкцию. Она так же покажет как добавить друзей.
В данной статье пойдет речь о более важных вещах:
- основные деления на рабочие области, которые присутствуют в программе;
- настройка учетной записи, Discord;
- поиск новых серверов и подключение к ним.
По порядку обо всем, что нужно знать о данном мессенджере, если вы ранее с ним не сталкивались.
Рабочие области программы
Вся работа Discord построена на двух вкладках:
В зависимости от выбранной, меняется общий вид рабочей области программы.
Внимание! При этом без изменений остается только область с именем аккаунта, быстрым доступом к микрофону со звуком и настройки.

Что из себя, представляет вкладка – Друзей:

- Поиск друга (распространяется только на тех, с кем вы подтвердили дружбу) или беседы.
- В данной графе можно просмотреть все контакты, с кем одобрена дружба. При выборе любого из них, сразу начнется тет-а-тет переписка.
- Окно с личными переписками между вами и каждым другом в отдельности.
- В данной графе разместилась функция – Добавить друга, а так же сортировка друзей. Еще можно проверить новые заявки на дружбу.
- Основное окно, где отображаются друзья.
Если выбрать друга для личной переписки, большое окно изменится на чат.

Вкладка со списком серверов:
Теперь, когда все части основного интерфейса были изучены, время переходить к настройкам. Несмотря на то, что сервер уже был создан, сначала необходимо произвести настройку Discord. И только потом переходить к отладке всех функций сервера.
Настраиваем программу
Дискорд имеет очень гибкую возможность калибровки всех аспектов функционирования. Поэтому в приведенной инструкции будет представлена только общая рекомендация. Для достижения более гладкой работы, рекомендуется уделить пару часов своего времени для более деликатной шлифовки каждого раздела.
Чтобы открыть опции, с любой вкладки, нажмите на – Шестеренку, которая расположена в панели быстрого доступа.

В вашем распоряжении будет семнадцать пунктов. Из них только четырнадцать основных, один для контроля обновлений, ещё один для платной подписки, и последний – выход.
Значение каждого пункта:
В данном разделе у вас есть возможность подключить дополнительный уровень защиты – Двух факторная аутентификация (на практике применяется очень редко). А так же с помощью кнопки – Изменить, можно откорректировать указанные ранее данные. Например, поменялась электронная почта, или вы решили изменить имя аккаунта.

Чтобы подтвердить изменения потребуется указать действующий пароль от аккаунта и нажать сохранить.
Все дополнительные модели, которые устанавливаются в мессенджер, можно проверить тут. Только программы, игры отображаются в десятом пункте.
Это VIP статус, который приобретается по подписке на месяц или год. Обязательно с привилегиями, увеличен допустимый размер отправляемых файлов, смайлы без ограничений, конференция в 60 FPS. А самым веселыми возможностями выступает установка анимированного аватара, и изменение специального тега возле имени на любой другой (все бонусы действуют только на протяжении подписки).
Можно задать предварительный уровень громкости голоса собеседника, а так же свой микрофон. Выбрать активацию по голосу или через начатие кнопки.
Пригодиться только тем, кто занимается стримами или видео конференциями. На экране отображает аватарку и имена тех, кто говорит.
Оповещение о происходящем на всех серверах, в которые вы вступили.
Для определенных действий можно задать специальные сочетания клавиш.
Все установленные и доступные игры на вашем компьютере или телефоне отображаются тут. Во время игры, в вашем статусе добавляется строчка – Играет в … (название игры).
Можно задать авто воспроизведение смайлов, гиф и других форматов всех файлов которыми можно обмениваться через чаты.
Дополнительные меры по настройке стрим площадки. Поможет скрыть личные данные, которые могут высветиться при покупке игрового золота во время трансляции.
Изменения касаются только интерфейса. Выбранный язык загружается сразу, без перезагрузки мессенджера.
Автозапуск программы с включением компьютера.
Окно запускается отдельным окошком. Есть информация о более старых обновлениях, и подробным описанием про исправленные ошибки и добавленные функции.
Выход с программы. Иметься ввиду полное закрытие, при этом учетная запись сохраняется. При повторном запуске авторизация не потребуется.
В меру популярности мессенджера, очень сложно поднять свой сервер, если нет друзей. Чтобы они появились, их следует найти на похожих серверах.
Как найти и вступить в чужую группу
Чтобы ускорить процесс поиска, лучше с помощью браузера сразу найти специальные сайты, которые посвящены – Группам в Дискорде. Выбрав любой из их, с помощью встроенных фильтров подбираете тематику группы и нажимаете вступить.
Не все группы могут оставлять кнопку с прямой ссылкой. Иногда оставляются только адрес. В таком случае выделяете адрес и копируете, затем открываете Дискорд и нажимаете на – Плюс в пунктирном круге.

Далее выбираете – Войти на сервер.

Вставляете приглашение в нужную графу и подтверждаете вход.

В списке слева, должна добавиться новая иконка с группой.

Затем выбираете необходимый раздел в чате и начинаете знакомиться со всеми. После чего добавлять в друзья кого сочтете нужным или всех сразу.
Особенности программы
Достоинств у мессенджера очень много. Синхронизация с играми позволяет быстро найти себе команду, чтобы начать играть и получать ещё больше удовольствия от любимой игры. Гибкая система опций позволяет в голосовом чате задать индивидуальную громкость микрофона каждому из участников в отдельности.
Если нужно, вы легко сможете усилить громкость тому кого плохо слышно и на оборот понизить если кто-то через чур громкий. В голосовой чат можно пригласить бота, который на фоне вашей беседы будет проигрывать вашу любимую музыку. Слышать будут ее все участники вашего чата.
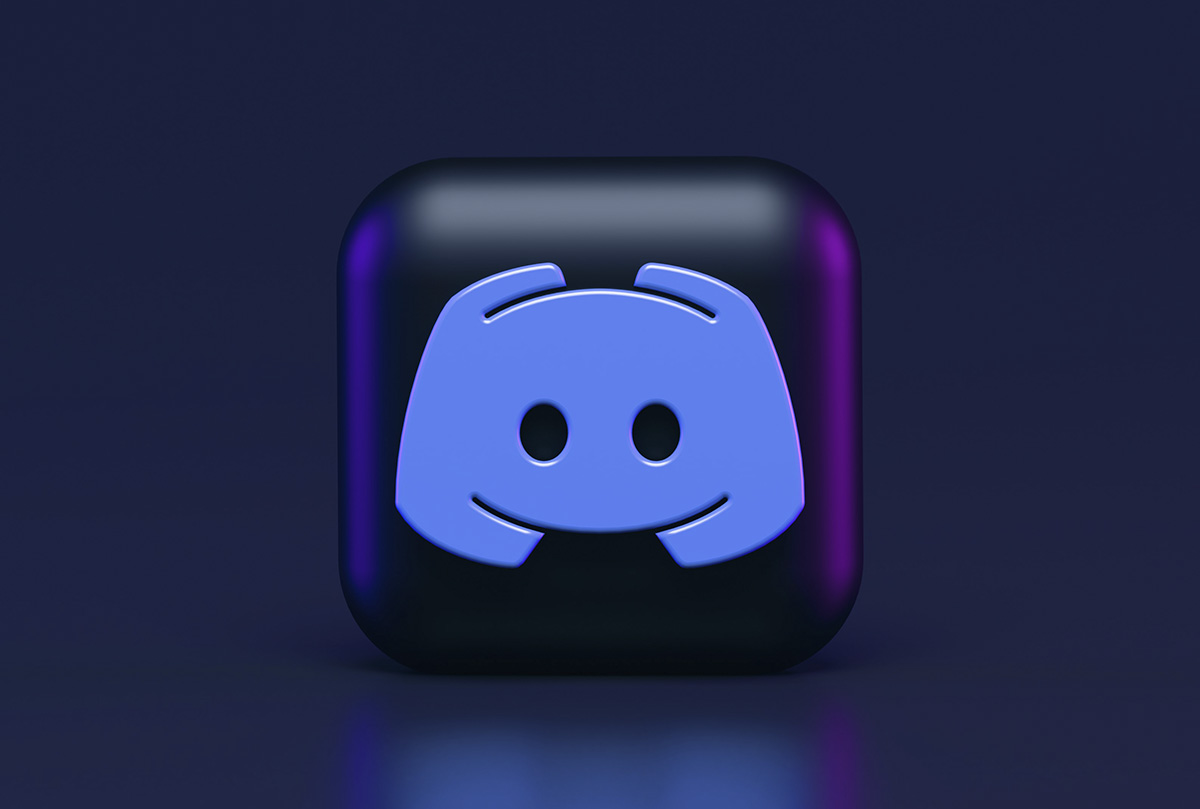
Discord — один из популярных мессенджеров для удалённой работы. У него простой интерфейс и широкий набор бесплатных функций. Но одно из главных преимуществ дискорда — возможность добавлять ботов для решения разнообразных задач: от проигрывания музыки до модерации чатов. Рассказываем, что умеют делать боты в дискорде, как их установить и сколько они стоят.
Зачем вообще нужны боты в дискорде
Бот – программа, созданная, чтобы решать однотипные и повторяемые задачи по заданному алгоритму. Боты в Discord выполняют рутинные задачи, причём их скорость обработки операций существенно выше человеческой.
Что делают боты в дискорде:
Разберём, какие именно боты решают перечисленные задачи.
Ежедневные советы от диджитал-наставника Checkroi прямо в твоем телеграме!Музыкальные боты
Музыкальные боты позволяют проигрывать разные треки на серверах в дискорде. Вы создаёте сервер, добавляете участников, а затем подключаете к нему помощника. Он воспроизводит песни в указанной вами последовательности, может регулировать громкость воспроизведения, делать паузы между треками и др.
Долгое время самым популярным музыкальным был Rhythm, но 15 сентября 2021 года Discord запретил его использование по требованию YouTube. Мы предлагаем альтернативы, которые не уступают заблокированному боту.
MoscowMusic
MoscowMusic — музыкальный бот на русском языке с оригинальным дизайном.

MoscowMusic не требует настройки. Его основная команда – /m!help — она даёт быстрый доступ к документации и краткому описанию остальных команд.
- запускать проигрывание песен;
- вызывать поиск песен на ютубе;
- показывать очередь песен, находить подробную информацию по той, что играет в данный момент;
- управлять эфиром: ставить песни на паузу, возобновлять проигрывание, перемешивать очередь воспроизведения;
- включать и отключать DJ-режим.
Особенность . Основное преимущество — гибкий код. Это позволяет техподдержке контролировать ход работы и обеспечивать стабильность.
FredBoat
FredBoat — музыкальный бот, который проигрывает в дискорде музыку в хорошем качестве.
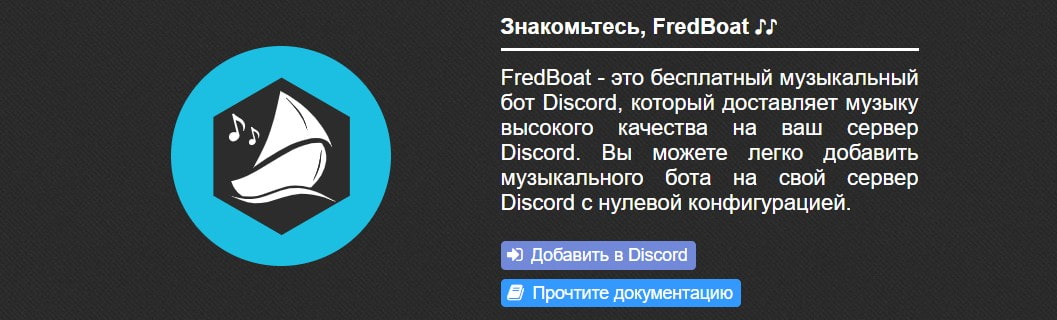
FredBoat прост в использовании и не требует особой настройки. Он предлагает много интеграций с другими сервисами вроде YouTube, SoundCloud, Bandcamp, Twitch, Vimeo, Mixer или Spotify. FredBoat также поддерживает плейлисты и прямые трансляции.
По умолчанию он работает на английском, но команда /lang позволяет менять язык в своём сервере. Так, чтобы изменить язык на французский, введите: /lang fr_FR
- искать песни на ютубе и саундклауд;
- перемешивать и повторять песни из плейлиста;
- ограничивать и блокировать тех, кто рассылает спам;
- менять очередь воспроизведения треков.
Особенности . Иногда FredBoat заикается — это происходит из-за большой нагрузки, особенно в выходные дни. Также он не позволяет воспроизводить видеоролики на ютубе, которые заблокированы в США. Если вы не используете бота слишком долго, он автоматически покидает голосовой канал. Это позволяет повысить его производительность.
Lacuna
Lacuna – улучшает функциональность сервера. Предлагает простые команды с понятным описанием.
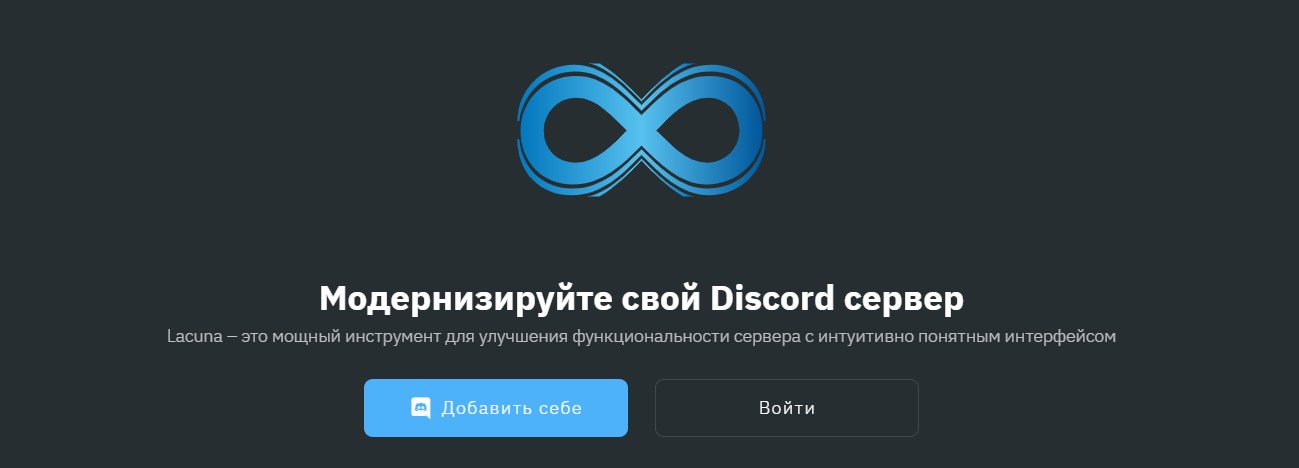
Особенности . Проявляйте активность на сервере, зарабатывайте опыт и получайте награды. Проводите соревнование с другими пользователя в борьбе за почётное место в таблице лидеров.
ProBot
ProBot — многофункциональный бот для модерирования и администрирования. Поддерживает разные языки, в том числе русский.
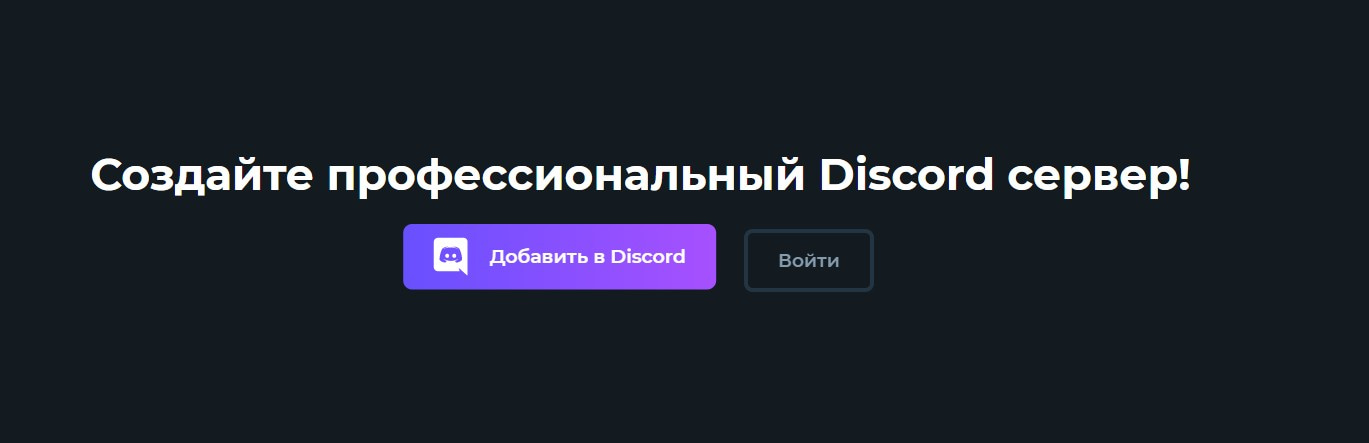
Особенности. Есть два тарифа: основной и премиум. Основной тариф позволяет воспроизводить музыку и регулировать громкость, проводить разблокировку заблокированных пользователей. Тариф «Премиум» включает все перечисленные функции, а также позволяет менять имя и аватар ProBot вашего сервера.
Стоимость . Стоимость основного тарифа – 2,5$ в месяц или 24,99$ в года. Стоимость 9,99$ в месяц или 79,99$ в год.
Голосования
В дискорде нет функции для создания опросов и голосований. Но если вы хотите узнать мнение участников чата по какому-то вопросу, воспользуйтесь специальным ботом.
Simple Poll
Simple Poll — бесплатный бот для создания опросов в Discord. Умеет выполнять всего одну команду: /poll.
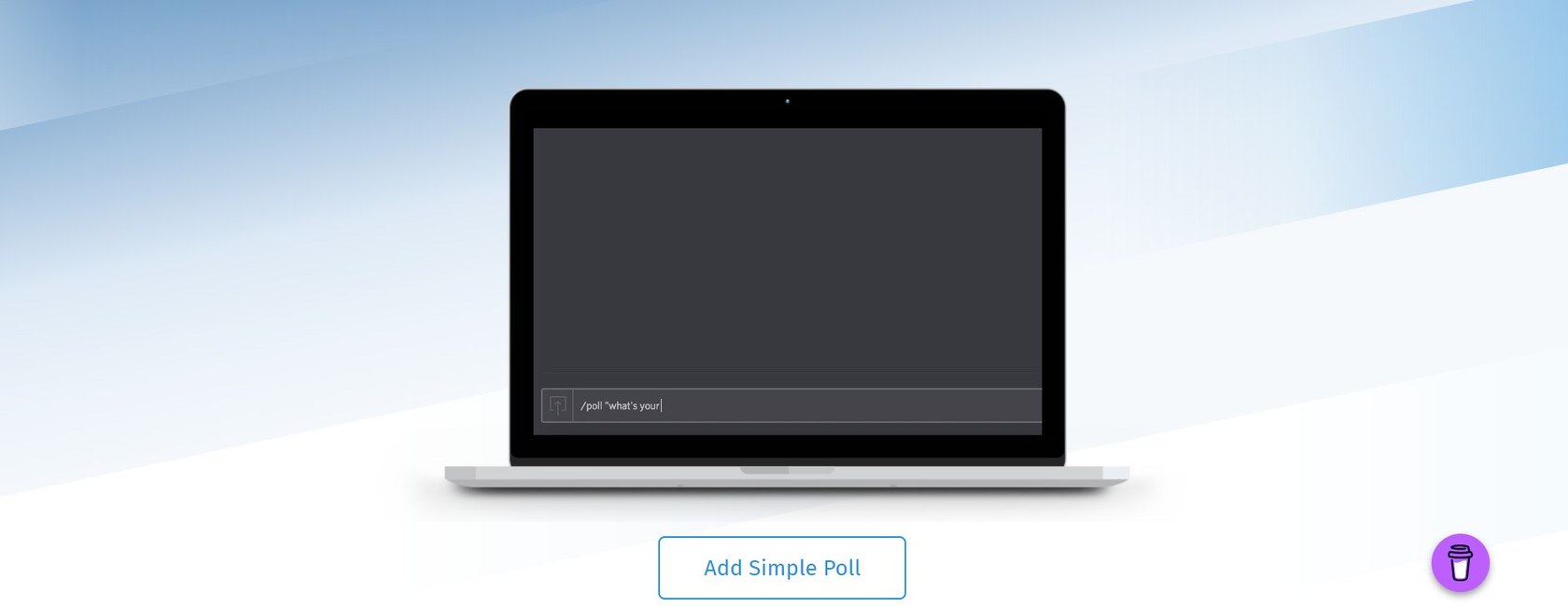
Если хотите задать вопрос с несколькими ответами — от одного до десяти, команду прописывайте так: /poll «Вам нравится Simple Poll? » «Очень нравится», «Нравится», «Пойдёт», «Не очень», «Совсем не нравится»
Если хотите задать вопрос, где можно ответить только «да» или «нет», так: /poll «Вам нравится Simple Poll? »
Обратите внимание: вопросы и ответы к ним всегда пишутся в кавычках.
Особенности . Аватар Simple Poll означает четыре варианта ответа, каждый обозначает разное количество голосов.
Easy Poll
Easy Pool — помогает проводить опросы разной сложности. Вы сможете проводить простые опросы, где участники выбирают только «Да» или «Нет», или сложные — где разрешается указать до 20 вариантов ответа.
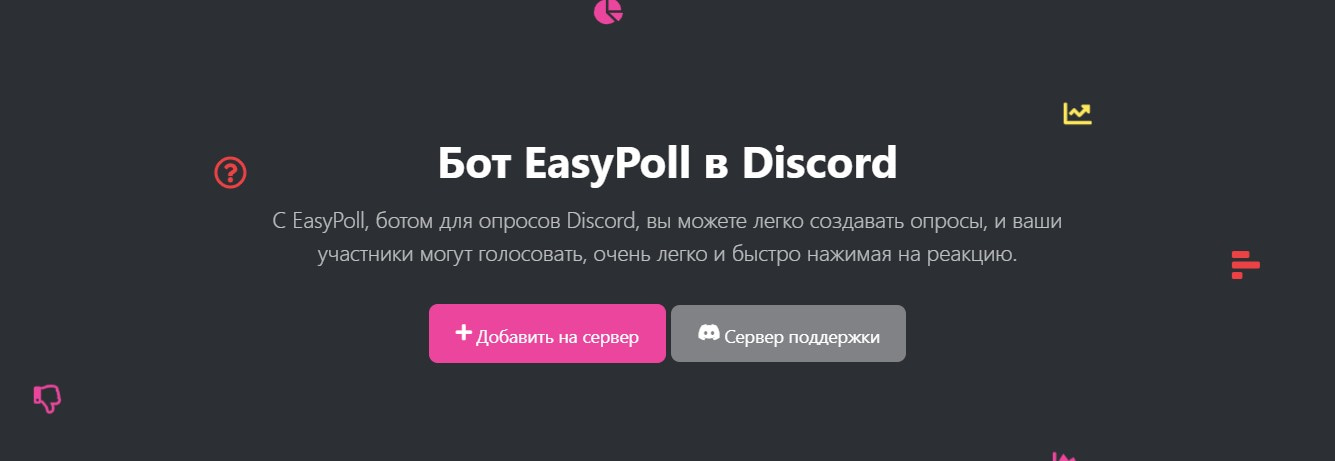
Easy Pool умеет :
- проводить опросы неограниченные по времени – команда /pollPoll;
- проводить опросы с ограничением по времени – команда /timepollPoll;
- закрывать опросы, чтобы участники больше не могли голосовать – команда /closepollPoll.
Стоимость . Есть тариф Premium – 3$ в месяц. На нём вам доступны все возможности бесплатного тарифа, а также премиум-поддержка.
Распределение ролей
Роль в дискорде — это определённый набор разрешений на сервере. В дискорде есть 31 разрешение и все они подразделяются на группы:
Боты в дискорде позволяют автоматически присваивать участникам сервера определённые роли.
Dyno – настраиваемый бот с простой и интуитивно понятной веб-панелью управления. Дополнен модулем Autoroles, который состоит из двух частей: Autoroles и Joinable Ranks.
- Autoroles позволяет автоматически назначать и удалять роль после того, как участник присоединится к вашему серверу – либо сразу, либо по истечению определённого промежутка времени.
- Joinable Ranks позволяет создавать роли на сервере, к которым пользователи могут присоединиться через команду /?rank
Особенности . На бесплатном тарифе доступны максимум три роли. Премиум-тариф предлагает более высокую скорость работы и неограниченное количество ролей.
Стоимость . Есть несколько премиум-планов. Premium 1x – $4.99 в месяц для одного сервера. Premium 3x – $11.99 в месяц для трёх серверов. Premium 5x – $14.99 в месяц для пяти серверов.
Yui – один из популярных ботов для модерации и распределения ролей. Изначально задумывался как музыкальный, но постепенно его функционал расширялся. Всего умеет выполнять более 200 команд. С их полным списком вы можете познакомиться с помощью команды y/help.
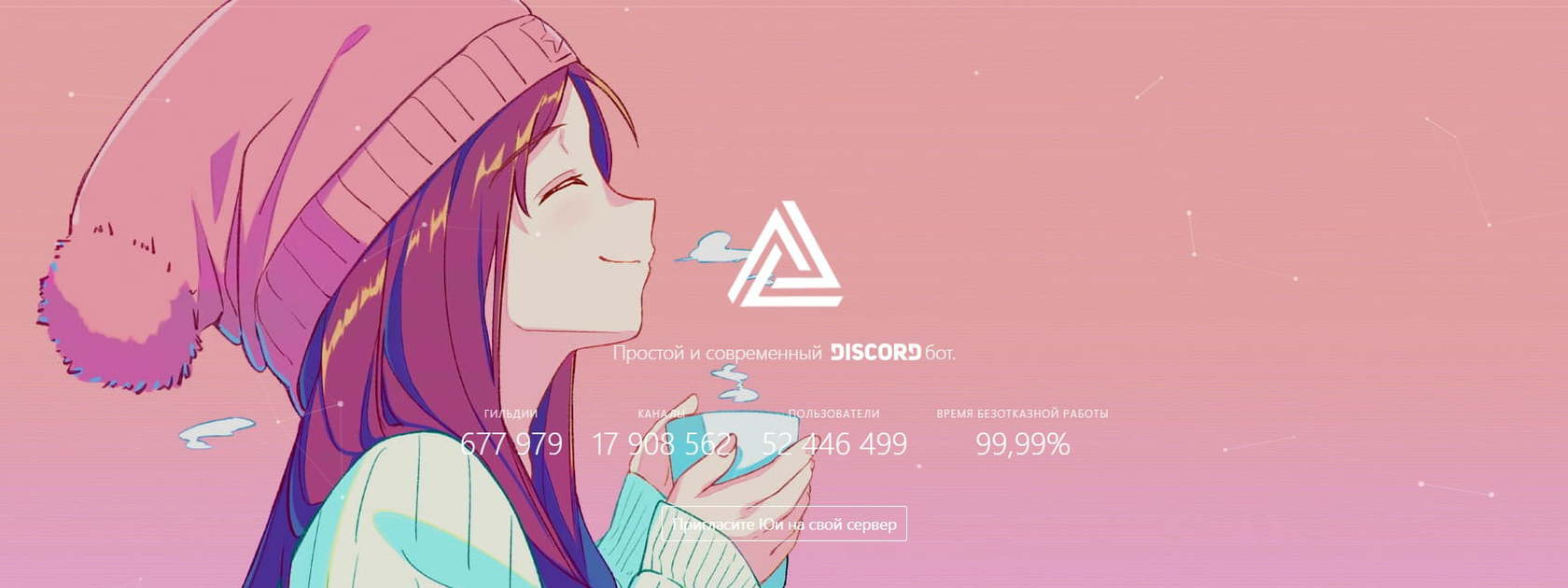
- выдавать роли пользователям;
- забирать роли у пользователей;
- выдавать и убирать предупреждения;
- вести статистику пользователей;
- выявлять топ-10 лучших пользователей по рангам;
- банить пользователей на сервере.
Особенности . Есть внутренняя система валюты – Юики. Вы можете играть в слоты на Юики, а потом покупать на них роли.
Переводчики
Mr Translate
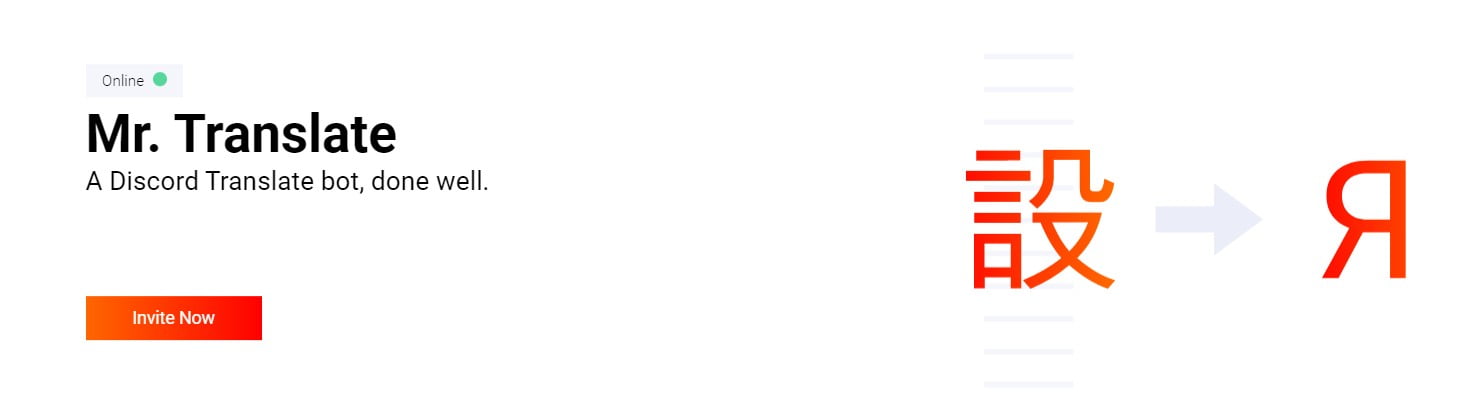
Стоимость . Есть премиум-тариф – 5$ в месяц. Дополнительно доступны 400 000 символов для Azure и премиум поддержка.
RitaBot
RitaBot — бесплатный переводчик, который помогает преодолеть языковой барьер миллионам пользователей дискорда. Есть автоматический перевод каналов, реакцию на флажки и пользовательские переводы.
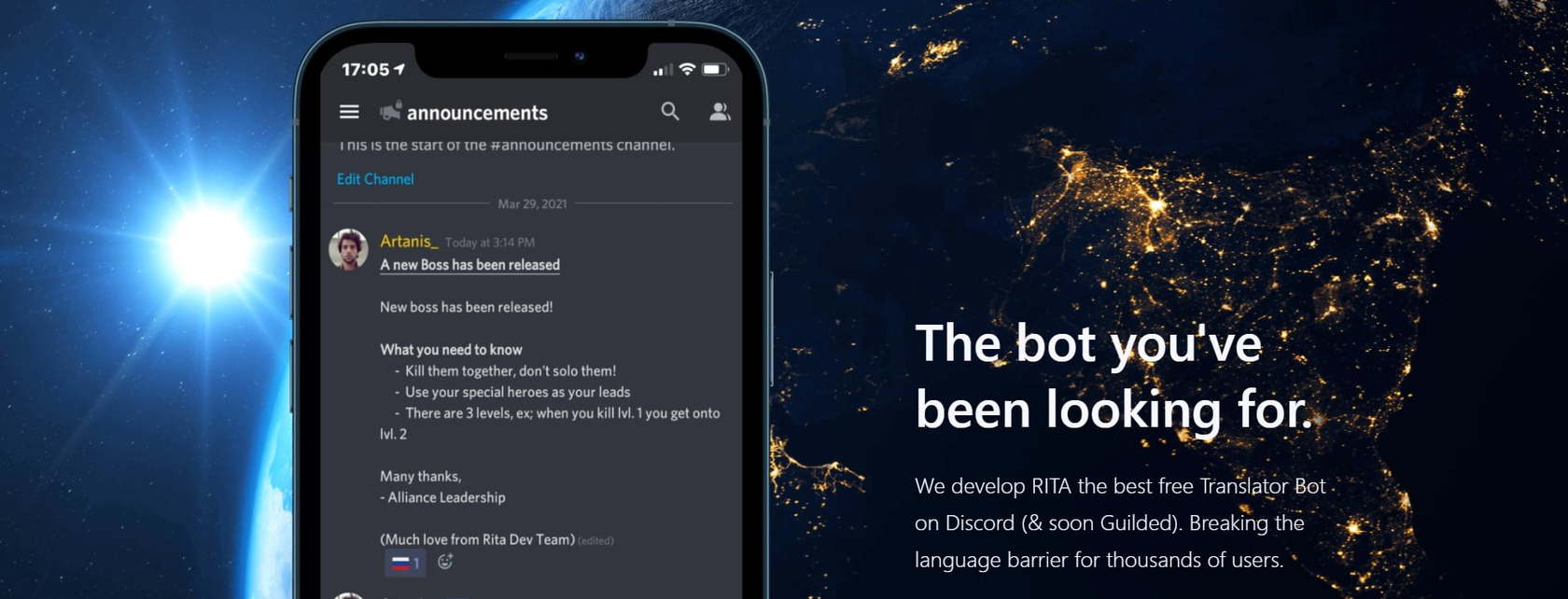
Особенности . Для корректной работы бота, убедитесь, что дали ему необходимые разрешения: на чтение, на запись, на отправку уведомлений и др.
Многофункциональные боты
Многофункциональные боты берут на себя решение почти всех рутинных задач: приветствуют новых участников, назначают роли пользователям, блокируют спам. Они помогают разгрузить модераторов и улучшить пользовательский опыт. Обычно предлагают набор стандартных готовых команд, но, если их недостаточно — создавайте свои.
Наиболее популярные и простые в настройке многофункциональные помощники: MEE6, JuniperBot и Tatsumaki. Рассмотрим их более подробно.
MEE6 — многофункциональный бот с главным меню на русском языке.

Стоимость. Есть бесплатная базовая версия, а есть платные: от 11,95$ до 49,99$ за год.
Tatsumaki
Tatsumaki переводится как «Торнадо» – имя главной героини аниме «Ванпанчмен». По легенде девушка обладала разрушительной силой, могла моментально разрезать врага на части. Названный в честь неё бот Tatsumaki может похвастаться не меньшей мощью. Он предлагает множество функций, которые решают разные задачи: от проведения опросов до ввода внутренней валюты.

- Уровни и репутация . Начисляет баллы пользователям, повышает их персональный статус и полномочия в группе. Вводит рейтинговую систему, которая позволяет участвовать в голосованиях.
- Валюта и персональные параметры . Имеет внутреннюю валюту и экономику. Участники могут обмениваться валютой и покупать Tatsugochi капсулы, а также играть в казино.
- RSS-каналы . Есть возможность оформить подписку на RSS-каналы любого портала, запустить фильтрацию новостей.
- Голосования . Проводит опросы и голосования. Устраивает лотереи с последующим выявлением победителей.
- Напоминания . Отправляет персональные напоминания со сроком актуальности до 7 дней – их отправку вы настраиваете с помощью команд.
JuniperBot
JuniperBot — многофункциональный бот, который поддерживается русский и английский язык. Все инструменты настраиваются в удобной панели управления на сайте, поэтому вам не нужно мучиться с командами.
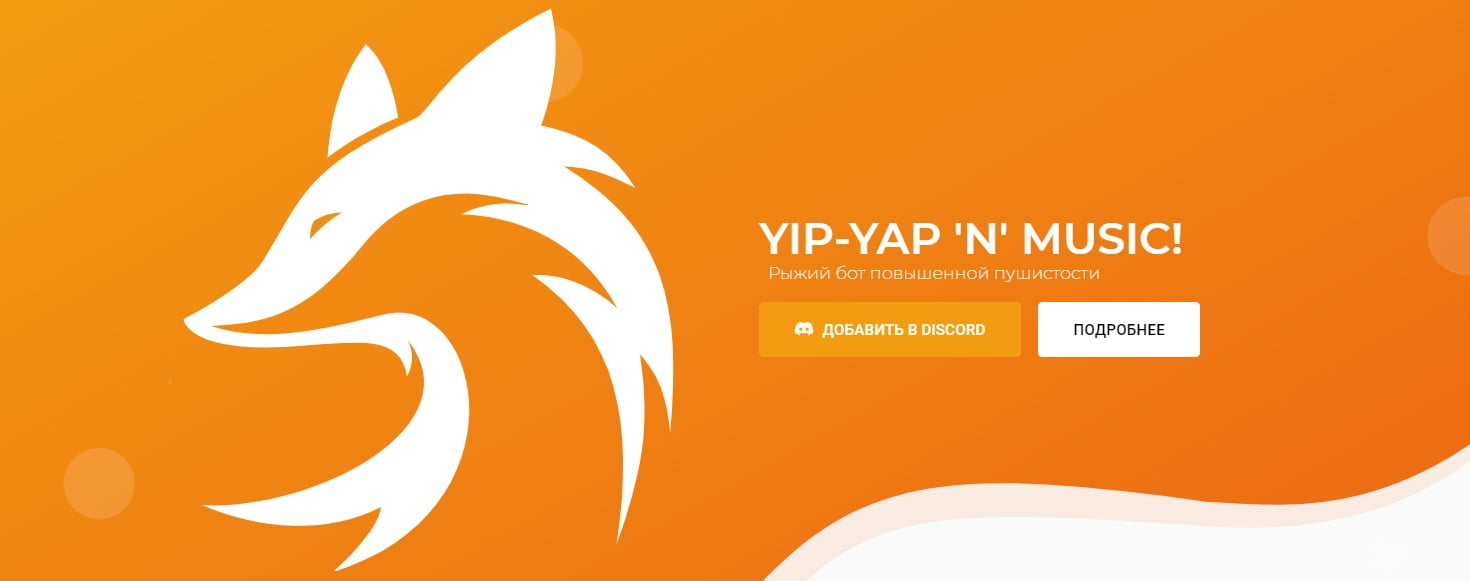
Основное преимущество – хорошо структурированная и интуитивно понятная панель управления. Вам не придётся тратить много времени, чтобы разобраться, как работать с ботом.
Как установить бота на сервер
Принцип добавления ботов на сервер одинаков. Рассмотрим, как добавить бота на сервер на примере JuniperBot.
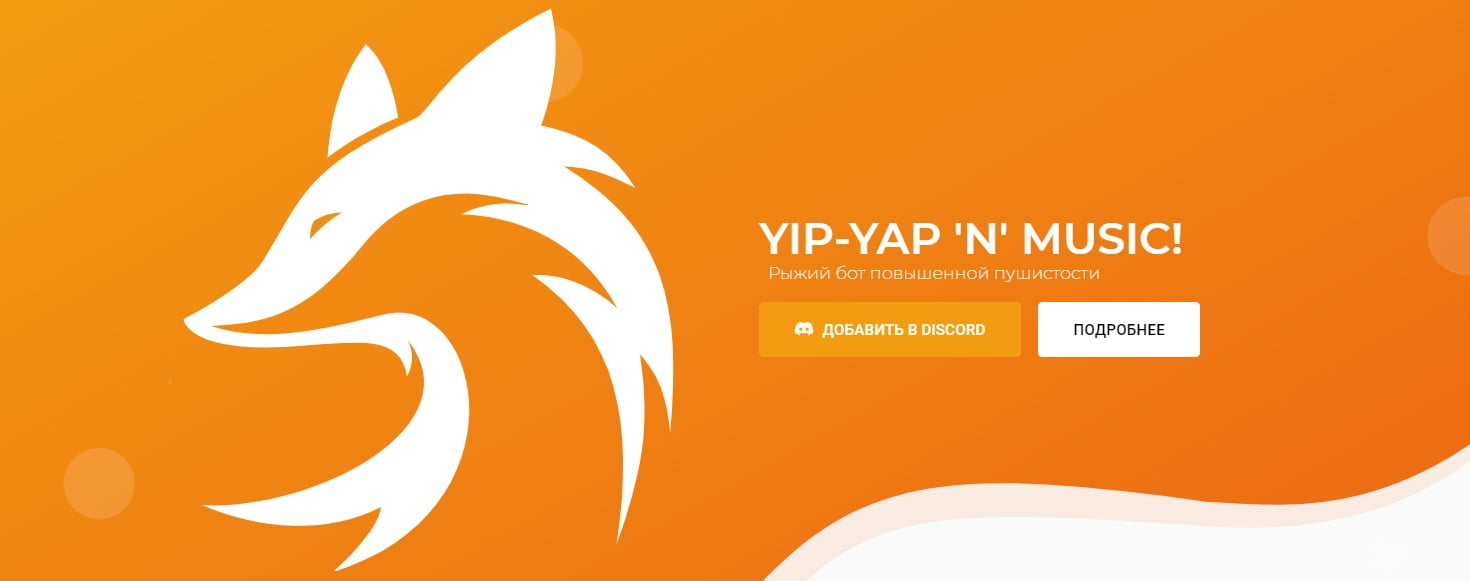
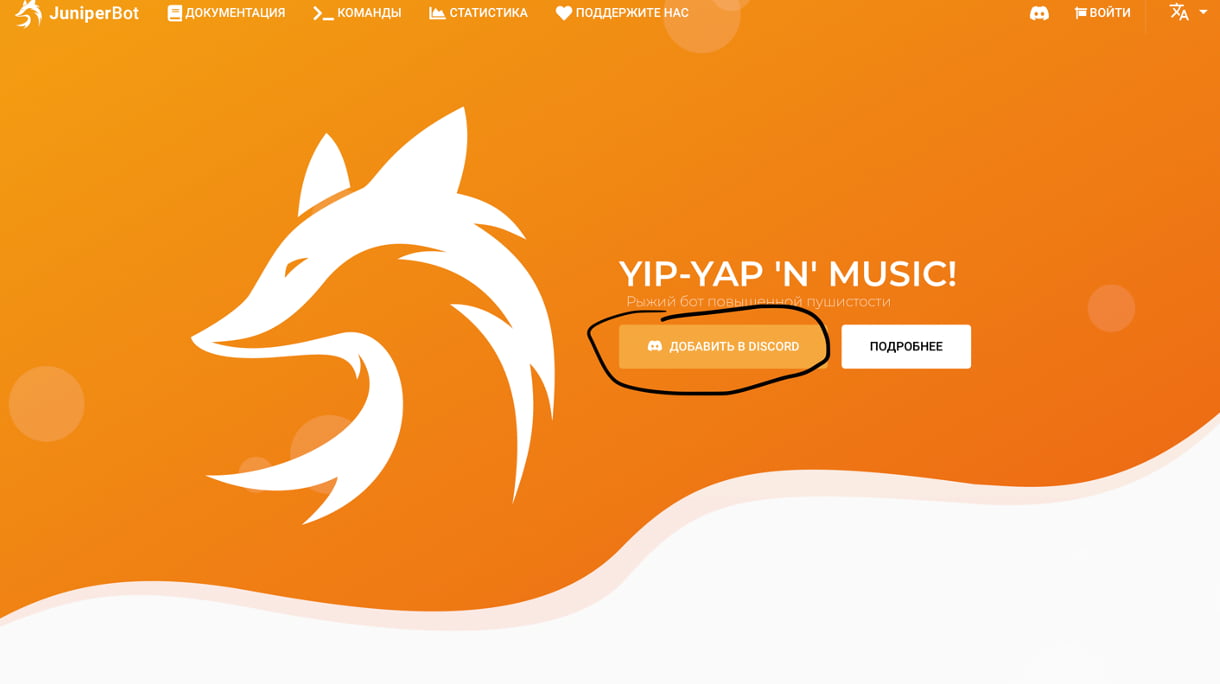
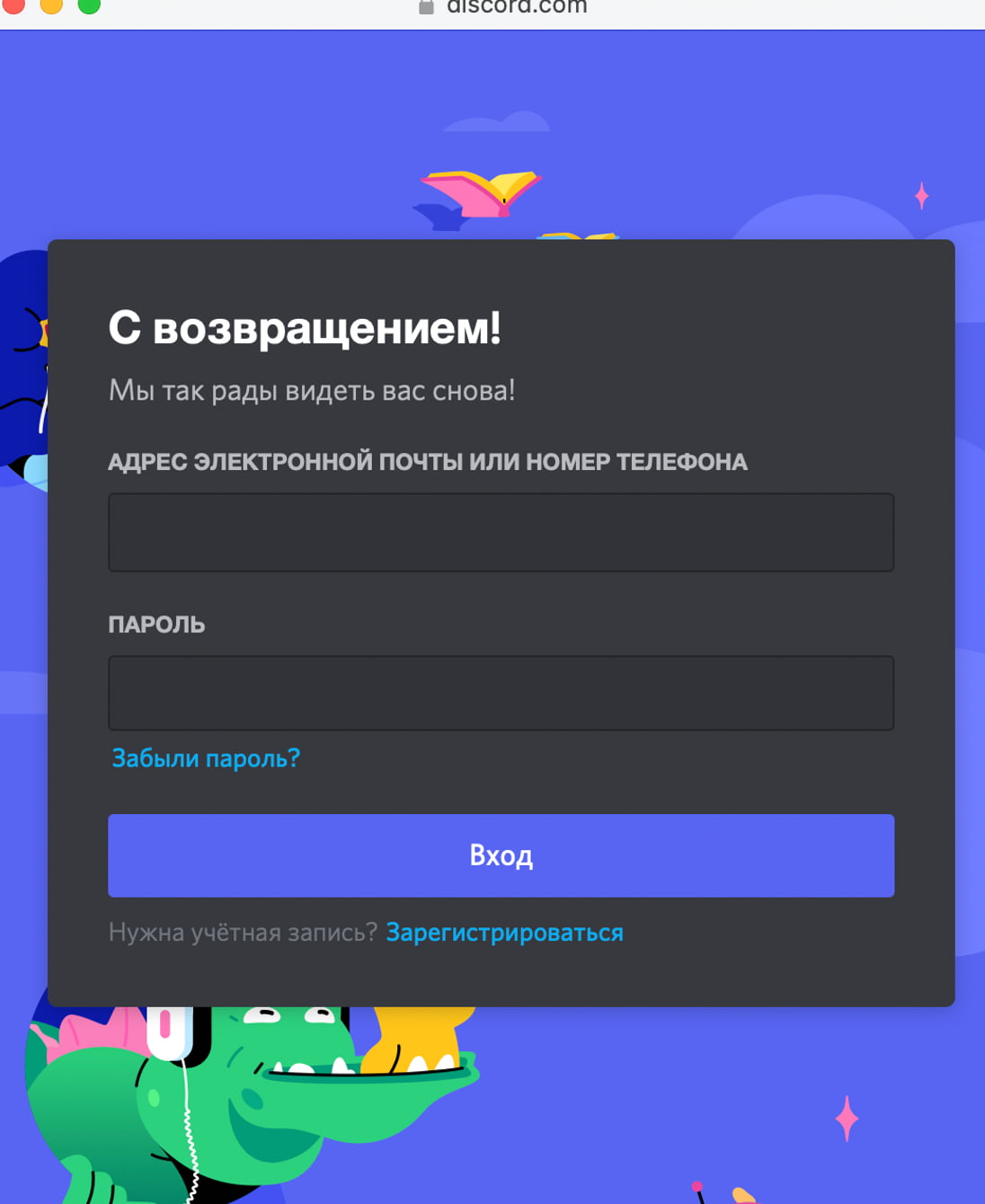
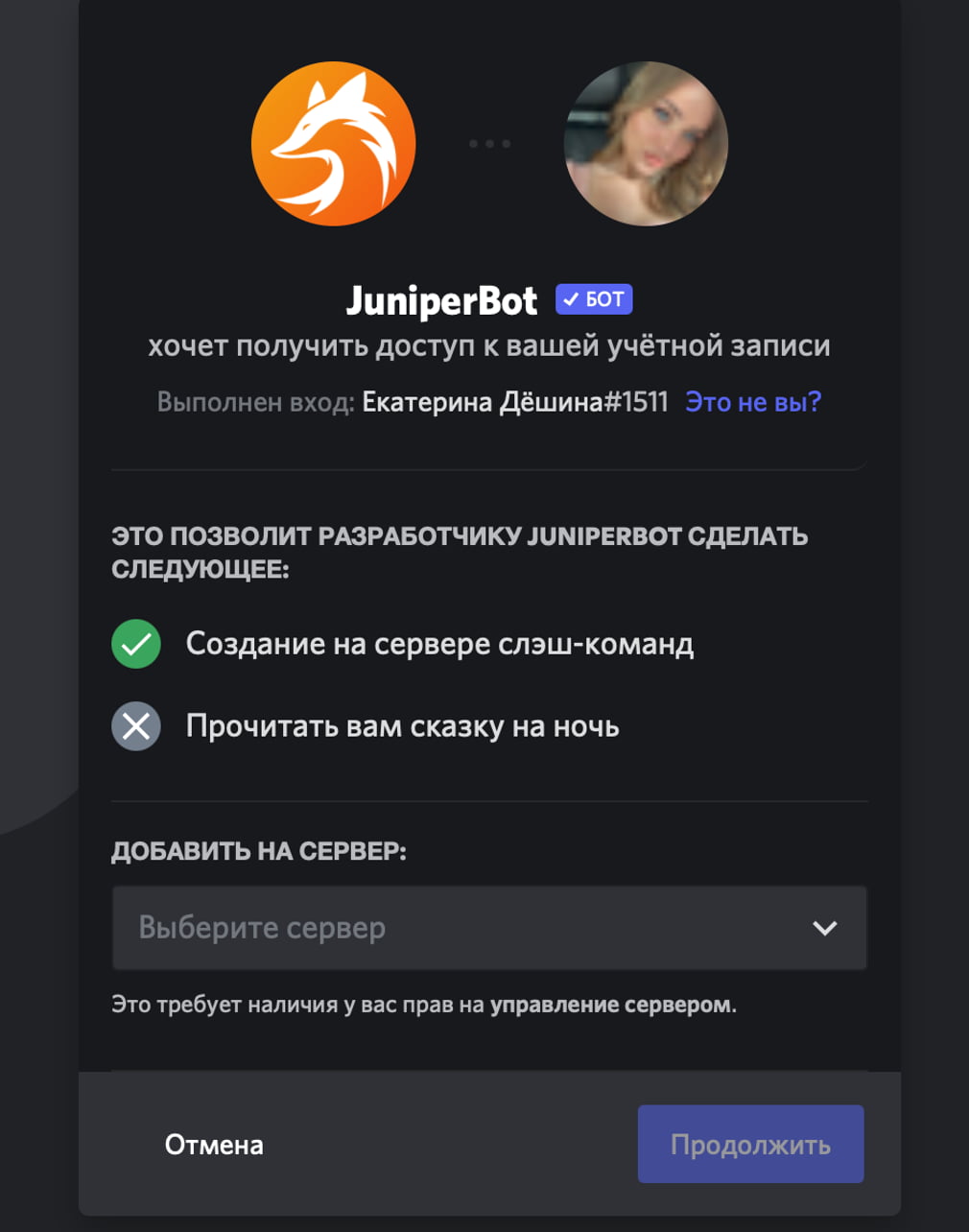
После этого вы сможете начать настраивать нужные команды. При добавлении бота автоматически выбираются все права, которые необходимы для его корректной работы.
Коротко о главном
Боты — незаменимые помощники для решения рутинных задач. Они помогут сэкономить время и повысить эффективность управления сервером. Есть боты, которые выполняют только одну функцию, например, создают опросы. А есть и мультифункциональные — они решают сразу несколько задач, и как настоящие менеджеры берут на себя контроль за действиями участников.
Если вы начали искать бота для дискорда, но так и не нашли подходящего, можете сделать своего. Вот подборка курсов на Python , которые позволят освоить азы программирования и создать универсального бота-помощника под ваши задачи
Читайте также:

