Discord не работает autorole
Обновлено: 04.07.2024
У вас проблемы с использованием Push-To-Talk в Discord во время игры? Ты не одинок.
Попробуйте эти исправления:
Исправление 1: Запуск от имени администратора
Если ваша игра запущена в режиме администратора, клавиши Push-to-Talk не будут захвачены, если Discord также не установлен в режим администратора.
Если вы не запускали игру как администратор, вы можете проверить другие исправления.
Исправление 2: сбросьте настройки Discord и проверьте свой KeyBind Set
Если вы изменили настройки Discord и у вас возникла эта проблема, вам необходимо вернуть ее в нормальное состояние.
Исправление 3: обновите аудиодрайвер
Этот сбой, вероятно, может быть вызван старым, неправильным или отсутствующим аудиодрайвером. Вы можете легко решить эту проблему, обновив аудиодрайвер.
Вы можете обновить драйвер двумя способами: вручную и автоматически.
Обновление драйверов вручную: Вы можете обновить аудиодрайвер вручную, перейдя на веб-сайт производителя аудиокарты и выполнив поиск последней версии правильного драйвера. Обязательно выбирайте только тот драйвер, который совместим с вашим вариантом системы Windows.
Автоматическое обновление драйверов: Если у вас нет времени, терпения или навыков работы с компьютером для обновления драйверов видео и монитора вручную, вы можете сделать это автоматически с помощью Водитель Easy . Driver Easy автоматически распознает вашу систему и найдет правильный драйвер для вашей звуковой карты и вашего варианта системы Windows, а также правильно загрузит и установит их:
Вы можете автоматически обновлять драйверы с помощью СВОБОДНЫЙ или За версия Driver Easy. Но с версией Pro это займет всего 2 клика (и вы получите полную поддержку и 30-дневная гарантия возврата денег ):
Исправление 4: удалите недавно установленные программы
Если у вас возникла эта проблема после нового обновления или установки некоторых программ, попробуйте удалить их, это может решить проблему. Возможно, сторонние программы конфликтуют с Discord и создают проблемы.
Удалите программы, затем проверьте Discord.
Если никакие исправления не помогли, вы можете связаться с Поддержка Discord чтобы они могли вам помочь.
Мы будем рады услышать от вас и готовы помочь, вы можете оставлять комментарии ниже, если у вас есть вопросы или предложения.
Владельцы каналов программном обеспечение часто задаются вопросом, как сделать так, чтобы в Дискорде автоматически выдавалась роль при подключение. Для этого рекомендуется пользоваться специально разработанными ботами. Последовательность действий для подключения не вызывает сложностей, но требуется знать некоторые особенности.

С помощью бота Tatsumaki
Чтобы происходила автоматическая выдача ролей в Дискорде, пользователям рекомендуется инициировать подключение бота в программном обеспечении, используя при этом официальный сайт Tatsumaki.
Исчерпывающая инструкция включает в себя следующую последовательность действий:
Выполняется клавиша входа в личный кабинет программного обеспечения Дискорд. Во вновь открывшейся форме указывается ранее предоставленный логин и пароль для авторизации.
На следующем этапе пользователю требуется ввести капчу, которая используется для обеспечения надежной защиты от взлома роботами. Внимательно указывается комбинация в специально отведенное поле.
На завершающем этапе графическое изображение бота отображается в правой части панели управления личного кабинета в программном обеспечении.

В завершении пользователю требуется подтвердить авторизацию нажатием на одноименную клавишу.
С помощью бота MEE6
Чтобы для реализации поставленной задачи воспользоваться функциональными возможностями рассматриваемого бота, требуется соблюдать следующую последовательность действий:
- Осуществление перехода на официальный ресурс бота mee6.xyz.
- Далее активируется клавишу добавления бота в программное обеспечение Дискорд.
- На следующем этапе выбирается интересующий сервер.
- Переход в раздел внесения изменений параметров работы бота.
- Далее требуется выбрать из предложенного перечня интересующий сервер в Дискорде.
- Нажимается клавиша продолжить.
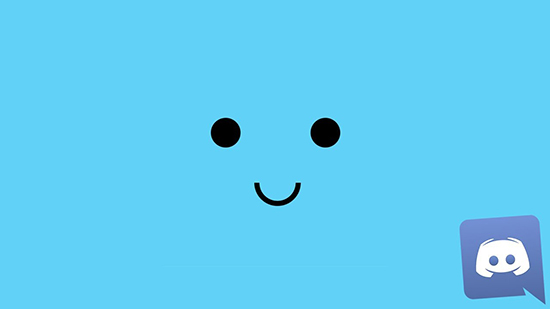
На следующем этапе требуется задать персональные права администрирования для бота.
Прохождение капчи, чтобы подтвердить, что пользователь не является роботом.
После сохранения результатов пользователь приступает к работе.

В этой статье поговорим о том, каким именно образом можно оформить свой Discord-канал, чтобы его было не стыдно показать друзьям и новые участники которого хотели находится там круглосуточно. Для начала советуем вам определиться с тематикой, создать комнаты для текстового и голосового чатов, а также подумать о будущих ролях участников. Роли в Discord — это аналогия групп на нашем форуме: обычные участники, премиум-пользователи и лица из стаффа (администрации).
Список ботов, которые играют определяющую роли в жизни любого канала в Дискорд:
Как подключить бота к своему каналу в Discord?
1. Производим авторизацию на сайте бота.
2. После авторизации выбираем свой сервер в Дискорд.
3. Авторизовываем сервер.
После этого, вам будут доступны настройки любого бота.
А теперь поговорим немного о каждом боте в отдельности:
1. MEE6 — многофункциональный бот для Discord.
2. DynoBot — второй многофункциональный бот для Discord.
- Autorole — новые участники получают роль "новичка" на сервере.
- Warn/Kick/Ban/Mute — данные команды советую использовать через данного бота, так как реализация куда удобнее, чем в MEE6-bot.
3. DabBot — музыкальный бот для Discord.
Данный бот представлен зарубежными разработчиками, позволяет создать отдельный музыкальный канал в Дискорд, благодаря которому пользователи сервера смогут слушать любую «не отходя от кассы». Очень удобно, так как участникам не придётся открывать YouTube или ВКонтакте, чтобы послушать музыку.
4. Ub3r-b0t — бот для Discord с уникальным функционалом.
После авторизации бота на сервере нужно написать команду .admin, дабы появилась ссылка для перехода к панели управления. Далее, нужно поместить роль Ub3r-b0t на самый верх (чтобы стоял приоритет среди других ботов) и добавить возможность редактирования ролей. Далее, создаём роли и выделяем их цветом. По факту, главная задача данной функции заключается в том, чтобы при выделении пользователя его никнейм становился такого же цвета, как и цвет его роли.
5. Server-Monitoring — бот для продвижения сервера в Discord.
Заходим на сайт, добавляем в мониторинг свой сервер и каждые 4 часа в комнате бота вводим команду !bump, дабы ваш канал поднимался в списке серверов мониторинга.
В данной статье были упомянуты основные боты и функции, которые обязаны использоваться практически на каждом сервере Discord. Разумеется, данные боты имеют куда больший функционал, чем описанный выше, но это уже тестируйте сами на своих серверах.
Использование ботов для автоматического назначения ролей в Discord
Dyno Bot
Вы можете не только использовать его для автоматического назначения ролей для участников, но и предлагает опцию поиска музыки, которая извлекает видео с YouTube для просмотра, функцию автоматического поиска Google для просмотра страниц от вашего имени, различные настраиваемые команды на вашем устройстве. утилизация, функция «Объявления» и многое другое.

Настройка Dyno Bot
Процесс настройки Dyno Bot прост и состоит из нескольких шагов. Процесс относительно быстрый и простой, и как только он будет запущен, включение «Autorole» станет еще несколькими шагами.
Чтобы настроить Dyno Bot, вам нужно начать с посещения официального сайта и загрузки инструмента:
Войти в Dyno
Вы можете найти его в правом верхнем углу экрана ИЛИ прямо в центре справа от абзаца «About Dyno».

Добавить на сервер
Если вы уже вошли в Discord, вы можете вместо этого просто нажать кнопку « Добавить на сервер» , расположенную в строке главного меню. Однако вам все равно нужно будет войти в систему, чтобы попасть на панель управления.

Авторизовать Dyno
Войдите, используя свои учетные данные, и вы попадете на новую страницу для авторизации. Нажмите «Авторизовать», чтобы продолжить.

Выберите свой сервер
Затем вам нужно выбрать сервер, на который вы хотите добавить Dyno Bot. Вы можете выбрать его из раскрывающегося меню.

Настроить бота
После выбора сервера вам будет представлен список разрешений. Вы можете снять отметку с тех, которые вам не нужны.
Окно reCAPTCHA «Я не робот» само запросит авторизацию. Кликните поле и продолжайте.
Теперь вы должны быть на странице управления серверами веб-сайта Dyno Bot. Отсюда вы можете перейти на панель управления вашего сервера.
Что вам нужно сделать сейчас:
Управление серверами
Кликните логотип сервера на вкладке «Управление», чтобы перейти на панель управления этого сервера.

Дайте вашему боту псевдоним
На вкладке «Главная» в разделе «Общие» вам нужно будет дать вашему Dyno Bot псевдоним и настроить префикс команды.

Префикс команды является ключом к возможности использовать любую из команд, предоставляемых Dyno Bot.
Dyno Bot: автоматическое назначение ролей и рангов
В Dyno вы можете включить функцию «Autorole» на панели управления в разделе «Настройки модулей».
Вернитесь на панель инструментов Dyno Bot для вашего сервера:
В левом боковом меню в разделе «Настройки модулей» выберите параметр «Автопробег».
Выберите роль
В главном окне кликните раскрывающийся список и выберите роль, которую вы хотите добавить для автоматического назначения.

Установить задержки
Выберите время, необходимое новым участникам для получения этой роли, в поле «Задержка (минуты)».

Это можно сделать немедленно, поставив «0» или оставив поле пустым.
Если вы хорошо разбираетесь в математике, вы можете определить длину последних дней, недель, месяцев или даже лет, указав соответствующее время в минутах.
Убедитесь, что на вашем сервере Dyno Bot имеет более высокую роль, чем роль, которая назначается автоматически, иначе он не будет работать.

Нажмите синюю кнопку « Добавить» , чтобы назначить роль автоматически.

Вы можете удалить любую роль, которую разместили здесь, в любое время, нажав красную кнопку « Удалить» справа от роли в «Списке автозапусков».
Роль теперь будет предоставлена каждому участнику, который достигнет назначенного целевого времени, установленного на месте.
Любой, кто считается администратором бота, может определить, какие ранги открыты для публики, добавив их с панели инструментов Dyno Bot.
Хотя это и не считается автоматическим, это все же более быстрый способ предоставить определенные разрешения, включая эксклюзивный доступ для ваших участников, без необходимости предоставлять их им лично.
Если вы заинтересованы в настройке рангов для Dyno Bot:
Теперь ваши участники могут добавить ранг, набрав ? Rank <роль>, где роль должна быть напечатана полностью.
Те, кто не знаком с ботами Discord, могут запутаться в использовании Dyno Bot. Это может быть немного сложно для неопытного пользователя. Если это похоже на вас, позвольте мне представить более простую альтернативу, Mee6.
Функция LEVEL UP действительно крутая, поскольку она добавляет стимул участникам вашего сервера к подшучиванию над ними.
Настройка Mee6
Mee6 мало чем отличается от Dyno Bot в процессе настройки. Для начала вам нужно посетить официальный сайт Mee6.
Добавить в Discord
Войти в Discord

Авторизовать Mee6
Какой бы сервер вы ни выбрали, кроме Mee6, нажмите на логотип.

Выберите свой сервер
Найдите сервер, с которым вы работаете, и нажмите «Настроить Mee6» справа.

Авторизовать… еще раз
Вы получите еще одно окно авторизации, на этот раз с сервером, уже выбранным в раскрывающемся списке. Просто нажмите кнопку « Продолжить» еще раз, чтобы продолжить.

«Я не робот»
Установите флажок «Я не робот», чтобы продолжить.
Mee6: Авто-роль
Mee6 позволяет автоматически добавлять роль новым посетителям вашего сервера. Большинство возможностей автоматического назначения для ботов Discord вращаются вокруг тех, кто плохо знаком с вашим сервером.
Без дополнительных опций на ботах, которые позволяют больше, вы в значительной степени застряли на этой ограниченной функции.
Чтобы добавить роль для новичков автоматически:

Включить новых пользователей
Прокрутите вниз до параметра «Предоставить роль новым пользователям» и включите его.

Нажмите « + » в поле «ДАВАТЬ РОЛИ» и выберите роль, которую вы хотите, чтобы посетители вашего сервера предоставляли им автоматически.

Завершите свое решение, нажав кнопку « Сохранить изменения» в нижней части экрана.
Как и в случае с Dyno Bot, убедитесь, что Mee6 имеет более высокую авторитетную роль, чем роли, которые вы предоставляете.
Управление ролями в Discord
Если вы хотите индивидуально назначать роли, вы можете из приложения Discord. Кликнув по серверу, с которым вы работаете, выполните следующие действия:
Кликните стрелку раскрывающегося списка
Нажмите на раскрывающийся список, расположенный в правом верхнем углу, где отображается имя вашего сервера. Вы должны увидеть «стрелку вниз».

Выберите настройки сервера
Кликните «Настройки сервера».

Нажмите «Роли».
Выберите второй вариант, который отображается слева, с надписью «Роли».

Назначить разрешения
Переключите разрешения, которые вы хотите назначить тем, кто находится на вашем сервере.

Эти два предложенных бота очень популярны, что означает, что они, вероятно, продолжат получать поддержку и будут развиваться с течением времени. Если у вас есть особые запросы на дополнительные функции, вы можете обратиться в группы поддержки Dyno Bot или Mee6 на их серверах поддержки Discord.
Читайте также:

