Discord установлен но не могу найти
Обновлено: 07.07.2024
Бывает необходимо узнать, где находится Дискорд на компьютере или смартфоне. Если вы устанавливали программу впервые и не меняли никакие настройки, то сможете с легкостью отыскать её на одном из дисков. А что касается смартфонов, то там ситуация гораздо проще – как правило, приложение располагается во внутренней памяти устройства. Несмотря на это, давайте подробно рассмотрим этот вопрос, остановившись на важных и нужных нюансах.
Где находится Дискорд?
Итак, давайте выясним, где находится Дискорд на компе или телефоне. Для этого мы составили две инструкции, ознакомиться с которыми получится немного ниже.
На компьютере
Если вы интересуетесь, куда устанавливается Discord на ПК, то воспользуйтесь следующей инструкцией:
- Находим ярлык программы, который по умолчанию находится на рабочем столе компьютера. Если это не так, то воспользуйтесь поисковой строкой, указав там название сервиса.
- Кликаем по значку ПКМ, после чего выбираем «Свойства» .

- Обращаем внимание на пункт «Рабочая папка» , который сразу же дает понять, в какой папке находится Дискорд.

Вообще, в подавляющем большинстве случаев приложение располагается именно на диске C. И вы сможете это проверить, воспользовавшись стандартным проводником компьютера.
На телефоне
На смартфоне узнать, где находится папка Discord получится стандартным способом. (актуально, если у вас есть microsd-карта)Для наглядности мы составили пошаговую инструкцию, поэтому советуем с ней ознакомиться:



- Смотрим, где располагаются все файлы программы. Как правило, они находятся именно во внутренней памяти, однако все индивидуально
Также вы можете воспользоваться специальными дополнениями, позволяющими в автоматическом режиме получить информацию о конкретной утилите. Найти их получится как в Play Маркете, так и в App Store – все зависит от операционной системы.
Сколько весит?
Если говорить о стандартном размере всех файлов, то после установки на ПК вы увидите значение примерно в 60 мегабайт. Однако со временем, когда вы будете активно использовать Discord, число может измениться в большую сторону. Для получения максимально точной информации предлагаем обратиться к пошаговой инструкции (она дает понять, сколько весит Дискорд на ПК):
- Кликаем ПКМ по ярлыку приложения, после чего выбираем «Свойства» .
- Находим папку, в которой находится софт.
- Переходим по указанному пути в проводнике, а затем находим файл с расширением .EXE.
- Смотрим на столбец «Размер» , где и будет указан точный вес программы.

А узнать, сколько весит Дискорд на телефон поможет следующее руководство:
- Открываем настройки.
- Переходим в раздел «Все приложения» .
- В списке находим Discord и нажимаем по названию.
- Кликаем по пункту «Память» и видим, какое количество места занимает утилита. Также вы сможете получить информацию о кэше и временных данных.


Представленная инструкция актуальна для разных смартфонов, однако названия пунктов могут слегка отличаться. Это напрямую зависит от установленной прошивки и версии операционной системы.
Как перенести Дискорд на другой диск?
Довольно часто активные пользователи интересуются, как установить Дискорд на другой диск. Сразу отметим, что сделать это без дополнительных программ никак не получится. К примеру, мы составили инструкцию для популярного приложения FreeMove:
- Устанавливаем программу на ПК и выполняем первоначальную настройку.
- В строке «Move To» указываем текущее расположение софта, а в графе «To» — место, куда требуется переместить Discord. Перед этим рекомендуем убедиться, что на выбранном диске достаточно свободной памяти. В противном случае появится уведомление об ошибке.
- Кликаем «Move» и успешно запускаем перенос. Учтите, что процедура может продолжаться на протяжении нескольких минут.

Таким образом, мы выяснили, где находится Дискорд на компьютере и смартфоне, а также узнали, сколько примерно весит программа. Остались дополнительные вопросы? Ждем их в комментариях!
1. Принудительно выйдите из приложения Discord.
Когда Discord не выходит за пределы начального экрана, первое, что вам следует сделать, это принудительно закрыть приложение.

Вы можете использовать диспетчер задач следующим образом, чтобы принудительно закрыть Discord:
Как только Discord полностью закроется, перезапустите его, используя предпочитаемый вами способ.
2. Запустите Discord от имени администратора.
Одна из возможных причин, по которой Discord не открывается, заключается в том, что приложение не имеет необходимых разрешений для запуска на вашем компьютере. Вы можете решить большинство проблем с разрешениями, запустив приложение с правами администратора.

Вот как вы это делаете для Discord:
3. Обновите приложение Discord.
Одна из причин, по которой Discord не открывается, заключается в том, что вы используете устаревшую версию приложения. Если это так, обновление Discord до последней версии потенциально должно решить проблему для вас.
Обновить Discord так же просто, как и установить его, и вот как это сделать:
Связанный: Как обновить Windows, приложения и драйверы: полное руководство
4. Удалить временные файлы
На вашем компьютере, вероятно, есть множество временных файлов. Эти файлы не очень полезны после того, как соответствующие программы закончат их использовать (вот почему Windows не удаляет эти временные файлы автоматически).
Иногда эти временные файлы мешают работе различных приложений, включая Discord. Это может вызвать сбои в работе этих приложений разными способами, и ваша проблема может быть вызвана этим.

К счастью, вы можете удалить временные файлы, не затрагивая ни одну из ваших программ. Вот как удалить временные файлы:
Откройте окно проводника и перейдите в следующий каталог. Обязательно замените имя пользователя с вашим собственным именем пользователя.
5. Очистите кеш DNS.
Discord использует ваш DNS-сервер для подключения к Интернету. Если есть проблема с этими серверами или их файлами кеша, это может привести к тому, что Discord не откроется.
К счастью, вы можете очистить кеш DNS на своем компьютере, и это потенциально может решить проблему для вас.

Вот как вы очищаете кеш DNS:
Введите следующую команду и нажмите Войти.
6. Настройте параметры даты и времени.

Вот как использовать автоматические дату и время на ПК с Windows:
7. Удалите вредоносное ПО с вашего ПК.
Вредоносное ПО вызывает множество проблем на компьютере. Не запускается Discord, возможно, из-за вредоносного ПО, заразившего ваш компьютер.
Типы вредоносных программ могут вести себя по-разному, и некоторые из этих вариантов могут повредить файлы вашего приложения. Возможно, из-за этого вредоносного ПО Discord потерял некоторые из своих основных файлов.
В этом случае лучше всего запустить на своем компьютере проверку на наличие вредоносных программ и убедиться, что все вредоносные программы удалены. Ознакомьтесь с нашим исчерпывающим руководством по удалению вредоносных программ с компьютера для всех ваших задач по удалению вирусов.
8. Переустановите приложение Discord.
Если Discord по-прежнему не запускается, несмотря на использование нескольких методов, возможно, проблема связана с основными файлами приложения. На самом деле вы не можете вручную проверить эти файлы, чтобы убедиться, что они в хорошем состоянии.
Однако вы можете переустановить Discord, и это очистит старые файлы и принесет новые файлы ядра.

Вот как вы переустанавливаете Discord на свой компьютер:
Используйте веб-версию Discord
Если Discord продолжает оставаться недоступным, что бы вы ни делали, вы можете использовать веб-версию приложения для выполнения срочных задач.
У Discord есть версия, которая работает в ваших веб-браузерах. Он предлагает почти те же функции, что и настольное приложение, и вы можете войти в свою учетную запись в этом веб-приложении и возобновить свою работу с того места, где вы остановились в реальном приложении.
Устранение проблем с запуском Discord
Существует множество причин, по которым Discord не открывается на вашем компьютере. Тем не менее, вы можете начать с первого метода, описанного выше, а затем продолжать идти вниз, пока не найдете метод, который решит вашу проблему.
Discord может предложить множество функций, и, вероятно, именно поэтому он так популярен. Убедитесь, что вы получаете максимум от этого приложения, поскольку в нем могут быть функции, о которых вы еще не знаете.
Если не устанавливается Дискорд, то приятного в этом мало. Ведь это лучший мессенджер для геймеров. В данном материале мы постараемся рассказать, как решить проблему. Попутно рассмотрим ошибки, которые появляются чаще всего.
Возможные проблемы и методы их устранения
Прежде всего нужно уяснить, что Discord – это относительно новое приложение. Его программный код еще пока не оптимизирован под некоторые версии операционных систем. Поэтому и появляются различные ошибки в процессе установки.
Самые распространенные ошибки при установке мессенджера связаны с тем, что в системе не хватает каких-то файлов. Чаще всего страдают те пользователи, которые не обновляют операционную систему. Вот у них обычно и появляются проблемы.

И тем не менее, заставить программу установиться на компьютер пользователя волне можно. Даже если появляются такие страшные ошибки вроде бесконечной загрузки Discord. Разберем основные сбои и способы борьбы с ними.
Ошибка с kernel32.dll
В данном конкретном случае речь идет о пакте обновления под именем «KB2533623». Именно его и не хватает в системе. Хорошая новость заключается в том, что его можно легко скачать и установить. Но перед этим нужно включить службу обновления ОС. Сделать это можно так.
-
Открываем меню «Пуск», перемещаемся в каталог «Служебные – Windows», находим там пункт «Панель управления» и кликаем по нему.




Вот теперь служба обновления включена. Это необходимо было сделать, так как в противном случае пакет с обновлениями не установился бы. Теперь можно приступать к скачиванию и инсталляции нужного пакета. Вот подробная инструкция по этому поводу.
А вот после рестарта можно уже пытаться установить Discord заново. Если это была единственная ошибка, то мессенджер установится нормально. Однако неприятно будет, если он выдаст новую ошибку. Если это произошло, то переходим к следующей главе.
Точка входа в процедуру
Это очень страшная с виду ошибка. Однако она лишь сообщает о том, что каких-то файлов в составе ОС все еще не хватает для запуска установки. Если вы видите окошко с надписью «точка входа в процедуру SetDefaultDllDirectories не найдена» в Дискорд, то не спешите расстраиваться.
Самое главное – не забыть перезагрузить компьютер после того, как был установлен пакет обновления. И только после рестарта можно пробовать устанавливать Дискорд. Если это была единственная проблема, то мессенджер установится.
Ошибка с D3DCOMPILER_47.dll
Если в Дискорд ошибка при установке «D3DCOMPILER_47.dll», то в этом также нет ничего страшного. Установщик просто намекает, что вам надо бы установить пакет библиотек DirectX. Иначе Discord работать не будет. Только и всего.
Библиотеки DirectX обычно требуются для того, чтобы современные игры могли нормально работать с 3D графикой. Более того, при отсутствии этих библиотек многие приложения просто не запустятся. Поэтому пакет нужно установить. Вот как это делается.
Ошибка «Installation has failed»
- Нажимаем на клавиатуре сочетание Win + R и вызываем компонент «Выполнить».
- В строке поиска вводим %appdata% и жмем на кнопку «ОК».



Вот теперь мы удалили все остатки старой версии (если она была). После рестарта компьютера или ноутбука можно приступать к установке Discord. Больше такая ошибка появиться не должна. Зато могут появиться другие. И о них мы поговорим в следующих главах.
Ошибка «Error 502»
Еще одна самая распространенная ошибка при установке Discord – Error 502. Она указывает на то, что по какой-то причине установщик не может соединиться с сервером для скачивания нужного контента. Если с Интернет-соединением все нормально, то вариант только один – блокировка файерволом.
Причем блокировать установку может как Брандмауэр Windows, так и стороннее программное обеспечение, занимающееся защитой ОС от вирусов. Для чистоты эксперимента на время установки лучше отключить и то, и другое. Вот как это сделать.
- Запускаем меню «Пуск», перемещаемся в папку «Служебные – Windows» и щелкаем по пункту «Панель управления».
- Затем в появившемся окне выбираем «Администрирование».
- Нам нужен инструмент «Службы».
- Здесь ищем «Брандмауэр Windows» и дважды кликаем по этой надписи.

Ошибка «JavaScript error occurred in the main process»
А вот это весьма интересная ошибка. Если в процессе установки появилось окно с текстом «JavaScript error occurred in the main process», Discord никак не сможет установиться, так как в реестре остались сведения о старой версии мессенджера.
Инструкция по использованию:
- Запускаем программу при помощи ярлыка на рабочем столе.
- В главном окне приложения выбираем пункт «Очистка ПК».
- Включаем только нужную опцию, остальные стоит деактивировать.
- Жмем на «Сканировать».

Процесс займет очень мало времени. После этого требуется перезагрузить компьютер. Кстати, для очистки реестра можно использовать такие утилиты, как CCleaner и ее аналоги. Они тоже хорошо справляются с такой работой.
После рестарта компьютера можно снова пробовать устанавливать Дискорд. Теперь-то точно все должно пройти хорошо. Инсталляция более не будет прерываться непонятными ошибками. Можно считать, что проблему мы решили.
Заключение
А теперь подведем итоги. Выше мы рассмотрели самые распространенные ошибки, которые могут возникать при установке популярного мессенджера для геймеров под названием Discord. Эта программа довольно капризна и раздает ошибки, как конфеты.
Дискорд является хорошо оптимизированной программой, и трудности с его установкой достаточно редки. Как и у любой программы, у Дискорда возникают ошибки и различные сбои в работе. Причины того, почему не получается установить дискорд на компьютер могут быть разные – начиная от сбоя в программе и заканчивая недостатком памяти. Разработаны специальные действия, которые помогут пользователю установить Дискорд на компьютер или на ноутбук.
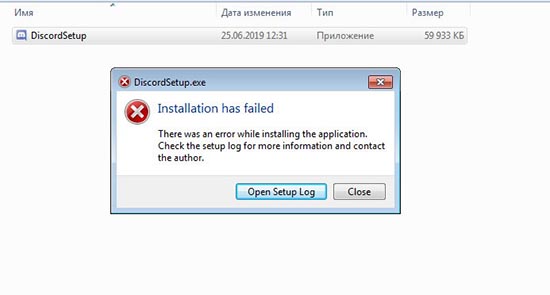
Если Дискорд не устанавливается на ПК
При установке Дискорда на ПК или ноутбук может появляться ошибка, которая станет причиной сбоя в работе. Неисправность является причиной того, почему не удается установить дискорд. Ошибка возникает неожиданно и не позволяет выполнять действия с программой. У пользователей возникает вопрос «не могу скачать дискорд, что мне делать?».
Ошибка появляется достаточно редко, и возникает из – за конфликта программ. Если возникает надпись «installation has failed», то пользователь должен выполнить несколько действий, чтобы программа установилась. Исправление сбоя в дискорде не требует специальных познаний и доступна даже начинающим пользователям.
Дублированный запуск приложения
Если при установке дискорда на компьютер возникает ошибка, то пользователю не стоит переживать из самых распространенных причин трудностей с установкой программы является дублированный запуск. Из-за запуска одинаковых процессов возникает программный конфликт, ведущий к ошибке.
Чтобы установить программу на компьютер, пользователь должен:
- Открыть диспетчер задач, вызвав его с помощью комбинации клавиш Ctrl+Alt+Delite.
- Перейти в «Процесы».
- В «Процессах» пользователю потребуется найти все программы, связанные с дискордом.
- Затем нужно кликнуть правой кнопкой мыши по найденным программам, и выбрать команду «Завершить процесс».
- Проделать это со всеми файлами, имеющие «Discord» в своем названии.
После нужно повторно запустить программу установки.

Удаление остаточных файлов
- Нажать на кнопки Win+R.
- Это комбинация вызовет функциональное меню. В его поле нужно ввести следующее: «%appdata%».
- Затем ввести следующую команду: «%localappdata%».
- Откроется папка. В списке хранящихся в ней файлов пользователь должен найти все файлы, имеющие Discord в названии и удалить их.
- Затем нужно перезагрузить компьютер.
- Следующим шагом будет повторное скачивание и установка Дискорда на компьютер.
Данный способ удаляет все ненужные файлы, которые могут приводить к ошибке в работе программы.

Точка входа в процедуру
В некоторых случаях при установке Дискорда может появиться надпись: «точка входа в процедуру не найдена».
Это означает, что в ОС не хватает файлов, которые участвуют в работу программы. Часто эту неисправность связывают с использованием устаревшей ОС или отсутствием обновлений.
Для исправления этой ошибки пользователь должен поставить обновление KB2533623.
Для этого ему нужно пройти процесс регистрации на официальном сайте Microsoft.
После установки этого файла нужно перезагрузить компьютер и повторно установить дискорд. Обновление ПО поможет установить Дискорд.
Запуск установщика от имени администратора
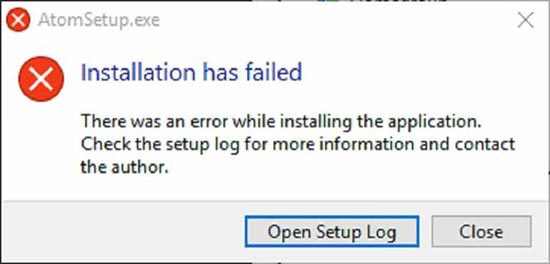
Если же разрешение от имени администратора не помогло, нужно убедиться, что используемая запись имеет права администратора и соответствующий уровень доступа.
Если же разрешение на доступ от имени администратора не сработало, пользователь должен прибегнуть к другим методам исправления ошибки.
Активация параметров совместимости
Программа дискорд не может установиться на компьютер из –за того, что установщик не может найти необходимые параметры.
- Кликнуть по файлу установщика и выбрать графу «Свойства».
- Затем найти «Совместимость».
- Открыть ее и выбрать «Запустить программу в режиме совместимости с:», в поле же выбрать операционную систему, к примеру, виндовс 8.
- Применить внесенные изменения.
Данный способ включает режим совмещения параметров установщика с операционной системой.
Если Дискорд не скачивается на телефон
В некоторых случаях пользователь не может скачать дискорд на телефон. Чтобы не происходило таких проблем, внужно скачивать программу с официальной страницы сервиса Google.
Слабый интернет
Одной из самых распространенных причин, почему не удается скачать и установить дискорд на телефон, является медленный интернет. По этой причине в первую очередь при возникновении проблем с установкой дискорда пользователь должен установить, является ли сигнал интернета достаточным и не пропадает ли связь. Если скорость пала или стоит определенный лимит на передачу и прием данных, то установить программу на телефон не получится.
Исправляется данная проблема установлением стабильного интернет – соединения.
Сбой на сервере
Если же все данные в порядке, ОС обновлена и установлено надежное подключение к Интернету, но Дискорд не устанавливается, это может означать, что возникли проблемы с сервером. Сбой работы на сервере может стать причиной того, что не удастся войти в программу дискорд или же установить ее. Чаще всего пользователям будет доступен только дискорд – чат, где можно обнаружить информацию о том, когда закончатся работы на сервере. К сожалению, как –то повлиять на решение пользователь не может – останется только ждать, когда работа сервера вновь будет возобновлена, и повторить установку еще раз.
Недостаточно места на диске
Программа дискорд занимает сравнительно мало памяти, но пользователи забивают память телефона так, что для устанавливаемой программы нет места. Об этом сообщит программа – установщик.
- Проверить объем свободной памяти на своем телефоне.
- Удалить ненужные файлы и очистить корзину с помощью специальных программ типа CCleaner на андроид.
- Перезагрузить свое мобильное устройство и повторно запустить процесс загрузки.
После очистки памяти Дискорд должен без каких – либо проблем установиться на телефон.
Ошибка при установке дискорда возникает не так часто, и многие пользователи никогда не сталкивались с этой трудностью. Однако каждый пользователь должен знать об инструментах, позволяющих устранить ошибку установки дискорда и пользоваться им.
Читайте также:

