Диспетчер файлов компьютера где находится
Обновлено: 07.07.2024
Как открыть диспетчер файлов?
- Нажмите правой кнопкой мыши по пустому месту на панели задач и в появившемся меню выберите пункт «Запустить диспетчер задач».
- Нажмите сочетание клавиш «Ctrl+Shift+Escape».
- Нажмите комбинацию клавиш «Ctrl+Alt+Delete», Вы попадете на экран безопасности Windows.
Где находится диспетчер файлов на телефоне?
Откройте Панель приложений. Нажмите на значок в виде сетки маленьких квадратов или точек. Как правило, этот значок находится внизу на главном экране.
Как открыть проводник на компьютере?
Для того, чтобы открыть «Проводник» в любой версии Windows достаточно просто нажать комбинацию клавиш Win+E:
Где находится окно проводника Windows?
Что такое файловый менеджер на телефоне?
Где находится файловый менеджер на Андроиде?
Для того, чтобы запустить файловый менеджер Android 6.0, вам следует открыть приложение настроек смартфона. В нем перейдите в раздел «Память и USB». Там найдите пункт «Просмотр» (Explore), который запустит файловый менеджер.
Как найти папку в телефоне?
Для поиска нужной папки или файла на своем девайсе выполняем инструкцию:
- Открываем файловый менеджер (на скриншоте ниже «Файлы»).
- Выбираем область поиска (SD-карты или память телефона).
- Указываем категорию (к примеру, документы).
- Будет открыта папка с файлами, где для выбора доступен необходимый файл.
Где находится диспетчер файлов на планшете?
Как найти на компьютере проводник?
Как открыть проводник в Windows 10 и 8
Как открыть проводник с помощью командной строки?
Чтобы открыть проводник Windows находясь в командной строке, введите ниже приведенную команду и нажмите Enter. start. Проводник откроется для текущего каталога Windows. Если ввести “start..” (две точки), то откроется родительская директория.
Как восстановить работу проводника в Windows 7?
В главном меню диспетчера задач выберите «Файл» — «Новая задача» (Или «Запустить новую задачу» в последних версиях Windows) и введите explorer.exe, после чего нажмите «Ок». Рабочий стол Windows, проводник и все его элементы снова загрузятся.
Как открыть Проводник в Windows 10?
Как открыть окно Проводника Windows 8?
Щелкните по значку Проводника на панели задач. Нажмите ⊞ Win + E . Щелкните правой кнопкой мыши по меню «Пуск» и нажмите «Проводник». Откройте меню «Пуск» и щелкните по значку в виде папки (слева).
Что такое Проводник Windows 10?
Проводник Windows 10 или, как его ещё называют – область навигации — это специальная панель в левой части окна открытой папки, которая является файловым менеджером и средой для предоставления быстрого доступа к файловой системе компьютера.
Еще в золотой век 90-х годов старейшие из них помнили такое приложение, как File Manager, которое Windows файловый менеджер в то время. С тех пор многое произошло, но немало пользователей упускают этот эффективный инструмент. и это то, что File Explorer что Microsoft позже включенный в его операционную систему, не имеет слишком много последователей. Если вы пережили те времена, теперь вы можете использовать диспетчер файлов Windows 3.0 на своем компьютере с Windows 10.
Такое обычное дело, как копирование или перемещение файлов, которое мы можем делать естественным образом с помощью нашего файлового проводника, было большой бомбой в начале девяностых с Файловый менеджер , инструмент, способный управлять файлами из графического интерфейса, заставляя нас забыть о MS-DOS.

Файловый менеджер, инструмент для управления файлами в Windows 3.0
Диспетчер файлов - это приложение для управления файлами, которое использовалось Microsoft от 1990 в 1999 . Это означает, что он использовался оригинальным способом, начиная с Windows 3.0. Этот инструмент начал выполнять задачи, которые до этого можно было выполнять только через интерфейс командной строки MS-DOS, такие как копирование, вырезание, удаление и перемещение, а также другие действия, связанные с файлами.
Этот классический файловый менеджер имеет дизайн, который может напоминать нам о том, что впоследствии стало нынешним проводником Windows. В нем есть два столбца, в которых мы можем видеть в виде дерева все папки и файлы, размещенные на нашем компьютере. В верхней части мы могли получить доступ и изменить устройство, изменить вид файлов или выполнить различные операции с файлами.
Теперь диспетчер файлов Windows вернулся к жизни, что позволяет повторно скачайте и используйте классический менеджер Windows на нашем текущем ПК. Он работает как собственное настольное приложение x86 и x64 во всех поддерживаемых версиях Windows, включая Windows 10. Исходный код доступен для скачать с GitHub . Исходный код WinFile использовался из Windows NT4, так что после минимальных изменений и компиляции с помощью Visual Studio его можно было запустить на любом текущем компьютере с Windows. Он также позволяет адаптировать такие действия, как Ctrl + X (копирование) и Control + V (вставка) к текущей операции, чтобы переместить файл местоположения.
Мы можем бесплатно скачать его из Microsoft Store, перейдя по ссылке ниже. Будет необходимо только получить доступ с помощью нашей учетной записи Microsoft, чтобы она загружалась и устанавливалась автоматически.
Как использовать диспетчер файлов в Windows 10
После того, как Windows позаботится о загрузке и установке приложения, все, что вам нужно сделать, это нажать кнопку «Пуск», чтобы запустить его. Интерфейс нового файлового менеджера появится сразу же, и он в основном тот же, что мы видели в начале девяностых годов под управлением Windows 3.0. Мы сможем выполнять все задачи прошлых лет, такие как упорядочивание файлов с помощью кнопок на панели инструментов, управление дисками и каталогами в различных подокнах, а также форматирование диска. Все это при совместимости с более современными утилитами, такими как 64-битные окна совместимость, сочетания клавиш и длинные имена файлов.
Классический интерфейс полностью на английском языке
Весь интерфейс приложения полностью на английском языке, без возможности выбрать испанский в качестве языка, хотя все функции более или менее понятны. Вверху мы находим панель инструментов в виде вкладок с параметрами «Файл», «Диск», «Дерево», «Просмотр», «Параметры», «Окно» и «Справка». Чуть ниже у нас есть возможность выбирать между различными жесткими дисками, которые у нас есть.

В окне слева он показывает нам древовидный список папок, составляющих жесткий диск, которые мы можем развернуть, чтобы выбрать различные подпапки. Все содержимое папки можно просмотреть в правом столбце. Как могло быть иначе, каждая папка представлена значком желтого цвета, а каждый файл представляет собой белый документ.
Используйте вкладки вверху для выполнения действий
Если мы нажмем на вкладку «Файл», отобразится весь набор опций, которые мы можем выполнить из нее, например, открыть, редактировать, перемещать, копировать, копировать в буфер обмена, вырезать в буфер обмена, вставлять, удалять, сжимать, распаковывать. , создавать каталоги и т. д. Каждая из этих функций имеет соответствующее сочетание клавиш, с которым совместимо приложение.

На вкладке «Диск» мы можем выполнять некоторые операции, связанные с нашим жестким диском, такие как копирование диска, маркировка диска, форматирование, подключение и отключение от сетевого диска и выбор диска. Если мы перейдем на вкладку «Просмотр», это позволит нам изменить вид каталогов, имея возможность выбирать между деревом и видом каталогов, только деревом или только каталогом. Мы также можем отсортировать контент по имени, типу, размеру, дате и дате пересылки.
Добавление и удаление элементов с панели инструментов
Если мы перейдем в раздел Опции, мы найдем возможность настройка панели задач с помощью нажав на «Настроить панель инструментов». Если мы щелкнем по нему, появится новое окно (любопытно, что это, если оно отображается на испанском языке). В нем мы можем видеть кнопки, доступные с левой стороны, и кнопки панели инструментов с правой стороны. Таким образом, если мы выберем кнопку слева и нажмем кнопку «Добавить», они будут автоматически добавлены на панель инструментов. Точно так же мы можем удалить любую кнопку, которая нас не интересует, выбрав ее в правом столбце и нажав кнопку «Удалить». Если в любой момент мы захотим оставить конфигурацию, которая отображается по умолчанию, необходимо только нажать кнопку «Сброс».

Как удалить диспетчер файлов Windows
В случае, если диспетчер файлов Windows является для нас чем-то более анекдотическим, чем полезным, у нас всегда есть возможность удалить приложение. Для этого мы должны получить доступ к меню «Конфигурация». Мы можем получить доступ к меню настроек, используя сочетание клавиш «Windows + I». Когда появится окно «Настройки», щелкните вкладку «Приложения».

В меню «Приложения» щелкните в правом столбце вкладку «Приложения и функции». Теперь в правой части экрана мы должны прокрутить вниз. Здесь мы должны найти приложение «Диспетчер файлов Windows» и щелкнуть по нему. Наконец, мы нажимаем кнопку «Удалить», чтобы полностью удалить его с жесткого диска.
Для удобства управления пользовательскими файлами в любой операционной системе (хоть стационарной, хоть мобильной) иногда не приходится полагаться на встроенные средства. Поэтому многие предпочитают использовать так называемый диспетчер файлов, который в достаточно высокой степени облегчает работу. Рассмотрим само понятие диспетчера файлов и несколько наиболее популярных приложений.
Что такое диспетчер файлов в общем понимании?
Говоря простым языком, любой диспетчер, в более общем понимании называемый файловым менеджером, представляет собой специальную программу, которая способна отображать файловую структуру в любой операционной системе и выполнять с файлами и папками определенные действия.

В большинстве случаев сегодня практически любая программа «Диспетчер файлов» представляет всю файловую систему по типу древовидной структуры. Это очень удобно при поиске определенных объектов, которые рассортированы по папкам (каталогам, директориям) именно в приложении, хотя их реальное местонахождение на определенном носителе информации на самом деле отличается от того, что видит пользователь на экране монитора или мобильного девайса.
Стандартная программа Windows
Чтобы было понятнее, рассмотрим стандартный диспетчер файлов Windows, обычно называемый «Проводником». Эта программа входит в состав любой версии Windows, а на основе применяемой в ней древовидной структуры создано множество сторонних приложений.

Некоторые пользователи, правда, именно этот диспетчер файлов недолюбливают, предпочитая сторонние программные продукты (например, Total Commander или Windows Commander, созданные по образу и подобию «дедушки» Нортона, который в свое время применялся в DOS-системах). Кстати сказать, некоторые Windows-приложения стали настолько популярными, что перекочевали и в мобильные системы.
Диспетчер файлов для «Андроид»: самые популярные приложения
Рассмотрение мобильных файловых менеджеров стоит осуществить на основе ОС Android. В принципе, кардинальных отличий между программными апплетами, созданными для других систем, нет. В большинстве своем и интерфейс, и основные возможности совпадают целиком и полностью.
Самыми многофункциональными и наиболее популярными программами можно назвать следующие:
- Total Commander;
- ES Проводник;
- Solid Explorer;
- X-plore File Manager;
- AnExplorer.
Остановимся кратко на каждой утилите. Описать все их возможности, конечно же, не получится. Но вот выделить наиболее интересные аспекты их работы и использования можно.
Total Commander
Данный диспетчер файлов для «Андроид» представляет собой практически полную копию стационарного двухпанельного файлового менеджера, ставшего популярным в применении на Windows-системах (от «Нортона» он отличается усовершенствованной графической оболочкой и более широким функционалом).
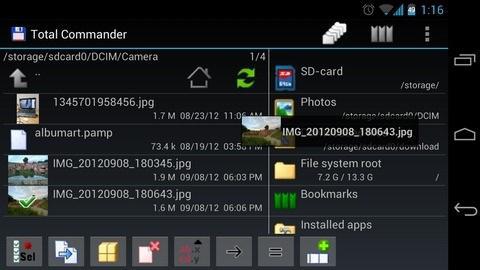
Версия для мобильных устройств имеет встроенный инструмент для работы с архивами форматов RAR и ZIP, оснащена собственным текстовым редактором, аудио- и видеоплеерами, средством просмотра графики и поддерживает «облачные» сервисы вроде DropBox (не говоря уже стандартных операциях с файлами и папками).
ES Проводник
Этот диспетчер файлов, по мнению многих, является одним из самых мощных в своей области. Кроме того что приложение предлагает не обремененный лишними элементами интерфейс, в нем имеется весьма интересный инструмент просмотра каталогов и файлов с возможностью архивирования или воспроизведения содержимого мультимедиа.
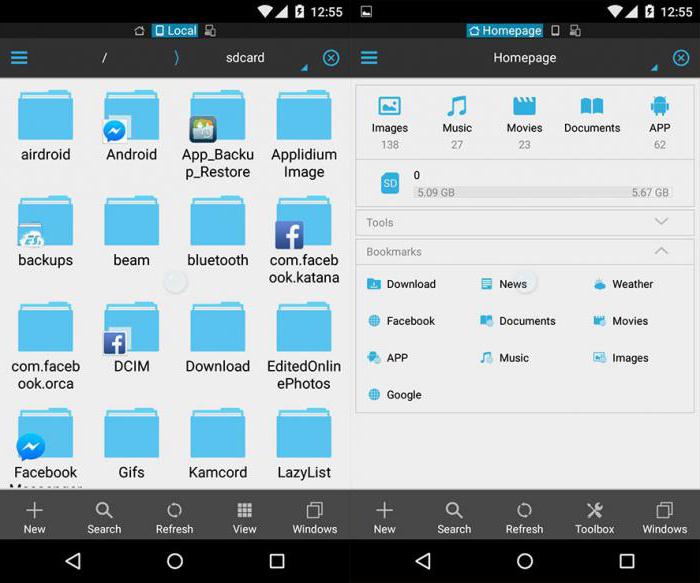
Одним из самых интересных новшеств (что по достоинству было оценено многими пользователями) является возможность отправки файлов в большинство известных социальных сетей непосредственно из оболочки самой программы. Также приложение может использоваться и как инструмент с предоставленными root-правами, что еще больше увеличивает ее функциональные возможности.
Solid Explorer
Данная утилита представляет собой простой и удобный менеджер, который с легкостью освоит любой пользователь.
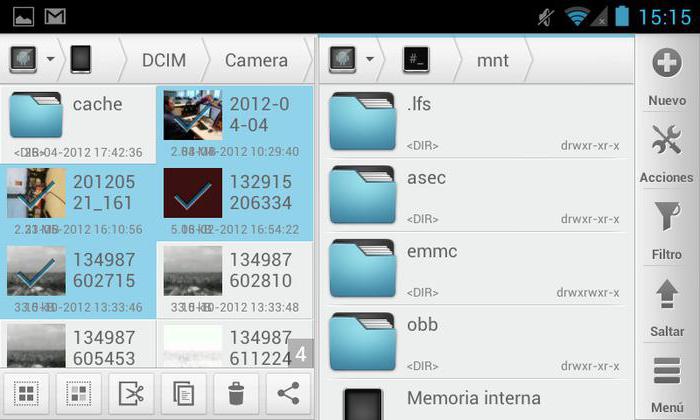
Кроме самых необходимых инструментов, приложение имеет встроенную поддержку архивных данных, а также обладает возможностью подключения «облачных» хранилищ и сервисов.
X-plore File Manager
Перед нами еще один весьма интересный диспетчер файлов. Правда, назвать это приложение исключительно файловым менеджером нельзя.
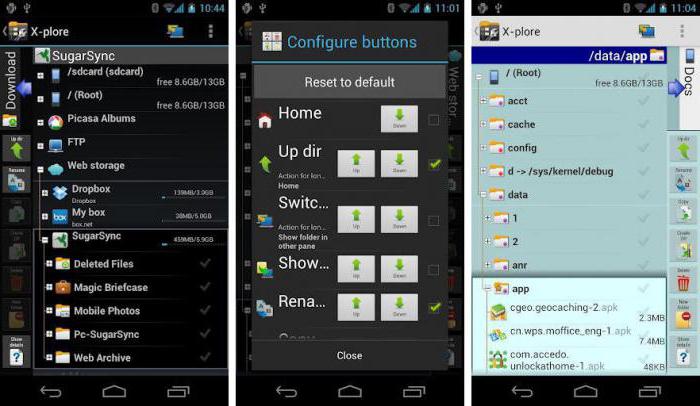
В программе есть инструментарий для работы с архивами, встроенные средства просмотра графики и видео, а также собственный аудиоплеер. Однако апплет имеет и свои особенности. Например, он позволяет просматривать документы, созданные в Microsoft Word без обязательной установки мобильного «Офиса». Вдобавок ко всему, в приложении можно использовать так называемые «горячие» кнопки, назначенные на выполнение той или иной операции.
AnExplorer
Наконец, этот диспетчер, оптимизированный больше под планшетные ПК, хоть и является достаточно простым, тем не менее много чего умеет.
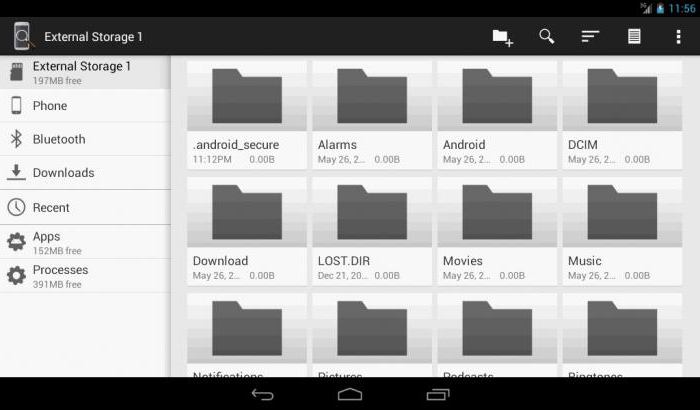
Самыми главными достоинствами программы можно назвать наличие встроенного текстового редактора и поддержку изменяемых тем оформления. В использовании апплет так же прост, как и остальные программы, упомянутые выше.

Файловый менеджер — это приложение, которое помогает вам управлять файлами и папками на этом устройстве, а также подключенными дисками и даже сетевым хранилищем. Приложения для управления файлами позволяют копировать, просматривать, редактировать, удалять или перемещать файлы и папки.
Первый графический файловый менеджер был представлен в 1983 году на персональном компьютере Apple Lisa. Хотя Lisa не имела коммерческого успеха, ее интерфейс открыл новый способ использования компьютера, который включал управление файлами.
Где находится файловый менеджер в Windows 10?
Стандартное приложение для управления файлами в Windows 10 — File Explorer . Вы можете получить доступ к Проводнику в Windows 10 несколькими способами.
По умолчанию приложение «Проводник» (значок папки) закреплено на панели задач.

Это самый быстрый способ доступа к File Explorer. Несколько других вариантов включают в себя:
- Меню «Пуск» : выберите « Пуск» , введите « Проводник» и выберите приложение «Проводник» .
- Команда запуска : выберите « Пуск» , введите « Выполнить» и выберите приложение « Выполнить на рабочем столе» . В приложении «Выполнить» введите « Проводник» и выберите « ОК» .
- Пуск правой кнопкой мыши : Щелкните правой кнопкой мыши кнопку Пуск и выберите пункт File Explorer .

Приложение File Explorer в Windows 10 является одним из наиболее функциональных приложений для управления файлами, предлагаемых Microsoft. Он включает несколько панелей для просмотра папок, управления файлами и предварительного просмотра содержимого файлов.
Откройте диспетчер файлов на MacOS
Приложение File Manager в Mac называется Finder . Он всегда работает на вашем Mac и, если вы не изменили поведение Mac по умолчанию, это приложение, в которое запускается Mac.

Файловый менеджер в Linux
Операционные системы Linux всегда имели репутацию сложных в использовании. Однако в последние годы лучшие среды Linux для настольных компьютеров удивительно интуитивны и поставляются с собственными мощными приложениями для просмотра файлов, которые конкурируют с Windows Explorer.
Некоторые стандартные файловые менеджеры, включенные в популярные дистрибутивы Linux, включают:
Процесс открытия файлового менеджера в Linux варьируется от одной ОС к другой. Однако разработчики Linux обычно держат вещи, похожие на опыт Windows. Таким образом, вы обычно находите доступ к файловому менеджеру внутри псевдо-меню «Пуск», на панели задач или на рабочем столе.
Файловый менеджер Android
Пока вы используете ОС Android выше 5.0 (Lollipop), она поставляется с файловым менеджером по умолчанию.
Чтобы открыть приложение, просто нажмите на приложение « Диспетчер файлов» в списке приложений.

Стандартный файловый менеджер Android очень минималистичен, но он также очень прост в использовании . Если вам нужен простой способ просматривать, копировать, перемещать или открывать файлы, он хорошо справляется со своей задачей.
Файловый менеджер iPhone
Когда вышел iPhone, не было приложения для управления файлами (и вы не смогли установить его, потому что App Store еще не был создан).
В iOS 11 Apple представила приложение «Файлы», которое также может обращаться к файлам локальных устройств и управлять ими.
Как и стандартный файловый менеджер Android, это очень простое приложение. Но для важных задач управления файлами, это делает работу хорошо.
Чтобы открыть приложение, просто нажмите на приложение « Файлы» на одном из ваших домашних экранов.
Читайте также:

