Диспетчер лицензий не работает или установлен неправильно autocad 2020
Обновлено: 06.07.2024
Количество пользователей программного продукта AutoCAD превышает количество локальных сетевых лицензий.
- Количество специалистов работающих в ПО AutoCAD не нормируется никаким внутренним документом.
- Исходя из пункта №1, отказать в установке программы почти невозможно.
- Неправильная организация работ ведёт к нехватке лицензий, что приводит к заявкам и звонкам абонентов в службу информационных технологий с данной проблемой.
Проблемы технические
- Отсутствие средств для просмотра списка занимаемых лицензий.
Варианты решения
- Готовое решение поддерживаемое производителем ПО, позволяющее пользователям самостоятельно просматривать список занимаемых лицензий.
- Разработка любого подходящего решения для вывода отчёта работы диспетчера лицензирования в виде вэб-страницы.
Принятое решение и реализация
Техническое задание
- Возможность сэкономить на лицензии ОС
- Вывод списка пользователей занимающих лицензии
Реализация работы диспетчера лицензирования
Принято решение самостоятельно реализовать необходимую функцию. Порядок выполнения:
- Установка и настройка CentOS 7 на сервер виртуализации
- Установка и запуск Autodesk Network License Manager для Linux
- Настройка авто запуска утилиты при рестарте ОС
- Настройка файла параметров (о нём я напишу ниже)
- Установка локального web-сервера и PHP
Реализация вывода списка занимаемых лицензий
-
Создание .sh файла с содержимым приведённым ниже:
Он размещается в удобной директории, и настраивается как исполняемый файл.
Прошу не осуждать за PHP код, более профессиональные специалисты сделают качественнее, а я сделал в меру своих знаний.
Суть работы index.php:
- Получаю текст файла log.txt, сформированный ранее скриптом, и обновляемый каждые 5с.
- Заменяю тэги переноса на html тэги.
- Разбиваю текст в массив по строкам.
- Форматирую порядок и содержимое строк.
Итог реализации всех требований
Как выглядит GUI сервера:

Как выглядит веб-страница:

Файл параметров .opt
TIMEOUTALL 14400 — время простоя программы ограничено 4 часами
MAX_BORROW_HOURS [CODE] 48 — максимальный срок заимствования ограничен 2 днями.
Доп. информация
Т.к. в организации используются корректные именные доменные уч. записи сотрудников, по логину очень легко определить специалиста занявшего лицензию.
Автор:
Проблема
Диспетчер лицензий не работает или установлен неправильно.
Примечание. Если ошибка появляется при использовании версии 2019 или более ранней программы Autodesk, см. раздел Диспетчер лицензий не работает или установлен неправильно при запуске AutoCAD версий 2017-2019.
Решение
Основные проверки
Обновите службу лицензирования Autodesk Desktop и компонент единого входа Autodesk.
В большинстве случаев эта проблема устраняется путем применения последних обновлений для следующих компонентов.
- Autodesk Desktop Licensing Service
- Компонент системы единого входа Autodesk (AdSSO)
См. таблицу ниже. Для получения информации о каждом обновлении и подробных инструкций по его установке посетите соответствующую страницу AKN.
Обновление
Дополнительные примечания
Источник загрузки
Если описанные выше действия не помогли устранить проблему, см. инструкции ниже для получения дополнительных действий. Проверяйте работу программы после каждого из них.
Устранение неполадок антивирусного программного обеспечения
Убедитесь, что служба Autodesk Desktop Licensing Service запущена
Удалите и снова установите Autodesk Desktop Licensing Service
Проверьте настройки даты/времени компьютера
- В поле поиска меню «Пуск» введите «Дата и время» и нажмите клавишу ENTER, чтобы вывести на экран панель управления «Дата и время».
- Убедитесь, что перечисленные ниже параметры включены.
- Установить время автоматически.
- Автоматически устанавливать часовой пояс.
- Автоматически переходить на летнее время и обратно.
Проверка назначения лицензии пользователям
Обратитесь к администратору договора Autodesk и убедитесь, что пользователь правильно назначен какой-либо лицензии. См. раздел Управление пользователями в учетной записи на портале Autodesk Account.
Известно, что дополнительные приложения и устройства сторонних разработчиков вызывают эту ошибку
1. Выберите в меню Пуск – Все программы – Autodesk – Network License Manager программу LMTOOLS.
2. На закладке «Service/License File», установите маркер напротив «Configuration using Services» (Настроить, используя службы):
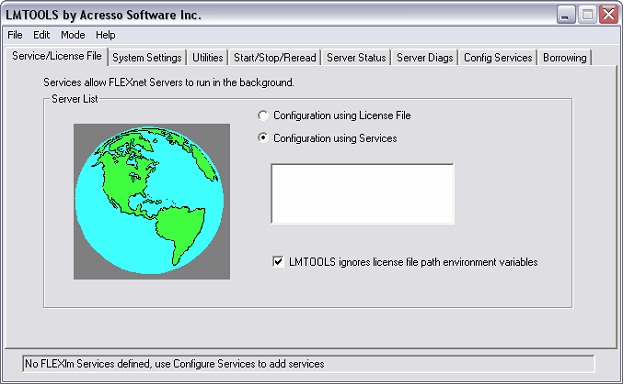
Письмо с лицензией вы получите, как правило, в течение одного рабочего дня. После получения файла лицензии, его желательно скопировать в специально предназначенную папку в «Диспетчере сетевых лицензий». По умолчанию в C:Program FilesAutodesk Network License ManagerLicense.
Создайте там же (в папке License) текстовый файл с именем autocad.log. В данный файл будет сохраняться отчет о работе диспетчера лицензий.
4. Перейдите на закладку «Config Services» (Настроить службу) и сконфигурируйте сервис.
Service Name: введите имя сервиса (предпочтительно называть соответственно Продукту, в нашем случае AutoCAD). Path to the lmgrd.exe file: кликните «Browse» и укажите путь к исполняемому файлу «Диспетчера сетевых лицензий», по умолчанию C:Program FilesAutodesk Networ License Managerlmgrd.exe.
Path to the license file: кликните «Browse» и укажите путь к файлу лицензий (ACAD2008enlicense.lic), скопированному ранее в папку C:Program FilesAutodesk Network License ManagerLicense.lic
Установите маркер напротив «Use Services» и«Start Server at Power Up». Кликните «Save Service», т.е. сохраните введенные настройки:
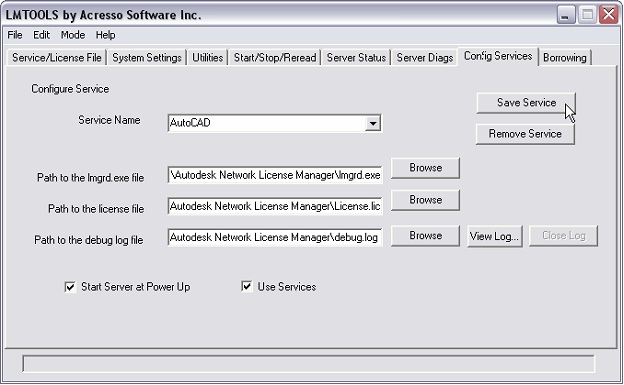
5. На закладке «Start/Stop/Reread» выделите сконфигурированный ранее сервис «AutoCAD» икликните«Start Server».
После этого статусная строка (левый нижний угол) примет вид:
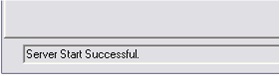
После этого необходимо проверить работу сервиса как службы. Для этого в Windows откройте «Панель управления»-> «Администрирование»-> «Службы», если все было сделано правильно, в столбце «Состояние» должно быть отражено «Работает».
Проблема с файлом лицензии (в Состоянии службы нет записи Работает):

В таком случае необходимо:
Если это не поможет, необходимо повторить все сначала, начиная с пункта 1, предварительно деинсталлировав «Диспетчер сетевых лицензий» через Панель управления Windows.
6. Для начала работы с файлом лицензий перейдите на закладку «Server Status», кликните «Perform Status Enquiry». В окне отобразится информация, какое количество сетевых лицензий содержит файл лицензий, сколько лицензий используется и на каких рабочих местах.
Подобная, очень неприятная проблема встречается довольно часто и зачастую ничем не сопровождается, ни лагами, ни ошибками.

Ниже будут описаны причины возникновения и способы устранения ситуации, когда не запускается Автокад.
Автоматическое закрытие сразу после запуска
Эта как раз та ситуация, при возникновении которой не появляется никакой сопровождаемой информации (нет ошибок и системный журнал пуст).
Проблема кроется в файле под именем «CascadeInfo.cas», который нужно просто удалить, для того чтобы при запуске он создался заново.
В зависимости от версии операционной системы будет зависеть и место его расположения.
На Windows XP он находится в «AutodeskAdlm», каталога «Documents and SettingsAll UsersApplication Data».
В Windows 7 в каталоге «ProgramData».

Расположение файла CascadeInfo.cas
Можно воспользоваться и функционалом «Поиска», для этого введите в строку поиска имя — «CascadeInfo.cas» и нажмите «Найти».
По завершению искомый объект появится в списке, а рядом будет указан и адрес его нахождения.
Некорректная работы системы защиты
AutoCAD не запускается и появляется ошибка с текстом: «Система защиты (программный диспетчер лицензий) не отвечает или неправильно установлена».

Основным и наиболее распространённым решением является манипуляция с сервисом «Flexnet».
-
Удалите все, что находится в папке «Flexnet», они имеют вид: «adskflex_00691b00_tsf.data_backup.001». Но учитывайте, что впоследствии может потребоваться заново активировать программу.

Удаление файлов из папки Flexnet
В качестве дополнения стоит упомянуть ещё один момент, что такая проблема может возникать и вследствие использования устаревшего компонента операционной системы «IE». Проверьте на наличие актуальных обновлений, в случае обнаружения таковых проведите все предложенные действия.
Параллельная конфигурация
Текст ошибки выглядит так: «Не удалось запустить приложение из-за неправильной параллельной конфигурации».
«Параллельная конфигурация» является причиной многих проблем, и не только с программой Автокад, но варианты решения данной ошибки едины.
Причина в Visual C++
В связи с тем, что некорректно работает компонент Microsoft® Visual C++, следует его переустановить, для этого потребуется следующее:
- Откройте раздел «Программы и компоненты», далее «Установка и удаление программ».
- В списке найдите все строки, начинающиеся с «Microsoft Visual C++» и удалите их.
- После проведения деинсталляции перезагрузите компьютер.
- Установите заново все компоненты «C++», предварительно скачав их согласно разрядности вашей системы, после установки снова перезагрузите компьютер.
В качестве альтернативы зайдите в папку, в которую устанавливается Автокад, найдите папку «VCRedist» и запустите «vcredist.msi».
Использование sxstrace.exe
«Sxstrace.exe» — это диагностический инструмент, позволяющий определить, с каким модулем параллельная конфигурация вызывает ошибку.
- В командной строке введите и выполните команду «sxstrace trace -logfile:auto-cad.etl» (адрес «etl» можно указать и другой).
- Запустите программу «AutoCAD», при появлении ошибки нажмите «ОК».
- В командной строке введите «sxstrace parse -logfile:auto-cad.etl -outfile:auto-cad.txt».
- Откройте заданный объект «auto-cad.txt» и найдите блок «Error», где и будет представлен отчёт о причинах возникновения ошибки.
Пользователь с ограниченными правами доступа
Чтобы проверить, действительно ли проблема кроется в настройке локальной политики, создайте новую учётную запись пользователя или временно присвойте существующей права локального администратора.
Если пользователь удачно запустил программу и остальные компоненты запускаются без каких-либо ошибок, то проблема именно в правах доступа.
Стоит учитывать, что для корректного запуска Автокада и его работы требуется наличие у пользователя доступа к следующим папкам и ключам реестра:
- C:Users\%USERNAME%AppDataLocalAutodeskAutoCAD 2015,
- C:Users\%USERNAME%AppDataRoamingAutodeskAutoCAD 2015,
- HKEY_CURRENT_USERSoftwareAutodeskAutoCADR20.0ACAD-E001,
- HKEY_CURRENT_USERSoftwareAutodeskAutoCADR20.0ACAD-E001:409.
Автокад не открывается по двойному клику на dwg
В случае, если после двойного клика по объекту, созданному в программе Автокад с расширением «.dwg», ничего не запускается, попробуйте применить следующие действия:
- Попробуйте перетащить его, используя мышку, на иконку Автокад на рабочем столе.
- Проверьте в свойствах файла установленные атрибуты — не должно быть «Только для чтения».
- Запустите программу от имени администратора, предварительно настроив данную возможность.
- Попробуйте временно отключить «Контроль учётных записей».

Отключение контроля учётных записей
В качестве завершения стоит сказать, что ситуации, когда Autocad 2017 не запускается (версии могут быть и другие), различны и причины могут быть не только те, которые были описаны выше, но также они могут быть связаны с другими факторами. К примеру, были установлены несовместимые компоненты операционной системы или обновления, мешающие корректной работе программного обеспечения. А также: вмешательство сторонних компонентов, антивирусов, фаэрволов; неправильная деинсталляция продуктов AutoDesk, с последующей переустановкой.
Решением данной проблемы могут выступать банальные переустановка программы и перезагрузка компьютера.


В Windows 7 : C:ProgramDataAutodeskAdlm

После чего запустите AutoCAD и проверьте наличие проблемы.
Если Автокад создал новый файл CascadeInfo.cas и запустился,то проблема будет решена,с чем я вас и поздравляю!
Спасибо за внимание! Надеюсь,что моя статья помогла Вам и Вы решили проблему "Не работает/Не запускается AutoCAD". Удачи!
Подобная, очень неприятная проблема встречается довольно часто и зачастую ничем не сопровождается, ни лагами, ни ошибками.

Ниже будут описаны причины возникновения и способы устранения ситуации, когда не запускается Автокад.
Автоматическое закрытие сразу после запуска
Эта как раз та ситуация, при возникновении которой не появляется никакой сопровождаемой информации (нет ошибок и системный журнал пуст).
Проблема кроется в файле под именем «CascadeInfo.cas», который нужно просто удалить, для того чтобы при запуске он создался заново.
В зависимости от версии операционной системы будет зависеть и место его расположения.
На Windows XP он находится в «Autodesk\Adlm», каталога «Documents and Settings\All Users\Application Data».
В Windows 7 в каталоге «ProgramData».

Расположение файла CascadeInfo.cas
Можно воспользоваться и функционалом «Поиска», для этого введите в строку поиска имя — «CascadeInfo.cas» и нажмите «Найти».
По завершению искомый объект появится в списке, а рядом будет указан и адрес его нахождения.
Некорректная работы системы защиты
AutoCAD не запускается и появляется ошибка с текстом: «Система защиты (программный диспетчер лицензий) не отвечает или неправильно установлена».

Основным и наиболее распространённым решением является манипуляция с сервисом «Flexnet».
-
Удалите все, что находится в папке «Flexnet», они имеют вид: «adskflex_00691b00_tsf.data_backup.001». Но учитывайте, что впоследствии может потребоваться заново активировать программу.

Удаление файлов из папки Flexnet
- Нажмите комбинацию клавиш «WIN+R» и введите «services.msc».
- В открывшемся окне в списке служб найдите «FLEXnet Licensing Service».
- Кликните по ней правой кнопкой мышки и выберите «Свойство».
- Обратите внимание на строку «Тип запуска» — если установлено значение «Вручную» или «Отключено» — измените на «Авто» (автоматически).
- Перейдите к следующей строке «Состояние» — если отключено, нажмите «Пуск».
В качестве дополнения стоит упомянуть ещё один момент, что такая проблема может возникать и вследствие использования устаревшего компонента операционной системы «IE». Проверьте на наличие актуальных обновлений, в случае обнаружения таковых проведите все предложенные действия.
Параллельная конфигурация
Текст ошибки выглядит так: «Не удалось запустить приложение из-за неправильной параллельной конфигурации».
«Параллельная конфигурация» является причиной многих проблем, и не только с программой Автокад, но варианты решения данной ошибки едины.
Причина в Visual C++
В связи с тем, что некорректно работает компонент Microsoft® Visual C++, следует его переустановить, для этого потребуется следующее:
- Откройте раздел «Программы и компоненты», далее «Установка и удаление программ».
- В списке найдите все строки, начинающиеся с «Microsoft Visual C++» и удалите их.
- После проведения деинсталляции перезагрузите компьютер.
- Установите заново все компоненты «C++», предварительно скачав их согласно разрядности вашей системы, после установки снова перезагрузите компьютер.
В качестве альтернативы зайдите в папку, в которую устанавливается Автокад, найдите папку «VCRedist» и запустите «vcredist.msi».
Использование sxstrace.exe
«Sxstrace.exe» — это диагностический инструмент, позволяющий определить, с каким модулем параллельная конфигурация вызывает ошибку.
Пользователь с ограниченными правами доступа
Чтобы проверить, действительно ли проблема кроется в настройке локальной политики, создайте новую учётную запись пользователя или временно присвойте существующей права локального администратора.
Если пользователь удачно запустил программу и остальные компоненты запускаются без каких-либо ошибок, то проблема именно в правах доступа.
Стоит учитывать, что для корректного запуска Автокада и его работы требуется наличие у пользователя доступа к следующим папкам и ключам реестра:
- C:\Users\%USERNAME%\AppData\Local\Autodesk\AutoCAD 2015,
- C:\Users\%USERNAME%\AppData\Roaming\Autodesk\AutoCAD 2015,
- HKEY_CURRENT_USER\Software\Autodesk\AutoCAD\R20.0\ACAD-E001,
- HKEY_CURRENT_USER\Software\Autodesk\AutoCAD\R20.0\ACAD-E001:409.
Автокад не открывается по двойному клику на dwg
В случае, если после двойного клика по объекту, созданному в программе Автокад с расширением «.dwg», ничего не запускается, попробуйте применить следующие действия:
- Попробуйте перетащить его, используя мышку, на иконку Автокад на рабочем столе.
- Проверьте в свойствах файла установленные атрибуты — не должно быть «Только для чтения».
- Запустите программу от имени администратора, предварительно настроив данную возможность.
- Попробуйте временно отключить «Контроль учётных записей».

Отключение контроля учётных записей
В качестве завершения стоит сказать, что ситуации, когда Autocad 2017 не запускается (версии могут быть и другие), различны и причины могут быть не только те, которые были описаны выше, но также они могут быть связаны с другими факторами. К примеру, были установлены несовместимые компоненты операционной системы или обновления, мешающие корректной работе программного обеспечения. А также: вмешательство сторонних компонентов, антивирусов, фаэрволов; неправильная деинсталляция продуктов AutoDesk, с последующей переустановкой.
Решением данной проблемы могут выступать банальные переустановка программы и перезагрузка компьютера.
Читайте также:

