Диспетчер писем the bat настройка
Обновлено: 06.07.2024
Вы можете работать с Яндекс.Почтой с помощью The Bat.
Шаг 1. Настройте ящик
Примечание. Если вы хотите, чтобы письма сохранялись некоторое время после их удаления в почтовой программе, выберите опцию Отключить автоматическое удаление писем, помеченных в IMAP как удаленные . Учтите, что они будут безвозвратно удалены из ящика сразу после перезапуска почтовой программы.Шаг 2. Создайте пароль приложения
В разделе Пароли и авторизация выберите Включить пароли приложений . Подтвердите действие и нажмите Создать новый пароль .Если вы включили двухфакторную аутентификацию, просто нажмите Создать пароль приложения .
Придумайте название пароля, например укажите название приложения, для которого вы создаете пароль. С этим названием пароль будет отображаться в списке. Ограничение. Созданный пароль можно увидеть только один раз. Если вы ввели его неправильно и закрыли окно, удалите текущий пароль и создайте новый.Шаг 3. Настройте программу по протоколу IMAP
Запустите программу и настройте ее с помощью мастера установки. Электронный адрес — ваш почтовый адрес на Яндексе (например, alice.the.girl@yandex. ru );Если у вас уже настроена учетная запись The Bat! и вы хотите добавить еще одну, откройте Ящик → Новый почтовый ящик .
Для получения почты использовать — IMAP — Internet Mail Access Protocol v4 ;В окне Исходящая почта укажите следующие настройки учетной записи:
Включите опцию Мой сервер SMTP требует аутентификации .В окне Сведения об учетной записи нажмите кнопку Готово .
Синхронизируйте созданную учетную запись с сервером, чтобы получить список папок. Для этого нажмите правой кнопкой мыши на название ящика и выберите пункт Обновить дерево папок . Нажмите правой кнопкой мыши на название ящика и выберите пункт Свойства почтового ящика . Слева перейдите в меню Управление почтой . В поле справа найдите блок Использование папок IMAP в качестве стандартных . Включите опцию Отправленные и выберите из списка значение Отправленные . В том же блоке включите опцию Корзина и выберите из списка значение Удаленные . Затем перейдите к блоку Автоматически соединяться с сервером и установите значение при запуске The Bat! . Нажмите пункт Управление почтой → Удаление и укажите в качестве папки для нормального и альтернативного удаления папку Удаленные . Также отключите опцию Использовать альтернативное удаление для старых писем и включите опцию Автоматически сжимать папки после опустошения . Нажмите пункт Параметры и включите опции Проверять при запуске The Bat! и Сжать все папки при выходе из The Bat! .Решение проблем с The Bat!
Это пошаговое руководство поможет вам решить проблемы, связанные с Яндекс.Почтой и почтовой программой.
«Нет соединения с сервером» «Authentication required», «Sender address rejected: Access denied» или «Send auth command first» «Sender address rejected: not owned by auth user» «Login failure or POP3 disabled» «Message rejected under suspicion of SPAM» «Bad address mailbox syntax»Попробуйте авторизоваться на сайте Яндекс.Почты с теми же логином и паролем, которые вы используете в программе. Вводите логин и пароль вручную, не используя запомненные в браузере.
Авторизоваться получилось, ошибки нет Авторизоваться получилось, но ошибка всё еще есть Авторизоваться не получилосьЗначит, проблема была в том, что вы не приняли условия пользовательского соглашения сервисов Яндекса. Они принимаются автоматически, когда вы впервые авторизуетесь на Яндекс.Почте.
Если вы состоите в организации и проблема воспроизводится во всех ящиках домена, нужно для каждого из них авторизоваться на Яндекс.Почте. Сделать это централизованно не получится, потому что каждый пользователь Почты должен принять условия самостоятельно.
Убедитесь, что в настройках почтовой программы вы точно указали\\n следующие параметры серверов:Подробнее о том, как проверить настройки серверов в разных почтовых\\n программах, см. в разделе Шифрование передаваемых данных.
Убедитесь, что в настройках почтовой программы вы точно указали следующие параметры серверов:
Подробнее о том, как проверить настройки серверов в разных почтовых программах, см. в разделе Шифрование передаваемых данных.
Если авторизоваться не получилось, возможно, в почтовой программе вы используете неверный логин или пароль.
Также попробуйте авторизоваться в Яндекс.Почте с теми же логином и паролем, которые вы используете в программе.
Если авторизоваться получилось и ошибки нет, значит, проблема была в том, что вы не приняли условия пользовательского соглашения сервисов Яндекса. Они принимаются автоматически, когда вы впервые авторизуетесь в веб-интерфейсе Яндекс.Почты.
Если вы состоите в организации и проблема воспроизводится во всех ящиках домена, нужно для каждого из них авторизоваться в веб-интерфейсе. Сделать это централизованно не получится, потому что каждый пользователь Почты должен принять условия самостоятельно.
Также попробуйте авторизоваться в Яндекс.Почте с теми же логином и паролем, которые вы используете в программе.
Если авторизоваться получилось и ошибки нет, значит, проблема была в том, что вы не приняли условия пользовательского соглашения сервисов Яндекса. Они принимаются автоматически, когда вы впервые авторизуетесь в веб-интерфейсе Яндекс.Почты.
Если вы состоите в организации и проблема воспроизводится во всех ящиках домена, нужно для каждого из них авторизоваться в веб-интерфейсе. Сделать это централизованно не получится, потому что каждый пользователь Почты должен принять условия самостоятельно.
Также попробуйте авторизоваться в Яндекс.Почте с теми же логином и паролем, которые вы используете в программе.
Если авторизоваться получилось и ошибки нет, значит, проблема была в том, что вы не приняли условия пользовательского соглашения сервисов Яндекса. Они принимаются автоматически, когда вы впервые авторизуетесь в веб-интерфейсе Яндекс.Почты.
Если вы состоите в организации и проблема воспроизводится во всех ящиках домена, нужно для каждого из них авторизоваться в веб-интерфейсе. Сделать это централизованно не получится, потому что каждый пользователь Почты должен принять условия самостоятельно.
Проверьте ваш компьютер на вирусы с помощью бесплатных антивирусных программ: CureIt! от Dr.Web и Virus Removal Tool от «Лаборатории Касперского».
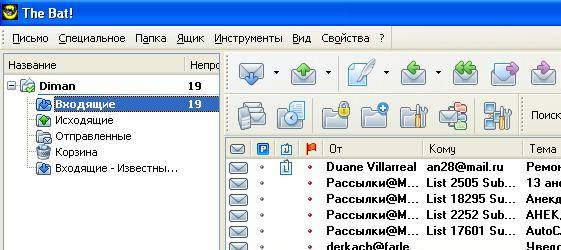

При запуске диспетчера писем сначала выводится окно центра связи в котором показывается как диспетчер считывает заголовки писем с сервера. Далее появится окно диспетчера в котором показывается содержимое ящика на сервере. Как видите, диспетчер показывает все письма на сервере не скачивая их и предлагает выбрать что вы хотите с ними сделать. А вариантов между тем у вас довольно много. Во первых вы можете прочитать письмо прямо на сервере. Во-вторых вы можете прочитать и ответить на письмо прямо на сервере. В-третьих вы можете переслать письмо другому адресату, ответить всем адресатам сразу, удалить письма с сервера без скачивания.

Чтобы посмотреть, каким образом можно вызвать то или иное действие, нажмите в диспетчере первый пункт в меню, который называется « письмо » . Перед вами возникнет следующее окно:


Все флаги можно комбинировать любым способом Причем если зайти в меню в пункт «Глобальные» то там можно производить групповые операции над флагами. Пункт « Переключить флаг » меняет все значения на противоположные. То есть если у письма будет стоять флаг « удалить » то при нажатии « переключить флаг » то флаг обнулиться.
Но помните о том, что пункт «Глобальные» выбирает переключение флага сразу всех писем, которые в данный момент показывает «Диспетчер».
« Установить флаг » - устанавливает выбранный флаг на всех письмах в положение выбрано « Снять флаги » - соответственно снимает все флаги
В пункте « Вид » можно выбрать вариант сортировки писем в «Диспетчере» (по любому из признаков), а также там можно отметить пункт « Показать заголовок » и в этом случае в нижней половине «Диспетчера» вам буду показан заголовок . 115 К оглавлению





Выбор программы для работы с электронной почтой на компьютере – дело вкуса и привычки. Кому-то нравится Microsoft Outlook и Outlook Express, кому-то Почта Windows или Mozilla Thunderbird. О них мы уже писали на страницах нашего сайта, но не затронули одну из самых, на мой взгляд, удобных и простых, как в настройке, так и в работе почтовых клиентов - программу The Bat! Сегодня мы восполним этот пробел и расскажем, как настроить почтовый ящик, отправлять и получать электронную почту, а также изменить шаблон письма в The Bat!
Введите понятное вам название почтового ящика, под которым он будет фигурировать в списке ваших ящиков электронной почты в программе The Bat!, и нажмите «Далее».
Введите ваши имя и фамилию, адрес электронной почты и название организации. Эти данные будут отображаться в отправляемых письмах в поле «От:». Адрес e-mail должен соответствовать тому, для которого вы создаете электронный ящик в The Bat!, т.е. в нашем примере это ' ); //-->\n // --> Адрес электронной почты защищен от спам-ботов. Для просмотра адреса в вашем браузере должен быть включен Javascript. . Этот адрес e-mail защищен от спам-ботов. Чтобы увидеть его, у Вас должен быть включен Java-Script ' ); // --> Поле «Организация» можно не заполнять. Для продолжения нажмите «Далее».
Создание почтового ящика в The Bat! завершено. Нажмите «Готово» и вы попадете в окно программы.
Когда вы получите письмо с прикрепленным файлом, для его сохранения щелкните по файлу правой копкой мышки и выберите «Сохранить».
В The Bat! вы можете сохранять, печатать, удалять письма и проделывать с ним другие операции - щелкните по письму правой кнопкой мышки и выберите нужное действие.
Для изменения настроек почтового ящика выделите его в списке, нажмите правую кнопку и выберите «Свойства».
В разделе «Общие сведения» можно поменять информацию в полях «От» и «Обратный адрес» исходящих писем. Будьте внимательны, указываемый здесь E-mail должен соответствовать вашему реальному адресу электронной почты.
В разделе «Транспорт» можно изменить названия серверов отправки и получения почты, а также пароль к вашему ящику, если вы сменили его на сайте почтовой службы.
В The Bat! также довольно легко создать подпись в каждом отправляемом письме. Это делается в разделе «Шаблоны» - «Новое письмо». По умолчанию шаблон для новых писем имеет следующий вид.
Напечатайте в правой части окошка нужный вам текст и нажмите «ОК».
Еще одна удобная возможность The Bat! – быстрое добавление адресов в Адресную книгу. Получив письмо, щелкните правой кнопкой мышки по полю «От» или «Обратный адрес» и выберите «Добавить в адресную книгу».
Для каждой записи в Адресной книге имеется большое количество вкладок с различной информацией, что позволит собирать целые досье на ваших адресатов. Заполнив все необходимые поля, нажмите «ОК» и в Адресную книгу будет добавлена новая запись.
В дальнейшем при создании новых писем, вы сможете выбрать из Адресной книги нужный адрес электронной почты.
Иногда случается так, что почтовый ящик вам больше не нужен. В The Bat! его можно запросто удалить, выделив подлежащий удалению ящик в списке и выбрав в меню «Ящик» пункт «Удалить почтовый ящик…».
В окошке с подтверждением выберите действие, которое следует выполнить с файлами удаляемого почтового ящика, к коим относятся настройки, письма и вложения. Их можно оставить на диске на всякий случай («Оставить на диске как есть») либо удалить навсегда («Удалить без возможности восстановления»). После нажатия кнопки «Да» почтовый ящик будет удален.
Процедура создания нового почтового ящика может быть запущена в The Bat из пункта меню Ящик -> Новый почтовый ящик. Получим окно, в котором нужно ввести название ящика. Название может быть произвольным, оно будет отображаться слева в основном окне The Bat и также будет называться папка, содержащая данные почтового ящика. Каталог почтового ящика можно не изменять

Нажимаем Далее и получаем следующее окно

В этом окне нужно заполнить поля аналогично приведенным на рисунке. Организацию вводить необязательно. Нажимаем Далее.



Переключаем радиокнопку в положение Да и нажимаем Готово. Получим доступ к свойствам почтового ящика. Доступ к свойствам почтового ящика можно получить и позже, для изменения настроек через меню Ящик -> Свойства почтового ящика. , либо через контекстное меню соответствующего ящика.

Во вкладке Общие сведения нужно заполнить Информацию для полей Обратный адрес.

Во вкладке Транспорт для отправки и получения почты выбрать тип соединения Безопасное на станд. порт (STARTTLS). В блоке Отправка почты, в поле Порт требуется вписать “25” или “587”. В блоке Получение почты, в поле Порт требуется вписать “143”.
Нажимаем OK. Для версий The Bat 4 и более младших возникнет окно с предупреждением.

Предупреждение связано с тем, что корневой сертификат GeoTrust Global CA в этих версиях неизвестен. Для того чтобы это окно не появлялось нужно после окончания настройки добавить в адресную книгу сертификат GeoTrust Global CA. Ниже будет показано как это сделать.

Если такое окно не появилось, перейти в режим управления папками IMAP можно через меню Ящик -> Команды IMAP -> Управление папками IMAP или контекстное меню соответствующего ящика. В появившемся окне отображаются папки расположенные на сервере. Для примера показан вид окна с набором папок по умолчанию. Устанавливаем галки как показано на рисунке ниже и нажимаем Закрыть. Если создавались другие папки для писем, которые нужно видеть из The Bat, устанавливаем для них галки и тип синхронизации Письма целиком.

Снова открываем свойства почтового ящика и переходим на вкладку Управление почтой

Остальные настройки могут быть сделаны по усмотрению пользователя.
Во вкладке Параметры, для удобства, можно настроить проверку новой почты при запуске The Bat и периодически.



Открываем адресную книгу Инструменты -> Адресная книга.
В адресной книге создаем новый контакт с именем, например GeoTrust_Global_CA, в левом нижнем углу из выпадающего меню выбираем адресную книгу Trusted Root CA,

Переходим на вкладку Сертификаты, нажимаем Импортировать, указываем файл в который скачан сертификат и нажимаем OK.
Читайте также:

