Displayport ps4 есть ли
Обновлено: 04.07.2024
На форумах, посвященных тематике игровых приставок, мы часто находим темы, где люди просят помочь в выборе дисплея для PS4. Многие спрашивали, можно ли подключить PS4 к монитору, какие способы существуют, с какими проблемами можно столкнуться и т.д.
Мы решили собрать всю информацию в одной статье, описать базовые действия по работе с приставкой и найти ответы на самые часто задаваемые вопросы.
К чему подключается PS4
Этот вопрос часто тревожит тех, кто только собирается покупать консоль или только-только ее приобрел.
Телевизор
Классический вариант – телевизор. Конечно, лучше всего подойдет большая «плазма». Такие телевизоры подключаются обычным HDMI кабелем, который идет в комплекте с консолью. После распаковки PS4 остается соединить соответствующие разъемы на устройствах и наслаждаться красивой картинкой.
Некоторые люди уверены, что телевизор уже давно не нужен и все его функции выполняет компьютер. Часто у таких пользователей нет дома большого широкоформатного экрана, а остался старенький телевизор. Вряд ли получится, что на старом телевизоре с кинескопом вдруг обнаружится вход HDMI. В таком случае понадобится переходник с HDMI на RCA.

Еще один способ. С помощью переходника на «тюльпан» можно подключить PS4 через VGA, но вряд ли кто-то будет доволен качеством картинки.
«Тюльпаны» используются редко, их выпуском занимаются не всегда добросовестные компании, поэтому на что-то хорошее рассчитывать не стоит. Картинка может отображаться некорректно, к тому же могут добавиться проблемы со звуком. Такой вариант подойдет на первое время, однако стоит задуматься о покупке нового телевизора.
Вывод только один. Можно подключить PS4 к старому телевизору, но о комфортной игре даже не думайте.
Монитор
Чем новее и дороже монитор, тем проще будет наладить «коннект». Лучше всего подключать через HDMI-кабель, но иногда бывает, что на мониторе нет соответствующего порта.

Можно найти переходник DVI-HDMI. Казалось бы, нашел переходник и проблема решена, но на практике – проблемы только добавятся. DVI может передавать только изображение, поэтому, если на мониторе нет колонок, придется играть в наушниках, что не всегда удобно.
Ноутбук
На ноутбуке тоже есть экран, значит в теории к нему можно подключить приставку. У большинства моделей есть разъем HDMI, но он не подходит.
На ноутбуках ставят HDMI-выход, чтобы передавать картинку на другие устройства: монитор, телевизор, проектор и т.д.
Если PS4 не выводит изображение на монитор или картинка сильно зависает, убедитесь, что качество интернет соединения совпадает с минимальными требованиями. Также проверьте, подходит ли данная модель, например, телефона, для работы с потоковым видео.
Настройка изображения на PS4
Первым делом нужно зайти в настройки и перейти в меню «Звук и экран», где следует выбрать «Настройки вывода видео».
На экране вы увидите настройку максимального разрешения, диапазона RGB и вывода Deep Colour.
Максимальное разрешение картинки зависит от типа подключения:
VGA и DVI можно подключить только через специальный переходник.
Диапазон RGB устанавливаем полный. Далее перемещаемся вниз на Deep Colour и ставим значение «Автоматически». Настройка телевизора напрямую зависит от его модели и возможностей. Узнайте точное название и поищите информацию в интернете. Первым делом (при наличии) включите игровой режим.
В наших мастерских производится ремонт PlayStation 4. Вы можете смело довериться многолетнему опыту наших специалистов. Звоните и записывайтесь!
Полезно знать
Перед покупкой телевизора или монитора нужно знать некоторые нюансы. Все это поможет сделать правильный выбор.

Если у вас обычная консоль, не Pro-версии, и вы собрались покупать 4К монитор, спешим вас расстроить.
Если вы хотите максимальной плавности во время игры, стоит задуматься о покупке экрана с частотой обновления 60Гц или 120Гц. Чем больше это значение, тем плавнее будет изображение.
Input-Lag – характеристика, отражающая время обработки сигнала телевизором. Она измеряется в миллисекундах. Чем меньше времени уходит на обработку, тем лучше. Оптимальное значение 25-35 мс, лучший показатель 13,5 мс. Рекордный показатель закреплен за некоторыми телевизорами Sony.
Чтобы уменьшить Input-Lag, можно включить игровой режим на телевизоре.
Производители телевизоров редко говорят об этом параметре, но опытные игроки всегда обращают на него внимание. Советуем потратить немного времени и найти информацию по этому поводу в интернете.

К сожалению, далеко не у всех пользователей есть возможность обновить свои мониторы, поэтому многие продолжают работать на уже имеющихся, чьи характеристики уже немного устарели. Одним из главных недостатков старого оборудования является отсутствие разъема HDMI, что порой усложняет подключение определенных устройств, в том числе и PS4. Как известно, в игровую приставку встроен только порт HDMI, поэтому и соединение доступно только через него. Однако есть варианты, с помощью которых можно провести подключение к монитору без данного кабеля. Именно об этом мы и хотим поговорить в этой статье.
Подключаем игровую приставку PS4 к монитору через конвертеры
Другие переходники работают по такому же принципу, вам нужно просто отыскать в магазине кабель HDMI to DVI или DisplayPort.
Если же вы столкнулись с тем, что приобретенный конвертер HDMI-VGA не функционирует нормально, советуем ознакомиться с отдельным нашим материалом, ссылка на который указана далее.
Кроме этого у некоторых пользователей имеются дома игровые или достаточно современные ноутбуки, на борту которых находится HDMI-in. В таком случае соединить консоль с лэптопом можно через этот разъем. Развернутое руководство по осуществлению этого процесса читайте ниже.
Использование функции RemotePlay
Компания Sony внедрила в свои приставки нового поколения функцию дистанционного воспроизведения (RemotePlay). То есть, у вас появляется возможность играть в игры на своем компьютере, планшете, смартфоне или PS Vita через интернет, предварительно запустив их на самой консоли. В вашем случае такая технология будет применяться для вывода изображения на монитор, однако для осуществления всей процедуры потребуется полноценный ПК и реализация подключения PS4 к другому дисплею для предварительной ее настройки. Давайте пошагово разберем весь процесс подготовки и запуска.
Шаг 1: Скачивание и установка RemotePlay на компьютер
Дистанционное воспроизведение выполняется через официальное программное обеспечение от компании Sony. Требования к железу ПК у этого софта средние, но обязательно наличие установленной операционной системы Windows 8, 8.1 или 10. На ранних версиях Виндовс это ПО работать не будет. Скачивание и инсталляция RemotePlay производится следующим образом:







На время оставим компьютер в покое и перенесемся к настройкам самой консоли.
Шаг 2: Настройка игровой консоли
Ранее нами уже было сказано, что для функционирования технологии RemotePlay, ее нужно предварительно конфигурировать на самой приставке. Поэтому сначала подключите консоль к доступному источнику и следуйте инструкции:
-
Запустите PS4 и перейдите в настройки, нажав на соответствующий значок.







Теперь вы можете перевести консоль в состояние покоя или оставить активной. Больше никаких действий с ней выполнять не нужно, поэтому возвращаемся к ПК.
Шаг 3: Первый запуск дистанционного воспроизведения PS4
В Шаге 1 нами было установлено программное обеспечение RemotePlay, теперь запустим его и проведем подключение, чтобы можно было начать играть:








Теперь, если вы все сделали правильно, подключайте геймпад и приступайте к прохождению любимых консольных игр на своем компьютере. Во время этого PS4 может находиться в режиме покоя, а другим жителям вашего дома будет доступен просмотр фильмов на телевизоре, который ранее задействовала приставка.

Отблагодарите автора, поделитесь статьей в социальных сетях.

Подключить консоль к ТВ и играть — что может быть проще? Если ТВ есть. А если дома лишь ПК и монитор? Как зарубиться в какой-нибудь эксклюзивный God of War не только на YouTube? Можно ли подружить консоль с монитором, чего ждать и какие есть подводные камни — изучаем на живом примере.

А в чём проблема-то?
Консоли изначально рассчитаны на работу с ТВ. Однако так вышло, что внутреннее устройство компьютерных дисплеев и «зомбоящиков» несколько отличается. Для первых важно выдавать идеальную картинку в родном разрешении и не иметь задержек на выводе. Для вторых — максимальная всеядность по форматам и всевозможным типам контента, а ещё хороший звук. Отсюда — разная начинка, оптимизация внутреннего микро-ПО, приоритеты с точки зрения материалов и комплектующих. Не влиять на итоговое изображение такое обилие факторов попросту не может. При этом основных проблем три.
1. Работа в нестандартном разрешении
Идентичное разрешение видеосигнала и ЖК-матрицы — норма в мире ПК. И большая редкость в телевидении. Каналы высокой чёткости, обычные, Blu-ray, 4K с консолей — всё требует адекватного вывода. Для таких случаев в ТВ ставят специальный процессор, отвечающий за обработку сигнала при ресайзе картинки. В мониторах подобного обычно нет.
2. Разница в расстоянии до экрана
Вы же не смотрите «Первый Канал» в том же положении, в котором рубитесь в «Старкрафт» или «Доту»? А ведь расстояние замечательно маскирует и низкое разрешение текстур в играх, и мелкие огрехи при растягивании изображения.
3. Вывод звука
Достаточно сказать, что в ТВ есть динамики, а в большинстве старых мониторов их нет. Сегодня найти модель без встроенных спикеров сложно, но пять лет назад их было мало. Да и качество звука опять же отличается не в пользу ПК.

Так что же, всё пропало?
Блокбастеры подобрали разных жанров, но чувствительные к масштабированию картинки и отзывчивости управления. Bloodborne, God of War, DriveClub, Titanfall 2 — все подходят по тому или иному критерию.

DriveClub — не самый отзывчивый симулятор, а с небольшой задержкой в управлении он и вовсе становится «липким»: сперва промахиваешься с точкой торможения, затем машина не вписывается в поворот, а в конце — не выходит на прямую. Движения постоянно приходится корректировать, авто мотает из стороны в сторону. В общем, натуральный эффект «пьяной езды».
Bloodborne на момент релиза выглядел не очень, а в 2019 году, учитывая кривое масштабирование, — кошмарен. Плюс «кисельное» управление. У Titanfall 2 тоже проблемы: это одна из немногих игр, способная вытянуть 60 fps, но она не ощущается таковой.
Устраняем проблемы
В чём причина медленных реакций на команды с геймпада? Монитор не понимает, что к нему подключена приставка. И работает с ней, как с обычным десктопом. На HDMI-вход подаётся картинка 1920x1080 точек, разрешение матрицы — 2560x1440, на масштабирование кадра тратится драгоценное время. К счастью, в геймерских дисплеях есть соответствующий режим, минимизирующий вмешательство электроники в обработку сигнала. Включаем, проверяем.

Совсем другое дело! Конечно, яркие частицы в God of War стали чуть «грубее», но в том же Titanfall 2 всё замечательно. Да и DriveClub уже не так раздражает. А вот Bloodborne не поменялась вообще, её спасёт лишь ремастер: никакие софтверные «интеллектуальные масштабирования» не исправят графику и отсутствие сглаживания.
Главное, что теперь игры воспринимаются абсолютно адекватно. Отклик на все действия моментальный.
144-герцовая матрица умеет сменять кадры в 2-4 раза быстрее, чем обычные ТВ при подключении приставки. Фреймрейт в консольных релизах это не улучшает, но дополнительно сокращает задержку между полученным сигналом и его отображением.
А как быть со звуком?
Особых претензий к установленной в ViewSonic VX3258 аудиосистеме нет. Панорамирование (отличие на слух левого и правого каналов) в норме, ощущения «китайских пищалок» не вызывает — басов немного, однако они есть. Пара динамиков на 6 Вт каждый, конечно, не заменят домашний кинотеатр. В обычных ТВ ставят 2x10 Вт, да и низких частот у крупных звукоизлучателей больше.
Вариантов тут два: либо воткнуть в геймпад любимую гарнитуру (а заодно не мешать никому отдыхать), либо подключить к 3,5-мм выходу монитора компьютерные колонки. Работа с ПК не пострадает — звук видеокарта сможет передать по HDMI или DisplayPort-кабелю, приставка поступит точно так же.

Теперь придётся постоянно кабели перетыкать?
К сожалению, не все производители мониторов уделяют достаточно времени проработке меню. Мол, пользователь туда залезет один раз, настроит всё и забудет про кнопки на корпусе экрана. В отдельных случаях для переключения сигнала с ПК на консоль требуются 10-15 нажатий. У тестовой модели с этим полный порядок — управляющий джойстик позволяет в три касания выбрать, с какого разъёма забирать видеосигнал, и буквально в один клик регулировать громкость. К-к-к-комбо.
В сумме
Простой опыт показал, что хороший геймерский монитор может заменить приставке обычный ТВ. Да, проблемы существуют, но решаются элементарно: «Игровой режим» с минимумом «улучшайзеров» устраняет задержки. Качество изображения практически не отличается от телевизионного. Даже если у вас базовая версия PlayStation 4 или Xbox One, разница в алгоритмах масштабирования не бросается в глаза, достаточно отсесть на 10-20 сантиметров подальше.
Правда, при этом вся польза «изогнутости» панели быстро сходит на нет: эффект погружения достигается только при правильном расстоянии от глаз до дисплея. Но ведь мы рассматриваем случай универсального устройства — для ПК и консоли одновременно. А тут компромиссы неизбежны. Главное — не ошибиться с выбором экрана, который максимально раскроет возможности и компьютера, и приставки.
Можно ли подключить gaming center PS4 не только к стационарному компьютеру или телевизору, компактному ноутбуку, но и просто к монитору? Конечно. Как это сделать, что нужно иметь под рукой и как затем настроить консоль – легко узнать, изучив этот материал.

Как подключить PS4 к монитору
Выбирать метод стоит в зависимости от имеющихся на мониторе и приставке разъемов. Узнать о наличии и расположении портов можно, изучив характеристики и инструкцию к технике.
Большинство мониторов оснащены этим разъемом. Бывает, что и не одним, допустим, в UM.QV0EE.001 их 2. Приставки Sony также не обделены HDMI.
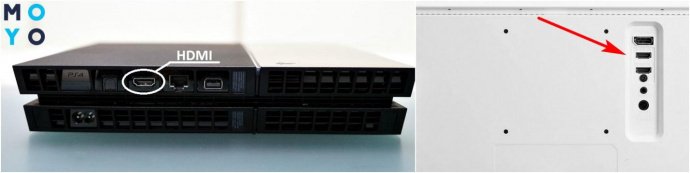
Убедившись в наличии нужного разъема на двух видах техники, можно переходить к процессу подключения:
- Взять шнур эйчдиэмай. Может быть в комплекте поставки PS4 или монитора, если нет – приобрести.
- Одним концом кабель подсоединяется в нужный разъем на приставке, другим – на мониторе.
- Включить обе разновидности техники, при этом картинка должна сразу же показаться на экране.
Нюанс: Монитор будет выводить звук, если имеет встроенные динамики, как ACER Nitro VG240Y. В противном случае нужно подсоединить к консоли внешние колонки или наушники.
Video Graphics Array
Разъем пригодится, если:
- используется устаревший вариант экрана;
- порт эйчдиэмай неисправен или используется для коннекта с другой техникой.
Для этого варианта коннекта приставки и дисплея придется приобрести специальный переходник HDMI to VGA. Адаптеры не требуют установки какого-либо софта.
Инструкция, как подключить PS4 (например, PlayStation 4 Slim 1Tb) к монитору через VGA:
- Одну сторону провода вставить в соответствующий разъем монитора 210-AJXQ или другого, другую – в переходник.
- Эйчдиэмай-шнур, идущий от конвертера, присоединить к ПС4.
- Включить оба устройства.

Совет: Чтобы избежать проблем с подключением через VGA, рекомендуется: зайти в настройки ПС4 → «Система»→ убрать «галочку» возле пункта «Включить HDCP».
Цифровой видеоинтерфейс встречается и в технике из премиального сегмента, как SAMSUNG C49RG90, и у мониторов-бюджетников (ACER Nitro VG240Y). Разница в том, что в первом случае можно воспользоваться и другими портами, во втором такого разнообразия нет, и нужно думать, как подключить ПС4 к монитору без VGA или HDMI.

Все просто:
- Приобрести адаптер с одного гнезда на другое.
- Шнур эйчдиэмай от ПС4 подсоединить к переходнику.
- Осуществить коннект конвертера HDMI to DVI и монитора.
Осталось включить ПС4 и убедиться, что она вместе с экраном заработали в паре.
Необходимые переходники
Адаптеры понадобятся, если мониторы не имеют эйчдиэмай-гнезда. В этом случае не обойтись без переходника с High Definition Multimedia Interface на DVI или VGA.
Что нужно знать при выборе конвертеров:
- Приобретать переходники, питающиеся от ЮСБ. Велика вероятность, что адаптер без вспомогательного питания не будет работать с PS4. Кабель питания подключается в разъем USB на ПС4.
- Наличие в адаптере 3,5 мм гнезда. ДВИ и ВГА не могут передавать звук, поэтому при использовании переходника без аудиоразъема придется играть на приставке беззвучно или вставить «уши» в геймпад, что не всегда удобно. При наличи mini jack можно подключить колонки.
- Digital Visual Interface имеет несколько разновидностей: DVI-I, DVI-A, DVI-D. Поэтому нужно уточнить у консультанта магазина или прочитать в характеристиках, какой разъем у переходника, чтобы не пришлось возвращать покупку.
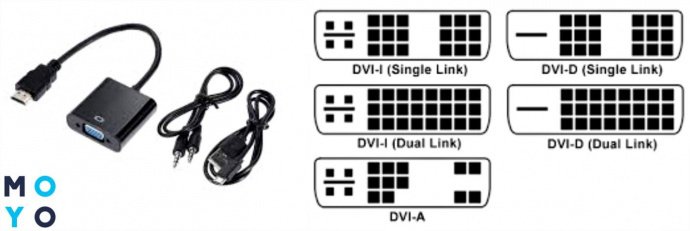
Как подключить Playstation 4 к монитору разобрались, самое время узнать о дальнейшей работе с ней.
Настройка изображения на ПС4
Зайти: Меню ПС→ Звук и экран → Настройки вывода видео.
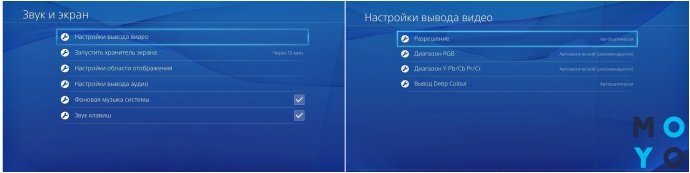
Во всех параметрах по умолчанию стоит автоматический режим. Если нет проблем с воспроизведением контента, можно ничего не менять.
Итак, как же подключить ПС4, такую как Pro, к монитору? Все, что нужно – шнур эйчдиэмай или адаптеры. Картинку геймерского контента можно легко настроить в меню ПС4. Если все делать, четко следуя рекомендациям в статье, то трудностей с проводным подключением не возникнет.
Читайте также:

