Дисплей 1602 настройка контрастности
Обновлено: 03.07.2024
В качестве примера подключим дисплей к управляющей плате Arduino Uno.
Подключение к Arduino
| Вывод | Обозначение | Пин Arduino Uno |
|---|---|---|
| 1 | GND | GND |
| 2 | VCC | 5V |
| 3 | VO | GND |
| 4 | RS | 11 |
| 5 | R/W | GND |
| 6 | E | 12 |
| 7 | DB0 | — |
| 8 | DB1 | — |
| 9 | DB2 | — |
| 10 | DB3 | — |
| 11 | DB4 | 5 |
| 12 | DB5 | 4 |
| 13 | DB6 | 3 |
| 14 | DB7 | 2 |
| 15 | VCC | 5V |
| 16 | GND | GND |
Для упрощения работы с LCD-дисплеем используйте встроенную библиотеку Liquid Crystal. В ней вы найдёте примеры кода с подробными комментариями.
Вывод текста
Для вывода первой программы приветствия, воспользуйтесь кодом вроде этого:
Кириллица
Существует два способа вывода кириллицы на текстовые дисплеи:
Рассмотрим оба способа более подробно.
Таблица знакогенератора
Дисплейный модуль хранит в памяти две страницы знакогенератора, которые состоят из различных символов и букв.
Для вывода символа на дисплей необходимо передать его номер в шестнадцатеричной системе из таблицы знакогенератора.
Вы можете смешивать в одной строке обычные символы и явные коды как угодно. Единственный нюанс в том, что после того, как компилятор в строке видит последовательность \x , он считывает за ним все символы, которые могут являться разрядами шестнадцатеричной системы даже если их больше двух. Из-за этого нельзя использовать символы из диапазона 0-9 и A-F следом за двузначным кодом символа, иначе на дисплее отобразится неправильная информация. Чтобы обойти этот момент, можно использовать тот факт, что две записанные рядом строки склеиваются.
Сравните две строки кода для вывода надписи «Яeee»:
Переключение страниц знакогенератора
Дисплейный модуль хранит в памяти две страницы знакогенератора. По умолчанию установлена нулевая страница. Для переключения между страницами используйте методы:
Дисплей не может одновременно отображать символы разных страниц.
Рассмотрим пример, в котором одна и та же строка будет отображаться по-разному — в зависимости от выбранной страницы.
Полную таблицу символов с кодами можно найти в документации к экрану.
Использование библиотеки LiquidCrystalRus
Совсем не обязательно мучатся со знакогенератором, чтобы вывести русский символ. Для решения проблемы скачайте и установите библиотеку LiquidCrystalRus.
Это копия оригинальной библиотеки LiquidCrystal с добавлением русского языка. Добавленный в библиотеку код трансформирует русские символы UTF8 в правильные коды для текстового экрана.
В качестве примера выведем фразу «Привет от Амперки» на дисплей.
Примеры работы для Espruino
В качестве примера подключим дисплей к управляющей плате Iskra JS.
Подключение к Iskra JS
| Вывод | Обозначение | Пин Iskra JS |
|---|---|---|
| 1 | GND | GND |
| 2 | VCC | 5V |
| 3 | VO | GND |
| 4 | RS | P11 |
| 5 | R/W | GND |
| 6 | E | P12 |
| 7 | DB0 | — |
| 8 | DB1 | — |
| 9 | DB2 | — |
| 10 | DB3 | — |
| 11 | DB4 | P5 |
| 12 | DB5 | P4 |
| 13 | DB6 | P3 |
| 14 | DB7 | P2 |
| 15 | VCC | 5V |
| 16 | GND | GND |
Для работы с LCD-дисплеем из среды Espruino существует библиотека HD44780.
Вывод текста
Для вывода программы приветствия, воспользуйтесь скриптом:
Кирилица
Вывод кирилицы на дисплей с помощью платформы Iskra JS доступен через встроенную в дисплей таблицу знакогенератора.
Таблица знакогенератора
Дисплейный модуль хранит в памяти две страницы знакогенератора, которые состоят из различных символов и букв.
Для вывода символа на дисплей необходимо передать его номер в шестнадцатеричной системе из таблицы знакогенератора.
Вы можете смешивать в одной строке обычные символы и явные коды как угодно. Единственный нюанс в том, что после того, как компилятор в строке видит последовательность \x , он считывает за ним все символы, которые могут являться разрядами шестнадцатеричной системы даже если их больше двух. Из-за этого нельзя использовать символы из диапазона 0–9 и A–F следом за двузначным кодом символа, иначе на дисплее отобразится неправильная информация. Чтобы обойти этот момент, можно использовать тот факт, что две строки записанные рядом склеиваются.
Сравните две строки кода для вывода надписи «Яeee»:
Переключение страниц знакогенератора
Дисплейный модуль хранит в памяти две страницы знакогенератора. По умолчанию установлена нулевая страница. Для переключения между страницами используйте методы:
Дисплей не может одновременно отображать символы разных страниц.
Рассмотрим пример, в котором одна и та же строка будет отображаться по-разному — в зависимости от выбранной страницы.
Полную таблицу символов с кодами можно найти в документации к экрану.
Комнатный термометр
Дисплей удобен для отображения показаний модулей и сенсоров. Сделаем задатки «Умного Дома», а именно «комнатный термометр».
Эта статья охватит все, что необходимо знать, чтобы начать работу с LCD 1602 . Да и не только с 1602 (16×2), но и любыми другими символьными ЖК-дисплеями (например, 16×4, 16×1, 20×4 и т. д.), основанными на контроллере параллельного интерфейса HD44780 от Hitachi.
В LCD дисплеях используются жидкие кристаллы для создания видимого изображения. Когда к подобному кристаллу прикладывается ток он становится непрозрачным, перекрывая подсветку, которая находится за экраном. В результате эта конкретная область становиться темной по сравнению с другой. Подобным образом на экране отображаются символы.
Обзор LCD 1602

Если вы посмотрите внимательно, вы можете увидеть маленькие прямоугольники для каждого символа на дисплее и пиксели, которые составляют символ. Каждый из этих прямоугольников представляет собой сетку 5 × 8 пикселей.
Хотя такие дисплеи отображают только текст, они бывают разных размеров и цветов: например, 16×1, 16×4, 20×4, с белым текстом на синем фоне, с черным текстом на зеленом и другие.
Распиновка 16х02 символов
Перед тем, приступить к сборке и написанию кода, давайте сначала взглянем на распиновку LCD 1602.
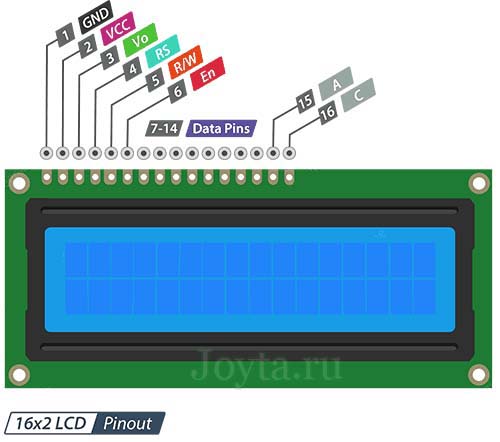

Практика
Теперь мы переходим к интересным вещам. Давайте проверим ЖК-дисплей. Сначала подключим контакты 5В и GND от Arduino Uno к шинам электропитания макетной платы. Затем подключим LCD 1602. Данный LCD имеет две отдельные линии питания:
- Контакт 1 и контакт 2 для питания самого LCD 1602
- Контакт 15 и контакт 16 для подсветки LCD 1602
Подсоедините контакты 1 и 16 LCD на минус питания, а контакты 2 и 15 к + 5В.
Далее необходимо подключить контакт 3, который отвечает за контрастность и яркость дисплея. Для точной настройки контрастности необходимо подключить крайние выводы потенциометра сопротивлением 10 кОм к 5В и GND, а центральный контакт (бегунок) потенциометра к контакту 3 на LCD дисплея.
Регулировка контрастности ЖК-дисплея с помощью потенциометра
Теперь включите Arduino и вы увидите подсветку. Поворачивая ручку потенциометра, вы должны заметить появление первой линии прямоугольников. Если это произойдет, поздравляем! Ваш ЖК-дисплей работает правильно.
Подключение LCD 1602 к Arduino
Прежде чем мы приступим к загрузке скетча и отправке данных на дисплей, давайте подключим LCD 1602 к Arduino.
LCD дисплей имеет много контактов (16 контактов). Но, хорошая новость заключается в том, что не все эти контакты необходимы для нас, чтобы подключиться к Arduino.
Итак, что мы будем работать с LCD дисплеем, используя 4-битный режим, и, следовательно, нам нужно только 6 контактов: RS, EN, D7, D6, D5 и D4.

Подключение 16-символьного ЖК-дисплея к Arduino UNO
Скетч
Объяснение кода:
Скетч начинается с подключения библиотеки LiquidCrystal. Как упоминалось ранее в этом руководстве, в сообществе Arduino есть библиотека LiquidCrystal, которая облегчает использование LCD дисплеев. Вы можете узнать больше о библиотеке LiquidCrystal на официальном сайте Arduino .
Далее мы должны создать объект LiquidCrystal. Этот объект использует 6 параметров и указывает, какие выводы Arduino подключены к выводам RS, EN и выводам данных: d4, d5, d6 и d7.
Теперь, когда мы объявили объект LiquidCrystal, мы можем получить доступ к специальным методам (или функциям), специфичным для ЖК-дисплея.
В функции setup() мы будем использовать две функции: первая функция begin(). В ней указываются размер дисплея, т.е. количества столбцов и строк. Если вы используете 16 × 2 символьный ЖК-дисплей, укажите параметры 16 и 2, если вы используете ЖК-дисплей 20 × 4, укажите параметры 20 и 4.
Вторая функция clear() очищает экран и перемещает курсор в верхний левый угол.
После этого мы переводим курсор на вторую строку, вызвав функцию setCursor(). Позиция курсора указывает место, где вам нужно отобразить новый текст на дисплее. Верхний левый угол считается col = 0, row = 0.
Другие полезные функции библиотеки LiquidCrystal
Есть несколько полезных функций, которые вы можете использовать с объектом LiquidCrystal. Немногие из них перечислены ниже:
- Если вы просто хотите расположить курсор в верхнем левом углу дисплея без очистки дисплея, используйте home().
- Существует много приложений, таких как turbo C++ или notepad ++, в которых нажатие клавиши «insert» на клавиатуре меняет курсор. Точно так же вы можете изменить курсор на ЖК-дисплее с помощью blink() или lcd.Cursor().
- Функция blink() отображает мигающий блок размером 5 × 8 пикселей, а lcd.Cursor() подчеркивание (линия) на позиции, в которую будет записан следующий символ.
- Вы можете использовать функцию noblink(), чтобы отключить мигающий курсор на дисплее и lcd.noCursor() чтобы скрыть курсор.
- Вы можете прокрутить содержимое дисплея на один пробел вправо, используя lcd.scrollDisplayRight() или один пробел влево используя lcd.scrollDisplayLeft(). Если вы хотите непрерывно прокручивать текст, вам нужно использовать эти функции внутри цикла for.
Генерация пользовательских символов для LCD
Если вы находите символы на дисплее неподходящими и неинтересными, вы можете создать свои собственные символы (глиф) для своего ЖК-дисплея. Пользовательские символы чрезвычайно полезны в том случае, когда вы хотите отобразить символ, который не является частью стандартного набора символов ASCII.
Как мы уже обсуждали ранее в этом руководстве, символ на дисплее формируется в матрице 5×8 пикселей, поэтому вам нужно определить свой пользовательский символ в этой матрице. Для определения символа необходимо использовать функцию createChar() библиотеки LiquidCrystal.
Для использования createChar() сначала необходимо назначить массив из 8 байт. Каждый байт (учитывается только 5 бит) в массиве определяет одну строку символа в матрице 5×8. В то время как нули и единицы в байте указывают, какие пиксели в строке должны быть включены, а какие-выключены.
Генератор символов LCD
Создание собственного символа до сих пор было непросто! Поэтому было создано небольшое приложение под названием «Генератор пользовательских символов» для LCD.
Вы видите синюю сетку ниже? Вы можете нажать на любой из 5 × 8 пикселей, чтобы установить/очистить этот конкретный пиксель. И когда вы нажимаете на пиксели, код для символа генерируется рядом с сеткой. Этот код может быть непосредственно использован в вашем скетче Arduino.
Единственным ограничением является то, что библиотека LiquidCrystal поддерживает только восемь пользовательских символов.
Следующий скриншот демонстрирует, как вы можете использовать эти пользовательские символы на дисплее.
После включения библиотеки нам нужно инициализировать пользовательский массив из восьми байтов.
Далее в цикле для отображения пользовательского символа мы используем функцию write(), а в качестве параметра мы используем номер символа, который мы зарезервировали.
Дисплей LCD1602 I2C мерцает подсветка/контрастность
- Войдите или зарегистрируйтесь, чтобы получить возможность отправлять комментарии
Подскажите, подключил LCD 1602 по I2C, и при работе заметил что мерцает и подсветка и контрасность (шрифт то белый то немного темнее), думал питания не хватает, замерил то 5.03В. Кто сталкивался с такой бедой, что делать? Заранее спасибо.



- Войдите или зарегистрируйтесь, чтобы получить возможность отправлять комментарии

в ЭТОМ скетче, нихрена про дисплей нет.
- Войдите или зарегистрируйтесь, чтобы получить возможность отправлять комментарии
- Войдите или зарегистрируйтесь, чтобы получить возможность отправлять комментарии

Подскажите, подключил LCD 1602 по I2C,
Через что и как подключали? (можно не расписсывать, а ссылками на URL).
Прокомментируйте свои оценки дисплея, коротко.
- Войдите или зарегистрируйтесь, чтобы получить возможность отправлять комментарии
Извиняюсь, не тот скетч. прикрепил то что нужно
- Войдите или зарегистрируйтесь, чтобы получить возможность отправлять комментарии
Arduino Nano - LCD i2C
- Войдите или зарегистрируйтесь, чтобы получить возможность отправлять комментарии

Простите, что-то я туплю. Где в этом скетче вывод на экран?
- Войдите или зарегистрируйтесь, чтобы получить возможность отправлять комментарии
Ниже 2 скетч я выложил.
- Войдите или зарегистрируйтесь, чтобы получить возможность отправлять комментарии
По синему квадратному резистору постучите. За контраст он отвечает.
- Войдите или зарегистрируйтесь, чтобы получить возможность отправлять комментарии

Не долбите экран при каждом проходе loop - выводите только тогда, когда что-то меняется. Вы же выводите постоянно с хз какой частотой.
- Войдите или зарегистрируйтесь, чтобы получить возможность отправлять комментарии
Как реализовать вывод когда что-то меняется?
- Войдите или зарегистрируйтесь, чтобы получить возможность отправлять комментарии

запоминать, что выводил в последний раз в данное поле и прежде чем выводить новое, сравнивать со старым. Поменялось - выводить, не поменялось - не выводить.
- Войдите или зарегистрируйтесь, чтобы получить возможность отправлять комментарии
ага понял спасибо. А может такое быть что питание проседает? ну т.е. к Arduino подлюченно IR датчик, Реле, Датчик температуры и влажности, ну и дисплей, а сама Arduino питаеться от БП 9V 0.6A
- Войдите или зарегистрируйтесь, чтобы получить возможность отправлять комментарии
Потому что заметил такую особенность когда реле выключенно то дисплей отображается хорошо.

Когда с пульта включаю реле то дисплей (контрасность) ухудшается.

Выключаю реле и контрастность дисплея вновь становиться хорошей
- Войдите или зарегистрируйтесь, чтобы получить возможность отправлять комментарии

а сама Arduino питаеться от БП 9V 0.6A
Как мне кажется (IMHO) 0.6А - маловато будет на всё это.
- Войдите или зарегистрируйтесь, чтобы получить возможность отправлять комментарии
- Войдите или зарегистрируйтесь, чтобы получить возможность отправлять комментарии
Потому что заметил такую особенность когда реле выключенно то дисплей отображается хорошо.
Выключаю реле и контрастность дисплея вновь становиться хорошей
Вот видите - немного наблюдательности и проблемное место обнаружено.
Питайте реле от более мощного источника. Или воткните ардуину во что-нить амперное-двухамперное
- Войдите или зарегистрируйтесь, чтобы получить возможность отправлять комментарии
Потому что заметил такую особенность когда реле выключенно то дисплей отображается хорошо.
Выключаю реле и контрастность дисплея вновь становиться хорошей
Вот видите - немного наблюдательности и проблемное место обнаружено.
Питайте реле от более мощного источника. Или воткните ардуину во что-нить амперное-двухамперное
Ну реле впринципе могу питать от USB компьютера (5V 0,5А) Землю реле и arduino надо соединять?. А если 9V 2A в Arduino Nano ничего не подпалиться? скажем контроллер питания к примеру. Просто вроде бы где-то читал что максимум 1,5А можно.
- Войдите или зарегистрируйтесь, чтобы получить возможность отправлять комментарии
Arduino Nano - LCD i2C
А CS пина на колодке разве нет?
- Войдите или зарегистрируйтесь, чтобы получить возможность отправлять комментарии

Arduino Nano - LCD i2C
А CS пина на колодке разве нет?
Прежде, чем искать пины, хорошо бы узнать что там за модель интерфейса (по картинке не видно).
Но не допросишься.
- Войдите или зарегистрируйтесь, чтобы получить возможность отправлять комментарии

- Войдите или зарегистрируйтесь, чтобы получить возможность отправлять комментарии
Прежде, чем искать пины, хорошо бы узнать что там за модель интерфейса (по картинке не видно).
Судя по картинке - вот:
- Войдите или зарегистрируйтесь, чтобы получить возможность отправлять комментарии

CS для I2C не нужен.
- Войдите или зарегистрируйтесь, чтобы получить возможность отправлять комментарии
Что там узнавать-то. I2C переходники у 99% покупателй алиэкспресса одинаковые. CS там не нужно.
- Войдите или зарегистрируйтесь, чтобы получить возможность отправлять комментарии
Ну реле впринципе могу питать от USB компьютера (5V 0,5А) Землю реле и arduino надо соединять?. А если 9V 2A в Arduino Nano ничего не подпалиться? скажем контроллер питания к примеру. Просто вроде бы где-то читал что максимум 1,5А можно.
В принципе можете, если на реле найдете потребляемый ток и сравните с подаваемым.
Ну и прежде чем ответить на вопрос о том, сколько ампер сувать в ардуину - тоже было бы неплохо узнать, сколько жрет реле. А то, может, оно пожрет все амперы, до которых дотянется.

Жидкокристаллический дисплей (Liquid Crystal Display) сокращенно LCD построен на технологии жидких кристаллов. При проектировании электронные устройства, нам нужно недорогое устройство для отображения информации и второй не менее важный фактор наличии готовых библиотек для Arduino. Из всех доступных LCD дисплеев на рынке, наиболее часто используемой является LCD 1602A, который может отображать ASCII символа в 2 строки (16 знаков в 1 строке) каждый символ в виде матрицы 5х7 пикселей. В этой статье рассмотрим основы подключения дисплея к Arduino.
Технические параметры
► Напряжение питания: 5 В► Размер дисплея: 2.6 дюйма
► Тип дисплея: 2 строки по 16 символов
► Цвет подсветки: синий
► Цвет символов: белый
►Габаритные: 80мм x 35мм x 11мм
Описание дисплея
На лицевой части модуля располагается LCD дисплей и группа контактов.

Подключение LCD 1602A к Arduino (4-битном режиме)
Необходимые детали:
► Arduino UNO R3 x 1 шт.
► LCD-дисплей 1602A (2×16, 5V, Синий) x 1 шт.
► Провод DuPont, 2,54 мм, 20 см, F-F (Female — Female) x 1 шт.
► Потенциометр 10 кОм x 1 шт.
► Разъем PLS-16 x 1 шт.
► Макетная плата MB-102 x 1 шт.
► Кабель USB 2.0 A-B x 1 шт.
Подключение:
Для подключения будем использовать макетную плату, схема и таблица подключение LCD1602a к Arduino в 4-битном режиме можно посмотреть на рисунке ниже.
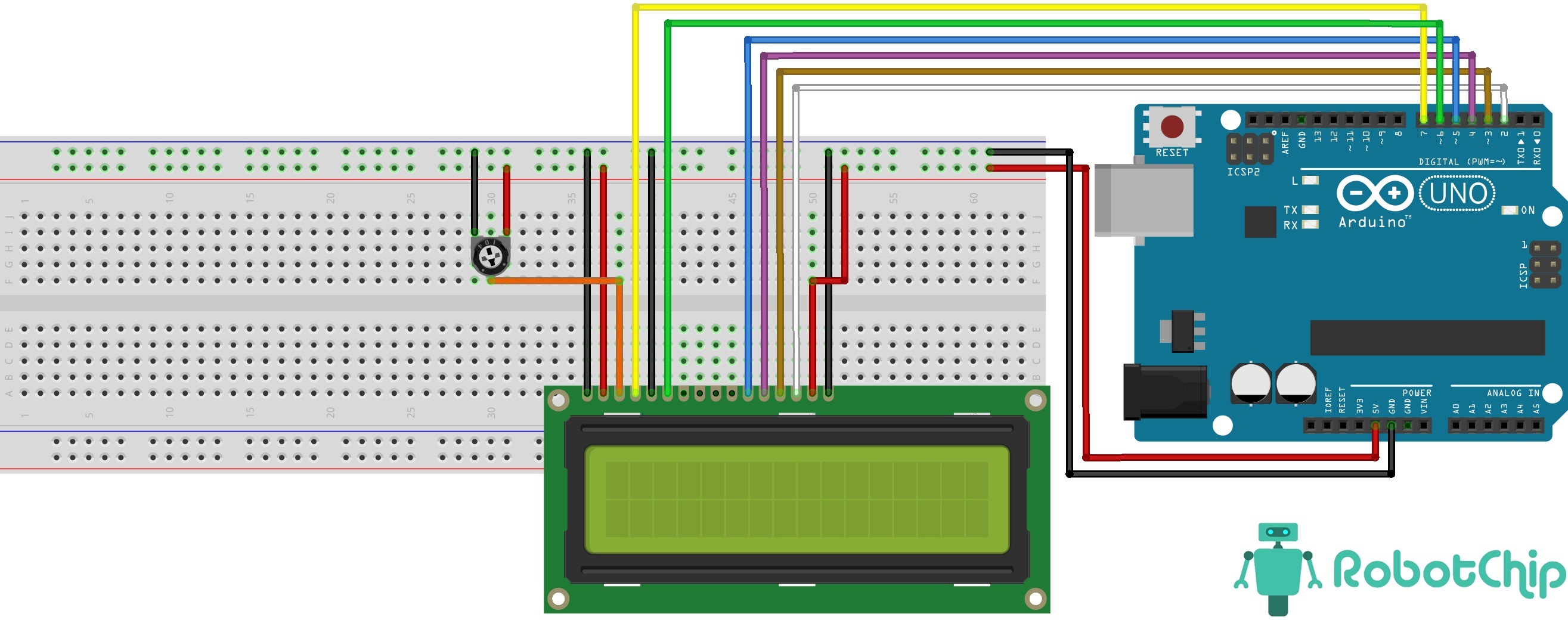
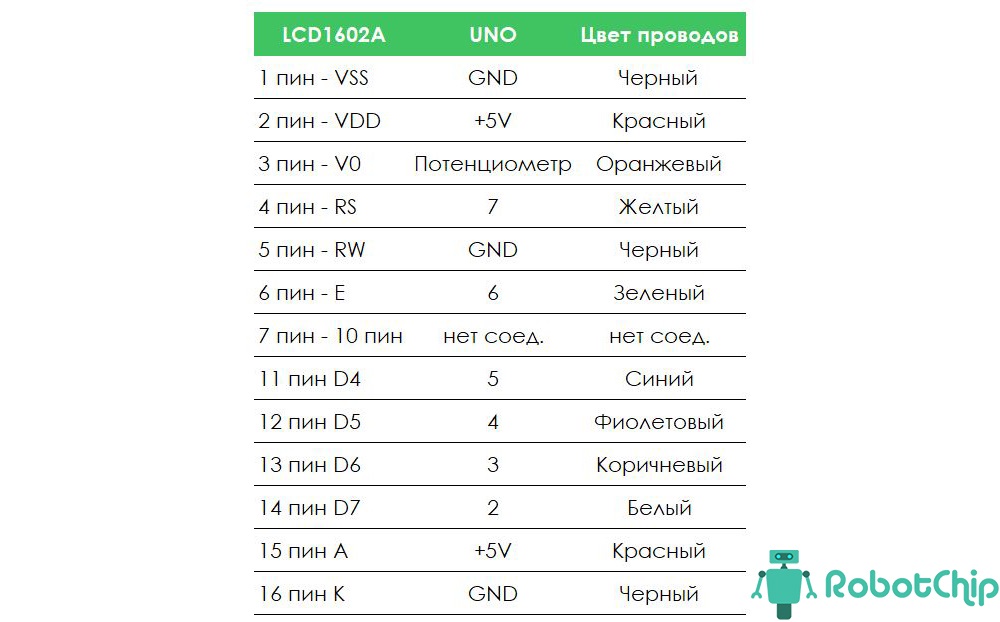
Подключение дисплея к макетной плате будет осуществляться через штыревые контакты PLS-16 (их необходимо припаять к дисплею). Установим модуль дисплея в плату breadboard и подключим питание VDD (2-й контакт) к 5В (Arduino) и VSS (1-й контакт) к GND (Arduino), далее RS (4-й контакт) подключаем к цифровому контакту 8 (Arduino). RW (5-й контакт) заземляем, подключив его к GND (Arduino), затем подключить вывод E к контакту 8 (Arduino). Для 4-разрядного подключения необходимо четыре контакта (DB4 до DB7). Подключаем контакты DB4 (11-й контакт), DB5 (12-й контакт), DB6 (13-й контакт) и DB7 (14-й контакт) с цифровыми выводами Arduino 4, 5, 6 и 7. Потенциометр 10K используется для регулировки контрастности дисплея, схема подключения LCD дисплея 1602а, показана ниже
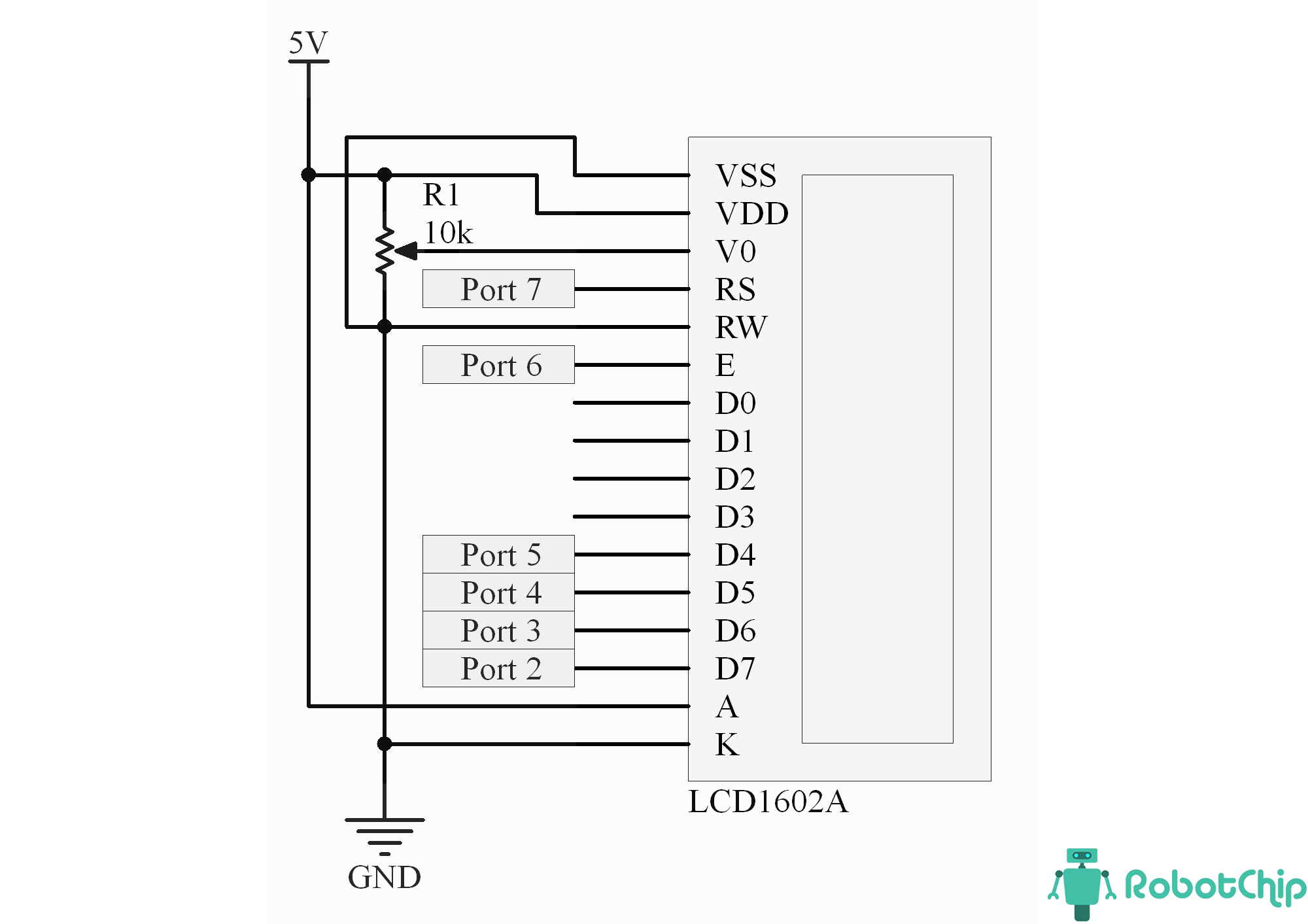
Библиотека уже входит в среду разработки IDE Arduino и нет необходимости ее устанавливать. Скопируйте и вставьте этот пример кода в окно программы IDE Arduino и загрузите в контроллер.
Читайте также:


