Для чего используется выделение объекта на компьютере
Обновлено: 03.07.2024
Главный инструмент программы. Расположен в верхней части панели графики. При выборе этого инструмента указатель мыши приобретает вид черной стрелки:. Основная его функция — выделение и преобразование объектов (например, преобразования узлов векторных фигур и кадрирования ).
Выделять объекты можно двумя способами: щелкая на них или обводя их рамкой выделения.
В первом случае для выделения нескольких объектов нужно удерживать нажатой клавишу Shift . Если при нажатой клавише Shift щелкнуть на уже выделенном объекте, выделение этого объекта снимется.
Щелчок при нажатой клавише Ctrl на объекте, входящем в группу, позволяет выделить элемент группы, не разгруппировывая ее.
Во втором случае можно одновременно выделить несколько объектов, расположенных в одной области окна документа.
Для этого нажмите левую кнопку мыши и, не отпуская ее, переместите указатель в другую точку экрана. Появится пунктирный прямоугольник , называемый рамкой выделения. Отпустите кнопку мыши. Все объекты, которые полностью попали в рамку, окажутся выделенными.
Если какая-нибудь часть документа осталась невыделенной, это могло произойти по следующим причинам:
СОВЕТ.Есть еще один очень удобный способ выделения— использование клавиши Tab, нажатие на которую позволяет выделять объекты от верхнего (в расположении по планам, см. "Расположение объектов в документе" ) до нижнего и далее по кругу. Комбинация Shift+Tab выделяет объекты от нижнего до верхнего плана.Отменить выделение можно щелчком на свободном месте в окне документа или нажатием клавиши Esc.
СОВЕТ.С помощью клавиши Пробел происходит переключение между инструментом Pick (Выбор) и последним использованным инструментом.Выделение объектов с помощью команд меню
Подменю Edit/Select All (Правкa/Выделить все)
Подменю Select All (Выделить все) используется для одновременного выделения однотипных объектов (рис. 6.1).
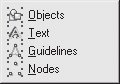
Подменю Select All (Выделить все) содержит следующие команды:
- Objects (Объекты) — выделяются все объекты документа;
- Text (Текст) — все текстовые объекты документа;
- Guidelines (Направляющие) — все направляющие линии документа;
- Nodes (Узлы) — все узлы выделенного объекта.
Подменю Edit/Find and Replace (Правка/Найти и заменить)
В подменю Find and Replace (Найти и заменить) собраны команды поиска и замены объектов по заданным признакам (рис. 6.2).
Подменю Find and Replace (Найти и заменить) содержит следующие команды:
Рассмотрим групповое выделение объектов в Windows.
Для группового выделения объектов тоже используют щелчок мыши, но при том еще нажимают клавишу SHIFT или CTRL на клавиатуре. Если, папример, надо выделить несколько объектов, то есть два варианта действий.
1. Щелкнуть левой кнопкой мыши на первом объекте, потом нажать клавишу CTRL и последовательно щелкать на всех прочих объектах, которые надо добавить в группу. При этом щелчок работает как переключатель, то есть первым щелчком объект выделяется, а вторым щелчком выделение снимается и так далее, таким образом Вы сможет выбрать нужные объекты для выделения.
Файлы выделены при нажатой клавише CTRL

Для примера выделите значок Мой компьютер, потом нажмите клавишу CTRL и последовательными щелчками выделяйте значок Корзина (либо любые другие значки на рабочем столе) и, наоборот, снимайте выделение. Только не щелкайте слишком быстро, а то два щелчка сольются в один двойной щелчок, который имеет совсем другое действие.
2. Второй вариант группового выделения исполняют с помощью клавиши SHIFT. В этом случае сначала щелчком левой кнопки мыши выделяют первый объект, затем нажимают клавишу SHIFT и, не отпуская ее, выделяют последний объект группы. Все объекты, находящиеся между ними, выделяются автоматически.
Файлы выделены при нажатой клавише SHIFT

Для примера выделите значок Мой компьютер, потом нажмите клавишу SHIFT и выделите значок Корзина. Обратите внимание на то, какие еще значки при этом выделятся. Чтобы снять выделение, щелкните левой кнопкой мыши где-нибудь на свободном от значков месте Рабочего стола.
Выше в данной статье приведены не все приемы группового выделения, возможные в Windows. Можно еще сочетать выделение с клавишей SHIFT и с клавишей CTRL.
Файлы сначала выделены при нажатой клавише SHIFT, а потом с избранных мною файлов выделение снималось при нажатой клавише CTRL.
Сделать одновременное выделение всех объектов, позволяет комбинация клавиш CTRL + А.
Используйте области выделения для управления объектами в документе: переупорядочение, их показ или скрытие, группировка и разгруппировка.
После вставки фигур, текстовых полей, Графические элементы SmartArt, изображений и других объектов вы можете открыть ее, чтобы отслеживать их все.
Объекты перечислены в области в порядке визуального стека (сверху вниз). Последний вставленный объект находится в верхней части списка.
Изменение порядка объектов
Выберите объект в файле.
Выберите . Вкладка Формат, которая появится в правой части ленты, а затем в группе Упорядока выберите Области выделения.
Выберите один или несколько элементов в списке. (Нажмите CTRL+щелчок, чтобы выбрать несколько.

Перетащите выделение вверх или вниз или щелкните стрелку вверх(Вывестивперед) или вниз(Переслатьназад ) .
Примечание: Для объекта, который находится в группе, вы можете переусортовить его только внутри группы.
Группирование объектов
Выберите объект в файле.
Выберите . Вкладка Формат, которая появится в правой части ленты, а затем в группе Упорядока выберите Области выделения.
В области щелкните элементы, которые нужно сгруппировать, щелкнув их, нажав CTRL.
На . Вкладка Формат в правой части ленты, выберите Группировать группу > группу(или > группировать > групп).
После группировки объектов их можно отформатомить, переместить или переместить на полотне как один объект. Дополнительные сведения см. в статье Группирование и разгруппирование фигур, изображений и других объектов.
Вы можете выбрать несколько объектов в группе и ее группах, но нельзя выбирать объекты в группах вместе с объектами, которые не являются группами.
Скрытие объектов
Скрытие объекта сохраняет его в файле, но делает его невидимым. Эту функцию следует использовать с осторожностью, так как можно легко полностью забыть о скрытом объекте.
Выберите объект в файле.
Выберите . Вкладка Формат, которая появится в правой части ленты, а затем в группе Упорядока выберите Области выделения.
В области выберите элемент в списке.

В правой части элемента нажмите кнопку "Открыть взгляд". . Это действие скрывает объект.

Чтобы объект снова был виден, просто нажмите кнопку "закрытый взгляд" .
Чтобы увидеть объект, который находится под другим объектом, вы можете временно скрыть его, внести нужные изменения, а затем снова показать объект поверх него.
Советы
В Word , объекты, которые находятся в области выделения, но их нельзя переусортировать, скрыть или выбрать несколькими.
Выбрав элемент в области выделения, можно щелкнуть его еще раз, чтобы изменить его имя. В PowerPoint для Microsoft 365 эта возможность удобна для использования перехода "Morph". Подробные сведения см. в теме Советы и рекомендации по Morph.
По умолчанию последний вставленный объект находится в верхней части списка в области выделения, а первый вставленный объект — в нижней части списка.
Сочетания клавиш
В области выделения можно использовать указанные здесь сочетания клавиш.
Открытие области выделения
Перемещение фокуса клавиатуры между основными областями до тех пор, пока она не будет находится в области выделения
Перемещение по кнопкам в области с помощью клавиатуры, а затем в список
Перемещение фокуса между элементами списка
СТРЕЛКА ВВЕРХ, СТРЕЛКА ВНИЗ
Выбор элемента в списке
ВВОД или ПРОБЕЛ
Изменение имени элемента в фокусируемом списке
Добавление и удаление элемента из выделения (то есть выбор нескольких элементов)
SHIFT+ВВОД или SHIFT+ПРОБЕЛ
Переуровнять видимость элемента, в фокусе
Отправка выбранных элементов назад
Перенесите выбранные элементы вперед
Свернуть текущую группу
Развернуть текущую группу
Свернуть все группы
Развернуть все группы
Порядок чтения
В PowerPoint и Excel порядок чтения содержимого (для чтения с экрана) тесно связан с порядком, показанным в области выделения.
Word При чтении файла с помощью программы чтения с экрана объекты читают их по порядку или по привязке.
Excel При чтении файла с помощью чтения с экрана объекты читают их в том порядке, в который они указаны в области выделения.
PowerPoint При чтении файла с помощью чтения с экрана объекты читают их в обратном порядке, перечисленных в области выделения.
После вставки фигур, текстовых полей, Графические элементы SmartArt, изображений и других объектов можно открыть области выделения, чтобы управлять ими.
(Эта функция доступна в более новых версиях Office для Mac. Она недоступна в Office для Mac 2011.)
Выделите один из нужных объектов.
Выберите . Вкладка Формат, которая появляется в правой части ленты при выборе объекта, а затем выберите Области выделения (или>области выделения).

Откроется области выделения со всеми перечисленными объектами, и вы можете сделать следующее:
Перетащите элемент вверх или вниз по списку, чтобы изменить порядок. В приведеном ниже примере из PowerPoint, при перемещении изогнутой соединитеальной линии в верхнюю часть списка она также была приведена перед двумя овальными фигурами (и всем остальным на слайде).
На рисунке в примере соединитеальная линия находится в нижней части списка и находится за двумя овальными фигурами.


После того как соединитеальная линия будет перемещена в верхнюю часть списка, она появится перед двумя овальными фигурами.
Скрытие и отображение объектов. Чтобы скрыть объект, щелкните значок с изображением глаза в области выделения, указывающий на . Значок изменится на более простой, и объект будет скрыт . Чтобы снова отдемонстрировать объект, просто щелкните значок , и объект снова появится.

В примере выше соединитель скрыт, поэтому он не отображается на слайде.
Группировка и разгруппировка объектов из списка. Если выбрать несколько объектов с помощью ⌘ щелчок, их можно сгруппировать или разгруппировать, выбрав группировать объекты на ленте на вкладке Формат.

ВPowerPoint в Интернете можно использовать области выделения, чтобы показать или скрыть элементы на слайде или переусортировать их. Чтобы открыть области выделения, на вкладке Главная ленты выберите кнопку Упорядоставить, а затем Выберите области.
Объекты перечислены в области в порядке визуального стека (сверху вниз). Последний вставленный объект находится в верхней части списка.

Изменение порядка объектов
Выберите один или несколько элементов в списке (чтобы выбрать несколько элементов, щелкните их, нажав CTRL).
Перетащите выбранный элемент вверх или вниз или щелкните стрелку вверх(Переслать)или вниз(Переслатьназад).

Примечание: Если объект находится в группе, вы можете переусортовить его только внутри нее.
Показать или скрыть объекты
Чтобы скрыть или отобрать отдельный объект на слайде, откройте области выделения и выберите кнопку Показать или скрыть рядом с объектом, который нужно скрыть, или показать.

Чтобы изменить объект, который находится под другим объектом, временно скроем его, внося нужные изменения, а затем снова откроем объект.
Группирование объектов
Щелкните их, нажав CTRL и щелкнув их.
На вкладке Главная выберите упорядо>группу.
После группировки объектов их можно отформатомить, переместить или переместить на полотне как один объект. Дополнительные сведения см. в статье Группирование и разгруппирование фигур, изображений и других объектов.
Примечание: Вы можете выбрать несколько объектов в группе, но нельзя выбирать объекты в группах вместе с объектами, которые не являются группами.
Советы
Дважды щелкните элемент, чтобы переименовать его. В PowerPoint для Microsoft 365 эта возможность удобна для использования перехода "Morph". Подробные сведения см. в Советы перехода "Morph".
По умолчанию последний вставленный объект находится в верхней части списка в области выделения,а первый вставленный объект — в нижней части списка.
Сочетания клавиш
В области выделения можно использовать указанные здесь сочетания клавиш.
Перемещение фокуса клавиатуры между основными областями до тех пор, пока она не будет в области выделения
Перемещение по кнопкам в области с помощью клавиатуры, а затем в список
Перемещение фокуса между элементами списка
СТРЕЛКА ВВЕРХ, СТРЕЛКА ВНИЗ
Выбор элемента в списке
ВВОД или ПРОБЕЛ
Изменение имени элемента в фокусируемом списке
Добавление или удаление элемента из выделения (несколько выбранных элементов)
CTRL+ВВОД
или
CTRL+ПРОБЕЛ
Переуровнять видимость элемента, в фокусе
Отправка выбранных элементов назад
Перенесите выбранные элементы вперед
Свернуть текущую группу
Развернуть текущую группу
Свернуть все группы
Порядок чтения
При чтении файла с помощью чтения с экрана объекты читают их в обратном порядке, перечисленных в области выделения.
Беспристрастный язык. Мы заменяем неинклюзивный язык в InDesign 2022 (версия 17.0) и далее, чтобы отразить основополагающие ценности Adobe в отношении инклюзивности. Любая ссылка на эталонную страницу (Master page) заменяется ссылкой на страницу-шаблон (Parent page) в наших статьях справки для английского, датского, венгерского, испанского, итальянского, бразильского варианта португальского, португальского и японского языков.
InDesign позволяет производить выделение при использовании следующих методов и инструментов.
Позволяет выделять текстовые и графические фреймы и работать с объектом с использованием его ограничительной рамки. Если щелкнуть активный маркер захвата содержимого (кружок), который появляется при наведении курсора на изображение, можно манипулировать изображением во фрейме, не переключаясь на инструмент «Частичное выделение».

Инструмент «Частичное выделение»
Позволяет выделять содержимое фрейма (например помещенный графический элемент) или работать непосредственно с редактируемыми объектами — контурами, прямоугольниками или текстом, преобразованным в кривые.
Позволяет выделить текст в текстовом фрейме, на контуре или в таблице.
Позволяет выделить контейнер объекта (или фрейм) и его содержимое. Подменю «Выделить» позволяет также выделять объекты на основе их расположения относительно других объектов. Подменю «Выделить» доступно после выбора меню «Объект > Выделить». Можно также щелкнуть объект правой кнопкой мыши (Windows) или щелкнуть объект, удерживая нажатой клавишу «Control» (Mac OS), чтобы отобразить контекстное меню объекта, а затем выбрать «Выделить».
Кнопки выделения в панели «Управление»
Позволяют выделять содержимое и контейнеры с помощью кнопок «Содержимое» и «Контейнер» соответственно. Можно также воспользоваться кнопками «Следующий объект» или «Предыдущий объект», чтобы выделить следующие или предыдущие объекты в группе или на развороте.
Команды «Выделить все» и «Снять выделение»
Позволяют выделить или снять выделение всех объектов на развороте или монтажном столе, в зависимости от того, какой инструмент активен и какие из объектов уже выделены. Выберите «Редактирование» > «Выбрать все» или «Редактирование» > «Снять выделение» .
Дважды щелкните объект, чтобы переключиться с выделения фрейма на выделение объекта и наоборот. Чтобы установить точку ввода и переключиться на инструмент «Текст», дважды щелкните текстовый фрейм.
Объект — это любой печатаемый элемент на странице или на монтажном столе, например контур или импортированная графика. Фрейм или контур — это рисуемая фигура или контейнер для текста или графики. Ограничительная рамка — это прямоугольник с восемью маркерами выделения, которые представляют размеры объектов по горизонтали и вертикали. Перед тем как изменить объект, необходимо выделить его с помощью инструмента выделения.
В InDesign существует два способа выделения объекта.

Чтобы выделить ограничительную рамку объекта для выполнения общих задач макетирования, таких как размещение и изменение размера объектов, можно использовать инструмент «Выделение» . При выборе изображения можно использовать инструмент «Выделение» для выделения фрейма или содержимого фрейма.

A. Маркер захвата содержимого появляется при наведении курсора на изображение. B. Щелкните маркер захвата содержимого, чтобы выделить содержимое. C. Щелкните за пределами маркера захвата содержимого, чтобы выделить фрейм.
Чтобы выделить содержимое контейнера, например импортированную графику, или отдельные узлы контура для выполнения таких задач, как изменение размера импортированного изображения, рисование и редактирование контуров, а также редактирование текста, можно использовать инструмент «Частичное выделение» .
Импортированный графический объект всегда содержится внутри фрейма. Может быть выделен либо только графический объект, либо только фрейм, либо и то и другое. Размеры фрейма и ограничительной рамки импортированного графического объекта могут не совпадать. Как InDesign показывает выделенный элемент см. в разделе Модификация объектов с помощью графических фреймов.

Для прямоугольных объектов ограничительная рамка объекта и его контур трудноразличимы. У ограничительной рамки всегда отображаются восемь крупных полых узловых точек. У прямоугольного контура всегда отображаются четыре маленькие узловые точки, которые могут быть либо полыми, либо сплошными.
Выделение ограничительной рамки
Для любого объекта можно выделить его ограничительную рамку — прямоугольник, который представляет размеры объекта по горизонтали и вертикали. Для сгруппированных объектов ограничительная рамка отображается пунктирным прямоугольником. Ограничительная рамка называется также контейнером. Ограничительная рамка дает возможность быстро перемещать, масштабировать и создавать дубликаты объекта без использования других инструментов. Для контуров ограничительная рамка упрощает работу с объектом, предотвращая случайные изменения узловых точек, определяющих его форму.
Более точное перемещение, масштабирование, поворот и другие операции над объектом производятся через панель «Управление» или палитру «Трансформирование».
При помощи инструмента «Выделение» выполните одно из следующих действий:Щелкните объект. Если он является контуром без заливки, щелкните его край. Если объект представляет собой изображение, щелкните маркер захвата содержимого, чтобы выделить ограничительную рамку изображения, или щелкните за пределами маркера захвата содержимого, чтобы выделить фрейм.
Перетащите точечно-пунктирный прямоугольник или область выделения вокруг части объекта или всего объекта.
Выделив графический объект или вложенное содержимое, нажмите кнопку «Выделить контейнер» на панели «Управление».
Если при помощи инструмента «Выделение» выделен один или более объект, то ограничительная рамка показывает размер каждого из них. Если объект выделен, а ограничительная рамка не видна, то, возможно, объект был выбран с помощью инструмента «Частичное выделение» .
Если фрейм не выделяется по щелчку, то возможно, что он заблокирован, находится на заблокированном слое или представляет собой элемент страницы-шаблона. См. Невозможность выделения объектов.
Выделение контура или узлов на контуре
Контуры в InDesign определяются узловыми точками, концевыми точками и управляющими линиями. Узловые и концевые точки выделяются с помощью инструмента «Частичное выделение».

Обратите внимание, как изменяется инструмент, если он находится над контуром или точкой .
Чтобы выделить отдельную точку, щелкните ее.
Чтобы выделить несколько точек контура, щелкните их по очереди, удерживая нажатой клавишу «Shift».
Чтобы выделить все точки контура одновременно, щелкните точку в центре объекта или щелкните контур, удерживая нажатой клавишу «Alt» (Windows) или «Option» (Mac OS). Если инструментом «Частичное выделение» выделена какая-либо часть объекта, то по команде Выделить все также будут выделены все эти точки.
Выделение текста внутри фрейма
- Чтобы выделить текст с помощью мыши, щелкните текстовый фрейм при помощи инструмента «Текст». Появится точка ввода.
- Чтобы установить в тексте точку ввода, дважды щелкните текстовый фрейм при помощи любого инструмента выделения. InDesign автоматически переключается на инструмент «Текст».
Выделение объекта внутри фрейма
Щелкните объект с помощью инструмента «Частичное выделение» . Если инструмент «Частичное выделение» поместить над графическим объектом, находящимся внутри фрейма, то он превращается в инструмент «Рука» (это не относится к неграфическим объектам, например контурам).
Если объект внутри фрейма представляет собой изображение, щелкните маркер захвата содержимого, чтобы выделить изображение.
Если появление маркера захвата содержимого при наведении курсора на изображение не требуется, выберите «Просмотр > Вспомогательные элементы > Скрыть маркер захвата содержимого».
- Выделив фрейм, выберите пункт «Выделить > Содержимое» в меню «Объект» или в контекстном меню фрейма.
- При выделенном фрейме нажмите кнопку «Выделить содержимое» на панели «Управление».
Выделение нескольких объектов
- Чтобы выделить все объекты в прямоугольной области, перетащите область выделения над нужными объектами с помощью инструмента «Выделение» .
- Чтобы выделить несмежные объекты, при помощи инструмента «Выделение» выделите первый объект, а затем щелкните остальные объекты, удерживая нажатой клавишу «Shift». Если щелкнуть выделенные объекты, то выделение будет отменено.
- Чтобы добавить к выделению дополнительные объекты, при помощи инструмента «Выделение» очертите мышью содержащую их область, удерживая нажатой клавишу «Shift». Если в очерчиваемой области содержатся выделенные объекты, то их выделение будет отменено.
Для выделения объектов, вложенных в группы фреймов, могут применяться те же методы с использованием инструмента «Частичное выделение».
Выделение и отмена выделения всех объектов
Для отмены выделения всех объектов на развороте и его монтажном столе выберите меню «Редактирование» > Снять выделение . Либо щелкните область на расстоянии не менее трех пикселов от всех объектов с помощью инструмента «Выделение» или «Частичное выделение».
Команда Выделить все в зависимости от ситуации работает по-разному.
Если активен инструмент «Выделение» , выделяются все контуры и фреймы на развороте и монтажном столе, а их ограничительные рамки становятся активными.
If the Direct Selection tool is active and an object is direct-selected, Select All selects all the anchor points of that object but does not select any other object. Если ничего не выделено, команда Выделить все выделяет все объекты контуров на развороте и монтажном столе.
Если активен инструмент «Текст» и в текстовом фрейме установлена точка ввода (об этом свидетельствует мигающая вертикальная линия), то команда «Выделить все» выделит весь текст в данном текстовом фрейме и всех остальных текстовых фреймах в цепочке, но никакие другие объекты не выделяются.
Если выделен объект в группе, то команда Выделить все выделяет остальные объекты в группе, но никакие другие объекты на развороте не выделяются.
Читайте также:

