Для чего на ноутбуке стеклянное окошко
Обновлено: 03.07.2024
У нас уже было много роликов про дисплеи: мы разбирали все типы LCD-матриц в телевизорах. Сделали один из самых подробных материалов про все виды OLED в смартфонах и ТВ. Также мы рассказывали вам про mini-LED и microLED-дисплеи будущего. Но мы еще ни разу не рассказывали про дисплеи в ноутбуках. А ведь в дисплеях для ноутбуков есть своя особая специфика. Поэтому сегодня мы глубоко нырнём в разновидности дисплеев для ноутбуков. Разберём всё страшные аббревиатуры и узнаем как маркетологи вводят нас в заблуждение?
Разберемся как узнать модель и тип дисплея в вашем ноутбуке? И посмотрим на конкретные примеры ноутов и дисплеев.
Какими бывают матрицы?
Начнём с общей информации. Какие вообще бывают матрицы и какие преимущества и недостатки бывают у каждого из типов?
Несмотря на всё многообразие дисплеев в мире матрицы бывают всего 4 типов:
- TN-подобные
- VA-подобные
- IPS-подобные
- OLED-подобные
TN — Twisted Nematic
TN — это самые дешевые матрицы. Их главный недостаток — малые углы обзора по вертикали, что для ноутбуков особенно критичная проблема. Любое отклонение дисплея вверх-вниз сразу влечет за собой серьезное искажение цветов, а это мало кому понравится.
Второй важный недостаток — плохая цветопередача. А как правило TN-дисплеи имеют тесную глубину цвета: 6 бит на канал. А 8 бит на канал достигается за счет FRC — Frame rate control, то есть быстрого моргания субпикселей.
Субпиксели быстро моргают, из-за этого их яркость приглушается и мы можем смешивать цвета в разных пропорциях, от чего получаем дополнительные оттенки. И мы имеем 6 бит + 2 бита FRC.
Как правило на глаз настоящие 8 бит от 6 бит + FRC вы не отличите. Но для людей чувствительных к мерцанию мониторы с FRC — не лучший выбор. Мерцание FRC может достигать 30 Гц это очень мало и суперзаметно. Короче, иногда FRC — это хуже, чем ШИМ.
Зато есть у TN-мониторов есть важное достоинство — это очень быстрый отклик — 1 мс и ниже. Это очень важно для игр. Поэтому для игровых мониторов TN-матрицы с высокой герцовкой от 120 Гц и выше — это рациональный выбор.
Кстати, в случае с TN-матрицами есть лайфхак. Чем выше у них разрешение, тем выше углы обзора. Поэтому в теории современная TN-матрица с высокой плотностью пикселей может выдавать вполне приличную картинку.
VA — Vertical Alignment
И эти сокращения важно знать. Почему? Часто даже для одной модели ноутов используются различные комплектации экранов. Почему так? Разберемся. Сегодня у нас для этого как раз народный игровой ноутбук от Dell. У него три типа экранов.
Намного более качественное изображение выдают VA-матрицы. В отличие от TN у них отличные углы обзора по вертикали и неплохие углы обзора по горизонтали, но всё равно они ниже, чем у IPS.
В целом, для ноутбуков именно вертикальные углы обзора — критические. Вряд ли вы часто будете смотреть на экран сильно сбоку, а вот для ТВ это может стать проблемой.
Также у VA-матрицы хорошая цветопередача. Они выдают честную глубину цвета 8 бит на канал, либо 8 + 2 бита FRC. Поэтому такие матрицы могут даже подойти для работы с цветом, но естественно, непрофессионально. А главное достоинство таких матриц — глубокий черный цвет, а значит высокая контрастность.
Скорость отклика VA-матриц меньше чем у TN и плюс/минус сопоставима с IPS. Это 5-10 мс. Поэтому самые быстрые VA-мониторы вполне подходят для потной катки в шутер. И в целом, современные VA-матрицы — хороший вариант для потребления контента и игр. Но самый сбалансированный и желанный тип матрицы в ноутбуках — это по-прежнему IPS.
IPS — In-plane switching
У IPS-матриц лучшая цветопередача. Они выдают настоящую глубину цвета 10 бит на канал и поэтому лучше всего подходят для профессиональной работы с цветом. Время отклика дорогих IPS также достойное и составляет от 5 мс. Есть даже дисплеи, на которых рекламируют отклик в 1 мс, но не верьте это хитрая маркетинговая уловка.
Тем не менее, IPS — почти идеальный варинт для всего. Но есть у них недостаток — уровень черного цвета.
IPS-матрицы плохо блокирует фоновую подсветку, из-за чего черный цвет в таких матрицах может иметь фиолетовый оттенок. Особенно это заметно на больших экранах. Поэтому IPS в телевизорах, как правило не используют. Но в мониторах и ноутбуках этот эффект менее выражен, поэтому IPS по-прежнему наше всё. Хотя в будущем всё может измениться. Сейчас стало появляться всё больше моделей ноутбуков с OLED-экранами.
OLED — Organic Light-Emitting Diode
И безусловно не просто так. У OLED масса преимуществ:
- Настоящий черный цвет
- Широкий цветовой охват
- Низкое время отклика, менее 1 мс.
- Компактная конструкция. Пиксели светятся самостоятельно, поэтому не нужно делать LED подсветку.
- Такие дисплеи выгорают. Проблема всё еще не решена, поэтому мы не знаем точно как покажут себя такие дисплее при отображении статичных элементов интерфейса.
- В больших OLED-дисплеях встречается эффект зернистости на однородных цветах, который называется MURA эффект.
- Для регулировки яркости в OLED часто используется ШИМ.
- И конечно, OLED-дисплеи дорогие.
Разные LCD технологии
Казалось бы в чём проблема? Мы узнали про плюсы и минусы всех технологий и теперь каждый из нас может выбрать то, что подходит именно ему. Но сделать это непросто, потому как непросто определить какой дисплей в ноутбуке тебе на самом деле достанется. И проблема тут маркетинге.
Дело в том, что разновидностей технологий матриц огромное количество и все они по-разному называются. Вот взгляните на этот список, тут уже легко запутаться.
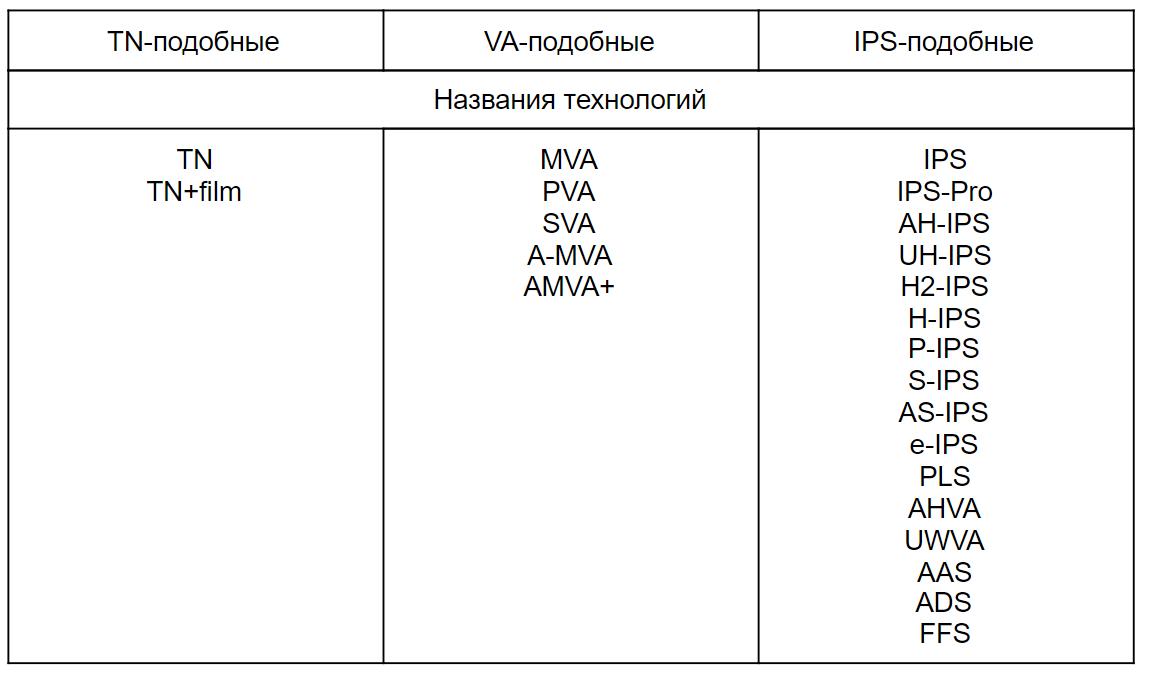
Но плюс к этому списку названий, которые мы можем точно отнести к определенному типу дисплея есть еще и ряд “маркетинговых” обозначений, которые вообще могут значить, что угодно.

Во-первых, есть аббревиатуры SVA, WVA и EWV.
SVA значит Standard View Angle, что просто значит стандартный угол обзора. На практике так обозначаются обычные TN-матрицы или их немного улучшенные версии TN+film. Иными словами эта технология не имеет ничего общего с настоящей SVA-матрицей — Super Vertical Alignment, которая относится к VA-подобным матрицам.
Вроде как такая подмена понятия используется только в ноутбуках HP. Тем не менее будьте аккуратны: никто не гарантирует, что этот приём не возьмут на вооружение и другие производители.
Похожая история с аббревиатурами WVA — Wide Viewing Angles и EWV — Enhanced Wide Viewing. Так просто обозначается, что дисплей имеет широкие углы обзора. При этом EWV — это всегда TN-матрица. А вот WVA — может по факту оказаться вообще чем угодно: и TN-матрицей, и VA и IPS. При этом не стоит всё это путать с технологиями AHVA и UWVA, которые являются разновидностями IPS-матриц.
- AHVA (Advanced Hyper-Viewing Angle) — разработана компанией AU Optronics.
- UWVA (Ultra Wide View Angle) — маркетинговое обозначение IPS-матрицы.

Дело в том, что IPS — это не только название технологии, но еще и торговая марка, которая принадлежит LG.
Поэтому только LG имеет право называть свои дисплеи IPS. Поэтому остальным производителям, ничего не оставалось, как придумать что-то своё и так сложилось, что все стали использовать термин матрица IPS-уровня. С другой стороны, так как это достаточно размытый термин за уровнем может скрываться и настоящий IPS или очень прокаченный VA.
Более того, часто магазины упускают из виду, что это IPS-like матрица и просто пишут IPS. Поэтому верить указанным характеристикам в сети нельзя.
Как определить тип матрицы?
Давайте поговорим, о том как нам выжить во всей этой путанице. Как купить комплектацию ноутбука с правильным типом дисплея? Или, если вы уже купили ноутбук — как проверить, что вам досталось?
Возьмём к примеру, бюджетный игровой ноутбук DELL G3 15, тут как раз сложный вариант.
На официальной странице указано что бывает три типа матрицы:
- 60 Гц, 220 нит
- 60 Гц, 300 нит
- 144 Гц, 300 нит
Мы знаем, что WVA — это просто широкие углы обзора, поэтому значить это может, что угодно.
Поэтому перед покупкой обязательно нужно погуглить обзоры, чтобы определить какая на самом деле матрица установлена. Но надо смотреть обзоры на комплектацию, которая вас интересует. Например, на эту модель в комплектации с дисплеем в 144 Гц есть обзор на notebookcheck-ru. Кстати, замечательный ресурс, всем советуем.

Ребята указали не только тип матрицы, но и конкретную модель производства AU Optronics. Кто не знает, это очень крупный производитель дисплеев.

И видим, что тут используется дисплей типа AHVA, что очень хорошо. Потому как это одна из самых передовых технологий IPS-подобных дисплеев. Это первый дисплей IPS типа с частотой обновления 144 Гц и откликом в 4 мс. Короче, тут нам повезло.

Но давайте проверим. какой дисплей стоит конкретно в этом экземпляре.
Для этого ставим утилиту AIDA64. Запускаем её. Дальше Дисплей ->Монитор. И дальше гуглим данные из строчек: Имя монитора, ID монитора и Модель.

У меня оказалось, что это Dell FNVDR с матрицей LQ156D1JW04 (SHP1436) производства Sharp.
Кстати, если например AIDA не выдаёт вам название модели или вы разбили дисплей в ноутбуке и хотите найти замену и вы не готовы ни перед чем останавливаться. Модель дисплея всегда указывается задней стороне матрицы, поэтому сняв верхнюю крышку ноутбука вы сможете узнать модель.
И главный лайфхак. Если вы взяли самую дешевую комплектацию с TN-матрицей, очень часто можно сделать апгрейд, просто заказав себе дисплей из комплектации подороже. Это так, информация для размышления.
Остальные характеристики

Помимо типа матрицы, стоит учитывать и другие характеристики
В первую очередь, это цветовой охват. Для комфортного повседневного использования как правило хватает примерно 57-63% цветового пространства sRGB, это где-то 45% NTSC.
Такого дисплея вам хватит для просмотра контента, игр, и даже для редактирования фото и видео на любительском уровне.
А для профессиональной работы с цветом вам понадобится монитор с охватом 72% NTSC или 90-100% sRGB. Это уже очень хороший дисплей. В этом ноутбуке, к примеру, охват SRGB — 94%.
Цветовой охват больше 100% SRGB нужен только для работы с печатью или для редактирования HDR-видео, то есть это очень узкие сферы.

Также важна яркость монитора, особенно если вы любите поработать за ноутбуком в дороге или на открытом воздухе, на веранде. Тут такая история: на солнце нормально работать получится при яркости от 450 нит. Таких дисплеев очень мало и это премиальный сегмент. А в помещении вам и 250 нит хватит с запасом.
Ну а брать глянцевый или матовый монитор, решайте сами. Профессионалы чаще предпочитают матовый, но и глянцевый тоже многие берут.
Надеемся, что сегодня вы благодаря нам еще больше узнали о сложном и непонятном мире всевозможных дисплеев и мы рассказали вам что-то новое и важное. На этом на сегодня всё.

Дисплей для большинства пользователей является главным компонентом ноутбука. Не сказываясь на производительности и технических характеристиках компьютера, экран сильно влияет на комфорт и безопасность пользования. Ведь каким бы мощным ни был компьютер, если глаза от него сильно устают, эксплуатировать его по полной не получится. Радость от приобретения нового ноутбука могут омрачить такие неприятные особенности дисплея, как малый угол обзор, низкий контраст или яркость, наличие бликов и многие другие.
Более того, замена неподходящего экрана, доступная владельцам стационарных ПК, невозможна или, как минимум, крайне затратна. В некоторых случаях установка новой жидкокристаллической матрицы просто не предусмотрена конструкцией.
Производители и продавцы портативных компьютеров - далеко не те, кому можно верить при выборе. Чтобы дисплей и весь ноутбук не причиняли дискомфорт эксплуатации и сохранили здоровье, следует ориентироваться на отзывы, свои знания с опытом и оценки независимых экспертов. Данное руководство имеет цель познакомить вас с основными характеристиками и показателями качества дисплея, научить отличать IPS-матрицу от TN, оценивать яркость, контрастность и прочие рабочие характеристики. Это обезопасит вас от временных и финансовых расходов, связанных с возвратом и заменой компьютера.
TN и IPS: что лучше
Во большинстве современных мобильных устройств, будь то планшетные компьютеры, ноутбуки или смартфоны, стоят жидкокристаллические панели TN или IPS. У обоих видов есть характерные преимущества и недостатки. Давай рассмотрим их и выясним, когда лучше отдать предпочтение тому или иному дисплею.
IPS-дисплей: образец хорошего цвета

Аббревиатура IPS означает In-Plane-Switching (в плоском переключении). Важным достоинством дисплеев с такой матрицей является качественная передача изображения независимо от угла обзора. Более того, IPS имеет очень хорошую цветопередачу, изображения в диапазоне RGB не теряют точности цветов, яркости и выраженности оттенков. Это преимущество особенно важно для тех, кто выбирает ноутбук для видеомонтажа и работы с фотографиями. У экранов с IPS-матрицей хорошая контрастность.
Недостатками данной технологии относительно TN является более долгий отклик пикселей. Это значит, что динамичное и яркое изображение отображается с задержкой, так как у пикселей низкий отклик. Это создаёт дополнительные трудности для тех, кто использует ноутбук для запуска активных 3D-игр. Значительным минусом является и более высокая цена экранов с матрицами IPS по сравнению с TN.
TN-дисплей: выгодная цена
Жидкокристаллические матрицы TN (Twisted Nematic) в наши дни более популярны, потому что обладают важными эксплуатационными преимуществами:
- Низкая цена;
- Быстрый отклик пикселей;
- Малая мощность потребления.
Дисплей с TN-матрицей - это обязательный критерий выбора ноутбука для человека, которые хочет играть на нём в современные компьютерные игры с интенсивной динамикой, например шутеры или РПГ-стратегии от первого лица. Время отклика дисплея в данном случае не должно превышать 5 мс. TN-экраны проходят по этому критерию, а IPS - нет. При недостаточном отклике изображение будет фрагментированным, а за объектами станут тянуться шлейфы.
TN-матрицы также рекомендованы тем пользователям, которым нужен ноутбук со стереоэкраном. Данная технология позволяет создавать дисплеи с частотой обновления изображения до 120 Гц. Эта цифра - обязательное условие качественной работы стереоочков.
В свою очередь, технология Twisted Nematic обладает заметными недостатками. Наиболее очевидный из них - малый угол обзора и недостаточная контрастность. Кроме того, жидкокристаллические панели этого вида не отображают некоторые цвета из пространства RGB.
Таким образом, они не отображают картинку достаточно точно, чтобы могли использоваться для профессиональной фотографии или видеомонтажа.
Следует отметить, что представленные недостатки присущи лишь TN-дисплеям из бюджетного и среднего ценового диапазона. Современные дорогие модели практически не уступают аналогам на IPS-матрицах. Примером этого является экран ноутбука Apple MacBook Pro.
Отличия в конструкции и принципе работы ЖК-матриц
| IPS (In-Plane Switching) | TN (Twisted Nematic) |
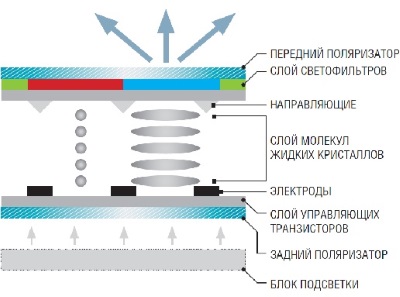 | 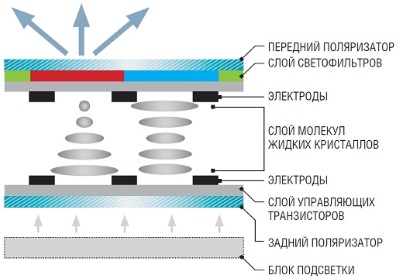 |
| Выстроенные в линию жидкие кристаллы не меняют поляризацию света, когда к ним не подаётся напряжение, поэтому сквозь передний поляризатор не проходит свет. Фильтр начинает пропускать свет только когда кристаллы поворачиваются на 90º при подаче напряжения. | Молекулы кристаллов без напряжения выстраиваются винтовым образом и поляризационная плоскость меняется, пропускает свет через передний фильтр. А при подаче напряжения молекулы перестраиваются линейно и блокируют прохождение света. |
Как отличить TN от IPS на месте
Если вам предоставили технические сведения об оснащении ноутбука, отличить модель с IPS-матрицей очень легко. Для этого нужно лишь посмотреть, меняется ли изображение при просмотре с разных углов. TN-дисплей при такой проверке будет тускнеть, искажать цвета и контрастность. IPS при просмотре с любой стороны сохранит картинку чистой и ясной.
Насколько важны контрастность и яркость
Максимальные контрастность и яркость являются еще одними чрезвычайно важными критериями выбора.
Чем выше яркость, тем лучше
В эксплуатации в комнатах с искусственным освещением подходит ноутбук, дисплей которого имеет яркость до 200-220 кандел на м2. Соответственно, чем ниже данный показатель, тем более тускл монитор на максимальных настройках. Согласно базовым рекомендациям, для постоянной работы советуют покупать ноутбуки, ЖК-дисплеи которых имеют яркость не выше 160 кандел на м2. Если планируется использование устройства на улице при естественном освещении, его яркость должна достигать 300 кд/м2.
Важным пунктом проверки экрана перед покупкой является уточнение того, насколько равномерно он подсвечивается. Для этого нужно запустить в полноэкранном режиме любой графический редактор и залить холст темно-синим или белым цветом. На получившемся полотне не должно быть тёмных и светлых участков.

Контрастность: статическая и шахматная
Максимальное значение статической контрастности - это характеристика, обозначающая разницу между яркостью последовательно отображенных чёрного и белого цветов. Так, к примеру, при контрастности 700:1 выводимый на экран белый цвет в 700 раз более ярок, чем демонстрируемый чёрный.
Но ввиду того, что изображение никогда не бывает только чёрно-белым, для измерения действительной яркости прибегают к методу шахматного поля. Для этого экран не нужно поочерёдно заливать белым и чёрным цветами - из них нужно сделать шахматную доску, выведя на экран соответствующий шаблон.
Дело в том, что технические особенности не позволяют в этом случае выставить максимальную яркость для белых секторов и при этом полностью отключить подсветку чёрных. Поэтому контрастный разрыв существенно сокращается - до оптимального значения 150:1 и идеального 170:1.
Какие дисплеи лучше: глянцевые или матовые
В целом, здесь нет принципиальной разницы, и выбор зависит от конкретных условий и целей эксплуатации. Матовые жидкокристаллические мониторы не создают блики и отражения, потому что их поверхность имеет шероховатую структуру и, соответственно, отражает в разы меньше света. Однако у них есть минус, называемый кристаллическим эффектом - изображение на матовом дисплее отличает лёгкой дымчатостью.
Дисплеи с глянцевой поверхностью, как правило, ярче и контрастнее, дают более выраженные цвета. Однако такие дисплеи в зависимости от освещения, могут давать сильные блики. Это затрудняет восприятие графической информации, напрягает глаза, приводит к быстрому утомлению. От бликования может спасти высокая яркость, однако и её иногда бывает недостаточно. Как правило, в глянцевых экранах с низким пределом яркости отражаются детали внешней обстановки.
Разрешение и сенсорное управление
Впервые поддержка дисплеев с сенсорным интерфейсом появилась в операционной системе Microsoft Windows 8 и совершила своеобразную революцию в этой отрасли. Разработчики сделали сенсорное управление не только доступным, но и удобным. Благодаря этому производители ноутбуков, нетбуков, ультрабуков и гибридов взялись за выпуск моделей с поддержкой сенсорных ЖК-панелей. Конечно, рыночная стоимость подобных девайсов выросла, однако они предложили пользователям совершенно новый уровень управления. Однако, несмотря на все плюсы и комфорт сенсорных дисплеев, они быстро пачкаются и теряют презентабельный вид, если владелец устройства не проводит постоянную чистку.
Врачи считают, что сенсорное управление менее гигиенично, утверждая, что на поверхности лэптопа или планшета, который управляется нажатиями пальцев, живёт больше микроорганизмов, чем на ручке смыва воды в унитазе.
Плотность пикселей и разрешение
Плотность дисплея зависит от его фактической площади и разрешения. Разрешение определяется количеством пикселей, которые умещаются на поверхности. Так, например, у ноутбука с диагональю экрана 15,6 дюймов и разрешением 1366*768 плотность равняется 100 точкам на дюйм (dpi). Специалисты не советуют приобретать модели с меньшей плотностью, потому что в этом случае изображение будет зернистым. Высокая плотность приносила больше неудобств, чем пользы, до тех пор, пока Microsoft не выпустили операционную систему Windows 8.
Дело в том, что мелкие шрифты плохо читались на небольших дисплеях с большой плотностью. Благодаря продуманной системе адаптации изображения к экранам малого размера Windows 8 стала отображать графику с сохранением удобства чтения и восприятия изображений. Соответствие плотности и размера дисплея потеряла актуальность, и у пользователей появилась возможность выбирать себе портативные компьютеры, не задумываясь об удобстве просмотра. Правда, это не касается поклонников современных компьютерных игр. Из-за очень высокой графической нагрузки их запуск на устройствах без производительной видеокарты практически невозможен.
Тачпа́д, се́нсорная пане́ль (англ. touchpad: touch — касаться, pad — подушечка) — указательное (координатное) устройство ввода, предназначенное для управления курсором и отдачи различных команд компьютеру телефону или другому электронному оборудованию. Ввод осуществляется путём прикосновения одним или несколькими пальцами руки к поверхности тачпада.
Появились они впервые в 1982 году. Фирма Apollo Computer снабдила свои компьютеры для станций клавиатурами, с правой стороны которой размещался тачпад.
Эти манипуляторы совершенствовались вплоть до 90 годов. Именно в это время в ноутбуки их встраивать. Окончательно свое название «TouchPad», манипулятору присвоила фирма Synaptics в 1994 году.

Подробно о том как правильно пользоваться тачпадом можно посмотреть в видео в конце статьи. Сейчас обсудим как подключить или отключить тачпад на вашем ноутбуке.
Как можно включить или отключить тачпад на ноутбуке.
Многие ноутбуки имеют над клавиатурой дополнительные кнопки, которые позволяют включать или отключать тачпад. Просто нажмите на нее и получите нужный результат

Если таких кнопок на вашем ноутбуке нет, то внимательно посмотрите на сам тачпад. Возможно в верхнем его углу есть углубление или точка, на которую нужно нажать дважды, что бы включить или отключить его.
Необходимо одновременно нажать на клавишу Fn, которая находится в левом нижнем углу клавиатуры. Обычно обозначается синим цветом. И одну из клавиш F (верхний ряд клавиатуры). Почему одну из. Потому что, каждый производитель ноутбука устанавливает свои настройки. Обычно такая клавиша обозначена значком тачпада, который перечеркнут крестиком.
На моем ноутбуке, это клавиша F9. У вас она может быть другой. Как определить? Просто пройдитесь по всем клавишам, и после каждого включения, пробуйте работу тачпада.
Откройте Панель управления/ Оборудование звук / Устройство принтеры / Мышь


Теперь можно посмотреть видео о работе манипулятора тачпад.
Чтобы понять для чего нужно, какая цель отверстия «с замочком» у монитора нужного размера позади панели, следует немного отойти от темы. Не секрет, что злоумышленники часто хотят воспользоваться чужим имуществом. Специальные средства защиты применяют не только на велосипедах, когда приковывают их цепью. Данный замок, или Kensington lock, предназначен для защиты монитора. Аналогичный встраивается в ноутбуки, они схожи по конструкции. Далее рассмотрим его более детально.

Функции замочка
Фигурное отверстие, сформированное в корпусе монитора, названо по имени района в Лондоне. Какая между ними связь, до конца не ясно. В бытовой технике замок предназначен для использования со специальным устройством (замком), снабженным стальным тросиком.
Так монитор или лэптоп можно привязать к какой-то массивной конструкции. Например, тумбе стола, стойке в кафе или баре. Удобство решения в том, что все производители по умолчанию поддерживают одинаковые размеры, тип замка. Приобретая Kensington lock, не нужно беспокоиться, что он не подойдет.

В каких случаях действительно нужен
Без замка не обойтись, если вы находитесь в общественном месте, но по какой-то причине нужно отлучиться на некоторое время. А окружающие не внушают доверия. Использование запора затруднит предполагаемому вору завладение монитором, ноутбуком. Хотя и не обезопасит хозяина полностью.
Преимущества и недостатки
Профессионалам известно, что даже серьезную «противоугонку», установленную на авто, можно преодолеть. В крайнем случае, машина грузится на эвакуатор и увозится. Так же и с замком Кенсингтона. При наличии большого желания тросик перекусывается за считанные мгновения. Или вырывается «с мясом».
Главная задача замка – обезопасить имущество от воришек, привыкших действовать быстро и нагло. Схватить монитор со стола в гостинице, чтобы затем убежать, если его приковали к какой-то опоре, не получится. Это явный плюс конструкции.

Минус же состоит в том, что за 5-10 минут, при наличии инструмента, злоумышленник легко справится с замком (вскроет или перережет трос). Если монитор похищен методом вандализма, с выламыванием замка, то цена его на черном рынке существенно упадет. Ограбление теряет смысл.
Таким образом, в соответствии со старой истиной, что на всякую защиту найдется свой подход, замок Кенсингтона не является абсолютным средством. Но его наличие в технике существенно облегчает хозяину задачу по сохранению своего имущества. Если, конечно, использовать замок по назначению.
Читайте также:

