Для чего нужен навигатор документа как он работает coreldraw
Обновлено: 08.07.2024
Чтобы изображение можно было хранить, просматривать и обрабатывать на компьютере, оно должно быть представлено в так называемом цифровом виде. Такое представление или, другими словами, описание изображения можно выполнить различными способами. Самый простой (по крайней мере, для понимания) способ состоит в том, чтобы каждый элемент изображения (точку или, как принято говорить, пиксел) описать отдельно. Описание точки это описание ее цвета. Все изображения, представленные таким способом, называют растровыми. Фотографии, произведения живописи, картинки с плавными переходами цветов обычно представляются в компьютере как растровые изображения. Для редактирования растровых изображений существуют специальные программные средства — графические растровые редакторы. Многие из них предназначены только для просмотра изображений и, возможно, некоторой коррекцией (яркости, контрастности, цветового баланса). Другие же являются мощными средствами не только для коррекции, но и для комбинирования фрагментов различных изображений (создания коллажей), а также для собственно рисования.
Векторные изображения описываются математическими формулами. В них элементами являются не пикселы, а объекты (линии, фигуры и т. п.). Например, чтобы описать такой объект, как отрезок прямой линии, требуется указать координаты его начала и конца, толщину и цвет линии. При растровом описании линии нам пришлось бы описывать каждую ее точку, причем чем толще линия, тем больше точек она содержит и тем объемнее ее общее описание. Рисовать картинки от руки в редакторах векторной графики существенно удобнее, чем в растровых. В частности, схемы и чертежи, а также рисунки типа плакатов (т. е. без плавных переходов цветов), несомненно, надо делать с помощью векторных редакторов. Однако они являются не очень хорошими помощниками при созданию изображений с качеством фотографий или произведений живописи. Лидер среди векторных редакторов — CorelDRAW, хотя есть множество других векторных графических программ, например, Macromedia FreeHand и Macromedia Flash. Простейший векторный графический редактор входит в состав текстового процессора Word.
Сила комплекта CorelDRAW заключается и в числе многих других вспомогательных программ, которые входят в его стандартный пакет:
· Corel PHOTO-PAINT-специальная программа для работы с растровой гра-фикой.
· Corel CAPTURE -позволяет сделать снимок любого изображения , появ-ляющегося на экране компьютера и использовать его в документации.
· Corel OCR-TRACE -преобразовывает растровое изображение в векторную графику.
· Corel-Scene Wizard - помогает создавать изображение на профессиональном уровне.
· Corel Print Wizard - помогает выбрать необходимые параметры для созда-ния любительских или профессиональных публикаций.
· И многие другие программы.
Самая важная в этом наборе, конечно же, программа CorelDRAW. По возможностям создания и редактирования векторных изображений она является одной из самых лучших в мире.
Пользователи CorelDRAW — начинающие художники, профессиональные иллюстраторы, дизайнеры, редакторы буклетов, книгоиздатели, художники по рекламе и логотипам, модельеры, менеджеры и т. д.
Рабочими инструментами CorelDRAW часто служат геометрические фигуры — прямоугольники, эллипсы, многоугольники и прямые.
Более интересные рисунки можно создать с помощью кривых. Рисуя мышью «от руки», очень трудно придать кривой идеальную форму. Поэтому CorelDRAW предостав ляет разнообразные возможности редактирования кривых, благодаря которым предварительно созданный эскиз рисунка можно довести до совершенства. К примеру, гном на обложке для книги создан с использованием кривых.
Разнообразные методы закраски рисунков — важнейшая особенность программы. Использование заливок из нескольких цветовых переходов, а также узоров и текстур позволяет получать красочные иллюстрации.
Особого внимания в CorelDRAW заслуживает применение спецэффектов. Например, шар со светлым бликом на поздравительной открытке создан благодаря эффекту перетекания. Эффект Выдавливание (Extrude) придает плоскому объекту объем, а эффект Оболочка (Envelope) дает возможность трансформировать объект так, чтобы подогнать его под контур оболочки.
Средства работы с текстом — еще одно важное свойство программы. Надписи и заголовки можно наклонять, переворачивать и также размещать по произвольной кривой. Кроме того, легко изменять форму отдельных букв текста, масштабировать их, вращать и перемещать. К иллюстрации можно добавить растровое изображение, изменить его размер, а также выполнить фигурную подрезку, т. е. поместить внутрь некоторой рамки. Конечно, освоить абсолютно все возможности CorelDRAW и профессионально использовать их непросто, но приобрести основные навыки работы с программой доступно каждому, при этом совсем необязательно иметь профессиональное художественное образование.
Утилита CorelDRAW представляет собой графический редактор, мощное средство для работы с векторной графикой. Корел является инструментом для профессионалов в области веб-дизайна, иконографики и иллюстрации, так как программа полностью создана для создания и редактирования макетов страниц, различных элементов веб-графики, а также имеет большое количество различных инструментов, позволяющих создавать векторные иллюстрации, иконки и прочее. В этой статье детально рассмотрим, как работать в программе CorelDRAW x7, x8 и других версиях, а также, на каких принципах основано взаимодействие с этой программой. Давайте разбираться. Поехали!

Корел обладает довольно простым и понятным интерфейсом (как для профессионального софта), а также обширным набором обучающих инструментов, которые позволяют быстро освоить графический редактор, что несомненный плюс для начинающих дизайнеров. Удобно, что в состав CorelDRAW входит рабочее пространство Adobe Illustrator, помогающее тем, кто ранее работал с продуктом от Adobe, быстрее освоиться в новой программе.
Рабочая среда CorelDRAW не особо отличается от других графических редакторов. По центру расположена рабочая область. Рисовать объекты можно как внутри неё, так и за её переделами, однако при сохранении картинки будут отображаться только те элементы, которые находятся внутри рабочей области. Используя измерительные линейки, можно точно располагать элементы рисунка, а также измерять их. Справа имеется палитра цветов, чтобы работать с цветом. В строке состояния показывается различная информация, которая очень полезна при работе с утилитой. Основные рабочие средства находятся на панели инструментов.
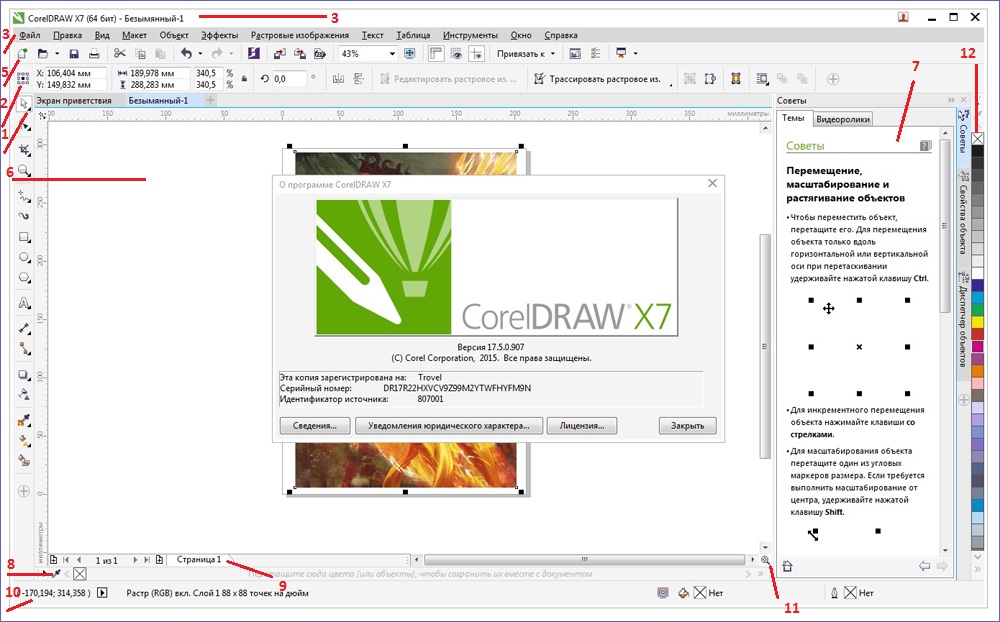
Используя кнопки на панели инструментов, можно просто и быстро осуществлять разнообразные действия. Особого внимания заслуживает Панель свойств (или PropertyBar). Эти кнопки появляются и исчезают, в зависимости от того, с чем вы работаете в конкретный момент. На панели свойств всегда можно найти наиболее полезные в конкретный момент инструменты. Если вам нужно расположить панель инструментов в другом, более комфортном для вас месте, просто перетащите её мышью. Панели можно размещать произвольно, в любом месте экрана. Меню также можно расположить в удобном для себя месте. Вы можете сделать видимой или невидимой любую из панелей. Для этого нужно просто кликнуть правой кнопкой мыши по свободному месту и рядом откроется вспомогательное меню, где галочками отмечены видимые панели.
В будущем вы будете применять разнообразные инструменты, расположенные на панели, которая называется «Графика» (Toolbox). По очереди выберите все инструменты, кликая по ним мышью. Обратите внимание, что содержимое Панели свойств изменяется для каждого выбранного инструмента. Аналогичным образом меняется содержимое строки состояния. Произведя незначительную настройку CorelDRAW под себя, вы можете приступать к созданию различных векторных объектов и создавать макеты либо иллюстрации.

Любое векторное изображение состоит из огромного количества составляющих частей, каждую из которых позволяется редактировать в независимости друг от друга. Такие части называют объектами. Комбинируя объекты, можно создать новый, поэтому объекты могут самым разным образом, быть простыми и крайне сложными. Размеры, кривизна и расположение каждого объекта представляют собой набор числовых коэффициентов, благодаря чему появляется возможность масштабирования изображения с использованием простых математических алгоритмов. При этом качество картинки остаётся неизменным. Используя векторную графику, можно не думать о том, каких размеров будет элемент в дальнейшем, ведь изображение всегда можно преобразовать в любой размер, не теряя качества.
Большим преимуществом векторной графики является то, что получаемые файлы занимают значительно меньше пространства, чем файлы, содержащие растровую графику. Разумеется, без недостатков также не обходится. Поскольку все векторные изображения состоят из кривых, которые описаны математическими формулами, достаточно сложно добиться реалистичного изображения, ведь для этого понадобилось бы слишком много объектов, поэтому векторные рисунки не могут применяться для кодирования фотографий. При попытке описать картинку, размер итогового файла станет гораздо больше соответствующего файла растрового изображения.
Теперь вы знаете, как пользоваться программой CorelDRAW и основные принципы её работы. Рассказывайте в комментариях другим пользователям о своих успехах в освоении Корела, делитесь своими советами, и спрашивайте обо всём, что вас интересует по рассмотренной теме.
CorelDRAW Graphics Suite X5 — новая усовершенствованная версия графического пакета для дизайна, который объединяет в себе приложения для создания наглядных макетов страниц и иллюстраций, для создания web-графики и анимации, для редактирования фотографий и преобразования растровых изображений в векторные. CorelDRAW Graphics Suite X5 сочетает широкие возможности для творчества и мощные инструменты. Повышенная скорость работы, точное управление цветом, улучшенные инструменты создания векторных иллюстраций и новые возможности подготовки веб-графики делают этот пакет незаменимым для любого дизайнера. Наличие новых профессиональных шаблонов и расширенная справка позволяют быстро научиться базовым функциям работы даже новичкам.
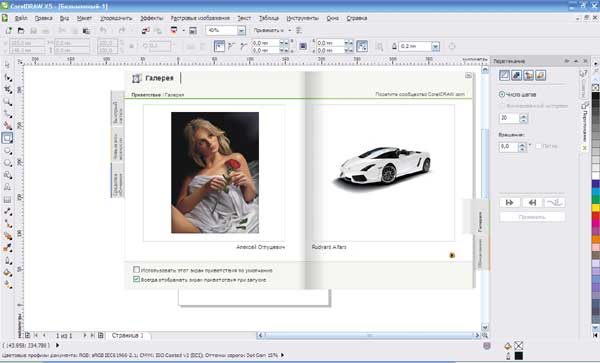
Расширенная совместимость с форматами файлов делает создание материалов и обмен ими простым и эффективным. Широкие возможности вывода позволяют создавать веб-баннеры и анимацию, логотипы, индивидуальные вывески и многое другое. Что нового появилось в 5-й версии пакета мы рассмотрим прямо сейчас в этом материале.
Новое в интерфейсе программы
В пакете CorelDRAW Graphics Suite X5 реализован кардинально новый подход к управлению цветом, который обеспечивает исключительно точное воспроизведение цветов. Чтобы приступить к первому нововведению, запустим CorelDraw X5 и откроем окно Create a New Document (Создать новый документ). В этом окне увидим такие параметры как: размер, режим просмотра, параметры цвета, описание. Новые из них Primary color mode (Режим основного цвета), Rendering resolution (разрешение отображения) и Color settings (Параметры цвета).
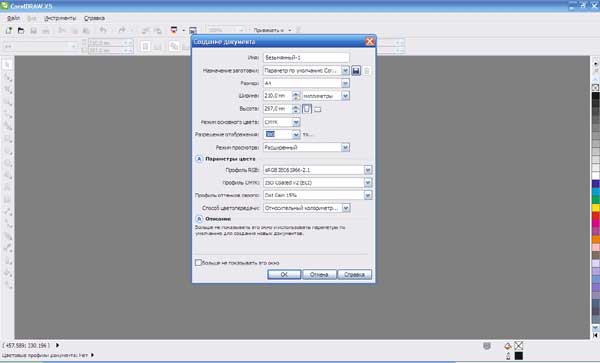
Особых визуальных отличий от предыдущей версии в интерфейсе сначала незаметно, но они есть: слегка переработан Status Bar (строка состояния), расширенные подсказки и возможность блокирования панелей.
Справа внизу появилась новая кнопка Proof Colors on/off(Цвета пробы вкл./выкл.). С помощью данной опции есть возможность посмотреть, как будет выглядеть документ при печати на конкретном принтере или же на web-странице. Изменить этот параметр можно в меню Tools > Color Proof Settings (Инструменты > Параметры цветопробы).
Среди очередного новшества пиксельный режим Pixels (Пиксели) для просмотра изображения так, как оно будет размещено в Интернете, и новые средства веб-анимации, позволяют еще более эффективно создавать веб-графику и анимации. Кроме того, новое диалоговое окно экспорта дает возможность сравнить форматы файлов до экспорта и оптимизировать настройки для достижения наивысшего качества. Также есть пиксельная сетка, которую можно включить/отключить в меню View (Вид). Также появился новый режим привязки Snap to Page (Привязка к странице) и Snap to Pixels (Привязка к пикселям). В меню View (Вид) новая опция Rasterize Complex Effects (Растрировать сложные эффекты), которая покажет, как будут выглядеть сложные эффекты (прозрачность, тень) в растровом режиме.
Масштабирование колесом мыши может работать в двух режимах. Изменить их можно в меню Tools > Options > Workspace > Toolbox > Zoom (Инструменты > Параметры > Рабочее пространство > Набор инструментов > Масштаб, рука).
Приступим к обзору окон настройки, которые находятся в меню Window (Окно). Connect и Tray (лоток) работают в паре и являются интеграцией с новой утилитой Corel CONNECT. Corel Connect представляет собой полноэкранный браузер, который синхронизируется с CorelDRAW и Corel PHOTO-PAINT. Corel CONNECT предоставляет простой инструмент поиска данных на компьютере, в локальной сети. Вы можете искать и просматривать картинки, шрифты, символы, обьекты. После того как вы найдете обьект, которой вам нужен, вы можете импортировать его в документ, или добавить в список для дальнейшего использования.
Object Coordinates (Координаты обьекта) дает возможность создать/изменить примитивы и кривые, предварительно задав нужные настройки координат, размера, поворота и прочего. В Shaping (Формирование) добавили режим Boundary (Граница).
Рассмотрим Color Palette Manager (Диспетчер цифровой палитры): все палитры теперь рассортированы по двум секциям, Process (Обработка) и Spot (Плашечные); все палитры были переведены в новый формат на основе XML стандарта, поддержка GPL осталась. Появились две палитры. Первая — Default Palette, представляет собой контейнер, который содержит в себе RGB- или CMYK-палитру, в зависимости от значения параметра Primary color mode (Режим основного цвета) конкретного документа. Вторая — Document Palette (палитра документа), которая сохраняется с ним в CDR файл, т.е. в каждом документе эта палитра содержит свои собственные цвета. Они могут быть как Process, так и Spot.
Новые инструменты CorelDRAW X5
На панели Toolbox (Набор инструментов) появились новые инструменты Point line tool (Прямая через 2 точки) и B-Spline tool (В-Сплайн). Переработан алгоритм работы с сетчатой заливкой инструмента Mesh Fill (Заливка сетки). Для включения/отключения этой возможности предусмотрена кнопка Smooth Mesh Color (Плавный цвет сетки). Перейдем к расширенной работе с цветами узлов: в строке состояния отображается цвет выделенного узла, на панель свойств есть выпадающий список, в котором отображается цвет узла и где его легко изменить. Все узлы по умолчанию имеют тип Smooth (Плавный).

В Rectangle tool (Прямоугольник) внесены изменения в округления углов, которые не деформируются при непропорциональном изменении размеров. Углы теперь могут быть трёх типов и масштабироваться с объектом. При помощи инструмента Shape Tool можно быстро отредактировать радиус одного из углов, зажав при этом Ctrl.
Пипетку Eyedropper tool разделили на два инструмента, один из которых забирает цвет, а другой — атрибуты. Рядом с курсором появилась быстрая подсказка отображающая цвет, дублирующийся выводом числовых значений. Пипетка автоматически переключается в режим Apply color (Применить цвет), и если вы хотите вернуться в режим выбора цвета, вам нужно зажать Shift. Помимо этого, инструменты группы «Пипетка» добавлены в диалоговые окна управления цветом, цветовые палитры и меню выбора; благодаря этому стало быстрее и удобнее брать образцы цвета.
Отдельно нужно затонуть Corel PowerTRACE — интегрированное в CorelDRAW X5 приложение для быстрого преобразования растровых изображений в векторные. PowerTRACE создает палитру цветов, при помощи которой пользователи могут выбрать, какие цвета будут на изображении после конвертирования, и быстро преобразовать картинку в нужный цветовой режим.
Теперь каждый документ может содержать свои собственные цветовые настройки, такие как Primary color mode (Основной цветовой режим), Rendering intent (Способ цветопередачи) и цветовые профили. Последние можно внедрить в сам файл, включив опцию Embed color profiles (Встроить цветовые профили) при сохранении файла. С помощью новых окон настройки «Документ» (CorelDRAW) и «Изображение» (Corel PHOTO-PAINT) пользователи могут сохранять цвета проекта и повторно использовать цвета из предыдущего проекта.
Возможности вывода
Благодаря широчайшей в отрасли совместимости с различными форматами файлов пакет CorelDRAW Graphics Suite X5 обеспечивает гибкость, необходимую современному дизайнеру для вывода готовых проектов, ведь один и тот же дизайн может потребоваться для веб-баннеров, печатных рекламных объявлений, буклетов, футболок, рекламных щитов или цифровых табло. В выпуск X5 также вошло новое приложение для веб-анимации SWiSH miniMax 2, благодаря чему пользователи CorelDRAW Graphics Suite могут создавать проекты для публикации в Интернете проще, чем когда бы то ни было ранее.
Обратите внимание на новую функцию Export For Web (Экспортировать в Интернет). В качестве формата можно выбрать PNG, GIF и JPEG. Улучшена прозрачность в PNG и GIF.

Кстати говоря, функцию Prepare For Service Bureau (Подготовка для бюро допечатной подготовки) переименовали в Collect For Output (Собрать для вывода).
Что же касательно фильтров то тут, естественно, не обошлось без добавления поддержки форматов Adobe CS4. Да и поддержка PostScript форматов была значительно улучшена, частично благодаря интеграции с GPL. Более 1000 профессиональных шрифтов, включая шрифты Helvetica, Garamond и Frutiger. Также предоставляется высококачественный цифровой контент: великолепные картинки, бесплатные для использования фотографии и шаблоны транспортных средств. Профессиональный вид без лишних затрат времени и денег — пакет содержит все необходимые графические программы и ресурсы!
Широкая совместимость с форматами файлов предоставляет неограниченные возможности по разнообразному использованию созданных материалов и обмену ими. Поддерживается огромное количество файловых форматов, включая PDF, JPG, PNG, EPS, AI, TIFF, PSD и DOCX. Это позволяет эффективно импортировать и экспортировать файлы для взаимодействия с другими графическими программами.
Заключение
CorelDRAW Graphics Suite X5 включает более пятидесяти новых и усовершенствованных функций; в этом выпуске значительно расширены возможности управления ресурсами и цветом, а также работы с веб-графикой. В пакет также входит обширная подборка обучающих материалов и богатая коллекция готового контента для использования в дизайне.

CorelDRAW Graphics Suite X5 совместима с Windows 7 и современными моделями многоядерных процессоров. Купить CorelDRAW Graphics Suite X5 можно у партнеров сети «1Софт».
Ежедневно работая в любом графическом редакторе, к примеру в CorelDRAW, возникает желание сократить время на часто используемые команды и ускорить выполнение рутинных операций. В настоящей статье приведено несколько приемов, которые позволят вам сэкономить уйму времени и эффективно использовать CorelDRAW для решения поставленных задач.
Выбор инструмента
Некоторые инструменты, за исключением мыши, можно выбрать с помощью клавиш. Подсказка отображается рядом с выбираемым инструментом. Например, клавиша Z выбирает инструмент Масштаб (Zoom), клавиша H — Панораму (Pan), F10 — Форму (Shape) — рис. 1.

Рис. 1. Отображение подсказки с клавишами, которые используются для выбора инструментов
Масштабирование
- Для увеличения/уменьшения масштаба можно использовать колесико мыши, при условии что умолчания не изменены. Этот способ удобен тем, что колесико масштабирует документ при любом выбранном инструменте.
- Для пошагового масштабирования используется инструмент Масштаб (Zoom): щелчок мыши увеличивает масштаб, Shift+щелчок уменьшает масштаб.
- Двойной щелчок по инструменту Масштаб (Zoom) изменяет масштаб так, чтобы отобразились все созданные объекты.
- Обрисовав рамку инструментом Масштаб (Zoom) вокруг нужного объекта или его фрагмента, можно быстро увеличить часть документа. Причем, в отличие от использования колесика, масштабирование происходит с одновременной центровкой документа относительно центра обрисованной рамки.
Экранные палитры
Помимо применения инструмента Заливка (Fill) можно быстро назначить выбранный цвет для внутренней области объекта и его абриса, используя экранные палитры. В правой и нижней частях окна программы находятся Палитра по умолчанию (Default pallete) и Палитра документа (Document Pallete) соответственно. При желании можно отображать другие палитры, выбрав их названия из меню Окно (Window) -> Цветовые палитры (Color Palletes).
- Щелчок левой кнопкой мыши по цвету в палитре назначает указанный цвет для внутренней области выбранного объекта, а щелчок правой кнопкой мыши — для абриса объекта. Щелчок по кресту в палитре снимает с объекта заливку. В этих случаях предварительно необходимо выделить объект инструментом Выбор (Pick).
- Когда требуется перекрасить внутреннюю область или абрис объекта, входящего в группу, удобно просто перетащить цвет из палитры на объект для перекраски его внутренней области или на абрис для перекраски абриса (рис. 2). В этих случаях предварительного выделения объекта не требуется.

Рис. 2. Перекраска внутренней области объекта в группе (слева) и перекраска его абриса
- Если необходимо выбрать другой оттенок цвета в палитре, следует немного задержать левую кнопку мыши на выбранном цвете. В результате появится дополнительная палитра с оттенками. Этот прием работает как для Палитры по умолчанию (Default pallete), так и для Палитры документа (Document Pallete) — рис. 3.

Рис. 3. Выбор оттенка в Палитре документа (слева) и в Палитре по умолчанию
Работа с объектами
- Для выделения нескольких объектов можно обрисовать вокруг них рамку инструментом Выбор (Pick) или этим же инструментом просто щелкать по каждому объекту, удерживая клавишу Shift.
- При работе с несколькими объектами часто приходится группировать их в один объект. Для быстрого выполнения этой команды удобно использовать не соответствующий пункт меню Упорядочить (Arrange), а комбинацию клавиш Ctrl+G (рис. 4). Разгруппировка выполняется комбинацией клавиш Ctrl+U. Если требуется объединить объекты так, чтобы места пересечений были прозрачными, используйте комбинацию клавиш Ctrl+L, для разъединения — Ctrl+K.
- Копию объекта в CorelDRAW можно создать несколькими способами: мышью, с помощью докера Преобразования или используя комбинации клавиш. Если требуется создать копию точно в том же положении, что и исходный объект, просто нажмите клавишу со знаком «+». Также можно воспользоваться традиционной парой клавиш: Ctrl+C и Ctrl+V.
- Для выравнивания и распределения совсем неудобно использовать команды меню Упорядочить. Можно воспользоваться диалоговым окном Выровнять и распределить (рис. 5) или комбинациями клавиш. Диалоговое окно содержит все команды выравнивания и распределения, а также позволяет уточнить область действия (активные объекты, по краям страницы и т.д.). Чтобы его открыть, выберите название окна из меню Упорядочить (Arrange) -> Выровнять и распределить (Align and Distribute).

Рис. 4. Пример сгруппированных объектов (слева) и объединенных
При желании для выравнивания также можно использовать следующие клавиши:
- L — выравнивание по левому краю;
- R — выравнивание по правому краю;
- T — выравнивание по верхнему краю;
- B — выравнивание по нижнему краю;
- C — выравнивание центров по горизонтали;
- E — выравнивание центров по вертикали.
- Для изменения порядка объектов относительно друг друга удобно запомнить следующие комбинации клавиш:
- Ctrl+Page Up — на уровень вверх;
- Ctrl+Page Down — на уровень вниз;
- Ctrl+Home — на передний план страницы;
- Ctrl+End — на задний план страницы.
- Когда в работе используется много объектов, довольно трудно выбрать из них нужный: щелчок мыши, как правило, выделяет не тот объект. В этом случае удобно использовать докер Диспетчер объектов (Object Manager) — рис. 6. Для его отображения выполните команду Окно (Window) -> Окна настройки (Dockers) -> Диспетчер объектов (Object Manager).

Рис. 5. Диалоговое окно Выровнять и распределить

Рис. 6. Выделение объекта с помощью Диспетчера объектов
Графические примитивы
Графическими примитивами называются простейшие графические объекты: прямая линия, прямоугольник, эллипс, многоугольник и т.д. При работе с такими объектами часто возникает целый ряд проблем. Ниже приведены примеры решения некоторых из них:
- Когда требуется нарисовать круг, квадрат, правильный многоугольник, звезду или линии, кратные 15°, рисуйте графический примитив с нажатой клавишей Ctrl. Для рисования из центра используется клавиша Shift. При необходимости нарисовать правильный примитив из центра удерживайте обе клавиши: Ctrl+Shift.
- Если фигура, созданная графическим примитивом, ведет себя неправильно, например инструмент Форма (Shape) не создает узел двойным щелчком, на всякий случай преобразуйте примитив в кривую, выбрав эту команду из контекстного меню или нажав комбинацию клавиш: Ctrl+Q.
- Не забывайте, что к графическим примитивам применимы различные операции, которые доступны с панели атрибутов инструмента Выбор (Pick): Объединение (Weld), Пересечение (Intersect), Передние минус задние (Front minus Back), Задние минус передние (Back minus front) и т.д. Например, чтобы нарисовать символ Инь и Ян, нет необходимости переходить к работе с узлами, достаточно разрезать большой круг на две равные части инструментом Нож (Knife) и добавить два маленьких круга (рис. 7а), а потом, объединяя и вычитая необходимые фигуры, добиться нужного эффекта (рис. 7б). В завершение добавить недостающие кружки (рис. 7в).

Рис. 7. Пример создания символа Инь и Ян: а — исходные фигуры (большой круг разрезан на две равные части), б — результат объединения и вычитания фигур, в — итоговый символ
Кривые
Для создания векторных рисунков часто используется прием отрисовки вектора по фотографии. Фотография импортируется в документ CorelDRAW, а потом поверх нее рисуются векторные объекты инструментом Кривая Безье (Bezier). Чтобы фотографию в процессе отрисовки случайно не сместить, ее лучше предварительно заблокировать, выбрав команду Заблокировать объект (Lock Object) из контекстного меню (инструмент Выбор). Для удобства создания и дальнейшего редактирования кривой назначьте цвет абриса контрастным фотографии, чтобы линия была более заметна и не терялась на фоне растрового изображения. Работе с инструментом Кривая Безье (Bezier) могут помочь следующие несложные приемы:
- Если нужно получить ломаную линию, достаточно просто щелкать мышью в вершинах будущего многоугольника. Если нужна плавная линия, следует нажать кнопку мыши и, не отпуская ее, отодвинуть указатель в сторону. Появятся две направляющие, которые позволят изменить форму кривой. С первого раза вполне может не получиться точно повторить контуры объекта на фотографии. Это можно сделать в процессе редактирования узлов, но уже другим инструментом — Форма (Shape). Причем не обязательно дорисовывать фигуру до конца. Отредактировать узел можно сразу же после его создания. А чтобы продолжить рисование, следует снова выбрать инструмент Кривая Безье (Bezier), щелкнуть им по последнему нарисованному узлу, а потом продолжить рисование кривой.
- Нажатая клавиша Alt в режиме работы инструмента Кривая Безье (Bezier) позволяет переместить создаваемый узел, а клавиша Ctrl во время регулировки направляющих позволит изменять угол их наклона с 15градусным приращением.
- Чтобы созданные в процессе отрисовки объекты можно было залить какимнибудь цветом, они должны быть замкнутыми. Если для замыкания кривой не удается попасть по первому узлу инструментом Кривая Безье (Bezier), воспользуйтесь функцией автозамыкания, выбрав команду Замкнуть кривую (AutoClose) из контекстного меню в режиме работы инструмента Форма (Shape). В этом случае первый и последний узлы контура соединятся прямой линией.
- Редактирование формы кривой происходит при выбранном инструменте Форма (Shape). Вот несколько приемов работы с узлами в этом режиме:
- двойной щелчок мышью по узлу позволит удалить его, а по сегменту — добавить узел;
- если из созданного узла не выходят две направляющие, щелкните по нему правой кнопкой мыши и выберите команду Преобразовать в кривую (To Curve);
- если узел имеет один или два криволинейных сегмента, то его можно преобразовать в точку перегиба, сглаженный или симметричный узел, выбрав соответствующие команды из контекстного меню.
Примечание
Точка перегиба (рис. 8а) — из узла выходят две направляющие, которые можно редактировать независимо друг от друга (изменять угол наклона и длину).
Сглаженный узел (рис. 8б) — из узла выходят также две направляющие, но они образуют развернутый угол, то есть лежат на одной прямой. Изменять независимо друг от друга позволяется только длину.
Симметричный узел (рис. 8в) — обе направляющие образуют развернутый угол и имеют одинаковую длину.

Рис. 8. Примеры различных типов узлов: а — точка перегиба, б — сглаженный узел, в — симметричный узел
Полиграфическая продукция
Создавая различные виды полиграфической продукции, дизайнеру приходится подготавливать макет с учетом требований типографии, но помимо этого есть еще ряд мелочей, которыми не следует пренебрегать.
Отступы
При подготовке визиток, листовок и буклетов необходимо учитывать две вещи. Первое — поля под обрезку, по 2 мм вполне достаточно. Второе — поля для информации: чтобы текст не был расположен близко к краям вашего изделия, величину полей следует задавать 35 мм. Поэтому перед тем, как приступить к созданию, например, визитки, следует начать с полей. Для этого можно воспользоваться инструментом Контур (Contour).
Стандартный размер визитки 90x50 мм. Рисуем прямоугольник этих размеров, потом создаем Контур абриса (Outside Contour) с шагом 1 и смещением 2 мм. Разъединяем объекты: Упорядочить (Arrange) -> Разъединить Контурная группа (Break Contour Group Apart) (Ctrl+K). Выделяем внутренний прямоугольник и применяем к нему Внутренний контур (Inside Contour) с шагом 1 и смещением 5 мм. Опять разъединяем объекты. У нас получилось три прямоугольника (рис. 9): зеленый — 90x50 мм — будущая визитка, красный — 80x40 мм — контейнер для информации, черный — 94x54 мм — поля под обрезку.
Теперь можно приступать к рисованию визитки. После того как она будет создана, вспомогательные прямоугольники следует удалить. Пример макета визитной карточки приведен на рис. 10.

Рис. 9. Заготовка для визитки с учетом полей под обрезку и для информации
Текст
Перед тем как отдавать созданное изделие в печать, не забудьте перевести все используемые текстовые блоки в кривые. Для этого следует из контекстного меню выбрать команду Преобразовать в кривую (Convert to Curvers) или нажать комбинацию клавиш Ctrl+Q.

Рис. 10. Макет деловой визитки (вид до обрезки)
Автоматизация работы
Для автоматизации работы CorelDRAW предлагает использовать макросы. Один из готовых макросов позволяет сверстать календарную сетку буквально за несколько секунд. Вот что для этого необходимо выполнить:
- Вывести на экран панель Макросы (Macros), установив одноименный флажок в окне параметров (Инструменты (Tools) -> Настройка (Customization)) — рис. 11.
- На добавленной панели нажать кнопку Диспетчер макросов (Macro Manager), раскрыть списки CalendarWizard и Wizard. Щелкнуть дважды по имени макроса CreateCalendar (рис. 12).

Рис. 11. Окно параметров

Рис. 12. Запуск макроса CreateCalendar
Примечание
В более ранних версиях CorelDRAW до X5 выполнить команду Инструменты (Tools) ->Visual Basic -> Воспроизвести (Play). В открывшемся окне Макросы выбрать команду Календарь (CalendarWizrd) и нажать кнопку Run.
Читайте также:

