Для чего нужен usb адаптер ps4
Обновлено: 02.07.2024
Играть в PlayStation 4 в наушниках – одно удовольствие. Особенно в хороших наушниках. Я не фанат PS, играю редко, но вот разницу между звуком из телевизора и наушников оценили. Даже если у вас телевизор выдает хороший звук, или к нему подключена хорошая акустическая система, в наушниках все равно как-то больше погружаешься в игру. Да и бывают ситуации, когда хочется поиграть, а шуметь нельзя. Чтобы никому не мешать, просто подключаем гарнитуру и играем.
В этой статье я покажу, как подключить проводные и беспроводные наушники к PlayStation 4 (Pro и Slim версии) . Конечно же использовать проводные наушники не так удобно, как беспроводные, но здесь есть нюансы, о которых я так же расскажу. Существует несколько вариантов подключения:
- Через Bluetooth. Сразу скажу, что обычные Bluetooth наушники, или Bluetooth колонку к PlayStation 4 напрямую никак не подключить. Она просто не поддерживает аудиоустройства Bluetooth. Решения: подключить беспроводные наушники к телевизору (на который выводится звук по HDMI) . Или использовать специальный USB Bluetooth адаптер, или трансмиттер.
- Через джойстик. Это не совсем беспроводной способ, но тоже очень удобный. Я им пользуюсь. Просто подключаем любые проводные наушники к джойстику и приставка выводит звук на наушники через геймпад.
- Через USB. Речь идет о беспроводных наушниках, которые подключаются к консоли через USB адаптер (передатчик) . Так работает большинство наушников, которые как бы были разработан специально для PS4. В том числе фирменные Sony Gold и Platinum.
Давайте рассмотрим все три варианта более подробно.
Как подключить Bluetooth наушники к PlayStation 4?

Я почему-то всегда думал, что раз в PlayStation есть встроенный Bluetooth, раздел в настройках, то к ней можно подключить любые Bluetooth наушники или колонку. Изначально вообще планировал AirPods подключить 🙂 Но как оказалось, PlayStation 4 вообще не поддерживает подключение Блютуз наушников напрямую (через встроенный модуль) . Даже фирменные наушники Gold и Platinum подключаются не по Блютуз, а через USB-адаптер. Я пробовал подключить свои наушник JBL, Redmi AirDots, AirPods, колонку SONY. Игровая консоль находит устройства (в разделе "Устройства" - "Устройства Bluetooth") , видит их, но при подключении появляется ошибка "Система PS4 не поддерживает аудиоустройства Bluetooth".
Можно даже не стараться подключить – не получится. Но решения есть. И их несколько.
1. Специальный USB Bluetooth адаптер для PS4
Есть огромное количество специальных адаптеров (передатчиков) , которые подключаются в USB-порт PlayStation 4, или к геймпаду и передают звук по Bluetooth на наушники или колонку.
О минусах таких адаптеров: задержка звука, возможно плохое качество самого звука (как правило на дешевых моделях) и проблемы с работой гарнитуры (микрофона) в играх. Там много нюансов с поддержкой кодеков? как со стороны адаптера, так и со стороны наушников. Чтобы была минимальная задержка звука, желательно чтобы передатчик и наушники поддерживали кодек aptX-LL.Выглядят эти адаптеры вот так:

Как работают эти адаптеры:
- Адаптер подключается напрямую в USB-порт, или через USB-удлинитель к PS4.
- Консоль определяет его как USB гарнитуру.
- На адаптере и на наушниках одновременно активируется режим подключения. Устройства соединяются.
- PlayStation выводит звук на адаптер (как бы на USB гарнитуру) , а адаптер передает звук на наушники по Bluetooth.
Я перечитал много информации, и часто встречал комментарии, что если есть возможность, то лучше купить оригинальные наушники от Sony, чем использовать подобные устройства.
2. Bluetooth трансмиттер + PS4
Еще одно устройство, которое может получить звук от игровой приставки, или от телевизора по кабелю и передать его на наушники, или колонку по Блютуз.
Важно! При таком подключении микрофон на наушниках работать не будет.О Bluetooth трансмиттерах и о том, как с их помощь подключить любые Блютуз наушники к телевизору, я подробно рассказывал в отдельной статье: Bluetooth трансмиттер для телевизора (наушников). Что это, как работает и как выбрать? Возможно, к вашему телевизору можно подключить Bluetooth наушник напрямую. Это еще лучше. Игровая консоль передает звук на телевизор по HDMI кабелю, а мы от телевизора (напрямую, или через трансмиттер) получаем звук на беспроводные наушники.
Можно так же подключить Bluetooth трансмиттер непосредственно к PlayStation 4. Но только по оптическому кабелю, так как на ней нет обычного выхода 3.5 mm. Это значит, что трансмиттер должен иметь оптический аудиовход (SPDIF IN) . У меня есть такой. Сейчас продемонстрирую.
- С помощью оптического кабеля соединяем трансмиттер с PS4. На консоли есть выход DIGITAL OUT (OPTICAL). Думаю, что перед соединением консоль лучше выключить. Питание к трансмиттеру можно подключить из USB-порта на консоли.
- Дальше просто включаем трансмиттер и подключаем к нему наушники. Трансмиттер должен быть переключен в режим TR (передатчик) и SPDIF (работа через оптический кабель) . Для подключения наушников на Bluetooth трансмиттере и наушниках активируем режим подключения (нужно несколько секунд подержать кнопку питания, или специальную кнопку) и ждем, пока они соединятся.
- Через несколько секунд звук с консоли появился в наушниках. В настройках ничего переключать не нужно. Звук дублируется на наушники (через выход DIGITAL OUT (OPTICAL) и трансмиттер) и на телевизор. Я не смог в настройках PS4 отключить звук на телевизоре (HDMI) . Даже если в настройках, в разделе "Звук и экран" – "Настройки вывода аудио" – "Основной разъем вывода" выбрать "DIGITAL OUT (OPTICAL)".
Поэтому просто скручиваем, или отключаем звук на телевизоре и играем. Если знаете, как в настройках консоли при таком подключении отключить звук по HDMI – напишите в комментариях.
Конечно же при таком подключении есть задержка звука. И насколько я смог оценить, задержка приличная.
Подключаем наушники через джойстик (геймпад) PS4
Отличное решение, которым я сам пользуюсь. Если у вас нет специальных беспроводных наушников, которые подключаются с помощью USB-адаптера, то берем любые проводные наушники, подключаем их к геймпаду, выбираем в настройках PS4 в качестве источника вывода звука гарнитуру, которая подключена к контроллеру и наслаждаемся звуком из наушников. Кабель от контроллера до наушников совсем не мешает. А между контроллером и консолью звук передается через Bluetooth.
Если у вас наушники с микрофоном, то игровая консоль увидит его как источник для ввода звука и будет использовать микрофон в играх и программах.
Нужно подключить наушники в 3.5 mm выход на контроллере DUALSHOCK 4.

Если звук на наушниках не появился автоматически, то зайдите в настройки, в раздел "Устройства" – "Аудиоустройства".
- Устройство ввода (микрофон) – Гарнитура подключена к контроллеру.
- Устройство вывода – Гарнитура подключена к контроллеру
- Настройки уровня микрофона – можно проверить, работает ли микрофон на ваших наушниках и настроить его.
- Контроль громкости (наушники) – это понятно.
- Выход на наушники – можно выбрать все звуки, или только звук чата.
- Автоматическое переключение выходного устройств – рекомендую включить. В таком случае PS4 будет автоматически переключать звук на наушники после их подключения к геймпаду.

Все очень просто и удобно. Спасибо Sony хоть за такую возможность, раз убрали возможность подключения гарнитуры по Блютуз.
Подключение наушников через USB
Есть разные модели беспроводных наушников для ПС4 от SteelSeries, HyperX, Razer, Sennheiser, Sony и других производителей, которые подключаются по USB. В комплекте идет USB-адаптер, который подключается в USB-порт на игровой консоли и передает звук на наушники без проводов. Все эти наушники как правило оборудованы микрофоном. Точно так же подключаются и работают фирменные наушники Sony Gold и Sony Platinum.

Достаточно подключить данный передатчик к консоли и включить наушники.

В настройках PlayStation 4 (в разделе "Устройства" – "Аудиоустройства") гарнитура определяются как "USB-гарнитура (Wireless Stereo Headset)". Как источник для вывода звука, так и для ввода. Ну и в меню "Выход на наушники" нужно выбрать "Все звуки".

Думаю, проблем с подключением такой гарнитуры точно не возникнет.
Выводы
Если нет возможности, желания, или необходимости покупать фирменную гарнитуру от SONY, или других популярных производителей, то лучшее решение на мой взгляд – подключение наушников через геймпад. Туда вообще любые (с 3.5 mm jack) можно подключить и они будут работать. Все эти Bluetooth трансмиттеры и китайские USB Bluetooth адаптеры будут работать, но вам скорее всего не понравится качество и задержка звука.
Так как я ни разу не геймер, то возможно что-то упустил. Можете поделиться полезной информацией в комментариях. Рассказать, как вы подключаете наушник к своей Плейстейшн.
19 сентября 2016 года компания Sony анонсировала беспроводной адаптер для подключения DUALSHOCK 4 к PC и Mac - DUALSHOCK 4 Wireless AdaptOr.
И у пользователя возник резонный вопрос: А на кой чёрт он нужен? Геймпад без проблем цепляется к ПК по Bluetooth, чего ещё надо? На самом деле, выход адаптера преследовал одну цель: поддержку беспроводного подключения DUALSHOCK 4 в сервисах стриминга игр: PS Now и PS4 Remote Play (дистанционное воспроизведение), где до этого поддерживалось только проводное подключение (Bluetooth подключение не поддерживается).
PS Now и PS4 Remote Play - это всё интересно. Но что нам даст родной беспроводной адаптер, при обычном подключении к ПК, в сравнении с подключением по Bluetooth?
Во-первых, через адаптер можно выводить звук с ПК на DUALSHOCK 4 (и на старый и на новый), а в случае подключения стереогарнитуры, пользоваться её микрофоном:

Во-вторых, через адаптер, геймпад будет мгновенно и гарантированно подключаться к ПК, без всяких нюансов с драйверами и качеством соединения, которые очень часто возникают при использовании рандомных китайских Bluetooth-свистков с интернет барахолок.
В-третьих, при подключении через оригинальный адаптер, встроенный в геймпад аккумулятор, дольше держит заряд.
Дальше недостатки. Впрочем, это не недостатки, а скорее нюансы, о которых следует знать:
Во-первых, к адаптеру можно подключить только ОДИН DUALSHOCK 4;
Во-вторых, при подключении через адаптер система видит геймпад, как проводной. Т.е. сам адаптер постоянно представлен системе геймпадом и наушниками\микрофоном, вне зависимости от того, подключен к нему DUALSHOCK 4 или нет:
Почему я записал - это в "недостатки"? Поясню. Такой способ подключения хорош, если у вас один геймпад в системе. Если у вас подключено несколько геймпадов, или есть руль, возможны некоторые неудобства. Дело в том, что адаптер постоянно значится в игровых устройствах, как геймпад, и в некоторых играх возникает путаница с основным геймпадом (или рулём), соответственно, требуется отключать адаптер.
В-третьих, в играх, где есть нативная поддержка только DUALSHOCK 4 первой ревизии, этот же геймпад, подключённый через адаптер, будет не виден. Почему? Подробнее тут.
Подводя итоги этого блиц обзора, можно сказать, что покупать родной адаптер для подключения DS4 к ПК, вместо копеечного Bluetooth свистка, имеет смысл только в том случае, если вы собираетесь активно пользоваться стриминговыми сервисами Sony, или вам необходимо задействовать геймпад в качестве беспроводной гарнитуры.
Если у вас возникнут дополнительные вопросы, задавайте их в теме по геймпадам.
Бытует мнение, что лучшие геймпады — это геймпады от игровых консолей. С одной стороны мнение дискуссионное. С другой поколения геймеров, которые выросли на «рогатом» DualShock от PlayStation не дадут соврать, что это один из самых удобных геймпадов в истории, после которого не хочется брать в руки ничего другого. И если у вас есть консоль от Sony, то никаких проблем, бери и играй. А вот если вы захотите подключить его к компьютеру, то придется немного повозиться, так как в Windows нет нативной поддержки DualShock. Что именно нужно будет сделать — читайте в нашем большом гайде.

В чем разница между DualShock 4 первой и второй версии
 |
В 2016 году Sony выпустила Pro версию PlayStation 4 и заодно обновила геймпад DualShock 4 до второй версии. Внешне нововведения получились чисто косметическими: верхняя поверхность стала полностью матовой, без глянцевых вставок, а световая панель теперь видна не только с торца, но и подсвечивает тачпад. С точки зрения тактильных ощущений никаких существенных отличий от старого геймпада не обнаружилось. Внутри тоже поменялось не так уж много, по сути добавилась возможность передачи дополнительных данных по USB. Проще говоря, при подключении по проводу новый геймпад научился выводить звук напрямую с подключенной гарнитуры. Также немного увеличилось время автономной работы, хотя встроенный аккумулятор остался тем же.
Как подключить
 |
В некоторых играх поддержка DS4 реализована «из коробки», т. е. не требуются никакие эмуляторы. Но таких игр мало, поэтому для варианта «включил, настроил, забыл» придется немного поиграть с тонкими материями. Вариантов тут несколько — добавление геймпада через официальный клиент Steam, подключение с помощью популярной утилиты DS4Windows и использование официального Bluetooth-адаптера от Sony (об этом дальше). Каждый вариант имеет свои плюсы и минусы, которые мы разберем дальше.
Подключение в Steam
В конце 2016 года в Steam официально появилась поддержка DualShock 4. Для геймпада стало доступно все многообразие настроек, которое раньше было реализовано только для родного Steam контроллера. Настраивается джойстик абсолютно так же, но с поправкой на то, что у DualShock 4, в отличие от официального контроллера Steam, классический правый стик и классическая крестовина.
 |
Настройки почему-то спрятали в недра Steam, поэтому найти их с непривычки не так-то просто.
- Перед запуском Steam сначала подключите сам DualShock 4 иначе программа может его не увидеть.
- Дальше нужно переключиться в режим Big Picture (иконка геймпада в правом верхнем углу)
- Кликнуть на настройки (иконка шестеренки).
- В появившемся меню ищем вкладку «Контроллер» и пункт «Настройки контроллера».
- В открывшемся меню ставим галочку около пункта «Поддержка контроллера PS4».
После этого можно будет выбрать некоторые настройки геймпада вроде цвета и яркости подсветки. По сути на этом все, теперь Ваш DualShock 4 настроен и всегда будет работать в Steam. С играми уже в библиотеке Steam для привязки контроллера ничего делать не нужно. Скачанные или купленные игры откуда-то еще сначала нужно будет вручную добавить в библиотеку Steam.
Подключение с помощью сторонних утилит
 |
Как альтернатива Steam на ПК есть популярные софтины DS4Windows или InputMapper, которые решают все проблемы совместимости c ПК и даже больше. С помощью этих программ геймпад будет четко работать во всех играх, где есть поддержка XInput. Также они позволяют использовать встроенный тачпад в качестве мыши (для DS4 V2), регулировать подсветку, использовать гироскоп для назначения на него различных действий.
Рассмотрим подключение на примере DS4Windows так как она самая удобная, гибкая и не отягощена вшитой рекламой.
- Для начала скачиваем нужную версию DS4Windows (x64 или x86 В зависимости от разрядности системы).
- При новом запуске в окне DS4Windows должен появиться подключенный геймпад. Если он не обнаруживается, то подключаем его заново его и перезапускаем программу.
- Открываем меню настроек (Settings) и смотрим, чтобы напротив пункта «Hide DS4 Controller» стоит галочка. Это предотвратит конфликт DS4Windows с дефолтными настройками контроллера в некоторых играх.
В принципе это все. Теперь Dualshock 4 будет виден любой игре, как XInput контроллер вроде дефолтного Xbox 360 геймпада. Дальше при желании можно добавить DS4Windows в автозапуск Windows, чтобы не включать его каждый раз, и в случае необходимости поменять базовое управление геймпада. Также можно включить подсветку, добавить автоотключение неактивного джойстика, настроить сенсорную панель (для DS4 V2) и т. д. И что еще лучше, для разных игр можно сделать различные профили с настройками и моментально переключаться между ними. В Steam, к сожалению, нет таких углубленных возможностей для настройки.
Подключение с помощью официального адаптера от Sony
 |
Беспроводное подключение одновременно и проще, и сложнее. Проще, потому что Sony в 2017 году выпустила фирменный Bluetooth-адаптер Sony DualShock 4 USB Wireless Adapter, с которым геймпад сразу же подхватывается компьютером и работает на все 100%. То есть и тачпад, и датчик движения, и подсветка, и вывод звука тут работают так же, как при подключении к консоли. Большим его плюсом стала надежная работа без возни с драйверами и проблем с подключением, как у дешевых китайских Bluetooth-адаптеров.
Но нюансы все же есть. При подключении через адаптер система видит геймпад, как проводной, а сам адаптер представлен системе как 3 разных девайса (геймпад, наушники и микрофон). Такой способ подключения хорош, если у вас один геймпад в системе. Если у вас подключено несколько геймпадов, то возможна путаница с определением в играх основного геймпада т. к. игры думают, что беспроводной адаптер является основным джойстиком.
Сам процесс подключения довольно прост
- Втыкаем Sony Wireless Adaptor в ПК,
- Нажимаем кнопку включения на адаптере
- Зажимаем на геймпаде кнопки PS и Share на несколько секунд.
- Обычно через 3 секунды световая панель начинает мигать, сигнализируя о подключении, а затем просто засветиться не моргая бледно-голубым светом.
- Готово
Подключение с помощью любого Bluetooth-адаптера
 |
У решения от Sony есть 2 проблемы. Первая — его сложно найти в продаже. Вторая — он дорогой, почти в полцены от самого DualShock и в 4 – 5 раз дороже обычного Bluetooth-адаптера. Не знаем, что тут причина, а что следствие, но на профильных форумах игроки обсуждают именно простые адаптеры. С их помощью можно подключить до четырех геймпадов (но без звука на гарнитуре), зато качество связи остается на совести производителя свистка.
Если у вас в ПК или ноутбуке есть встроенный беспроводной модуль, то можно попробовать начать с него. Главное, чтобы там были нормальные драйвера и сами модули имели зону уверенного приема хотя бы в пару метров. Если нет, то для Windows младше десятой версии лучше всего заходят варианты с Bluetooth не ниже 2.1 и чипом от Broadcom. Как правило в недорогих моделях чаще всего встречаются чипы BCM2070 и BCM20702. Например, Asus USB-BT400. Если у вас Windows 10, то сойдет любой адаптер, с любым чипом, но не младше Bluetooth 2.1 + EDR.
 |
Процесс подключения ничем не отличается от других беспроводных девайсов.
- Идем в настройки Windows
- Ищем вкладку «Bluetooth и другие устройства»
- Кликаем «добавить новое устройство».
- Зажимаем на геймпаде кнопки PS и Share на несколько секунд пока в меню на компьютере не появится «Wireless Controller».
- Кликаем «подключить» и вуаля.
В случае обычного Bluetooth-переходника для беспроблемной работы желательно использовать ОС Windows не младше восьмой-десятой версии, так как в них значительно переработан Bluetooth стек. Для полноценной настройки пада все равно понадобится DS4Windows.
У PlayStation 4 и Nintendo Switch есть встроенные беспроводные модули, но они используется только для контроллеров и фирменной периферии — подключиться к гарнитурам сторонних производителей штатными средствами не получится.
Придётся использовать переходники — есть несколько вариантов подключения, которые мы рассмотрим по отдельности.
Все адаптеры работают примерно одинаково: консоль выводит звук «привычным» для себя образом, но вместо колонок или проводных наушников поток идёт на внешнее устройство, которое преобразует его в радиоволны и отправляет на наушники.
То есть наушники устанавливают соединение не с консолью, а с адаптером. Так как экрана выбора устройств на нём нет, лучше отключить Bluetooth на смартфонах и ноутбуках поблизости, чтобы случайно не подключить наушники к чему-нибудь другому.
Подключаются к USB порту и выступают в качестве внешней аудиокарты с Bluetooth-передатчиком. PS4, Switch и компьютеры без проблем поддерживают вывод звука по USB, поэтому проблем с подключением возникнуть не должно.
У PlayStation 4 предусмотрено два USB-A на передней панели (и один на задней у Slim и Pro-версий), у Switch — три USB-A на док-станции и один USB-C на самой консоли. Поэтому выбор адаптеров для консоли Nintendo ограничен сильнее, так как необходимо искать модель с менее распространённым USB Type-C.
Дополнительное преимущество — некоторые переходники поддерживают параллельное подключение к беспроводному микрофону, но это пригодится в основном для PS4, так как в играх для Switch голосовой чат с самой консоли не предусмотрен.
Creative BT-W3 анонсировали в начале июня. Пока что он доступен только за рубежом по цене около 40 долларов (меньше 3 тысяч рублей)Миниатюрный Bluetooth-адаптер c подключением по USB-C. К Switch подключается напрямую, а для док-станции или PlayStation 4 понадобится комплектный переходник на USB-A.
В комплекте также прилагается микрофон с подключением по 3,5 мм — он подключается к разъёму на геймпаде DualShock 4.
Creative BT-W3 поддерживает разные кодеки, в том числе — AptX Low Latency, который обеспечивает наименьшую возможную задержку среди всех видов Bluetooth-соединения. Правда, наушники тоже должны поддерживать этот стандарт.
Подробнее о задержках и кодеках можно прочитать в отдельном материале.
В продаже также можно найти предыдущую модель BT-W2, она подключается по USB-A и поставляется без микрофона в комплекте.
В России GuliKit NS07 Pro стоит примерно 2600 рублей, в Китае — около 2 тысячСравнительно недорогой адаптер отличается прежде всего формой — при подключении к Switch он не мешается и не привлекает внимания. Для подключения к PS4 и док-станции в комплекте есть угловой переходник на USB-A.
Производитель заявляет поддержку AptX LL и параллельного подключения двух пар наушников — чтобы, например, играть с другом в транспорте.
На Amazon и в китайских магазинах можно найти похожий адаптер Hycarus Bluetooth 5.0 — он немного дороже, и дизайн, субъективно, хуже, но к нему прилагается микрофон.
В России эту модель достать проще всего, стоит он около 2,5-3 тысячи рублейЭтот китайский адаптер по заявленным характеристикам практически не отличается от модели GuliKit, но его проще найти в российских магазинах. При заказе из Китая цена практически не отличается.
Он сильнее выступает при подключении к Switch, а комплектный переходник на USB-A выполнен в виде короткого провода.
Достаточно экзотичный вариант, предназначенный преимущественно для Nintendo Switch — подключается к разъёму для наушников на самой консоли.
Основной недостаток — на миниджек подаётся недостаточно энергии, поэтому адаптер приходится заряжать отдельно.
Кроме того, очень похоже выглядят Bluetooth-приёмники, предназначенные для того, чтобы превращать обычные музыкальные центры c AUX-входом в беспроводные. При выборе и покупке важно не перепутать.
Ugreen Bluetooth 5.0 Transmitter c доставкой из Китая обойдётся в 1,5-2 тысячи рублейЕщё одна необычная конструкция предназначена для стационарных консолей, телевизоров и ПК с оптическим аудиовыходом SPDIF. Требуют внешнего питания (занимают оптический порт и один USB-порт). Гарантированно совместимы не только с PS4, но и с семейством Xbox One, которые не совместимы с большинством USB-аудиоустройств.
Вариант от Ugreen c доставкой из Китая стоит около 2 тысяч рублейДалеко не лучший вариант, но оставить его без внимания нельзя. У большинства «умных» телевизоров есть Bluetooth-адаптер, к которому никто не мешает подключить беспроводные наушники или колонку.
С одной стороны, такой метод не требует дополнительных вложений, но на практике делать так не стоит — слишком высокие задержки. Если стандартное отставание Bluetooth-наушников на (150-250 мс) ещё можно потерпеть, то в этом случае задержки превышают 300 мс и разница между действием на экране и звуковым эффектом чувствуется чересчур отчётливо.
Дома можно использовать специализированные игровые наушники с подключением по радиоканалу 2,4 ГГц. Они поставляются с собственным адаптером, который достаточно воткнуть в USB-порт — даже сопряжение проводить не надо. Кроме того, выделенный канал обеспечивает значительно более низкие задержки, которые невозможно почувствовать в большинстве ситуаций — менее 100 мс.
Все модели для ПК будут корректно работать с PS4 и Switch — а вот для Xbox One потребуется искать специально обозначенную модель со специализированным приёмником.
Минусы у такого подхода, конечно, тоже есть. Во-первых, если у вас уже есть, скажем, AirPods, придётся покупать отдельную гарнитуру для игр. Во-вторых, игровые гарнитуры достаточно громоздкие и обычно имеют специфический дизайн — даже если подключить адаптер к Switch через переходник, на улице или в транспорте не каждый захочет использовать нечто подобное.
Также мы протестировали разные способы проводного и беспроводного соединения и определили разницу в задержке звука между кабелем 3,5 мм, Bluetooth и радиоканалом.
Варианты есть, но проводные решения всё ещё надёжнее.Я обычными проводными наушниками пользуюсь. Какой профит в беспроводных на свиче или плойке я так и не понял
Ну провод по пузу не ерзает и геймпад не летает по дому, когда хочешь пойти чайку сделать.
На пс4 через провод плохое соединение
Иногда звук пропадает на доли секунд
Хз у меня никогда проблем с этим не было
Насколько я понял, это из-зв захламленности 2.4 ГГц, по которому большинство вифи сеток работает и сам блютус. Доходило до смешного: кладешь ногу на ногу, перекрывая видимость между геймпадом и плойкой, пропадает звук и появляется задержка между нажатием и действием. Перешел на беспроводные уши с донглом ( HyperX Cloud Flight) - проблемы исчезли. Видимо, ширины канала не хватает для нормальной работы и звука, и геймпада
Да, именно так. Я сам ток недавно ра 5 перешёл))
На боксе кстати такой проблемы нет
Потому что там свой радиоканал
Ну я например всегда, когда не за компом пользуюсь беспроводными. Через них смотрю видео и слушаю музыку с телефона\планшета. Когда беру свич в дорогу и приходится к нему еще отдельно брать дополнительные проводные наушники, это очень огорчает
Я беспроводным только на телефоне пользуюсь. На ноуте, свиче и плойке исключительно проводными
Адаптер типа GuliKit NS07 Pro может быть просто постоянно воткнут в консоль, когда берешь ее в дорогу. В одно движение можешь достать или спрятать консоль из чехла, не возится с отключением и подключением наушников. А наушники беспроводные и обычно уже одеты.
Хорошо быть не аудиофилом. Купил голды за 4к на пс4 и доволен, никакой ебли с переходниками.
ну это на PS4 и при условии, что у тебя уже нет беспроводных ушей. Тут скорее на случай, если уже куплены для смартфона, и не охота плодить сущности
А если две приставки и хочется одни наушники юзать?
Если и на вторую есть уши за 4к нормальные и они мне нужны, то куплю вторые.
Мне ебли с техникой на работе хватает. Дома хочу все включать с 1 кнопки из коробки. ред.
Это не нормальные уши
Gold можно подключить к свичу в доке
Зато ебля с качеством самих ушей. У меня голд и белые, на обоих через пару лет начинают крошится дерматиновая кожа, погуглил, это общеизвестная проблема оказывается. Звук там неплохой, но вот качество материалов.
Так сейчас везде этот кожзам.
А новая версия голдов? Потому что если старая, то желаю удачи
Ну, новая вроде не настолько полное дерьмо
Ну эти не разваливаются. А звук нормальный, для меня. Супер дорогую акустику не слушал, а то может бы переживал.
Какие 2-4к вы что смешные? За 400 брал, работает великолепно.
Я бы сначала думал, а потом уже ебал
Люто плюсую, вот уже полтора года всё работает отлично!
О, надо взять.
Я как-то с Али взял адаптер для геймпада от 360го, для ПК и он отлично много лет работает.
Вот в плане безпроводных ушей я совсем не понимаю консоледелов. Когда выходила PS4 безпроводные уши были бы отличным выбором для дома, потому что натягивать кабель между телевизором и диваном - так себе идея. Сейчас безпроводные уши бустанулись для портатива, но Nintendo решила это послать лесом и по сути часть аудитории. В итоге люди привыкшие к безспроводным ушам, либо не берут консоль, потому что зачем им портативка без звука, либо покупают бонусом херовые проводные наушники и лесом уже идут композиторы(звукорежисеры?) игр.
Я сам все еще люблю свои проводные уши и даже использую портативный плеер(который, случайно умеет работать как bluetooth-ресивер), но я прекрасно вижу зачем бы я хотел завести себе безпроводные наушники и в чем удобство.
Если что, я понимаю что Nintendo хотели таким образом не жертвовать качеством сигнала джойконов, но это ооооочень ленивый подход, никогда не поверю что нинка не могла найти способ это решить.
Просто они очень жадные
Если они очень жадные,то продавали бы периферию для подобного официальную,а так как-то очень нелогично
у дуалшока есть 3.5 разъём, можно проводные подключать прямо в него. кабель между телевизором и диваном тянуть не нужно :)
А я все еще геймпады, мышку, клаву и уши проводом подключаю.
Геймпады к консоли проводом, да. А в геймпад уши проводом. По ощущениям у геймпада по проводу задержка меньше
А как эти адаптеры определяют нужные наушники при первом подключении?
Есть вариант для плойки подключать к смарт-тв наушники, и уже с него звук передаётся прекрасно. Для сыча только костыли, увы.
Есть задержка, на мой взгляд довольно критичная.
А в чем смысл подключения сторонних беспроводных наушников к PS4? В микрофоне чтоль? Иначе проще подключить наушники напрямую к ТВ, благо сейчас уже наверное любой современный ТВ прекрасно умеет подключать периферию по синезубу.
Ну а что делать тем, кто к монитору подключает?
Написано в статье, что подключение к ТВ дает ощутимую задержку.
подключить беспроводные наушники
Это как бля подключали телефон к магнитоле?
Вот это 2020
Я, наверное, совсем страшный человек, но использую одни и те же проводные наушники для смарта и свитча.
Добавлю про GuliKit, а то в посте прям совсем поверхностно - удобный по размерам переходник для Nintendo Switch, влезает в стандартные чехлы и вообще никак не мешает играть или перевозить Switch.
Цена - хз откуда у автора в статье такие ценники, покупал на Али за 1100 рублей в как бы "официальном" магазине этого бренда, некоторые похожие на те что в статье видел и за 400 рублей, но я искал компактный переходник.
Есть "Но" - только звук передаёт, говорить не получится, если нужно использовать с микрофоном, то есть версия типа "про" где в комплекте сразу отдельная затычка для 3.5мм и тогда можно будет и говорить.
Задержки не ощущается, что при просмотре видео, что во время игр - работает отлично.
МИНУСЫ: Отключить наушники от этой хреновины нереально!
1. Если эта штука вставлена в свитч, даже если он выключен к ней будет идти питание и при включении наушников автоматом они будут конектиться с сычём, иногда помогает "ручное" подключение к другому устройству сразу при включении наушников (успеть надо до того как переходник подцепит уши), иногда я просто вынимаю этот переходник из сыча, чтобы к нему не коннектилось ничего.
2. Девушка взяла мои наушники, а я решил подключить к этой штуке её наушники, всё было хорошо, а на следующий вечер я решил поиграть и взял уже свои наушники, в этот момент девушка смотрела сериал в своих и тут херак сериал прерывается и у неё в ушах звук моей гонки в Марио Карт. В итоге эта херня принесла мне час страданий, пока наконец третий сброс наушников не помог и не разъединил их с переходником (важно чтобы к переходнику в этот момент были подключены другие наушники иначе не поможет) потому как на самом переходнике есть только подключение, а отключения нет, никакого ресета не предусмотрено. На Амазоне видел комментарий, где парень писал что так и не смог их разъединить. ред.
Я правильно понимаю, что все эти проблемы только когда переходник подключен к свитчу? Если же его от питания отключить, то остальным устройствам он мешать не будет?

Контроллер DualShock 4 Playstation 4 не был создан для ПК, но это не помешало ему стать одним из наших любимых игровых контроллеров для ПК. Он прекрасно лежит в ваших руках и сохраняет классическую форму DualShock с джойстиками и триггерами, которые лучше подходят для современных шутеров и экшн-игр. К сожалению, использовать контроллер PS4 на ПК не так просто, как подключить геймпад Xbox. Это потому, что PS4 использует общий драйвер под названием «DirectInput» вместо теперь популярного XInput, который используют контроллеры Xbox.
Требуется немного больше работы, чтобы заставить DualShock 4 работать на ПК во всех ваших играх, но Steam, сообщество ПК и официальный (но необязательный) Bluetooth-ключ делают это довольно легко.
Если вас больше всего интересует использование контроллера в Steam, хорошей новостью является то, что встроенная поддержка Steam делает его таким же удобным, как и геймпад Xbox.
Для начала мы расскажем, как настроить контроллер PS4 на ПК с помощью кабеля USB или Bluetooth. Если вы хотите играть в игры, которых нет в Steam, с DualShock 4, переходите к нашему подробному руководству по настройке работы вашего контроллера PS4 с помощью инструмента с открытым исходным кодом под названием DS4Windows.
Как настроить DualShock 4 на ПК
Что вам нужно
Аппаратное обеспечение
- Dualshock 4 и кабель micro-USB
- Дополнительно: беспроводной адаптер Bluetooth Dualshock 4 USB
Программного обеспечения

DUALSHOCK 4 В STEAM
Настройка и использование DualShock 4 в Steam
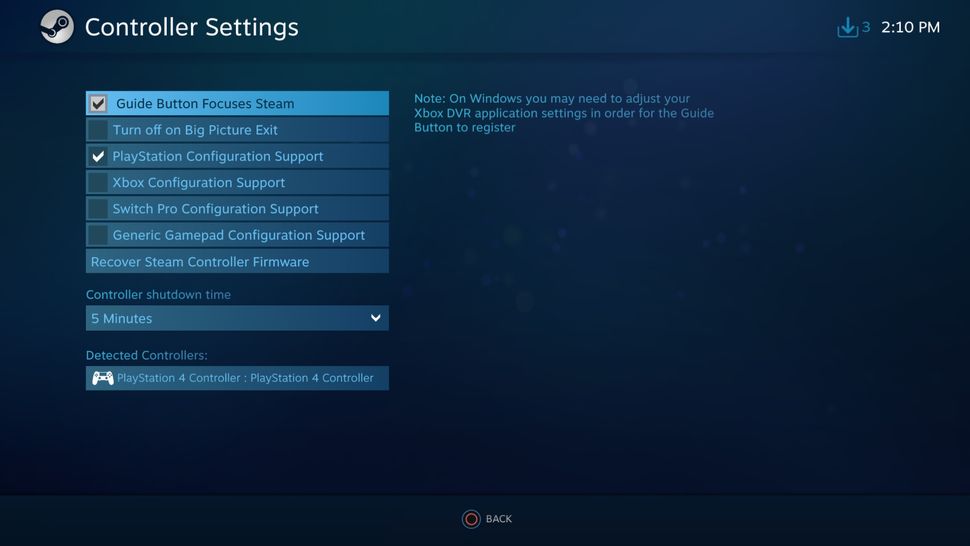
Благодаря официальной поддержке Steam, настройка контроллера для работы в Steam практически не требуется. Чтобы настроить его, просто подключите USB-кабель (или подключитесь через Bluetooth, о чем мы поговорим ниже) и откройте режим Big Picture в Steam.
Откройте «Настройки», затем «Настройки контроллера», и вы должны увидеть свой контроллер в списке. Вы можете щелкнуть «Настройки», чтобы настроить несколько параметров, таких как «Грохот» и цвет световой полосы, а также нажать «Калибровка» для точной настройки джойстиков. Один важный совет: установите флажок рядом с «Поддержка конфигурации PlayStation», если вы хотите иметь возможность выполнять дополнительную настройку контроллера для каждой игры.
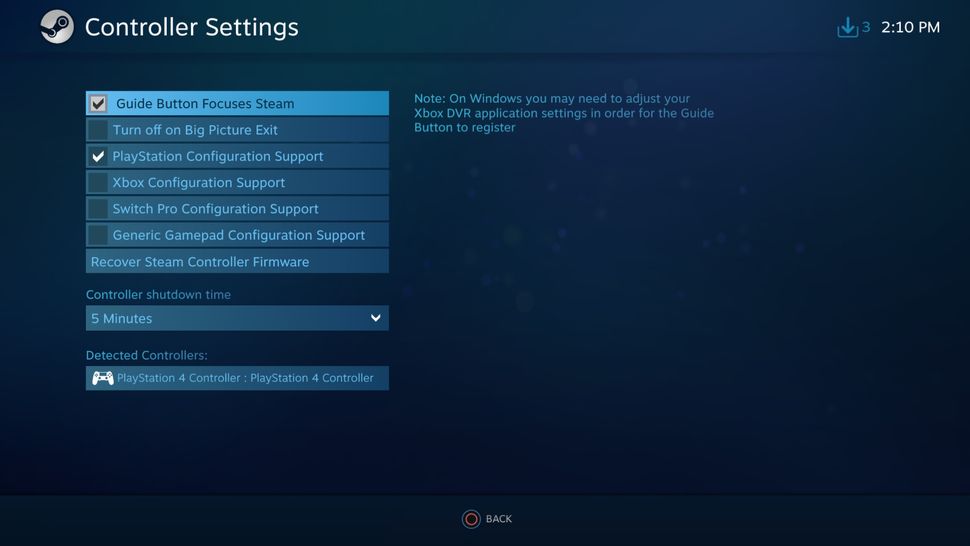
УСТАНОВКА
Инструкция по установке
Помните, что если вы просто играете в игры Steam, вам не нужны приведенные ниже инструкции . Просто подключите контроллер, откройте Steam и перейдите в «Настройки»> «Настройки контроллера», чтобы настроить его. Если вы хотите использовать DualShock 4 для игр, отличных от Steam, продолжайте.
2. Важный шаг: подключите Dualshock 4 к компьютеру с помощью кабеля micro-USB. (Если у вас возникнут какие-либо проблемы, попробуйте использовать порт USB 2.0 вместо порта USB 3.0. DualShock 4 такие странные.) Теперь мы можем заставить DS4Windows делать свое дело.
3. Если вы хотите использовать DualShock 4 только для игр через Steam, поздравляем, вы официально закончили! Steam добавил встроенную поддержку Dualshock 4 в 2016 году, поэтому, когда вы подключены или подключены, все готово. Зайдите в меню Steam> Настройки> Контроллер, чтобы настроить контроллер.
Обязательно выполните сопряжение или подключите контроллер перед тем, как открывать Steam или какие-либо игры Steam, иначе ваш контроллер может быть не распознан. Если у вас возникнут какие-либо проблемы с подключением, закрытие и повторное открытие Steam должно помочь.
Читайте дальше, чтобы узнать, как использовать DS4Windows для использования вашего контроллера с играми вне Steam.
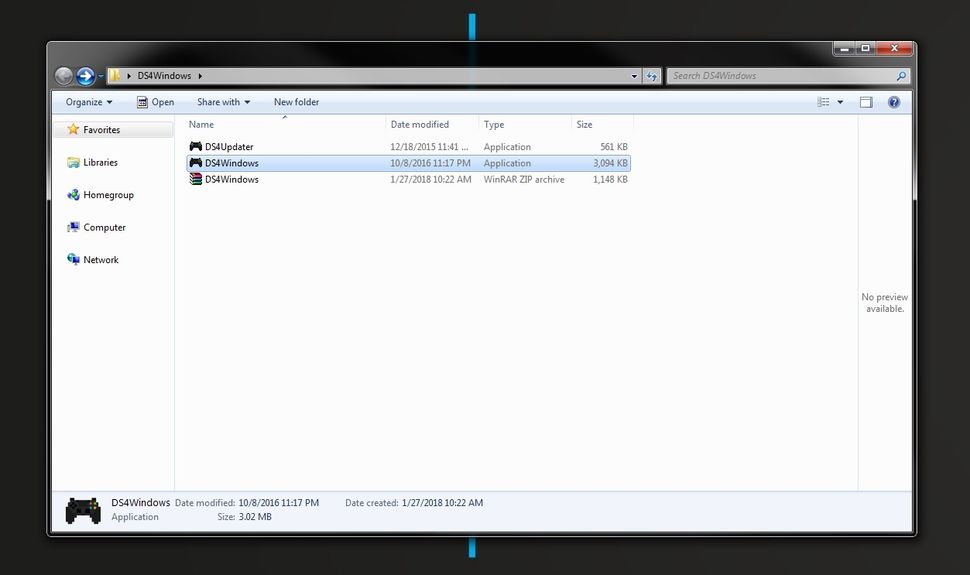
4. Загрузите новейший файл .zip DS4Windows, сохраните его в новой папке и извлеките его содержимое с помощью 7-Zip или любого другого архиватора файлов, который вы предпочитаете. Вы увидите два приложения: DS4Updater и DS4Windows. У вас уже установлена последняя версия, поэтому вы можете пока игнорировать программу обновления.
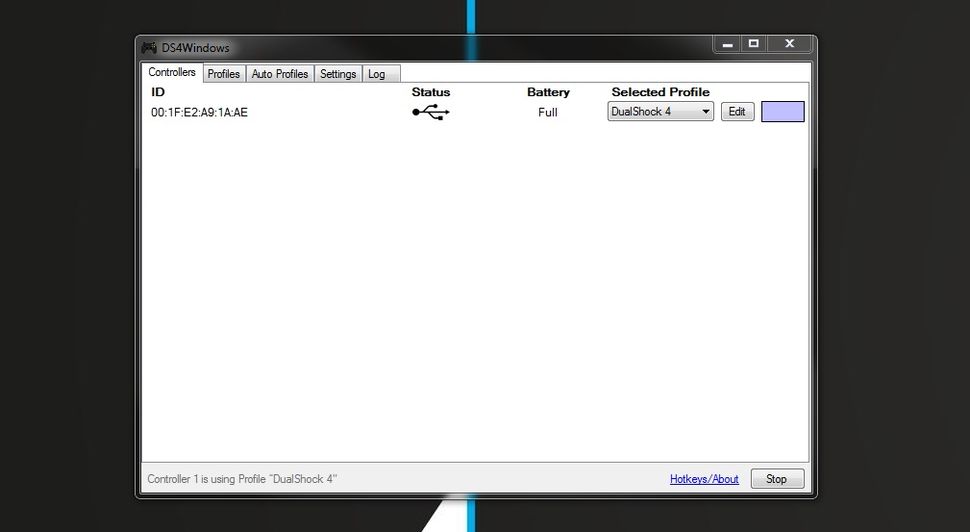
5. Откройте DS4Windows, и вы увидите вкладку «Контроллеры». На этой вкладке отображаются подключенные контроллеры. Поскольку вы уже подключили контроллер (или подключили его через Bluetooth), он должен быть указан здесь. Если это не так, закройте DS4Windows, повторно подключите контроллер, затем снова откройте DS4Windows. Не беспокойтесь об идентификационном номере вашего контроллера; нам это не понадобится.
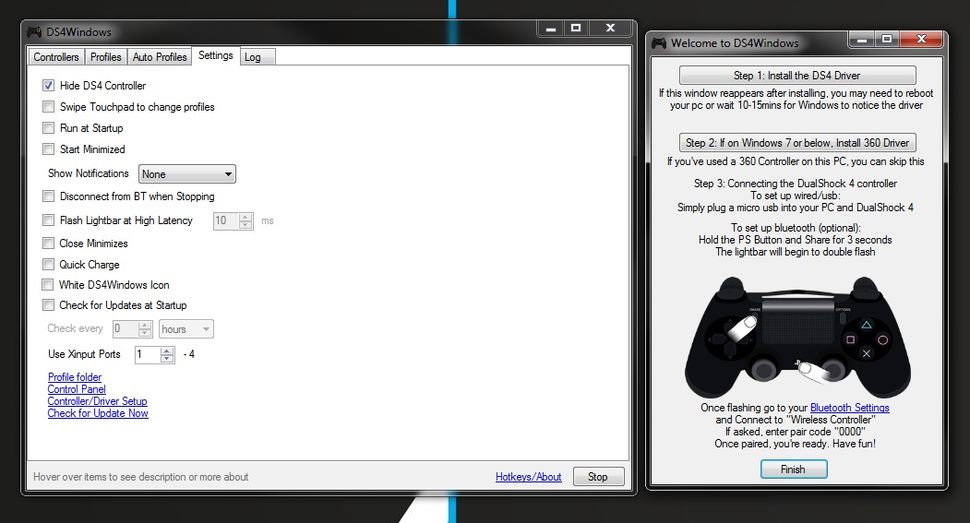
6. Откройте вкладку «Настройки» в DS4Windows, чтобы настроить несколько параметров. Убедитесь, что установлен флажок Скрыть контроллер DS4 . Это предотвратит конфликт DS4Windows с настройками контроллера по умолчанию для любой игры. По той же причине убедитесь, что для параметра Использовать порты Xinput установлено значение 1.
После установки DS4Windows отобразится в виде значка на панели задач. На вкладке «Настройки» вы также можете настроить его запуск при запуске или оставаться активным в фоновом режиме. Вы также можете обновить DS4Windows прямо с этой вкладки, щелкнув Проверить наличие обновлений сейчас в левом нижнем углу. Выше вы увидите Настройка контроллера / драйвера. Если у вас возникнут какие-либо проблемы, откройте эту установку и следуйте инструкциям по установке отсутствующих драйверов.
ИГРА С DS4WINDOWS
Использование контроллера Playstation 4
DS4Windows работает, считывая ваш DualShock 4, как если бы это был контроллер Xbox 360. По умолчанию он предлагает отличную универсальную настройку кнопок. Итак, теперь, когда он установлен, ваш DualShock 4 должен вести себя как контроллер Xbox 360, то есть он будет работать с любой игрой с поддержкой Xinput, то есть почти со всеми современными играми для ПК, поддерживающими геймпады. Это также означает, что вы не получите правильные значки кнопок Квадрат / Крест / Треугольник / Круг по умолчанию в большинстве игр. Однако в некоторых играх у вас есть такая возможность. Ищите это в настройках.
Вам не нужно ничего переназначать, но если вы хотите изменить некоторые кнопки или настроить чувствительность, не полагаясь на параметры в игре, вы можете. Откройте вкладку Профили в DS4Windows. Я не рекомендую создавать профиль с нуля, но если вы действительно хотите, нажмите «Создать», чтобы запустить его. В противном случае выберите профиль DualShock 4 и нажмите «Изменить».
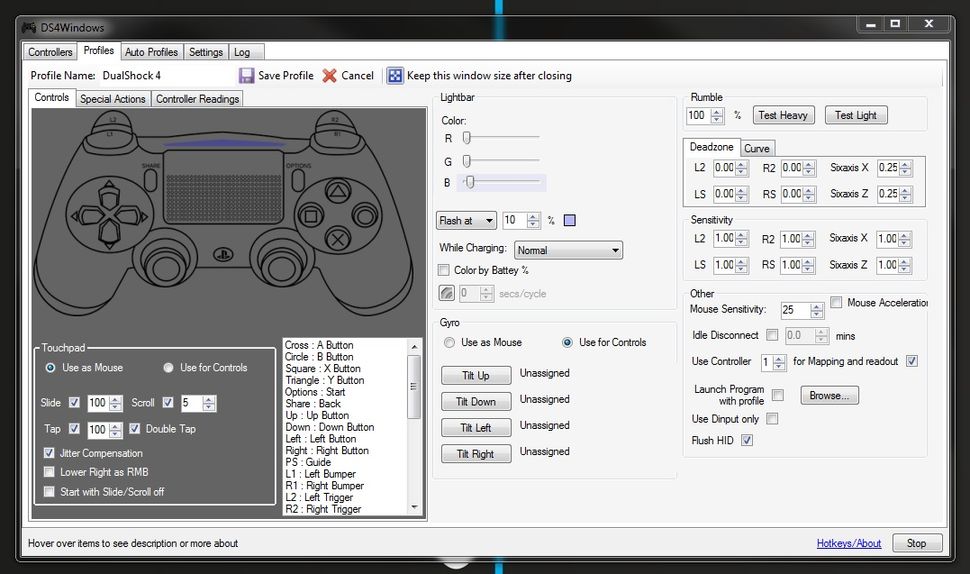
Этот экран выглядит сложным, но на самом деле он довольно прост. Допустим, вы хотите поменять местами бамперы и триггеры. Сначала найдите L1 / R1 и L2 / R2 на колесе прокрутки в разделе «Элементы управления» или просто щелкните их на виртуальном контроллере. Вы хотите поменять местами L1 на L2 и R1 на R2, поэтому начните с нажатия L2.
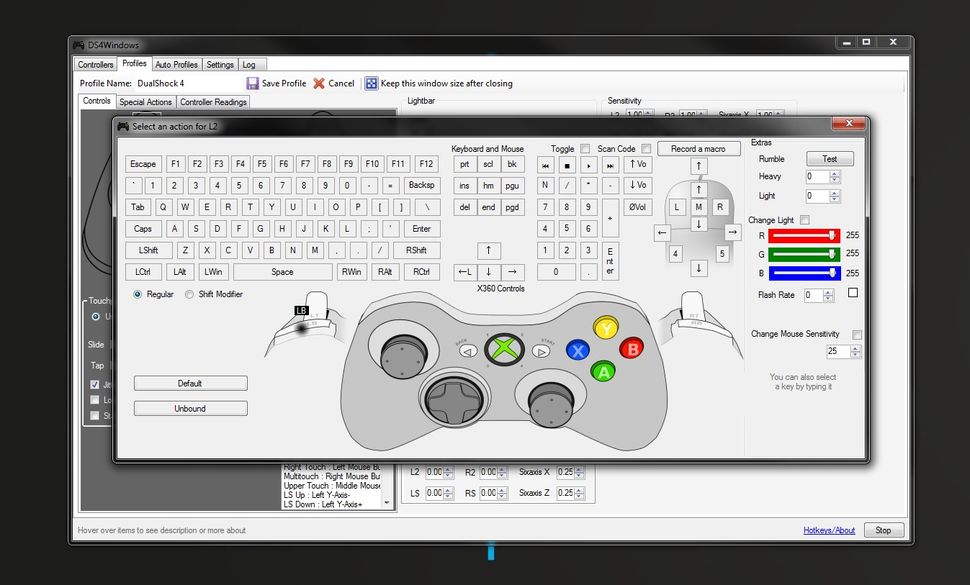

BLUETOOTH
Как подключить контроллер PS4 через Bluetooth
Если вы выполнили шаги по установке Bluetooth, описанные выше, вы сможете использовать свой контроллер по беспроводной сети. К счастью, вам не нужно подключать контроллер каждый раз, когда вы хотите его использовать. Пока вы не отключите адаптер, он сохранит последнее подключение, поэтому вы можете просто нажать центральную кнопку PlayStation на контроллере, чтобы снова подключить его.
Читайте также:

