Для чего предназначено окно рисования рабочей среды coreldraw
Обновлено: 07.07.2024
Рабочее окно программы CorelDRAW 10 не сильно отличается от окон других графических редакторов. Запустите CorelDRAW 10. На экране появится начальный диалог программы, если вы ранее не отменили данный режим. Отменить режим можно, убрав флажок Show this Welcome Screen at startup (Показывать это окно при запуске). Выберите вариант New Graphic (Создать), щелкнув мышью на соответствующем рисунке (Создать) чтобы создать новый документ. Начальный диалог закроется, и вы сможете начать работу над иллюстрациями, но вначале уделим немного времени настройке программы. Если рабочее окно занимает не весь экран, нажмите кнопку закрыть расположенную в заголовке программы. Теперь, когда рабочее окно занимает весь экран, работать с CorelDRAW 10 станет удобнее.
Примечание: Чтобы были видны все кнопки в панелях инструментов, создаваемое изображение хорошо просматривалось и на экране оставалось бы место для дополнительных управляющих элементов, рекомендуем использовать размеры экрана не менее чем 1024 на 768 точек, а лучше 1280 на 1024.
Если у вас установлено меньшее разрешение, измените его. Познакомимся теперь с основными элементами рабочего окна редактора векторной графики CorelDRAW 10 (Рис. 1). Как и в любой другой программе, работающей в среде Windows, в верхней части окна расположены заголовок окна и меню. Остальные элементы характерны для CorelDRAW 10. Внешний вид рабочего окна у вас может несколько отличаться от нашего, так как CorelDRAW 10 предоставляет пользователю достаточно большие возможности по изменению интерфейса.
Рис. 1. Рабочее окно программы
В центре окна программы расположен рисунок листа бумаги, называемый рабочей областью. Вы можете рисовать как внутри рабочей области, так и вне ее, но при выводе на печать будет напечатано только то, что находится внутри рабочей области. Полосы прокрутки позволяют передвигаться по изображению, а измерительные линейки - точно позиционировать элементы рисунка и измерять их размеры. Для работы с цветом в правой части окна расположена палитра цветов. В строке состояния выводится различная информация, существенно облегчающая работу с редактором. Основные средства для работы расположены в так называемых панелях инструментов. Кнопки в этих панелях позволяют быстро и легко выполнять любые операции в редакторе. Особенно интересна панель Property Bar (Панель свойств). Кнопки на этой панели появляются и пропадают, в зависимости от ваших действий. В любой момент времени вы найдете на панели свойств самые полезные в текущей ситуации инструменты. Чтобы расположить панель инструментов в произвольном месте, надо перетащить ее с помощью мыши. Панели можно расположить рядом с любой стороной окна или в произвольном месте рабочего окна. Кстати, меню тоже является панелью, и вы можете изменить его местоположение. Вы можете показать или убрать любую панель инструментов. Щелкните правой кнопкой мыши на свободном месте в любой панели инструментов, и рядом появится вспомогательное меню (Рис. 2). Галочками в нем отмечены видимые панели. Выберите команду Standard (Основная) во вспомогательном меню, если напротив ее не стоит галочка, чтобы разместить на экране основную панель. Если вы не видите на экране меню, выберите команду Menu Bar (Панель меню), и меню появится в окне программы. Аналогично разместите Property Bar (Панель свойств), панель Toolbox (Графика) и Status Bar (Строка состояния) и уберите все прочие панели. Возможно, у вас и так видны именно эти панели, и вам не надо выполнять никаких действий.
Рис. 2. Вспомогательное меню
При работе вы будете использовать различные инструменты, расположенные на панели наборов инструментов, называемой Toolbox (Графика). Можете познакомиться с этими инструментами. Последовательно выберите все инструменты панели Toolbox (Графика), щелкая на них мышью. Обратите внимание, что содержимое панели Property Bar (Панель свойств) меняется для каждого инструмента. Также будет меняться информация в строке состояния. Во время работы с различными инструментами мы будем активно пользоваться полями панели Property Bar (Панель свойств). После небольшой настройки редактора вы готовы к началу работы над рисунками и можете начать с создания различных векторных объектов.
Программа CorelDRAW имеет стандартный оконный интерфейс (рис.5).
В строке заголовка указывается название прикладной граммы (в нашем случае CorelDRAW), а также название открытого файла данных.
Под строкой заголовка находится строка меню. CorelDRAW предлагает большой набор команд для создания и преобразования изображений. Для удобства все команды разделены на группы. Каждое меню отвечает за выполнение команд отдельной группы. Например, меню Текст содержит команды тестирования текста, а меню Правка — команды редактирования рисунка (копирование, удаление и др.).

По умолчанию под строкой меню расположена стандартная панель. В ее состав входят кнопки, щелчок на которых приводит к выполнению соответствующих команд меню. Благодаря этому повышается скорость работы с программой. К примеру, щелчок на кнопке эквивалентен выполнению команды Файл ® Открыть .
| Строка заголовка |
| Строка меню |
| Стандартная панель |
| Панель свойств |
| Панель инструментов |
| Строка состояния |
| Рабочий лист |
| Палитра цветов |

| Рис. 5. Рабочее окно программы CorelDRAW |
В центре окна (рис.5) располагается рабочий лист, выделенный тенью. На этом листе создаются рисунки. Пользователь может устанавливать ориентацию рабочего листа (горизонтальная или вертикальная) и его размеры соответственно формату бумаги. Некоторые форматы заданы в CorelDRAW как стандартные. Например: A4 — 210 × 297 мм. Необходимо помнить, что размер рисунка, который мы видим на экране, не совпадает с его размером на печатной странице. По умолчанию рабочий лист соответствует формату бумаги А4. В этом случае рисунок на экране будет меньше, чем при печати. Если нужно создать визитную карточку размером 80 × 50 мм, то с помощью специальной команды можно изменить размер рабочего листа. Тогда при печати изображение будет располагаться на бумаге в прямоугольнике заданного размера 80 × 50 мм.
В левой части экрана располагается панель инструментов. Панель инструментов – панель, на которой размещены пиктограммы всех инструментов для создания и редактирования изображений (рис.6). Эта панель всегда должна находиться на экране.
| Рис. 6. Панель инструментов |

Основные инструменты данной панели:

Инструмент Свободная форма используется для рисования линий.

Инструмент Ломаная линия используется для рисования линий, замкнутых контуров.

Инструмент Прямоугольник предназначен для создания прямоугольников и квадратов.

Инструмент Эллипс используется для создания эллипсов и окружностей.

Инструмент Многоугольник применяется для изображения многоугольников и звёзд.


Инструмент Указатель используется для выделения объектов перед их преобразованием (закраской, вращением, перемещением и др.). Выделенный объект всегда окружен маркировочной рамкой.

Инструмент Форма используется для изменения формы объекта. В простейшем случае этот инструмент позволяет скруглить углы прямоугольника, а также получить дугу и сектор из эллипса.
С помощью инструментов CorelDRAW можно создавать большое многообразие рисунков. Например, рис.7,а и создан инструментами Прямоугольник, Эллипс и Кривая, а рис.7,б — инструментами Кривая и Фигура.
| б |
| а |

| Рис. 7. Рисунки, созданные с помощью инструментов: а – Прямоугольник, Эллипс, Кривая б – Кривая, Фигура |
Панель свойств обычно находится под стандартной панелью. Панель свойств (параметров) – панель, на которой отображаются свойства выбранного инструмента (рис.8).
| Рис. 8. Панель свойств |


В отличие от других панелей, состав панели свойств является контекстно зависимым. Это значит, что элементы этой панели определяются как используемым инструментом, так и объектом, над которым производятся действия. Например, после выбора инструмента Текст , который используется для ввода и редактирования текста, на панели свойств появляется информация о шрифтах, их размерах, способах начертания и др. (рис.9). Если выделить текст, расположенный вдоль траектории, то на панели свойств отобразятся различные режимы размещения текста.
| Рис. 9. Панель свойств (фрагмент) инструмента Текст |


Если выбрать инструмент Многоугольник , то вид панели свойств изменится (рис.10).

| Рис. 10. Панель свойств (фрагмент) инструмента Многоугольник |

Этот инструмент позволяет создавать выпуклые многоугольники , звезды , а также определять число сторон многоугольника . Вся необходимая информация задается на панели свойств.
На экране видна только часть инструментов. Если подвести курсор мыши к пиктограмме инструмента, где есть маленькая треугольная стрелка, и щелкнуть, то появятся дополнительные инструменты(рис.11).
Такая организация инструментов уменьшает объем площади, занимаемой панелью инструментов.
| Рис. 11. Группа дополнительных инструментов |
Палитра цветов, расположенная в правой части экрана (см.рис.5), позволяет легко менять цвет объекта. Палитра цветов – набор цветов для закраски инструмента (рис.12).
| Рис. 12. Палитра цветов |

Стандартные палитры, как правило, состоят из большого количества цветов, которые невозможно одновременно показать на экране. Поэтому просмотр цветов осуществляется по принципу работы с линейкой прокрутки.
В строке состояния, которая находится в нижней части экрана, выводится некоторая полезная информация: координаты текущего положения курсора, какой объект выделен, цвет этого объекта и др.
После запуска CorelDRAW автоматически открывается входное меню -заставка ( рис. 4.1), предоставляющее вам набор средств для быстрого доступа к уже редактируемым или вновь создаваемым документам.
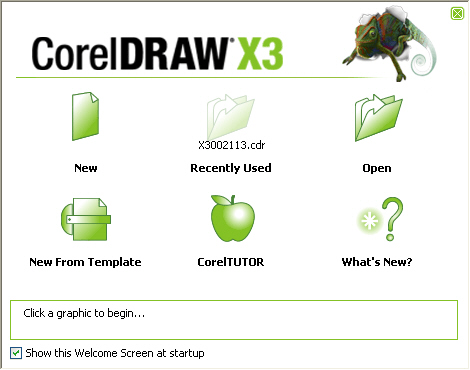
Нажатие в этом диалоге на кнопку New (Новый) откроет новый документ - мы увидим главное окно программы ( рис. 4.2).
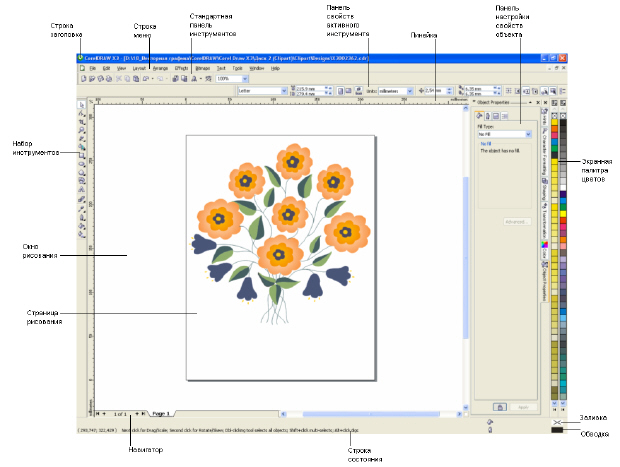
Как видно из иллюстрации, интерфейс CorelDRAW выполнен в классических традициях, т.е. в стандартах, присущих всем приложениям Windows . Ниже мы поговорим об основных элементах Главного окна программы более подробно.
Строка заголовка содержит наименование программы.
Строка меню располагается в верхней части экрана Corel DRAW , сразу же под строкой заголовка. Меню по умолчанию содержит 11 пунктов, каждый из которых служит для вызова соответствующего меню со списком команд.
Стандартная панель инструментов расположена под строкой меню . В ее состав входят кнопки инструментов, большая часть из которых идентична для всех программных приложений, работающих под управлением ОС Windows .
Панель свойств активного инструмента содержит атрибуты для настройки выбранного в данный момент (активного) инструмента.
Линейки (горизонтальная и вертикальная) позволяют визуально оценить размер и текущее положение объектов на странице и курсора в тексте. Совместное использование горизонтальных и вертикальных линеек обеспечивает визуальный контроль положения объектов в документе, позиционирование объектов и установку начала координат рабочей страницы. Помимо сказанного, горизонтальная линейка позволяет изменять: отступы абзацев и позиции табуляции текста, поля на странице, ширину колонок и столбцов таблиц. С помощью вертикальной линейки можно быстро регулировать верхние и нижние поля страницы, а также высоту строк в таблице.
Включение и отключение отображения линеек на экране выполняется командой View (Вид) | Rulers (Линейки). Для настройки параметров линеек можно воспользоваться командой Ruler Setup (Настройка линейки), вызываемой из контекстного меню , появляющегося при нажатии на линейке правой кнопкой мыши.
Панель настройки свойств объекта (докер) предназначена для установки параметров выделенного объекта, например, для применения к нему обводки или заливки. Докеры или закрепленные окна это особый вид окон диалога, которые по своим свойствам близки к палитрам в Adobe Photoshop.
Набор инструментов содержит кнопки графических инструментов CorelDRAW, с помощью которых осуществляется большинство процедур, связанных с созданием и редактированием векторных объектов. Как и в других редакторах (например, в Adobe Photoshop) инструменты, значки которых содержат в нижнем правом углу маленький черный треугольник, имеют раскрывающуюся панель с дополнительными (альтернативными к основному) инструментами.
В соответствии с выполняемыми функциями все инструменты, представленные в наборе, можно условно разделить на четыре основных группы:
- для создания объектов;
- для модификации и трансформирования уже созданных объектов;
- инструменты управления цветом;
- инструменты для настройки рабочей среды CorelDRAW.
Рассмотрим набор инструментов CorelDRAW более детально.
Инструменты создания объектов
В эту группу входит большая часть инструментов, представленных в панели графики: Freehand (Кривая), Rectangle (Прямоугольник), Ellipse (Эллипс), Polygon (Многоугольник) и Text (Текст). Часть этих инструментов имеет собственные раскрывающиеся панели инструментов.
Freehand (Кривая)
Инструмент Freehand (Кривая) имеет раскрывающуюся панель из рисующих инструментов, представленных в табл. 4.1.

Урок 1. Рабочее окно CorelDraw
Знакомство с назначение пунктов главного меню программы
Выбор размера и ориентация печатного листа
знакомство с возможностями инструментов
ДЛЯ ЗАПУСКА CorelDRAW, ВЫПОЛНИТЕ СЛЕДУЮЩИЕ ДЕЙСТВИЯ:
1. Запустите Windows.
3. Выберите команду Программы. На экране появится меню Программы.
4. Выберите пункт меню CorelDRAW
5. На экране развернется рабочее окно программы CorelDRAW.
РАБОЧЕЕ ОКНО ПРОГРАММЫ CorelDRAW!
Главное окно CorelDRAW! 8 можно условно разделить на десять основных групп элементов:
1. Строка заголовка. 2. Строка меню. 3. Панели инструментов. 4. Строка состояния. 5. Палитра цветов. 6. Окно документа. 7. Рабочая область. 8. Линейки. 9. Счетчик страниц. 10. Полосы прокрутки.

Рисунок 1 Рабочее окно программы
Строка заголовка содержит заголовок, пиктограмму системного меню и следующие кнопки управления окном:
Свернуть – сворачивает окно до минимального размера.
Восстановить – восстанавливает окно до его предыдущего размера.
Развернуть – восстанавливает окно до его максимального размера.
Закрыть – закрывает документ или окно диалога.
Строка меню включает команды главного меню, выбор которых приводит к открытию ниспадающих меню. Пункты меню, у которых с правой стороны находится стрелка в виде маленького треугольника, являются наименованием меню следующего уровня и открывают его. Подчеркнутая буква в названии команды означает, что для команды назначена оперативная клавиша на клавиатуре. Такие команды можно вызвать, нажав клавишу с подчеркнутой буквой. Активные, то есть работающие, команды выделены черным цветом. Команды серого цвета в данный момент недоступны.
1. ПАНЕЛИ ИНСТРУМЕНТОВ включают три панели инструментов:
Указатель выделяет объекты для изменения.
Прямоугольник – позволяет рисовать прямоугольник.
Эллипс позволяет рисовать эллипс.
Текст – служит для работы с текстом.
Интерактивная прозрачность управляет прозрачностью объектов
Группа Фигура содержит инструменты
Фигура задает изменение формы
Нож – для расчленения объектов по линии разреза
Ластик – для удаления части объектов
Свободное преобразование – для свободной трансформации объектов (вращение, масштабирование, наклон и др.).
Группа Кривая включает инструменты:
Кривая – служит для рисования линии “от руки”;
Кривая Безье рисует прямые линии щелчками в опорных точках;
Живопись служит для имитации рисования пером постоянной или переменной толщины;
Инструмент Размер используется для простановки размерных линий и обозначений на чертежах
Соединительная линия применяется для рисования прямых линий, соединяющих два объекта;
Интерактивная соединительная линия служит для соединения объектов линиями, которые привязываются к объектам и перемещаются вместе с ними.
В группу Масштаб входят:
Масштаб служит для масштабирования объектов.
Панорама – для перемещения области видимости по всему рабочему полю.
Группа Многоугольник включает инструменты:
Многоугольник рисует многоугольник с заданным числом углов;
Спираль позволяет рисовать спираль;
Группа Интерактивный инструмент Заливка включает инструменты:
Интерактивный инструмент Заливка управляет способами заливки объектов.
Интерактивная заливка по углам позволяет редактировать заливку, разбивая ее на отдельные сегменты, ограниченные опорными точками;
Группа Интерактивное перетекание содержит:
Интерактивное перетекание позволяет задать перетекание (переход) одного объекта в другой с заданным числом промежуточных трансформаций.
Инструмент Интерактивный контур создает дубликат контуров объекта, размещаемых со смещением относительно оригинала. В зависимости от направления смещения (к центру или вовне) дубликаты образуют внутренний или внешний контур.
Инструмент Интерактивное искажение служит для свободной деформации объекта. Для этого искажения на панели свойств выбираюся типы деформации (искажение выпячивыния и выдавливания, искажение застежкой и искажение закручиванием).
Инструмент Интерактивная оболочка позволяет модифицировать контуры выбранных объектов, направляя их по выбранной пользователем огибающей или просто перемещением опорных точек.
Интерактивное выдавливание служит для “выдавливания” плоских объектов по третьей координате, образуя псевдотрехмерное изображение.
Интерактивная тень создает эффект тени, отбрасываемой выбранным объектом.
Группа Пипетка содержит:
Пипетка позволяет выбрать цвет контура или элемента заливки объекта в качестве текущего.
С помощью инструмента Краска эти параметры можно применить к другим объектам.
![]()
Абрис управляет параметрами контуров. Первые два значка предоставляют доступ к диалоговым окнам перо абриса и цвет абриса.
Остальные значки позволяют выбрать стандартные значения толщины контура.

Инструменты, значки которых содержат в нижнем правом углу маленький треугольник, способны раскрываться. Чтобы раскрыть такой инструмент нажмите мышью на этом треугольнике.
2. СТАНДАРТНАЯ ПАНЕЛЬ ИНСТРУМЕНТОВ содержит пиктограммы команд, значительная часть которых входит в состав большинства современных программных продуктов.
3. ПАНЕЛЬ СВОЙСТВ – в отличие от других панелей инструментов ее состав является контекстно-зависимым. Это значит, что конкретный состав элементов управления панели свойств определяется и зависит от выбора используемого инструмента и объекта, над которым выполняется действие.
4. СТРОКА СОСТОЯНИЯ отображает сведения о выделенном объекте или выполняемой команде.
5. ПАЛИТРА ЦВЕТОВпредназначена для закрашивания создаваемых объектов различными цветами и тонами серого.
Окно документа с областью рабочей страницы является основной областью главного окна. Допускается размещать объекты в любом месте окна документа, в том числе и за пределами рабочей страницы, но печатается только та часть документа, которая находится внутри печатной страницы. Предусмотрена возможность использования следующих режимов просмотра и редактирования графических объектов:
1) нормальный – устанавливается автоматически сразу после запуска CorelDRAW!;
2) каркас – просмотр контуров объектов;
3) черновик – объекты отображаются на экране с сокращенным количеством деталей, что увеличивает быстродействие программы;
4) улучшенный просмотр.
Пользуйтесь нормальным режимом просмотра.
Линейки позволяют визуально оценить текущее положение на странице объектов и курсора в тексте, кроме того, позволяют изменить: отступы абзацев, поля на странице, ширину колонок и столбцов таблиц.
Счетчик страниц позволяет создавать многостраничные документы. Число страниц в текущем документе отображается в поле счетчика страниц в нижнем левом углу окна документа.
Кнопки для перехода к следующей или возврата к предыдущей странице.
Кнопки для перехода в начало и конец многостраничного документа.
Кнопка для добавления новой страницы в документ.
Полосы прокрутки предназначены для вывода на экран областей документа, не умещающихся внутри экрана.
ПРЕОБРАЗОВАНИЕ ОБЪЕКТОВ
После выбора инструмента Указатель на панели графики или после щелчка мышью по объекту можно редактировать объект. Вокруг него будут видны черные прямоугольники, в центре перекрестие, а в вершинах – контурные прямоугольники (рисунок 6). Все эти управляющие элементы предназначены для редактирования объекта: перемещение, изменение размера, удаление. Если щелкнуть мышью по объекту дважды, то объект выделен как показано на рисунке 7, и над ним можно выполнять такие операции как перекос, вращение и др.
Рисунок 2 Выделенный прямоугольник
Рисунок 3 Маркеры поворота и наклона
Практическая работа
Инструменты выделения и рисования
1.Получите следующие фигуры с помощью графических примитивов:

2. Используя графический манипулятор «Мышь», измените форму графических примитивов

3. Используя операции над вершинами и преобразование в кривые получите следующие фигуры:
Читайте также:

