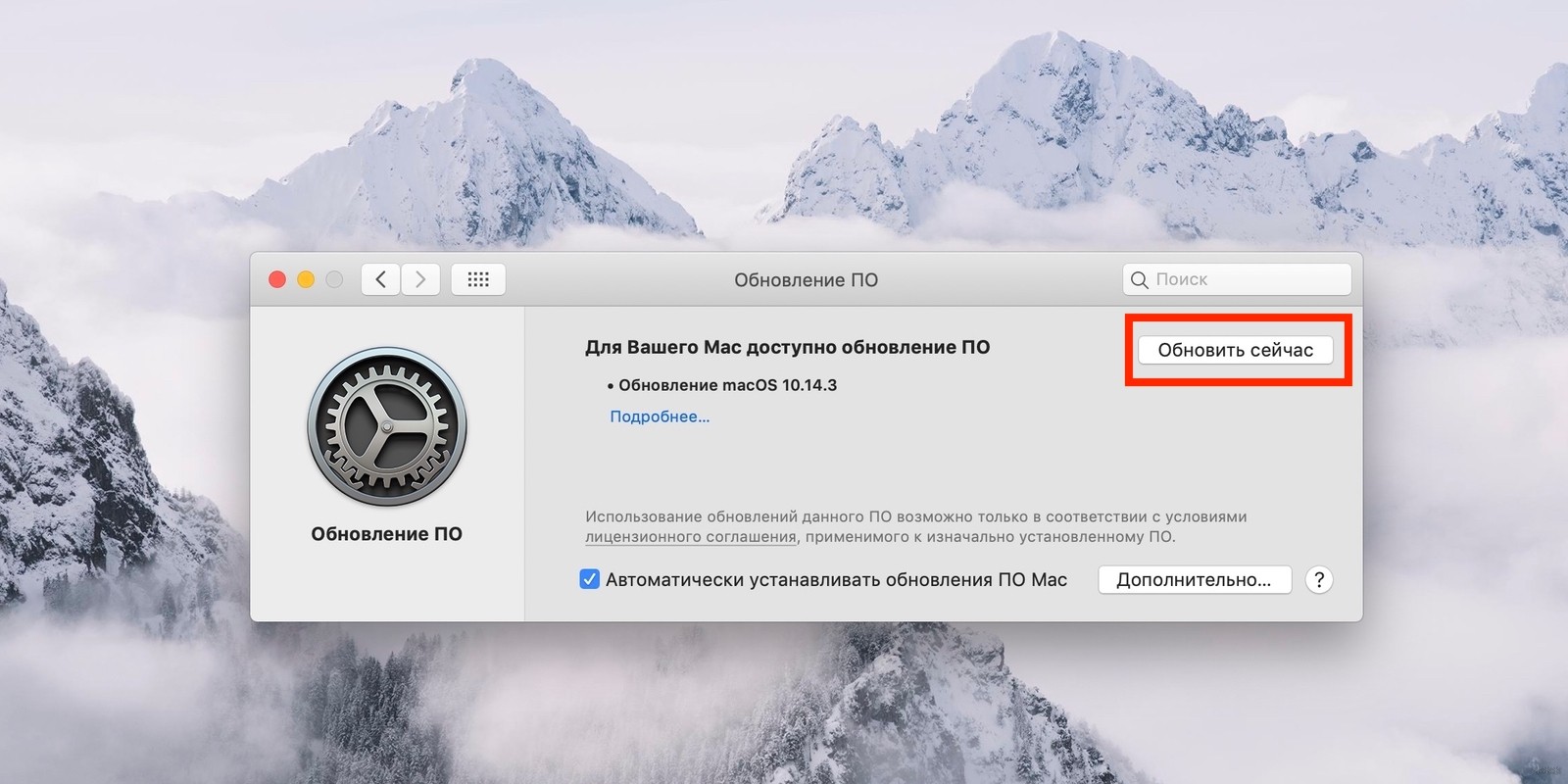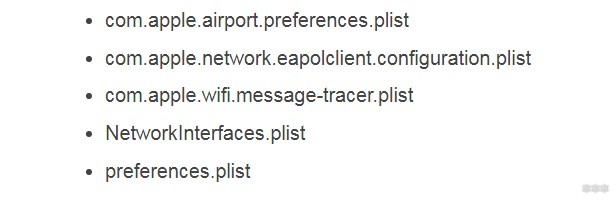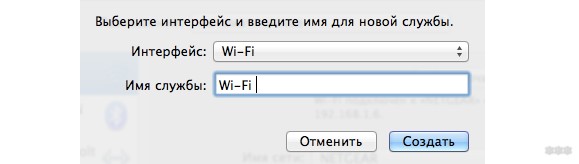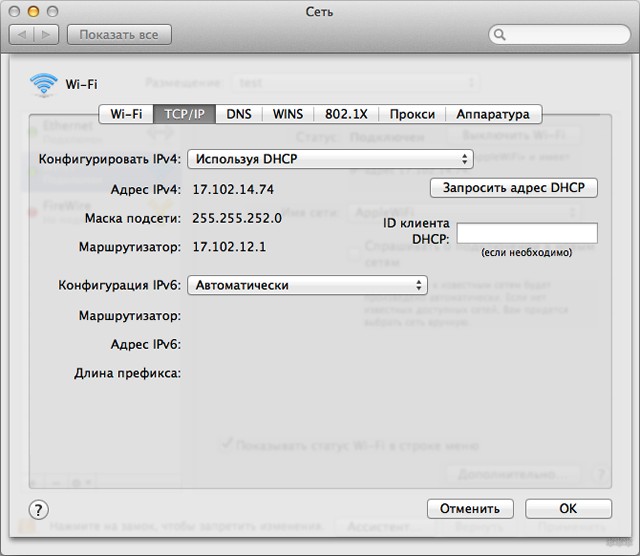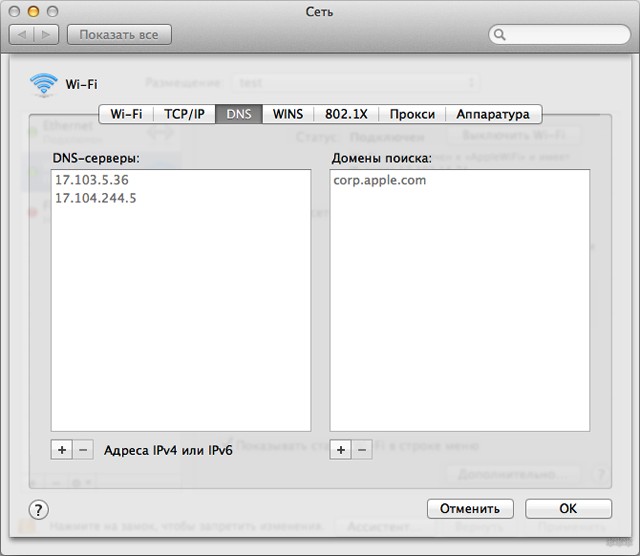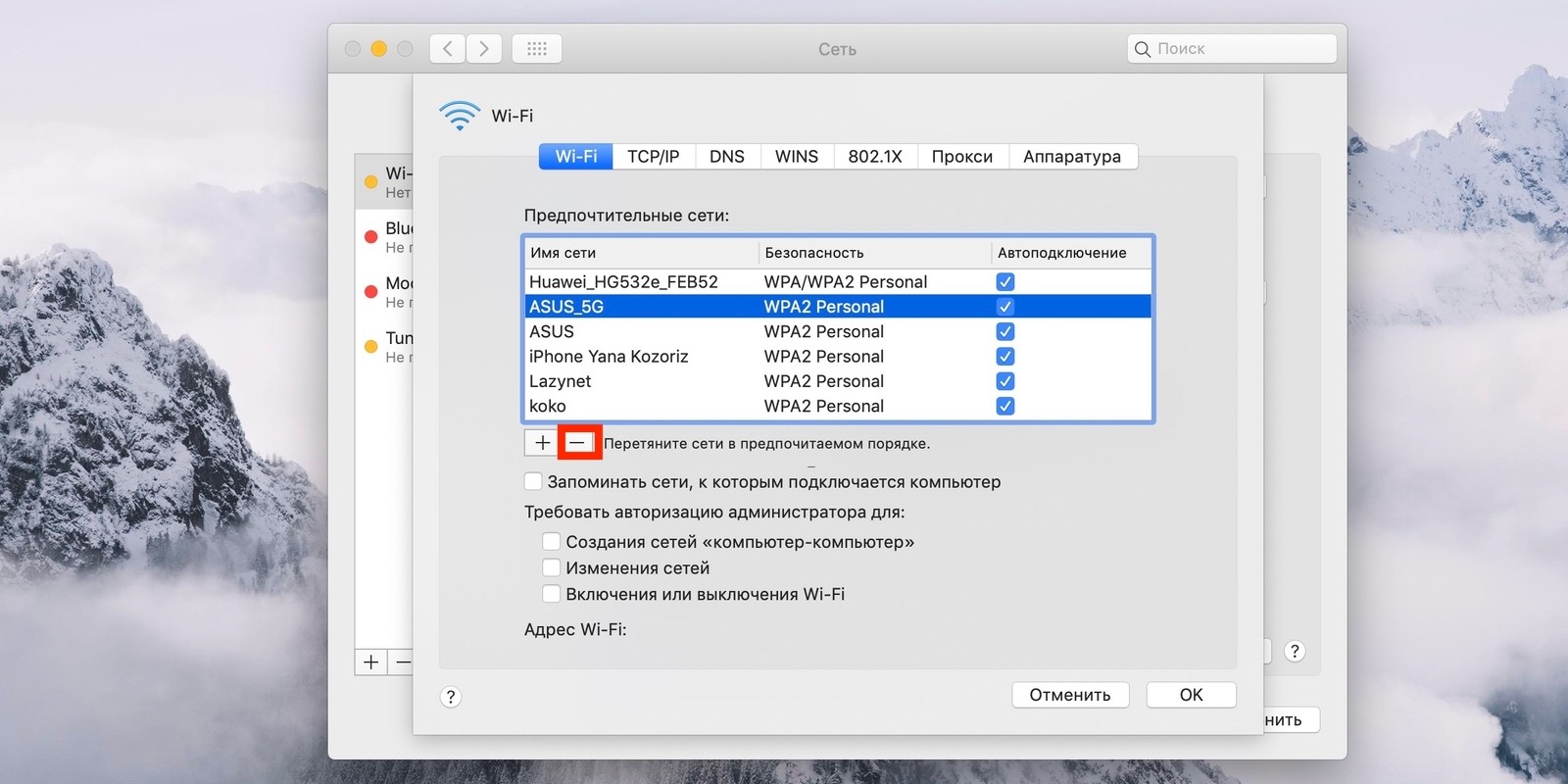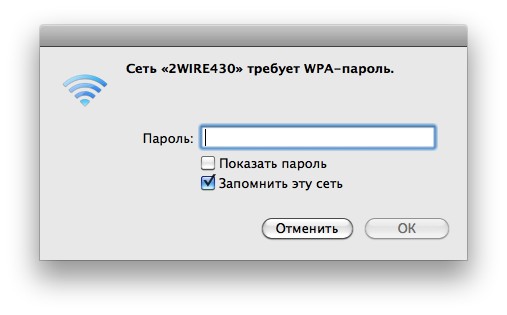Для сети wi fi требуется wpa2 пароль на макбуке что делать
Обновлено: 06.07.2024
Существует три основные причины, по которым Wi-Fi перестает работать: проблема с вашим маршрутизатором, не работает сеть вашего широкополосного провайдера или проблема с вашей собственной сетью Wi-Fi. Реже может возникнуть проблема с программным обеспечением MacOS, которое вы используете. Мы рассмотрим все эти сценарии в этой статье.
Ниже мы рассмотрим различные шаги, мы начали с тех, которые, мы надеемся, быстро исправят вашу проблему с Wi-Fi, но вы можете попробовать несколько последних советов, если вам не повезет.
В этой статье мы рассмотрим следующие советы по устранению проблем Mac WiFi:
Вы можете перейти к руководству по каждому из этих шагов, щелкнув ссылку выше или просто прочитав шаги в порядке ниже.
Проблемы со слабым сигналом Wi-Fi мы рассмотрим в отдельной статье: Как улучшить сигнал Wi-Fi.
Проверьте программное обеспечение Apple
В прошлом, когда пользователи Mac обновляли свои компьютеры до новой версии macOS, они иногда сталкивались с проблемами Wi-Fi. Это было большой проблемой с оригинальной версией El Capitan (macOS 10.11): после обновления многие пользователи обнаружили, что их Mac больше не могут подключаться к своей беспроводной сети.
Apple выпустила обновление программного обеспечения, но это было непросто для владельцев MacBook Air, которые могли подключаться к Интернету только через Wi-Fi. Когда у нас возникла эта проблема, нам пришлось обновить наш Mac до новой версии macOS, одновременно передавая соединение с нашего мобильного телефона.
Возможно, вам придется сделать то же самое, если вам нужно обновление программного обеспечения, и в этом случае будьте осторожны при пересмотре вашего разрешения на данные! (Прочитайте наши советы, чтобы придерживаться распределения данных на вашем iPhone здесь.)
У вас также могут возникнуть проблемы с Wi-Fi, если вы используете бета-версию macOS. Например, у нас было много проблем с отключением Wi-Fi, когда мы запускали бета-версию High Sierra.
Вот последняя информация о macOS Catalina.
Проверьте рекомендации Apple по Wi-Fi
Когда ваш Mac пытается подключиться к сети Wi-Fi, macOS проверяет наличие проблем. Если они обнаружены, вы увидите рекомендации в меню состояния Wi-Fi, к которым вы можете получить доступ, нажав на логотип Wi-Fi в правом верхнем углу экрана. Если вы не видите здесь никаких рекомендаций, то Apple не нашла ничего, чтобы отметить (пока).
Проверьте с вашим провайдером широкополосного доступа
Даже если сеть не работает, это может быть проблемой поставщика (или проблемы BT). Например, иногда может быть виновата проводка к дому; Если ваше интернет-соединение часто прерывается в плохую погоду, это может быть связано с попаданием воды в кабели.
Вы также можете запустить тест Ping, чтобы выяснить, есть ли проблема с подключением к веб-сайту, к которому вы обращаетесь. Читайте о запуске Ping на Mac здесь.
Перезагрузите свой роутер
Чтобы определить, связана ли проблема с вашим маршрутизатором, вы должны выключить и снова включить его. Для выключения вашего маршрутизатора вам необходимо отключить его от питания примерно на 30 секунд, затем подключить и снова включить.
Перезагрузите свой Mac
Как и в случае с маршрутизатором, также неплохо выключить и снова включить Mac.
Если после перезагрузки проблема не устранена, попробуйте отключить Wi-Fi, а затем подождать несколько секунд, прежде чем снова включить его, чтобы снова выполнить поиск доступных сетей.
Чтобы выключить и снова включить Wi-Fi, нажмите на логотип Wi-Fi в меню в правом верхнем углу вашего Mac и выберите «Выключить Wi-Fi».
Отключить Bluetooth
Попробуйте отключить Bluetooth. Это исправление, которое сработало для некоторых людей. Нажмите значок Bluetooth в правом верхнем углу (руна B рядом со значком Wi-Fi) и выберите Отключить Bluetooth.
Забудь о сети
Вы можете обнаружить, что принуждение вашего устройства забыть о сети может помочь. Выключите Аэропорт, перейдите в «Системные настройки»> «Сеть», затем выберите Wi-Fi в списке слева и нажмите «Дополнительно». Выберите сеть, которую вы хотите забыть, нажмите (-) и согласитесь удалить.
После этого ваш Mac и другие устройства, использующие брелок iCloud, не будут подключаться к этой сети.
Теперь попробуйте снова подключиться к сети, добавив пароль по запросу.
Держите свой маршрутизатор прохладным
Если что-то все равно не работает, проверьте, не перегревается ли ваш маршрутизатор. Не закрывайте и не прячьте его там, где нет достаточной вентиляции, потому что, если он станет слишком горячим, он не будет работать.
Проверьте местоположение вашего роутера
Переместите ноутбук ближе к маршрутизатору и посмотрите, получите ли вы сигнал оттуда. Если оказывается, что сигнал в порядке, когда вы находитесь рядом с маршрутизатором, вероятно, что-то в вашем доме или офисе создает помехи. У нас есть совет о том, где найти ваш маршрутизатор в нашей статье об улучшении диапазона Wi-Fi.
Узнайте, блокирует ли что-то сигнал
Существует множество причин, по которым сила сигнала может быть слабее в определенных местах, а не в других. Например, толстые стены в старых домах могут сделать невозможным получение сигнала в одном углу дома.
Если в здании много металла, что также может вызвать проблемы с вашим Wi-Fi, возможно, стоит проверить, какие материалы использовались при строительстве вашей недвижимости.
Вы можете использовать приложение NetSpot (£ 7.99), чтобы создать карту сигнала Wi-Fi в вашем здании. Переместите свой Mac и наметьте уровень сигнала в разных местах, чтобы понять, где сигнал сильнее, а где слабее.
Если вы определили проблему как проблему с уровнем сигнала в определенных частях вашего здания, мы рекомендуем приобрести удлинитель Wi-Fi, например, один из этих адаптеров Powerline.
При настройке удлинителя Wi-Fi обязательно измените SSID (имя Wi-Fi) и пароль нового устройства, чтобы он совпадал с текущим беспроводным маршрутизатором и модемом, чтобы ваш Mac мог выбирать, какое устройство предлагает лучшее соединение без необходимости переключаться и вводить новый пароль.
В качестве альтернативы проблема может быть в других электрических устройствах, таких как вентиляторы, моторы, микроволновые печи и беспроводные телефоны. Ваш Wi-Fi падает одновременно с использованием микроволновой печи? Поскольку они оба используют радиоволны, вы можете получить помехи, когда включите микроволновую печь.
Попробуйте расположить маршрутизатор подальше от этих устройств.
Используйте беспроводную диагностику Apple
Вы также можете получить представление о том, вызывают ли ваш сигнал падение на других устройствах, с помощью встроенной в MacOS утилиты беспроводной диагностики.
Чтобы создать график, подобный показанному выше, выполните следующие действия:
- Открытая беспроводная диагностика. Либо найдите его с помощью Spotlight (Cmd + пробел), либо удерживайте Option / Alt и щелкните значок Wi-Fi в правом верхнем углу экрана, затем выберите «Открыть беспроводную диагностику».
- Прежде чем нажать кнопку «Продолжить», чтобы запустить отчет, перейдите в меню и нажмите «Окно»> «Производительность» (или нажмите Alt + Cmd + 5).
Это создаст три графика, которые расскажут вам о скорости передачи, качестве сигнала и уровнях сигнала и шума. Если вы наблюдаете за этим в течение нескольких часов, вы сможете определить, есть ли проблема.
Верхний график отображает скорость передачи данных вашей беспроводной сети в Мбит / с. Уровень графика будет определяться вашим маршрутизатором и другим оборудованием, которое вы к нему подключили. С точки зрения устранения неполадок, важно то, что скорость достаточно стабильна. Если вы видите провалы в скорости передачи данных или полный спад, это указывает на наличие проблемы.
Средний график, обозначенный «Качество», отображает соотношение сигнал / шум с течением времени. В идеале это должна быть прямая линия с небольшими шипами. Если вы заметили частые провалы в линии, вероятно, что-то мешает вашему сигналу Wi-Fi.
Нижний график, обозначенный «Сигнал», отображает как уровень сигнала, так и измеренный шум. И то, и другое показано как дБМ, или децибел-милливатты, обычно используемая единица абсолютной мощности радиосигналов. Надежный сигнал должен иметь уровень сигнала от -60 до -10 дБм и уровень шума ниже -75 дБм. Чем меньше промежуток между двумя линиями на графике, тем более ненадежным будет сигнал.
Если вы заметите внезапное усиление шума, попытайтесь определить, когда и почему они происходят. Это происходит, например, когда используется беспроводная телефонная трубка или когда включена микроволновая печь? Если вы обнаружили, что конкретное устройство мешает сигналу, отодвиньте маршрутизатор от устройства, вызывающего проблему.
Вы также можете попробовать изменить высоту маршрутизатора, а также его горизонтальное положение, чтобы увидеть, влияет ли это на прием, когда используется мешающий гаджет.
Проверьте соревнование
Ваше Wi-Fi соединение также может страдать из-за других сетей поблизости, которые делятся с вами радиоволнами, особенно если вы находитесь в застроенном месте.
Чтобы узнать, какой другой трафик находится в вашем районе, вы можете попробовать приложение WiFi Explorer (£ 19,99).
WiFi Explorer поможет вам увидеть, какие другие сети находятся в вашем районе. Он предоставляет гораздо больше информации, чем вы обычно видите в списке доступных сетей на вашем Mac, который вы увидите, если щелкнуть логотип Wi-Fi в строке меню.
Выберите уникальное имя сети
Теперь, когда вы увидели эти разные сети Wi-Fi, убедитесь, что вы настроили свою сеть Wi-Fi с уникальным именем, чтобы она не конфликтовала с именами других соседних сетей.
Измените свой канал Wi-Fi
Вы можете пойти по пути противодействия конкуренции со стороны других сетей Wi-Fi, изменив канал, на котором вы находитесь. Есть 13 каналов, и все они, кроме 1, 6 и 11, перекрываются. Было бы разумно выбрать канал как можно дальше от соседей, если это возможно.
Маршрутизаторы хорошо выполняют автоматический выбор каналов, основываясь на том, что еще работает поблизости. Однако, если вы откроете Scan tool из меню Windows в Wireless Diagnostics и заметите, что ваш маршрутизатор работает на том же канале, что и другой маршрутизатор поблизости, вы можете подумать об изменении его вручную.
Откройте веб-браузер, введите IP-адрес в адресную строку и нажмите ввод. Это вызовет программное обеспечение вашего маршрутизатора. Найдите информацию о канале и войдите в свой маршрутизатор, чтобы изменить его.
Однако не просто переместите его на следующий доступный канал. Частоты каналов перекрываются, это означает, что узкополосный использует пять каналов одновременно, а широкополосные маршрутизаторы используют семь. Поэтому, если вы вручную переключаете каналы, убедитесь, что вы перемещаете как минимум пять или семь каналов от того, на котором работает ваш маршрутизатор.
Внося изменения, следите за графиками в Wireless Diagnostics, чтобы вы могли видеть, какие из них существенно влияют на качество сигнала.
В качестве альтернативы вы можете настроить свой канал сети Wi-Fi на автоматический, чтобы он выбирал лучший канал для использования.
Используйте полосу 5 ГГц
В Великобритании существуют некоторые юридические ограничения, накладываемые на эту полосу, регулируемые Ofcom, и по этой причине переключение на 5 ГГц в Великобритании не обязательно решит вашу проблему так же, как в США. Но это все же стоит попробовать.
Чтобы использовать полосу 5 ГГц на вашем двухдиапазонном маршрутизаторе, сначала необходимо разделить сети 2,4 ГГц и 5 ГГц на своем маршрутизаторе (обратитесь к руководству, чтобы узнать, как это сделать) и дать им разные имена. Если у вас есть AirPort Extreme или Time Capsule, этот параметр находится на вкладке «Беспроводная связь» в AirPort-Утилите.
Разделяя сети 2,4 ГГц и 5 ГГц, вы должны указать устройствам Mac и iOS присоединиться к 5 ГГц, предпочтительнее 2,4 ГГц. В macOS перейдите на панель «Сеть» в «Системных настройках», нажмите Wi-Fi, затем кнопку «Дополнительно» и перетащите сеть 5 ГГц в верхнюю часть списка.
На устройстве iOS нажмите «Настройки», затем Wi-Fi. Нажмите на «i» рядом с сетью 2,4 ГГц и сдвиньте «Auto-Join», чтобы выключить.
Более подробную информацию о том, как разделить 5 ГГц и 2,5 ГГц на вашем маршрутизаторе, вы найдете в нашем руководстве по улучшению сигнала Wi-Fi здесь.
Проверьте настройки безопасности
Вместо этого, если вы хотите, чтобы ваша сеть была защищенной, используйте WPA2 Personal security.
Запустите диагностику Apple
Если вы все еще не решили свои проблемы с Wi-Fi, вы можете использовать Apple Diagnostics для проверки проблем с Wi-Fi или сетью.
Для этого выполните следующие действия:
- Отключите все внешние устройства (кроме клавиатуры и экрана).
- Выключите Mac, затем включите его, удерживая нажатой кнопку D.
- Когда вы увидите экран, предлагающий вам выбрать язык, сделайте это, а затем посмотрите, как индикатор выполнения показывает, что ваш Mac оценивается. Это займет 2-3 минуты.
- Если проблемы обнаружены, Apple Diagnostics предложит решения.
Сбросьте свой SMC, PRAM или NVRAM
Сброс PRAM и SMC (System Management Controller) стоит попробовать. Этот процесс описан здесь: Как сбросить настройки NVRAM, PRAM и SMC вашего Mac.
Изменить настройки DNS для вашей сети
Также рекомендуется изменить настройки DNS, но, как и сброс SMC, PRAM и NVRAM, это не для новичков.
Вам нужно начать с удаления файлов настроек Wi-Fi, но мы советуем сначала сделать их резервную копию!
Вы наверняка уже проверили работоспособность роутера и убедились, что с ним всё в порядке, но на всякий случай напомним. Это нужно сделать в первую очередь, чтобы исключить неполадки беспроводной Сети и удостовериться, что к ней без проблем подключаются другие устройства и на них работает интернет.
2. Установите обновления системы
Иногда проблемы с беспроводным интернетом возникают из-за программных сбоев macOS. Как правило, Apple быстро находит и устраняет их, выпуская обновления системы, которые содержат соответствующие исправления.
Для проверки и установки обновления в macOS Mojave перейдите в «Настройки» → «Обновление ПО» и нажмите кнопку «Обновить сейчас». В macOS High Sierra и более ранних версиях запустите Mac App Store, перейдите на вкладку «Обновления» в верхней панели и установите доступные.
Если на компьютере нет Ethernet-порта, то используйте адаптер или раздайте интернет через iPhone с помощью режима по USB.
3. Выключите и включите Wi-Fi
Как ни странно, этот банальный совет помогает. При выключении Wi-Fi полностью деактивируется беспроводной модуль Mac, и часто такая манипуляция позволяет решить проблему, если она возникла из-за какой-то мелкой неполадки.
Отключить Wi-Fi можно, кликнув по иконке Сети в строке меню или через системные настройки в разделе «Сеть». Возобновляется беспроводной доступ повторным нажатием той же кнопки.
4. Смените сетевое размещение
Чтобы применить этот способ, откройте «Настройки» → «Сеть» и в списке «Размещение» выберите «Редактировать размещения».
Нажмите «+» и подтвердите создание, кликнув «Готово».
После этого macOS автоматически перейдёт на новое подключение и попробует соединиться с беспроводной Сетью.
5. Удалите Сеть и подключитесь к ней заново
Ещё один простой вариант сброса настроек — удаление известной беспроводной Сети и повторное подсоединение к ней. Иногда это также позволяет решить проблему, если Mac не может подключиться к Wi-Fi.
Для выполнения этой процедуры откройте «Настройки» → «Сеть», кликните кнопку «Дополнительно», а затем найдите нужную Сеть и нажмите «−». После просканируйте Сети и попробуйте подключить, заново введя пароль и необходимые настройки.
6. Удалите сетевое подключение и создайте новое
Если предыдущий совет не помог, можно попробовать удалить текущую сетевую службу и добавить новую. Это тоже должно сбросить настройки Сети и устранить неполадки.
Чтобы удалить сетевой интерфейс, откройте «Настройки» → «Сеть», а затем выделите Wi-Fi и нажмите «−». После этого нажмите «+», выберите в списке служб Wi-Fi и кликните «Создать».
7. Сбросьте параметры SMC
В качестве крайней мере можно воспользоваться сбросом параметров контроллера управления системой. И, хотя он напрямую не связан с работой Wi-Fi-модуля, в некоторых случаях это помогает.
Для сброса на ноутбуке необходимо сделать следующее:
- Отключите устройство, выбрав в меню Apple «Выключить».
- После прекращения активности одновременно нажмите и удерживайте около 10 секунд кнопку питания и клавиши Shift, Control, Option с левой стороны клавиатуры.
- Отпустите все клавиши и нажмите кнопку питания, чтобы включить Mac.
В настольных Mac нужно поступать так:
- Отключите компьютер, выбрав в меню Apple «Выключить».
- После этого отсоедините кабель питания и подождите 15 секунд.
- Верните кабель на место и подождите еще 5 секунд, а потом нажмите кнопку питания и включите компьютер.
На Mac c чипом безопасности T2 процедура сброса выполняется чуть иначе, подробнее о ней читайте в отдельной статье.
8. Переустановите macOS
Наконец, последний вариант, который можно попробовать — это переустановка системы. При правильном её выполнении все предыдущие ошибки, которые могли накопиться после обновлений macOS с прошлых версий, стираются и если проблема была в них, то она должна решиться.
Для этого понадобится загрузочная флешка с операционной системой, которую нужно подключить к компьютеру. После перезагрузки с зажатой клавишей Option останется выбрать флешку в списке загрузочных дисков и следовать подсказкам мастера установки.
9. Выполните диагностику
Если ничего из вышеперечисленного не помогло, скорее всего, имеет место аппаратная проблема с модулем Wi-Fi, антенной или материнской платой Mac. Утилита «Функциональный тест оборудования» поможет выяснить это.
Для запуска диагностики выключите Mac, а затем включите, удерживая клавишу D, пока на экране не появится диалог программы «Функциональный тест оборудования Apple». Выберите язык и нажмите кнопку «Тест» или клавишу T.
10. Обратитесь в сервис
Если в результате тестирования найдутся какие-либо неисправности с аппаратным оборудованием Mac, следует посетить сервисный центр для их устранения. Даже если никаких неполадок не обнаружится, всё равно придётся обратиться к специалистам для более подробной диагностики и дальнейшего ремонта.
Узнать адрес ближайшего авторизованного сервисного центра Apple и получить консультацию можно в службе поддержки по этой ссылке.
Давайте сейчас разберемся в основных причинах почему ваш MacBook Pro или Air не подключается к WiFi автоматически, хотя эта сеть ему знакома, т.е. пароль верный, но все-равно пишет что время истекло.
Данная статья подходит для всех моделей MacBook Pro и Air, выпускаемые в разные годы. Могут быть некоторые отличия в архитектуре или описании версии Mac OS.
Причины неполадки
Прежде всего нужно определить, в чем проблема. Различные сведения о ошибке помогут выбрать правильное решение.
Обновите ПО
- Для Mac компьютера установите все доступные обновления.
- Если применяется Wi-Fi маршрутизатор стороннего производителя, то проверьте, установлена ли на устройстве последняя версия прошивки. Если обновление доступно, то следуя инструкциям производителя, установите его.
- Проверьте актуальность прошивки базовой Wi-Fi станции производства Apple.
Проявляются ли симптомы на иных Wi-Fi устройствах?
С Wi-Fi проблемы могут быть связаны из-за сети или подключаемых компьютеров к ней, которые оснащены Wi-Fi модулем. Если иные устройства без проблем подключаются к интернету, то, скорее всего, Wi-Fi маршрутизатор исправен.
Проверяем соединения
Определенные проблемы с сетью могут быть вызваны отключенными или ослабленными кабельными соединениями. Проверяем все кабели питания и кабели Ethernet, которые подключены к Wi-Fi маршрутизатору. Решить проблему можно после проверки включенного состояния модема и маршрутизатора, отключения и повторного подключения Ethernet кабелей или замены поврежденных кабелей.
Как распечатать с iPhone на принтер через WiFi
Перезапускаем сетевые устройства
Отключаем питание маршрутизатора или модема на несколько секунд, затем снова включаем. Так можно решить ряд проблем с сетью, не принимая дополнительных мер по устранению ошибок.
Проверяем настройки TCP/IP
Если девайс подключается к Wi-Fi сети, но к интернету доступа нет, то следует проверить настройки TCP/IP. Выбираем область «Сеть» в окне «Системные настройки» и выполняем следующие шаги:
- Нажимаем на пункт «Wi-Fi», затем в нижнем левом углу экрана на кнопку «Дополнительно».
- Переходим в верхней части экрана в раздел TCP/IP.
- Окно с настройками должно иметь вид, как на скриншоте ниже.
![MacBook не подключается к WiFi автоматически]()
- Если IPv4 адрес отсутствует или начинается с цифр «169.254.xxx.xxx», то нажимаем на «Запросить адрес DHCP».
- У сетевого администратора уточняем для сети Wi-Fi правильные настройки TCP/IP. Компьютер без правильных настроек протокола TCP/IP к интернету не подключится.
- Если настройки TCP/IP правильно введены, но девайс не имеет доступа в интернет, то проверяем содержимое раздела DNS. Данная интернет служба преобразует IP-адреса в URL-адреса и обратно.
![MacBook не подключается к WiFi автоматически]()
- Адреса серверов DNS вы можете получить у провайдера или использовать публичные сервера, на которых функционирует идентичная служба. Для добавления нового DNS адреса нажимаем на кнопку «+» и вводим IP-адрес сервера DNS.
Сброс настроек Wi-Fi
В большинстве случаев полный сброс настроек Wi-Fi позволяет решить проблему. Выполняем алгоритм действий:
- Отключаем полностью Wi-Fi на Mac.
- Переходим в Finder по пути /Library/Preferences/SystemConfiguration/.
- Удаляем файлы со скриншота ниже.
![MacBook не подключается к WiFi автоматически]()
- Перезагружаем девайс.
- Включаем Wi-Fi, заново настраиваем подключение.
Аппаратное выключение Wi-Fi модуля
- Переходим в «Системные настройки» и выбираем вкладку «Сеть.
![MacBook не подключается к WiFi автоматически]()
![MacBook не подключается к WiFi автоматически]()
Это приведет к тому, что модуль Wi-Fi будет отключен, что часто решает проблему.
На iPhone не работает WiFi — список причин
Аппаратные проблемы
Сам модуль Wi-Fi нередко ломается, а проявляться ситуация может без видимых причин. Проблемы с Wi-Fi могут быть связаны со следующим:
- Контакт с влагой.
- Перепад напряжения.
- Заводской брак.
Почти во всех вышеприведенных ситуациях необходимо менять Wi-Fi модуль. Еще при появлении проблемы необходимо проверить Wi-Fi антенны. Они самостоятельно ломаются очень редко, так как очень надежно уложены в корпус дисплея, почти не подвержены износу.
Причиной отказа работы антенны может быть некорректная разборка устройства. Еще антенны могут быть не подключенными к разъему на модуле. Такую ситуацию можно распознать по характерному поведению устройства Mac &ndash, ловится сеть только рядом с роутером. Если модуль в порядке, то нужно внимание обратить на разъем системной платы, который может окислиться при контакте с влагой.
Еще одна типовая проблема состоит в поломке чипсета. Это специальная микросхема на материнской плате компьютера. Для его замены требуются профессиональные инструменты и опыт инженера.
Конечно, сложно себе представить, что в MacBook может что-то не работать. Но если вдруг представитель семейства ноутбуков от Apple под операционной системой MAC не подключается к Wi-Fi, значит, вы попали по адресу. Речь пойдет именно об этой проблеме.
Причины
Представлю основные причины, почему Макбук не подключается к Wi-Fi:
- Программный сбой.
- Поломка беспроводного модуля.
- Неисправность Wi-Fi антенн.
- Неисправность материнской платы.
Видео с рассказом о проблемах с Wi-Fi на Макбуках смотрите здесь:
Простые действия
![На MacBook не работает или пропадает Wi-Fi: почему и что делать?]()
Если используется маршрутизатор не от Apple, проверьте, нет ли доступных обновлений для сетевого оборудования. Если роутер Apple, также проверьте актуальность прошивки.
Если с программным обеспечением порядок, протестируйте роутер. Попробуйте подключиться к беспроводной сети с других устройств. Если они без проблем выходят в интернет «по воздуху», значит, неполадка в самом ноутбуке.
Если другие гаджеты не подключаются к сети, проверьте, нормально ли подключены все кабели к роутеру. Если все правильно, попробуйте перезагрузить маршрутизатор – просто выдерните вилку из розетки и через пару минут верните ее обратно. Очень часто этот способ помогает, когда, например, гаджет вдруг перестал видеть беспроводную сеть.
Простые способы для решения проблемы описаны в следующем видео:
Ошибка
Как это сделать? Перезагружаете ноутбук, сразу же зажимайте одновременно Command + Option + P + R . Дождитесь перезагрузки и звука включения, отпустите зажатые кнопки.
Если это не помогло, попробуйте сбросить SMC (контроллер управления, который отвечает за низкоуровневые функции в MAC). Эта процедура выполняется по-разному:
- Ноутбук с встроенным аккумулятором. Выключаем ноут, подключаем через адаптер MagSafe. Зажимаем одновременно Shift + Control + Option (расположены на клавиатуре слева) и нажимаем кнопку включения. Затем отпускаем клавиши и включаем Макбук.
- MacBook со съемной батареей. Выключаем ноут, отключаем от него MagSafe и вынимаем аккумулятор. Удерживаем кнопку питания 5 секунд, возвращаем на место батарею и адаптер MagSafe. Включаем ноутбук.
MagSafe – это магнитный разъем питания на ноутбуках от Apple. На новых устройствах вместо него используется USB-C.
Проблема после обновления
Что делать, если пропадает Wi-Fi на MacBook Air после установки обновления операционной системы High Sierra? Например, все работает нормально, но, если вы подключились не к домашней сети, потом ноутбук не хочет с ней взаимодействовать без перезагрузки.
Здесь поможет сброс настроек подключения. Как это сделать:
![На MacBook не работает или пропадает Wi-Fi: почему и что делать?]()
- Перезагрузите свой Макбук и настройте соединение заново.
![На MacBook не работает или пропадает Wi-Fi: почему и что делать?]()
Если вы никогда не сбрасывали настройки Wi-Fi, лучше попросить о помощи друга, который имеет опыт в этом!
Настройка сетевого протокола
Если Вай-Фай на Макбуке подключен, но интернет не работает, нужно проверить настройки протокола TCP/IP:
- Заходим в системные настройки, далее выбираем «Сеть».
- Выбираем «Wi-Fi», кликаем «Дополнительно».
- Заходим на вкладку «TCP/IP».
- В первой строке «Конфигурировать IPv4» должно стоять «Используя DHCP».
- В следующей строке запрашиваем адрес DHCP (там есть кнопка).
- Нужно правильно заполнить строки «Маска подсети» и «Маршрутизатор».
![На MacBook не работает или пропадает Wi-Fi: почему и что делать?]()
Если доступа к интернету снова нет, там же заходим на вкладку «DNS». Адреса серверов можно узнать у оператора домашнего интернета, или использовать публичные (например, Гугл или Яндекс).
![На MacBook не работает или пропадает Wi-Fi: почему и что делать?]()
Удаление сетей
Почему Макбук не видит сеть Wi-Fi? Возможно, в настройках сохранены параметры предпочтительных сетей, а к новой ноутбук подключаться не хочет. Что можно сделать:
- Через системные настройки переходим в раздел «Сеть».
- Выбираем вкладку «Wi-Fi», кликаем внизу справа «Дополнительно».
- Откройте перечень предпочтительных сетей и удалите все;
![На MacBook не работает или пропадает Wi-Fi: почему и что делать?]()
- Используя утилиту «Связка ключей», удалите сохраненные пароли от беспроводных сетей.
- Перезагрузите ноут.
Теперь вся информация о подключениях будет удалена. Чтобы подключиться к Wi-Fi, нужно будет вводить сетевой пароль, а автоматически соединение выполняться не будет.
![На MacBook не работает или пропадает Wi-Fi: почему и что делать?]()
Выключение модуля
Дополнительно
В редких случаях проблемы на MacBook связаны с поломкой модуля. Вероятные причины этого: попадание воды, заводской брак, перепады напряжения. В таком случае поможет только замена.
Если ноутбук ловит беспроводной сигнал только рядом с роутером, возможно, не работает антенна. Сломаться просто так она не может, так как располагается в корпусе устройства. Повредить ее можно только при неправильной разборке ноутбука. Здесь тоже потребуется ремонт.
Также причиной неработающего Wi-Fi на Макбуке может быть вышедший из строя чипсет на материнской плате. Здесь нужны определенные знания, инструменты, поэтому самостоятельно решить проблему не получится.
На этом можно заканчивать. Если знаете другие способы решения по теме, обязательно напишите в комментарии! Всем пока!
Читайте также:
- Как зарегистрироваться на выборы через госуслуги 2021 через компьютер
- Как сделать по умолчанию usb модем
- Animation composer как пользоваться premiere pro
- Сформулируйте правила которыми нужно руководствоваться при использовании общественной wi fi сети
- Можно ли играть в майнкрафт по сети на телефоне и компьютере