Dms explorer нет звука
Обновлено: 04.07.2024
Особенностью данного приложения - показать информацию о сервере DLNA (DMS) и его содержимого.
С момента функции воспроизведения используются код устройства, файл, который можно воспроизвести Это зависит от устройства.
Например, в случае фильмов, если это формат, совместимый с стандартом Android, таким как H.264 / VP8 / VP9, он кажется воспроизведенным практически на всех устройствах. Устройства могут воспроизводить MPEG 1 / MPEG 2 / WMV / DivX и т. Д.
Если вы не можете его сыграть, вы можете запустить внешнее приложение в конфигурации, поэтому попробуйте.
как один из методов воспроизведения, Функция DMC реализована.
Если у вас есть телевизор с функцией DMR в той же сети, вы можете воспроизвести содержимое DMS в DMR.
Если DMR поддерживает его, воспроизведение содержимого DTCP также возможно. IP.
Кроме того, если у вас есть рекордер Sony, например, Nasne или Panasonic Recorder, вы можете использовать функцию FATTUL Jump o.
Хотя он имеет функцию минимального воспроизведения фильмов, неподвижных изображений и музыки, она представляет функцию дисплея метаданных серверов и содержимое вместо удобства использования в качестве игрока.
Также Отображает информацию о бирке расширения ARIB (ARIB: LongdeScription и т. Д.) Вы можете увидеть подробную информацию о программе, если рекордер и т. Д. Он совместим. Кроме того, если информация о программе содержит URL-адрес, он будет действовать автоматически в виде ссылки.
Наблюдения
- хотя я не могу гарантировать включение мнения, Я буду ждать устранения неисправностей отчетов и запросов на функции и т. Д. Время от времени.
Исследуемое оборудование
dms:
- Sony Nasne
- Sony BDP-S6700
- Sony BDZ-AT 970 T
- Sharp Aquos LC-40U30
- Sharp an-wltu1
- Panasonic DMR-BRZ1020
- Synology DS 216J
- Kodi (Windows)
- Universal Media Server (Windows / Linux)
DMR:
- острые Aquos LC-40U30
- Onkyo TX-NR 646
- Kodi (Windows)
- Sony BDP-S6700
- Panasonic DMR-BRZ1020
Как использовать медиаресурсы, хранящиеся на диске компьютера, для воспроизведения их на других медиаустройствах локальной сети – на других ПК, ноутбуках, мобильных устройствах, медиа- и ТВ-приставках, Smart TV? Один из вариантов – настроить сетевой доступ к расшаренным ресурсам компьютера, в частности, с использованием доступной в Windows 7 и 8.1 функции домашней группы. Другой вариант – настроить на компьютере DLNA -сервер.
Последний вариант примечателен многими нюансами: он менее хлопотный в плане настроек, он подойдёт для Windows 10, в которой упразднена функция домашней группы, и он позволит дистанционно управлять медиафайлами компьютера с помощью мобильного устройства. Собственно, ниже и предлагается рассмотреть этот вариант: как запустить в среде Windows DLNA -сервер и как управлять его медиаконтентом с Android -устройства.
О технологии DLNA
DLNA – это технология потоковой передачи мультимедийных данных внутри локальной сети. Она не столь продвинута, как современные беспроводные Miracast и AirPlay , ибо не предусматривает беспроводное проецирование экрана устройств на поддерживающие эти технологии телевизоры и мониторы. Но технология DLNA примечательна тем, что при её использовании можно работать с устройствами, объединёнными в локальную сеть как беспроводным, так и проводным типом подключения. Всё, что нам нужно для работы DLNA – это чтобы все устройства, на которые будет транслироваться медиаконтент с компьютера, были любым образом подключены к единой локальной сети, обеспечиваемой роутером. Ещё один плюс DLNA: эта технология предусматривается многими бюджетными и устаревшими моделями медиаприставок и Smart TV, у которых нет Miracast или AirPlay.
Работает технология DLNA по принципу запуска на компьютере DLNA-сервера с медиаконтентом. К этому серверу можно подключаться с помощью клиентских приложений на медиаустройствах – медиаприставках, Smart TV, мобильных устройствах. Все эти устройства должны, соответственно, поддерживать DLNA, и работа этой технологии должна быть настроена на них. И вот в среде клиентских приложений на этих устройствах можем запускать воспроизведение видео, музыки, фото с компьютера. А можем всё это запускать из среды Windows путём передачи воспроизведения контента на медиаустройства. И ещё можем задействовать в этом процессе мобильное устройство, в частности, устройство на базе Android. Если на последнее установить приложение, обеспечивающее специальный доступ к DLNA-серверу на компьютере, медиаконтент последнего сможем воспроизводить и на самом Android-устройстве, и на компьютере, и на различных сетевых медиаустройствах, которые есть в помещении. Во всех процессах передачи мультимедийных данных между устройствами сети наш Android-гаджет будет управляющим посредником – нечто пульта ДУ, с помощью которого мы сможем решать, что и на какой технике в доме в данный момент должно играть.
Запуск DLNA-сервера на компьютере
Для запуска DLNA-сервера на Windows-компьютере можно использовать различные сторонние программы. Но можно обойтись и средствами самой операционной системы. Как минимум для старта знакомства с работой этой технологии лучше прибегнуть к штатным возможностям системы, здесь всё настраивается очень просто.
В любой из версий Windows открываем плеер Windows Media .
В меню «Поток» кликаем включение потоковой передачи мультимедиа.


В открывшемся окошке её настроек при необходимости можем сменить название DLNA-сервера в части имени пользователя, по умолчанию сервер будет называться по имени компьютера и пользователя. И также можем снятием галочек с опции «Разрешено» запретить доступ к серверу с отдельных медиаустройств сети, если это нужно.

Далее в окне Windows Media в меню «Поток» разрешаем удалённое управление проигрывателем.

Вот, собственно, по части базовой настройки и всё.
Воспроизведение медиаконтента с DLNA-сервера
Содержимое трёх папок нашего пользовательского профиля – «Видео» , «Музыка» , «Изображения» - будет доступно для просмотра с других компьютеров, мобильных и медиаустройств. На других Windows-компьютерах сети для доступа к контенту DLNA-сервера необходимо запустить плеер Windows Media и открыть сервер в числе других библиотек.

Если DLNA-сервер создан на компьютере с Windows 8.1 или 10, воспроизведение медиа на сетевые медиаустройства сможем запускать из среды этих операционных систем. Более того, запускать сможем контент не только из трёх указанных выше папок, а из любого места на диске компьютера. Для этого в контекстном меню на медиафайле в проводнике выбираем опцию «Передать на устройство» (она также может называться «Привести к устройству») . И указываем медиаустройство, на которое нужно перебросить воспроизведение.

Также эту опцию можно вызвать в окне обзора плеера Windows Media и в окне видеоплеера Windows 10 «Кино и ТВ».


Что же касается медиаприставок и Smart TV, здесь, естественно, не может быть никаких универсальных инструкций ни по настройке DLNA, ни в плане воспроизведения на них сетевого контента. Нужно либо самостоятельно разбираться с прошивкой, либо смотреть в сети мануалы если не под конкретные модели, то хотя бы под бренды этих устройств.
Управление контентом DLNA-сервера с Android-устройства
А как проигрывать медиаконтент DLNA-сервера на Android-устройствах? Более того, выше мы говорили о дистанционном управлении содержимым сервера с помощью гаджета. Как это реализовать?
На Android -устройство необходимо установить приложение для работы с DLNA-сервером на компьютере. Таких в Google Play много, но не все они предусматривают нужный в части дистанционного управления функционал. Приложение DMS Explorer – бесплатное, и среди его возможностей есть те, что нам нужны. После установки этого приложения в его окне отобразится наш DLNA -сервер. Тапаем по нему, жмём стрелку прохода вперёд и видим наши папки на компьютере с мультимедийным контентом.

Заходим в нужную из папок, выбираем критерий сортировки контента, заходим в подпапки.

И запускаем нужный медиафайл. Для запуска есть две кнопки: кнопка с треугольником запускает воспроизведение файла на Android-устройстве, а кнопка со значком дисплея отправляет воспроизведение этого файла на сетевые медиаустройства. При использовании последней у нас появится выбор сетевых медиаустройств, включая сам компьютер с DLNA-сервером (но, напомним, если на нём открыт плеер Windows Media) . После отправки файла на нужное устройство в окне приложения сможем дистанционно управлять перемоткой видео и аудио на временной шкале воспроизведения.

DMS Explorer на самом Android-гаджете воспроизводит медиаконтент с помощью собственных просмотрщиков, но их в настройках приложения можно отключить и использовать другие Android-приложения, установленные в системе.
Управление медиатекой на DLNA-сервере
Выше мы рассмотрели базовую настройку DLNA-сервера, особо в расширенные его настройки внедряться не будем, но напоследок оговорим пару нюансов, которые, возможно, нужны будут даже на старте работы с этой технологией. Первый нюанс – добавление в медиатеку папок не из числа тех трёх, что в составе пользовательского профиля. Любую папку на любом диске компьютера можем добавить в число отображаемых DLNA-сервером в интерфейсе плеера Windows Media. Вызываем на папках контекстное меню и выбираем пункт управления. На папке «Видео» он будет называться «Управление видеотекой», на папке «Музыка» - «Управление фонотекой», на папке «Изображения» - «Управление галереей».

И добавляем нужные нам папки.

Также с помощью плеера Windows Media можем создавать разные плей-листы с аудио или видео. И запускать эти плей-листы на сетевых медиаустройствах.
Хотя Microsoft сделала Internet Explorer устаревшим с выпуском Windows 10 и представила совершенно новый браузер под названием Microsoft Edge, некоторые люди по-прежнему склонны использовать Internet Explorer для бизнеса или по другим причинам. Microsoft Edge разработан для современного Интернета, для современного использования веб-сайтов, созданных с использованием новых технологий, API-интерфейсов и многого другого. Но некоторые веб-сайты, работающие в сети интрасети или даже во всемирной паутине, по-прежнему работают по более старым веб-стандартам, поэтому современные браузеры иногда не могут заставить эти веб-страницы выглядеть хорошо. Вот почему Microsoft по-прежнему поставляет Internet Explorer 11 с Windows 10, и некоторые люди до сих пор его используют.

Одна из проблем, с которой иногда сталкиваются некоторые пользователи Internet Explorer, заключается в том, что вы не слышите звуки при воспроизведении мультимедийного файла в Internet Explorer. Это происходит, когда звуки других браузеров и других программ, таких как медиаплееры, воспроизводятся идеально.
Проверка настроек панели управления
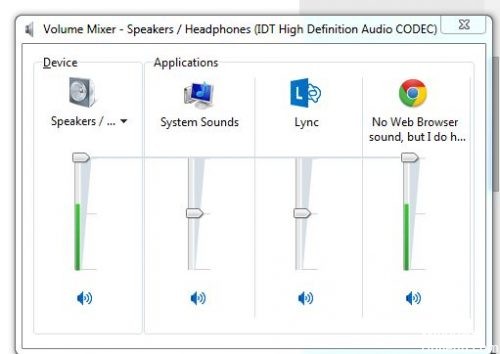
Если это не сработает, мы попробуем выполнить следующие шаги, чтобы увидеть, решит ли это проблему:
Ноябрьское обновление 2021:
Теперь вы можете предотвратить проблемы с ПК с помощью этого инструмента, например, защитить вас от потери файлов и вредоносных программ. Кроме того, это отличный способ оптимизировать ваш компьютер для достижения максимальной производительности. Программа с легкостью исправляет типичные ошибки, которые могут возникнуть в системах Windows - нет необходимости часами искать и устранять неполадки, если у вас под рукой есть идеальное решение:

- Откройте панель управления
- Самый простой способ открыть панель управления - нажать «Пуск», а затем «Панель управления».
- Открыть параметры Интернета
- Дважды щелкните Свойства обозревателя, чтобы открыть этот раздел панели управления.
- Выберите вкладку «Дополнительно».
- Вкладка «Дополнительно» обычно расположена в правой части экрана «Свойства обозревателя».
- Прокрутите вниз до Мультимедиа
- Прокрутите параметры, пока не появится раздел «Мультимедиа».
- Щелкните здесь, чтобы активировать опцию «Воспроизведение звуков на веб-страницах». Это активирует все звуки вашего интернет-браузера.
- Примите настройки и нажмите ОК.
Включить звук в настройках Internet Explorer
- Во-первых, убедитесь, что параметр «Воспроизведение звуков на веб-страницах» включен в Internet Explorer Настройки мультимедиа.
- Откройте Internet Explorer, щелкните значок оборудования в правом верхнем углу экрана, затем нажмите «Свойства обозревателя» в раскрывающемся меню.
- На экране «Свойства обозревателя» откройте вкладку «Дополнительно», прокрутите вниз до раздела «Мультимедиа» и убедитесь, что выбран параметр «Воспроизведение звука на веб-страницах».
Удалить настройки Flash Player

Отключить проблемные надстройки для IE.
Вы также можете отключить надстройки, которые вызывают проблемы со звуком в IE. Для этого перейдите в Инструменты в IE и нажмите Управление надстройками. Оттуда вы можете включить или отключить расширения, чтобы проверить, кто является виновником.
Заключение
Если ни один из описанных выше способов не помог решить проблему, посмотрите видео на YouTube в другом веб-браузере. Если вы используете Google Chrome, попробуйте YouTube в Mozilla Firefox или Opera и т. Д. Если у вас есть другие решения этой проблемы, которые не включены в наше руководство, сообщите нам об этом, оставив комментарий в нижнем разделе.
CCNA, веб-разработчик, ПК для устранения неполадок
Я компьютерный энтузиаст и практикующий ИТ-специалист. У меня за плечами многолетний опыт работы в области компьютерного программирования, устранения неисправностей и ремонта оборудования. Я специализируюсь на веб-разработке и дизайне баз данных. У меня также есть сертификат CCNA для проектирования сетей и устранения неполадок.
DMS Explorer (DLNA Player) net.mm2d.dmsexplorer Сведения о приложении
Выключите AdBlock и защиту от слежения так как
они могут нарушить функции загрузки!

DMS Explorer (DLNA Player) Снимки экрана
DMS Explorer (DLNA Player) Описание
As one of the playback methods, the DMC function is implemented.
If you have a TV with DMR function on the same network, you can make DMS contents play back to DMR.
If the DMR supports it, DTCP-IP content playback is also possible.
Also, if you have a SONY recorder such as nasne, or Panasonic recorder, you can use chapter jump function.
Although it carries the minimum playback function of movies, still images and music, it features a metadata display function of server and contents rather than usability as a player.
Since information on ARIB extension tag (arib:longDescription, etc) is also displayed, detailed program information can be seen if recorder etc is compatible.
Also, if the program information contains a URL, it will automatically act as a link.
Abount Permissions
This app is displayed as requesting the following permission.
These are used for Wi-Fi, DLNA communication and Firebase-crash reporting. And "prevent device from sleeping" is used to continue the Wi-Fi connection during playback.
- Wi-Fi connection information
- view Wi-Fi connections
- Other
- receive data from Internet
- view network connections
- full network access
- prevent device from sleeping
Equipment investigated
DMS:
- SONY nasne
- SONY BDP-S6700
- SONY BDZ-AT 970 T
- SHARP AQUOS LC-40U30
- SHARP AN-WLTU1
- Panasonic DMR-BRZ1020
- Synology DS 216j
- Kodi (Windows)
- Universal Media Server (Windows/Linux)
DMR:
- SHARP AQUOS LC-40U30
- ONKYO TX-NR 646
- Kodi (Windows)
- SONY BDP-S6700
- Panasonic DMR-BRZ1020
Мониторы со встроенными динамиками становятся все более и более распространенными, и в некоторых случаях они достаточно хороши, чтобы вы могли обойтись без выделенных ораторов и при этом иметь хорошие качество звука . Тем не менее, этот компонент не без проблем, поэтому, если ваши мониторные динамики не работает, тогда мы расскажем вам, что вы можете сделать, чтобы их отремонтировать или заставить работать.
Обычно встроенные в мониторы динамики маломощные и «жестяные», а по качеству звука и мощности они не имеют ничего общего даже с самыми дешевыми динамиками на рынке. Однако немало пользователей предпочитают использовать их для экономии денег и места на столе, поскольку, конечно, это большое преимущество, если динамики относительно хорошие.

Что следует проверить, если встроенные динамики не работают?
Прежде чем думать, что динамики монитора повреждены, вам следует выполнить ряд проверок, поэтому давайте посмотрим на них, но сначала мы должны сказать очевидное: есть ли в вашем мониторе встроенные динамики? В первую очередь убедитесь, что они есть не на всех мониторах.
Проверьте соединение
Чтобы встроенные динамики монитора работали, вы должны иметь в виду, что подключение к ПК не может быть выполнено каким-либо образом, поскольку не все видеосоединения могут передавать звук одновременно. Подводя итог, если у вас есть монитор, подключенный к ПК через VGA (D-Sub) или DVI в любом из его вариантов, у вас есть проблема, так как для работы звука монитора вы должны подключить его через HDMI, DisplayPort (или mini DP) или USB-C .

Вы должны иметь в виду, что, как показано на изображении выше, некоторые мониторы также имеют аудиовыход через мини-разъем: этот разъем предназначен для прямого подключения динамиков или наушников с аналоговым подключением и не для подключения их к Звуковая карта ПК. Если бы на мониторе был миниджек с надписью «Аудио in »означает, что это аудиовход, и к нему можно подключить звуковую карту ПК, но подавляющее большинство мониторов имеют выход, а не входной мини-разъем, так что в этом случае он не будет работать.
Проверьте аудиовыход на ПК
Второе, что вы должны проверить, это то, что на вашем компьютере выбран правильный аудиовыход. Для этого в Windows 10, щелкните правой кнопкой мыши значок динамика в правом нижнем углу на панели запуска рядом с часами и выберите опцию «Открыть настройки звука». Откроется экран, подобный тому, который вы видите ниже, и вверху под заголовком «Выберите устройство вывода» вы должны выбрать свой монитор.
Как правило, должны указываться марка и модель вашего монитора, а в скобках - драйвер вашей видеокарты, поскольку мы будем отправлять звук через видеокабель (вот почему в примере NVIDIA Появится звук высокой четкости).
В случае, если ваш монитор не отображается в списке, мы отсылаем вас к предыдущему пункту, потому что это почти наверняка означает, что он подключен неправильно, хотя это также может быть связано с проблемой в драйверах, и именно это мы увидим дальше.
Проверьте драйверы монитора
Почти все мониторы, представленные на рынке, автоматически определяются операционной системой, поэтому вам не нужно беспокоиться о драйверах, потому что они будут автоматически установлены вместе с ней. Однако могут быть проблемы, ваш монитор может быть очень новым и драйверов еще нет, или у вас может не быть необходимого обновления Windows, которое включает их. По этой причине первое, что вам нужно сделать, это обновить Windows, и для этого нажмите кнопку «Пуск» и выберите «Настройки» (значок шестеренки).
Затем перейдите в «Обновление и безопасность» и в меню слева под названием «Центр обновления Windows» убедитесь, что у вас нет обновлений, ожидающих установки.

Дополнительно стоит проверить, действительно ли операционная система правильно определяет монитор. Для этого щелкните правой кнопкой мыши кнопку «Пуск» и выберите «Диспетчер устройств». В открывшемся окне найдите раздел «Мониторы» и отобразите его; там должен появиться ваш монитор.

Если нет, то либо у вас нет монитора, подключенного к цифровому носителю (HDMI, DP, USB-C), либо возникла проблема, и самый простой способ решить ее - перейти на веб-сайт производителя вашего монитора. а в разделе загрузки найдите соответствующие драйверы для своей операционной системы и установите их.
Проверьте громкость встроенных динамиков
Последний шаг, который вы должны проверить, также является довольно очевидным, но его можно упустить из виду, и это убедиться, что громкость не уменьшена или не отключена на самом мониторе. Для этого вы должны получить доступ к собственному экранному меню монитора с помощью кнопок, которые у него будут (обычно в правом нижнем углу или с правой стороны), и в разделе Аудио (это сильно отличается в зависимости от монитора, но если он интегрирован колонки на 100% уверен, что там есть секция для настройки звука) убедитесь, что громкость не убавлена и даже не отключена.
Здесь вы также должны убедиться, что выбран источник звука (обычно отображается что-то вроде «default» или «main», как в нашем примере с монитором Dell), поскольку возможно, что ваш монитор имеет несколько аудиовходов и что он есть. выбран не правильный.
Если после выполнения всех этих проверок вы по-прежнему не можете получить звук с ПК через встроенные динамики монитора, это может быть физическая проблема, и, если возможно, мы рекомендуем сначала протестировать монитор с другим ПК или даже с консолью, по адресу Если возможно, через HDMI, и если ничего не работает, отнесите его в службу технической поддержки или обработайте гарантию.
Читайте также:

