Dns over tls keenetic настройка
Обновлено: 02.07.2024
Как известно, в России, Китае и некоторых других странах повально закрывают доступ к множеству сайтов, легальных и не очень, безопасных и не очень. РКН не держит базу в открытом доступе, а вместо этого он предлагает провайдерам использовать цифровую подпись для доступа к базе. РКН рекомендует провайдерам обновлять базу раз в час. Эта база содержит список доменных имен, IP адресов и сетей, которые должны быть заблокированы.
Провайдер, в свою очередь, скачав базу, должен перенаправлять запросы к указанных ресурсам на страницу о блокировке. Кроме того, провайдеров обязали установить программно-аппаратный комплекс « Ревизор» разработки «МФИ Софт», который автоматически проверяет доступ к запрещенным сайтам из сети провайдера. Кстати, решение было создано на базе беспроводного маршрутизатора компании TP-Link :)
В итоге при обращении по определенному доменному имени или IP правила на сетевом оборудовании провайдера резолвили (разрешали) адрес заблокированного сайта в IP сервера, где находится страница с информацией о блокировке, которая пользователем и показывалась вместо ожидаемого сайта.
Но этим все не заканчивается. Конечно же, продвинутые пользователи сразу начали обходить такую блокировку просто прописав сторонние DNS, например от Google (8.8.8.8). Но счастье продлилось недолго.
Современные методы блокировки
Кстати, перехват DNS запросов (DNS hijacking) может использоваться и троянами для вредоносных целей. В 2007 году группа предприимчивых людей из Эстонии создала троян DNSChanger, который за несколько лет заразил 4 млн компьютеров по всему миру. Троян изменял системные настройки DNS, что приводило к появлению рекламы на веб-страницах. Также подвержены этой уязвимости и домашние модемы и роутеры (при условии, что проникнув в них, будут прописаны подставные DNS сервера).
Из методов перехвата трафика наиболее популярными являются перенаправление запросов и реплицирование ответа (оригинальный запрос и ответ не блокируются, но провайдер также направляет свой подставной ответ, который обычно приходит раньше и воспринимается клиентом). Наиболее часто перехватываемым публичным DNS-сервером стал сервис Google (8.8.8.8).
Как бороться с перехватом DNS
Также для компаний разумно рассмотреть вариант проксирования DNS трафика. DNS-прокси с одной из этих служб (непосредственно на сетевом устройстве или на сервере в локальной сети) поможет предотвратить DNS-утечки через VPN, поскольку прокси-сервер всегда будет самым быстрым DNS-сервером среди всех доступных.

Список публичных DNS-сервисов с поддержкой DoT/DoH вы можете найти на:
Для пользователей подключить DNS-шифрование не так просто, как изменить адрес в настройках сети. В настоящее время ни одна ОС напрямую не поддерживает шифрование DNS без дополнительного программного обеспечения. И не все сервисы одинаковы с точки зрения софта и производительности.
Диспозиции сейчас такие:
DNS через TLS поддерживается основными поставщиками DNS, что не относится к DNSCrypt. Однако, последняя предоставляет удобную утилиту для Windows, плюс этот протокол поддерживается Яндекс. Поэтому с него и начнем.
DNSCrypt
Сообщество DNSCrypt создало простые в использовании клиенты, такие как Simple DNSCrypt для Windows и клиент для Apple iOS под названием DNS Cloak, что делает шифрование DNS доступнее для нетехнических людей. Другие активисты подняли независимую сеть приватных DNS-серверов на основе протокола, помогающего пользователям уклониться от использования корпоративных DNS-систем.
Для тех, кто хочет запустить DNS-сервер с поддержкой DNSCrypt для всей своей сети, лучшим клиентом будет DNSCrypt Proxy 2. По умолчанию прокси-сервер использует открытый DNS-резолвер Quad9 для поиска и получения с GitHub курируемого списка открытых DNS-сервисов. Затем подключается к серверу с самым быстрым откликом. При необходимости можно изменить конфигурацию и выбрать конкретный сервис.
Основное преимущество DNSCrypt в том, что он передаёт UDP-трафик по порту 443 — тот же порт используется для безопасных веб-соединений. Это даёт относительно быстрый резолвинг адресов и снижает вероятность блокировки на файрволе провайдера.
Кроме того нативная поддержка DNSCrypt реализована в Яндекс.Браузере. При этом все запросы в зашифрованном виде будут отправляться на быстрый DNS-сервер Яндекса, который также получил поддержку протокола DNSCrypt. Правда, по умолчанию эта настройка в браузере отключена.
Сравним два эти протокола:
Как работает DNS over TLS
Для реализации DNS-over-TLS предлагается клиент Stubby для Windows, MacOS и Ubuntu.
Например, для того, чтобы настроить телефон на использование DNS сервиса CloudFlare, вам нужно туда прописать в качестве адреса DNS сервера:
Инструкция с картинкой доступна на официальном сайте.


Схема работы DoH
Сегодня DNS-серверы это один из ключевых элементов работы глобальной сети Интернет. С их помощью идет обработка запросов пользователя. В самом простом приближении это выглядит так: человек вводит адрес сайта в адресной строке браузере, после этого идёт обращение к ДНС-серверу, который в свою очередь определяет IP сайта и возвращает результат обратно пользователю, чтобы он мог перейти на нужный ему сайт. В таком виде запросы достаточно просто перехватить, просмотреть и даже подменить. Конечно, провайдер подменой заниматься не будет, а вот злоумышленники очень даже могут!

Включаем DoH в браузере
Google Chrome
В адресной строке вводим вот такой URL-адрес:

Opera
В браузере Opera порядок действий такой же, как и в хроме, только URL-запрос нужно вводить вот такой:

Ставим ему значение Enable и перезапускаем Оперу. После этого браузер будет использовать ДНС-сервер Cloudflare 1.1.1.1 через защифрованное соединение.
Microsoft Edge

В адресную строку вводим URL:
Mozilla Firefox
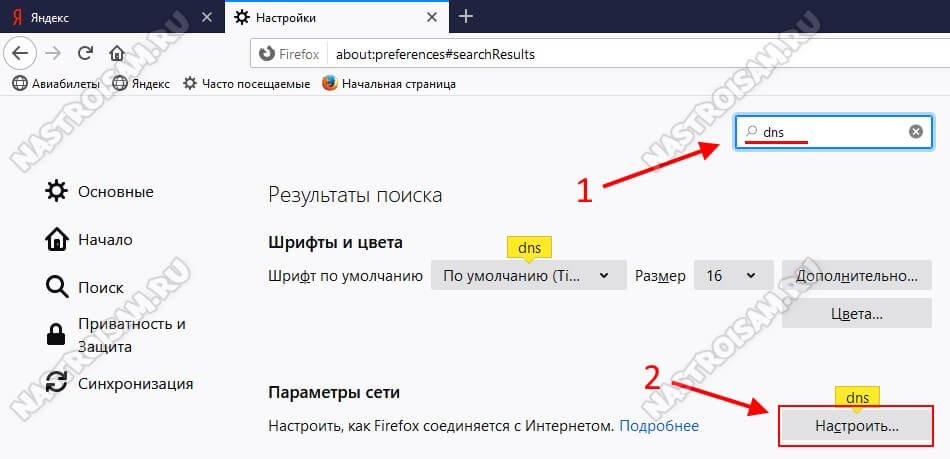

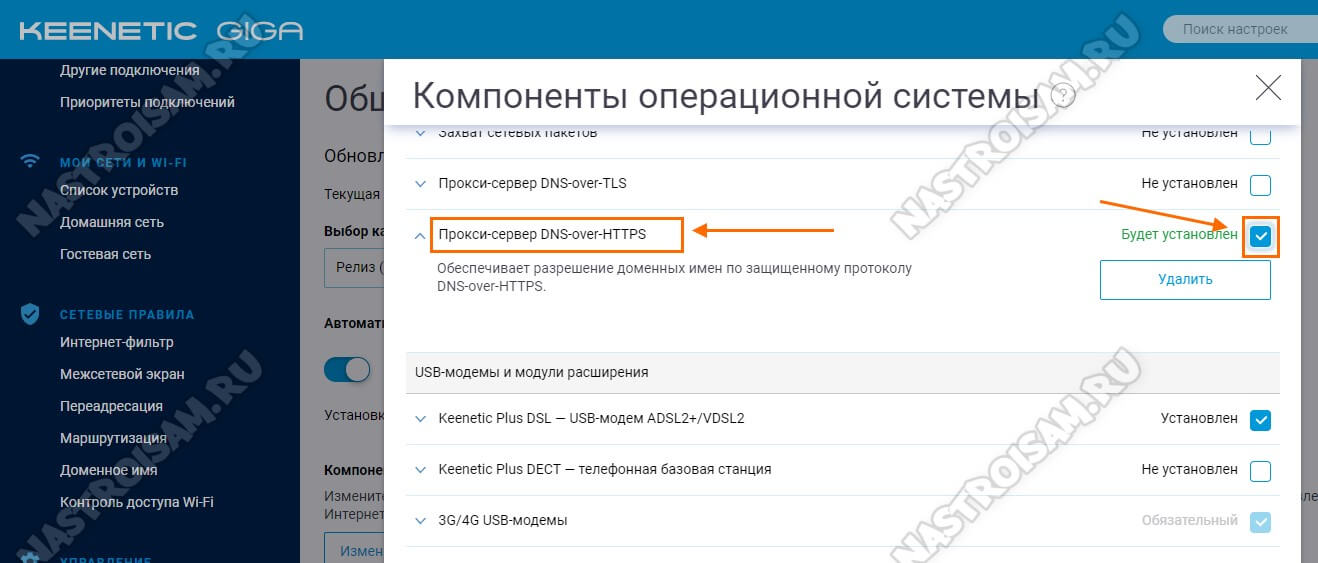
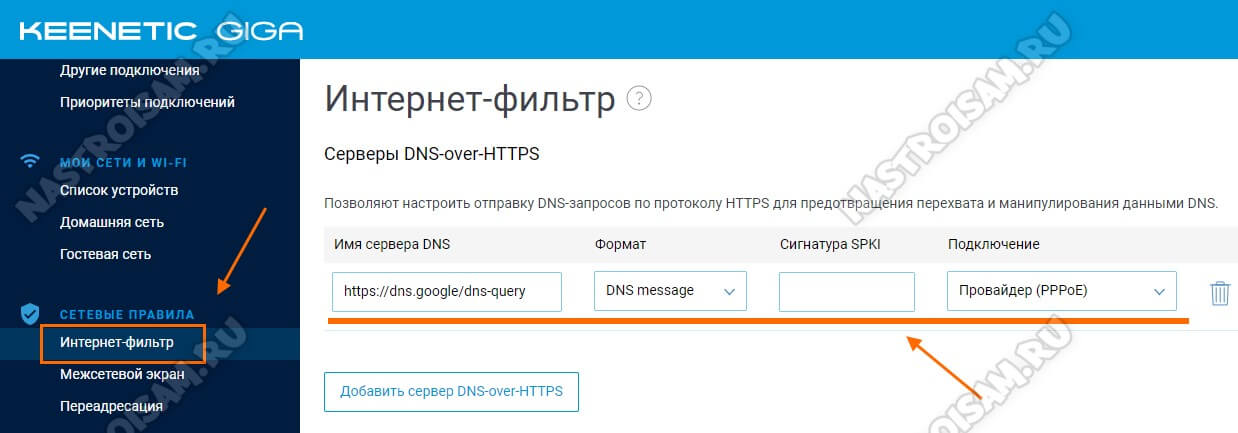
Формат можно использовать JSON, который идёт по умолчанию, либо или DNS message, как у меня. Так же я указал WAN-интерфейс на котором будет работать протокол.
Если Вы пропишите несколько ДНС, то предпочитаемым будет тот, который быстрее отвечает.
Проверка работы протокола


Жмакнув по этой ссылке и проверив Firefox ( или любой другой популярный браузер ), у каждого из вас перед глазами откроется невыносимая сторона жизни. губительные противоречия действительности, неразрешимый конфликт в области информационных систем и технологий .
Упсс. Ну, как же так? Почему моя конфиденциальность ниже плинтуса? Запросы DNS у всех на виду, resolver не проверяет ответы DNS с помощью DNSSEC, браузер не зашифровал SNI.
В гордом одиночестве TLS 1.3. У кого и с этим проблемы, отредактируйте файл конфигурации Firefox ( именно с этим браузером будем возиться ). В адресной строке браузера набираем: about:config и в строке поиска настроек, вводим имя security.tls.version.max - (выставляем значение 4 ).
Языком бульдозериста, что такое DNS-сервер.
Пользователю тяжело запомнить цифры. Компьютер разговаривает только на языке цифр. Каким образом столкнуть лбами принципиально разные субстанции .
На картинке, что выше мы видим красные стрелки (запрос, ответ, запрос, ответ). И всё это напоминает деревню. стоит кому-то, что-либо «шушукнуть» - через пять минут, пол деревни всё знает.
Основная задача DoH - зашифровать DNS-трафик для предотвращения перехвата и обеспечения дополнительной конфиденциальности и безопасности.
Вот еще один камень ( ссылка ), запущенный в сторону евангелистов «безопасного DNS». (DoH) это панацея не от цензуры, а от излишне любознательных «информационных посредников», провайдеров и интернет-жулья.
Другие всеми конечностями «За», ибо хватит молчать, надо что-то решать ( ссылка ), все давно устали от того, что упЫри делают с нашим интернетом.
Как ко всему этому кордебалету относится автор ? Сейчас расскажу.
По началу в веб конфигураторе интернет центра (192.168.1.1), стояли DNS-сервера моего горячо любимого провайдера LLC Intercon . Стоят и стоят, каши не просят. Но, потом началось. чуть ли не каждую неделю интернет стал «сыпаться», когда на 15 минут, а когда и на значительно больший промежуток времени. Не очень приятная штука, однако. Звонишь провайдеру, а там нУль эмоций и безразличие в голосе. Ща, все будет голубчик, не надо паниковать ٩(̾●̮̮̃̾•̃̾)۶. Начинаешь делать диагностику неполадок, выскакивает типа этого:
Ага, думаю, сколько рубаху телефон не рви, пока сам себе не поможешь, будет шляпа. Зашел в системный монитор интернет-центра KEENETIC (192.168.1.1) и заколотил прямой наводкой DNS 1 : 8.8.8.8 DNS 2 : 1.1.1.1 DNS 3 : 9.9.9.9. Разложил, так сказать «DNS яйца» по разным корзинам, помимо Domain name server провайдера ツ.
LLC Intercon снова стал горячо любим и уважаем, интернет перестал «падать», бесполезные звонки прекратились.
Дык вот, к чему веду. Если давно использую публичные сервера , почему бы не зашифровать DNS запросы. Заодно уберем раздражающие, тягостные, мрачные кнопки с этой страницы .
Сказано, сделано. Мы не ищем лёгких путей, будем делать всё длинными ручками, хотя в Firefox можно поставить единственный маркер , но, об этом чуть позже.
В адресной строке браузера набираем: about:config и в строке поиска настроек, находим network.trr.mode - (присваиваем параметру значение 2 - используется DoH по умолчанию, а DNS как запасной вариант ).
Вы можете установить другие значения:
0 – отключить TRR по умолчанию;
1 - используется DNS или DoH, в зависимости от того, что быстрее;
4 - режим зеркалирования при котором DoH и DNS задействованы параллельно. Вариант лично для меня совершенно не понятный, но разработчикам виднее;
5 - отключить TRR по выбору.
Далее находим network.trr.bootstrapAddress и настраиваем на 1.1.1.1 ( если хотите работать с cloudflare ) или 8.8.8.8 ( если хотите работать с Google ).
В адресной строке браузера набираем: about:networking и проверяем сеть (раздел DNS). Нажимаем кнопку Очистить кеш DNS, обновляем страничку, смотрим TRR. Должно быть true на против многочисленных имен узлов.

На данный момент случайно заблокированных сайтов уже стало сильно меньше, чем пару лет назад, но мне так понравилось не думать об этих блокировках вообще, что я и дальше буду их обходить. Пожалуй, всегда. Не питаю никакого оптимизма по поводу людей, которые управляют этим рубильником, и не хочу зависеть от их спонтанных капризов.
Так как большая часть моего трафика всё-таки ходит к незаблокированной части интернета, то логично пускать через VPN лишь тот трафик, который в этом нуждается. Ну нет ведь смысла гонять через VPN просмотр видео на YouTube или какую-нибудь игру? В итоге получится просто более медленный доступ, а профита никакого.
Стоит отметить, что если вам нужен обход блокировок только на одном устройстве, там вам намного проще будет настроить VPN именно на нём. У многих провайдеров VPN есть программы-клиенты, которые в несколько кликов по красивым кнопкам настроят вам всё, что нужно — просто погуглите, сравните цены и условия. Ещё можете посмотреть в сторону таких бесплатных проектов, как АнтиЗапрет.
Опишу свой процесс настройки роутера на OpenWRT с точечным обходом блокировок. Мне уже приходилось делать это пару раз (то переезд со сменой провайдера, то смена роутера), и вот на третий раз я решил наконец задокументировать этот процесс, чтобы в следующие разы было легче. Может и ещё кому пригодится.
Роутер и прошивка
OpenWRT — это опенсорсный проект, который разрабатывает прошивки для роутеров на основе Linux. В той или иной мере, пожалуй, поддерживаются все существующие девайсы. Внутри есть даже свой собственный пакетный менеджер. Так как роутер с OpenWRT — это почти настоящая линукс-машина, то открывается огромное поле для различных извращений — файловые шары, торрент-клиенты, блокировка рекламы на уровне роутера, VPN — да что угодно.
Мой нынешний роутер — это Xiaomi Mi WiFi Router 3G. Выбрал его, потому что в нём достаточно мощи, чтобы на нём хорошо работала OpenWRT. Да и вообще, Mir3G — это, похоже, один из самых популярных девайсов в тусовке людей, которые занимаются дрессировкой роутеров, так что в сети по нему уже есть много мануалов и обсуждений на форумах. Если захотите купить такой же, то будьте аккуратны с конкретной моделью — их две под одним названием, а хорошая только та, у которой есть порт USB3. Такой роутер должно быть несложно купить на Авито или других досках объявлений.
У меня на данный момент установлена почти последняя версия прошивки:
Прошивка OpenWRT и базовая настройка роутера выходит за рамки этой статьи. Поищите мануалы для вашего роутера. Далее предполагается, что у вас уже есть роутер с OpenWRT, подключенный к интернету, и к нему настроен доступ по SSH.
Блокировки
Грубо говоря, существует два типа блокировок:
Нам нужно победить оба. Разберёмся с каждым из них по порядку.
Шаг 1. Шифрованный DNS
DNS (Domain Name System) — это распределенная система (нет, это не сеть магазинов), состоящая из множества серверов по всему миру, которая позволяет вашему компьютеру преобразовать человекочитаемое имя сайта в машиночитаемый IP-адрес, например, из github.com получить 140.82.121.3 . Этот процесс называется "разрешением" или "резолвингом" доменного имени.
Блокировка по доменным именам зачастую реализуется провайдером следующим образом: ваш роутер по умолчанию использует DNS-сервер, который контролируется провайдером и для заблокированных доменных имён возвращает специальный адрес сайта-заглушки. Именно это происходит, когда вы видите в браузере "доступ к ресурсу ограничен в соответствии со 149-ФЗ".

Кажется, что решение очевидно — просто не пользоваться DNS-сервером провайдера, а использовать, например, Google DNS, IP-адреса которого уже стоит знать наизусть как считалку — 8.8.8.8, 8.8.4.4 . Раньше это действительно работало, но сегодня провайдеры уже не дадут вам так просто себя обмануть.
Поскольку DNS — это очень старый протокол, в котором никак не было предусмотрено шифрование от слова "вообще", у провайдеров есть возможность перехватывать ваши запросы и подменять ответы, вставляя свой сайт-заглушку, даже если запрос шёл, например, к Google DNS. Именно этим они и занимаются. По сути, провайдер проводит против вас атаку DNS hijacking.
Вот как это работает, если всё хорошо. В таком сценарии можно даже не заметить этого "человека посередине" в лице вашего провайдера:

А вот так это работает, когда всё плохо. Провайдер наверняка даже не отправляет запрос к DNS-серверу, которому он предназначался, а просто сразу же возвращает ответ, подставляя адрес своей заглушки:

Но по-настоящему эффективное решение есть. Если провайдер не сможет увидеть, к какому домену происходит обращение, то не сможет и подменить ответ. А ещё лучше, если он вообще не будет знать, что происходит резолвинг имени. Этого можно достичь шифрованием.
Обновим список пакетов. Эту команду нужно выполнять после каждой перезагрузки роутера перед установкой пакетов:
Чтобы плагин для LuCI заработал, нужно сделать выполнить вот такую команду:
Готово! Теперь на компьютере, подключенном к роутеру, можно проверить как это работает:
Обратите внимание, что адреса возвращаются разные: до настройки DoH — неправильный, это результат подмены адресов провайдером, а после — правильный. Можно считать это маленькой победой!

Сам по себе обход блокировок по DNS вряд ли даст ожидаемый эффект, потому что, как правило, в довесок к доменному имени, ресурс блокируется еще и по IP-адресам — видимо, для надежности. Это следующий тип блокировок, которые нужно победить.
Стоит упомянуть про побочные эффекты от такой настройки — могут стать недоступными различные внутренние ресурсы провайдера. Например, когда у меня кончается интернет и я забываю его оплатить, провайдер просто не может меня переадресовать на страницу, куда он обычно направляет своих забывчивых абонентов. Для меня выглядит это всё так, будто интернет просто пропал, без каких-либо объяснений. Я даже первый раз из-за этого чуть не поругался с поддержкой, а оказалось, что это я сам дурак. Что ж, просто приходится платить заранее.
Если нравится статья, то подпишитесь на уведомления о новых постах в блоге, чтобы ничего не пропустить! А ещё читайте другие мои посты!
Шаг 2. Настройка VPN WireGuard
Для того, чтобы обходить блокировки по IP-адресам, придётся настроить VPN — другого способа нет. VPN "спрячёт" от провайдера ваши IP-пакеты так, что он не будет знать куда именно они направляются и что в себе содержат. В качестве протокола предлагаю использовать WireGuard — легковесный VPN-протокол, который к тому же довольно легко настраивать.
Всё описанное дальше вдохновлено и по сути является пересказом вот этой замечательной статьи на Хабре с некоторыми (минимальными) дополнениями от меня.
VPN — это клиент-серверный протокол. Наш роутер будет клиентом, но также нам обязательно нужен сервер. Можно либо поднять свой VPN-сервер самостоятельно (смотрите инструкцию в статье по ссылке выше, это не сложно), либо оформить подписку на какой-нибудь готовый VPN-сервис. Я пробовал оба варианта, но поддерживать свой VPN-сервер оказалось достаточно трудозатратно, и это тоже, как ни странно, стоит денег. Сложнее всего найти хостинг для своего VPN с незаруиненной репутацией. Проблема, с которой я столкнулся, заключалась в том, что все дешевые хостинги уже имеют плохую репутацию (спасибо вам, господа спамеры), и некоторые ресурсы, типа Пикабу (который тоже, как выяснилось, немножко заблокирован), сразу же заранее отвечают ошибкой 403. Намного проще купить готовый VPN, и пусть лучше кто-то другой за меня беспокоится о том, чтобы мне были доступны все нужные мне сайты.
В последнее время появляется очень много VPN-сервисов, которые работают по протоколу WireGuard — это нынче горячая тема. Недавно поддержка WireGuard была добавлена в основной состав ядра Linux. Погуглите, выбор сервисов действительно есть. Сейчас я пользуюсь RedShieldVPN, и меня пока что всё устраивает.
Бонус для читателей: при регистрации по этой ссылке вам подарят месяц бесплатного VPN.
Дальше буду описывать процесс для RedShieldVPN, но, думаю, для других подобных сервисов процесс должен быть похожим.
Переходим в раздел WireGuard, авторизуемся, выбираем страну и скачиваем конфиг. Я обычно выбираю какую-нибудь европейскую страну, чтобы пинг был приемлемым. В этот раз возьму Финляндию.
Вот примерно такой файл конфигурации скачался (ключи я заменил):
Переключимся на роутер и установим там нужную зависимость:
Дальше нужно настроить сеть. Это происходит в файле /etc/config/network . Открываем его при помощи vi (если не умеете пользоваться этим редактором, то лучше предварительно почитайте что-нибудь для подготовки психики) и дописываем в конец две секции вот такого содержания:
Приватный и публичный ключи замените соответствующими значениями из конфига. Поле list addresses заполняется IPv4-адресом из строчки Address в конфиге, а IPv6 адрес мы просто игнорируем — позже станет понятно почему. Поле Endpoint из конфига WireGuard распадается, соответственно, в поля endpoint_host и endpoint_port в конфиге OpenWRT. Остальные поля статичные.
Перезапустим сеть на роутере:
Если команда wg show выводит что-то подобное, то всё идёт хорошо.
Шаг 3. Скрипт для сбора списков заблокированных адресов
Это возможно благодаря крутейшему сервису antifilter.download, который обрабатывает выгрузки Роскомнадзора и отдает их в виде списков IP-адресов в машиночитаемых форматах. Мы настроим периодическую выгрузку списков заблокированных адресов с antifilter.download, чтобы всегда иметь актуальную информацию о блокировках. По моему опыту обновлять этот список раз в сутки (например, ночью) вполне достаточно.
Кроме того, нам нужно настроить файрволл роутера, чтобы он помечал пакеты, которые направляются к заблокированным адресам, специальным маркером. Такие маркированные пакеты должны маршрутизироваться роутером через VPN.
Начнём со скрипта, который реализует эту логику по обновлению списков заблокированных адресов.
Создадим файл /etc/init.d/hirkn со скриптом следующего содержания:
Этот скрипт скачивает два списка заблокированных адресов — один в виде сетей (иногда РКН блокирует адреса целыми подсетями), другой — обобщенный список отдельных заблокированных адресов. За счёт обобщения в небольшие подсети он содержит не миллионы строк, а всего лишь что-то около 15 тысяч. Нам нужны оба списка, они не пересекаются между собой. Файлы сохраняются в каталог /tmp , который в OpenWRT хранится в оперативной памяти — это должно работать быстро. В конце скрипт перезапускает файлволл. Настройка файлволла будет происходит позже.
Добавим этому скрипту права на выполнение:
Добавим скрипт в "автозапуск", чтобы он выполнялся при включении роутера после всех остальных скриптов:
Через cron запланируем выполнение этого скрипта раз в сутки:
В открывшемся редакторе нужно добавить на новой строке:
На crontab.guru можно посмотреть объяснение этой строчки.
Включим cron , потому что по умолчанию в OpenWRT он выключен:
Убедимся, что скрипт работает.
Если файлы со списками заблокированных адресов появились, то всё ок:
Шаг 4. Дальнейшая настройка
Теперь осталось настроить роутер так, чтобы он правильно маршрутизировал пакеты через VPN-туннель.
Создадим таблицу маршрутизации для VPN, добавив в файл /etc/iproute2/rt_tables строчку следующего вида:
Добавим дефолтный маршрут для VPN через туннельный интерфейс:
Чтобы сделать это изменение постоянным, чтобы оно переживало перезагрузки роутера, создадим файл /etc/hotplug.d/iface/30-rknroute с вот таким содержимым:
В файл /etc/config/network , который мы уже редактировали в процессе настройки WireGuard, добавим правило, которое будет перенаправлять маркированные пакеты в таблицу маршрутизации VPN:
Теперь приступим к настройке файрволла. Это самая важная часть логики, которая просматривает списки заблокированных адресов, и маркирует пакеты. В файл /etc/config/firewall допишем несколько абзацев:
Первый из них настраивает зону для VPN — из неё разрешён лишь выход пакетов и включён маскарадинг.
Второй абзац разрешает переход из зоны lan , где по умолчанию находятся все устройства, подключенные к роутеру, в зону для VPN.
Третий и четвертый абзацы заставляют файрволл загрузить файлы со списками заблокированных адресов и распихать по хеш-таблицам в памяти. Как известно, поиск по хеш-таблице происходит за константное время, так что роутер сможет эффективно определять направляется ли пакет к заблокированному адресу или к обычному.
Пятый и шестой абзацы отвечают за маркировку пакетов: "если пакет направляется на заблокированный адрес, то добавим ему пометку 0x1 ".
И запустим наш скрипт:
После этого трафик к заблокированным сайтам должен побежать через VPN. Если нет, то попробуйте перезагрузить роутер.
Шаг 5. Отключаем IPv6
Этот шаг мой самый нелюбимый, потому что я за всё новое и против всего старого. По моему глубокому убеждению IPv4 уже давно должен умереть и быть вытеснен шестой версией протокола. К сожалению, дела у IPv6 пока идут не так гладко, как хотелось бы (сейчас он занимает всего около 30% процентов трафика).
Проблема в том, что antifilter.download выдаёт только заблокированные IPv4 адреса. Это значит, что наш обход блокировок не будет работать по IPv6. Если разрешить вашему роутеру работать по IPv6, то многие ваши устройства предпочтут открывать сайты по IPv6 либо напарываясь на страницы с блокировками от провайдеров, либо просто получая ошибки подключения по таймауту.
Отключаем IPv6 (команды взяты отсюда):
После этого может потребоваться ещё одна перезагрузка роутера, чтобы он перестал раздавать вновь подключенным устройствам IPv6-адреса.
Вот как-то так можно при помощи несложных (ладно, сложных) манипуляций настроить свой роутер на точечный обход блокировок. Все незаблокированные сайты работают как обычно, а заблокированные — через VPN. С такой конфигурацией можно полностью забыть про мелкие пакости от Роскомнадзора и начать, наконец, жить :)
Этот пост является продолжением поста КАК УСКОРИТЬ МОБИЛЬНЫЙ ИНТЕРНЕТ 3G(H+) ИЛИ 4G(LTE) Давайте потратим минут 10 на то, чтобы понять какой сервер DNS вам выбрать чтобы пинг до него был минимальным. И попробуем настроить быстрый DNS с шифрованием.
DNS ( англ. Domain Name System «система доменных имён»)
Какой сервер DNS быстрее
Ниже мы видим скорость отклика серверов DNS в разных частях света при обращении к этому сайту. Мой сервер в московском дата-центре, поэтому логично, что из Москвы скорость доступа будет минимальна. А вот из Австралии или Латинской Америки пинг вырастает почти до 400 милисекунд. Жесть, да?

Так что для дома вы выбираете тот сервер, который быстрее для вас.
Если вы хотите сделать сайт для продажи услуг в США, то и разместить сайт либо его региональное зеркало физически лучше в США.
Есть сервисы для тестирования доступа. Например эти:

Наш любимый Speedtest тоже покажет результат. Только после изменения сетевых настроек нужно будет отключать связь или переходить в авиа режим для мобильных устройств.
Как и где меняются настройки DNS

В ряде случаев лучшие настройки у меня:
- DNS провайдера
- Google DNS
- DNS Cloudflare
IP популярных быстрых DNS
Кому-то покажется лучшим вариантом использовать DNS с фильтрами контента типа Yandex DNS, AdGuard DNS или другие. Подробнее по ссылкам, а здесь приведу только адреса, которые помогут настроить быстрый DNS.
Yandex DNS

Настроим Cloudflare DNS базового доступа для компьютера, роутера или мобильного устройства.
Безопасное подключение к серверу DNS для Windows 10

Как настроить быстрый DNS с защитой в браузере Chrome
Запускаем браузер. Для Хрома вводим в строку поиска chrome://settings/security . В настройках включаем использование безопасного сервера DNS и выбираем подходящий. И снова проверяем.

В мобильном браузере все делается подобным образом.
Проверить работу DNS можно с помощью сервиса DNS Leak Test (нажмите кнопку Extended test). Убедитесь, что все найденные DNS-серверы относятся к указанному в настройках сервису, например Cisco OpenDNS:
Сегодня мы выяснили, что скорость доступа можно настроить на стороне клиента, смогли улучшить стабильность соединения и сделать его более конфиденциальным.
Читайте также:

