Dns probe finished bad config как исправить
Обновлено: 07.07.2024
Ошибки, возникающие из-за некоторых проблем или конфликтов с DNS, никогда не бывают простыми, потому что их трудно устранить. Ошибки, такие как dns_probe_finished_bad_config или DNS PROBE FINISHED BAD CONFIG, трудно устранить, потому что для них может быть несколько причин.
Это очень полезный совет, потому что он может сэкономить много времени на устранение неполадок. Если нет, то вы можете начать устранение неполадок самостоятельно, следуя всем приведенным ниже методам.
Что вызывает ошибку DNS?
За последние пару лет возникло много вопросов о происхождении печально известной ошибки. Я должен сказать вам, что эта ошибка довольно запутанная и существует под совершенно разными именами во многих браузерах.
Например, если вы получаете DNS PROBE FINISHED BAD CONFIG в Google Chrome, та же ошибка может выглядеть совершенно иначе в другом браузере. В одном я уверен, что эта ошибка связана с DNS. Сейчас многие люди не знают об этом, но DNS работает довольно простым для понимания способом.
Веб-сайтам может быть присвоено несколько IP-адресов одному имени, все зависит от того, насколько велик веб-сайт. Таким образом, с учетом этого ошибка DNS возникает, когда DNS не удается преобразовать введенный вами URL-адрес в машиночитаемый IP-адрес.
Хуже всего в этой ошибке является то, что существует много разных причин возникновения этой ошибки. Это может быть ваш браузер, это может быть VPN, который вы используете, это может быть сам маршрутизатор, неисправный кабель или интернет-соединение.
Способ 1: Перезапуск маршрутизатора
Таким образом, при повторном включении соединение снова устанавливается, что дает ему возможность легко подключаться. Это очень простой, но эффективный способ узнать, работает ли Интернет.
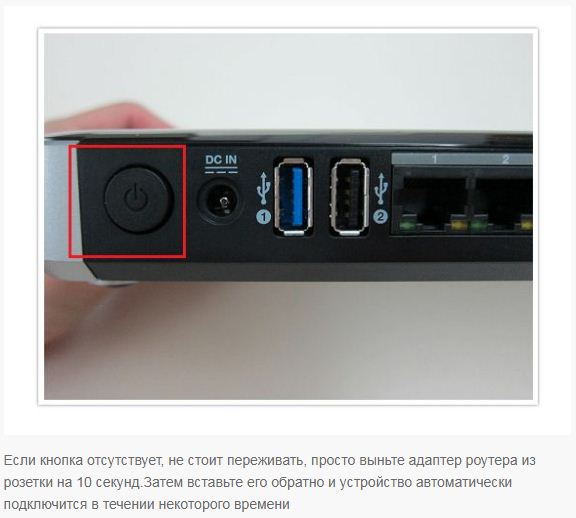
Способ 2: Исправление dns probe finished bad config с использованием CMD
Командная строка всегда была ответом на несколько проблем, возникающих в Windows. Хотя может показаться, что это только для сетевых проблем, командная строка может помочь вам с широким спектром проблем.
Одной из проблем является печально известная dns_probe_finished_bad_config. Шаги довольно просты, если вы знаете, как командную строку, и все они приведены ниже.
Откройте меню «Пуск» и введите cmd. Когда появится командная строка, щелкните ее правой кнопкой мыши и выберите « Запуск от имени администратора». Теперь вам нужно выполнить шесть разных команд, одну за другой. Начните с выполнения следующей команды.
ipconfig/release
ipconfig/all
ipconfig/flushdns
ipconfig /renew
netsh int ip set dns
netsh winsock reset

Теперь вам просто нужно перезагрузить компьютер. Как только это будет сделано, ошибка DNS PROBE FINISHED BAD CONFIG больше не будет возникать. Если по какой-либо причине ошибка не исчезла, вы можете попробовать другие методы.
Если по какой-либо причине метод командной строки не работает, не отчаивайтесь. Это руководство рассматривает множество способов, которые пользователь может использовать для исправления ошибки DNS. Этот фокусируется на изменении адреса DNS на что-то другое.
Да, я знаю, это звучит пугающе, но это всего лишь несколько щелчков мышью. Маршрутизатор использует DNS по умолчанию, предоставляемый интернет-провайдерами, однако вы можете изменить его на публичный DNS-адрес.
Эти адреса доступны по всему Интернету, но важно, чтобы вы использовали доверенный. Изменяя свой DNS, ваша сеть будет подключаться к Интернету через серверы определенного DNS.
Для этого метода я собираюсь изменить свой DNS по умолчанию на Google DNS, которые известны как одни из лучших в Интернете. Это безопасно и на самом деле быстрее, чем большинство доступных по умолчанию DNS.
На левой панели нажмите Изменить настройки адаптера.
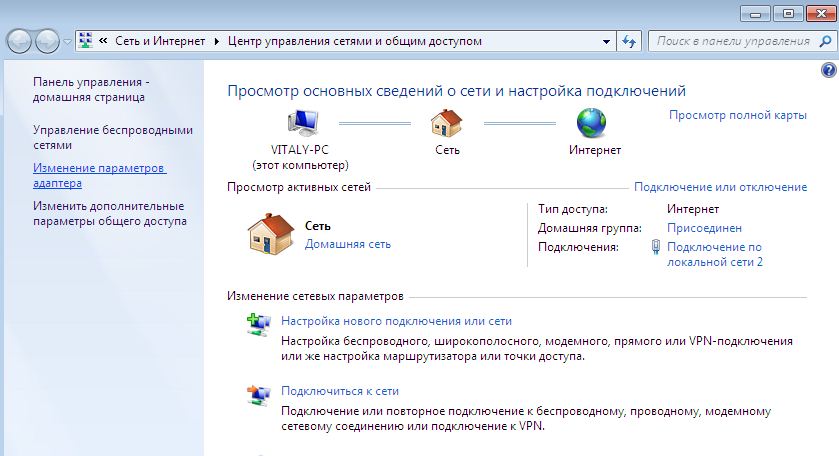
Как только откроется новое окно, щелкните правой кнопкой мыши на интернет-соединении по умолчанию и выберите Свойства.
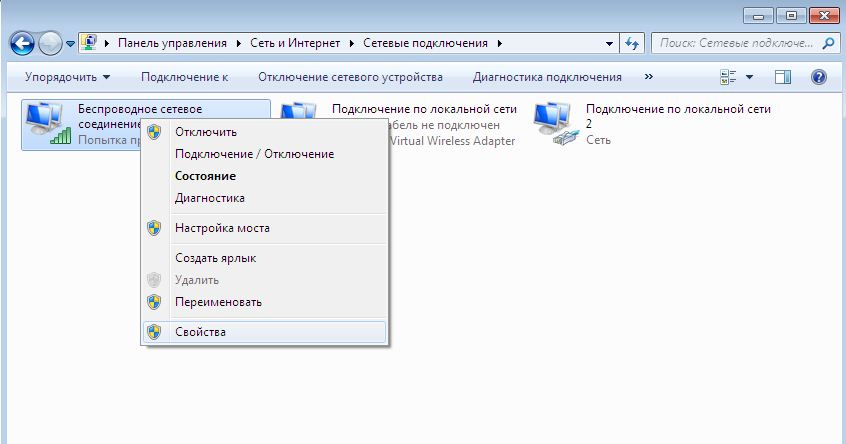
В списке найдите параметр « Протокол Интернета версии 4» (TCP / IPv4) и дважды щелкните его.
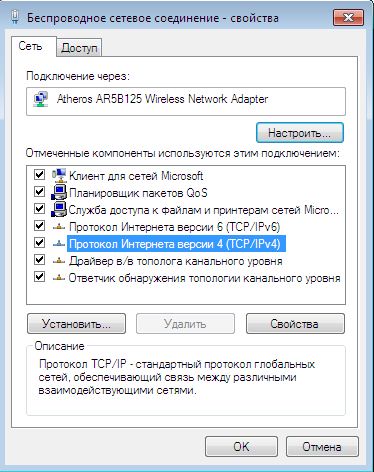
Теперь вам нужно будет нажать «Использовать следующие адреса DNS-серверов». После этого заполните оба поля следующим образом.
Предпочитаемый DNS-сервер: 8.8.8.8
Альтернативный DNS-сервер: 8.8.4.4
В левом нижнем углу поставьте галочку «Проверить настройки при выходе», а затем нажмите « ОК».
Как только окно закроется, может появиться новое окно, которое пытается диагностировать интернет-соединение, просто закройте его. После этого откройте браузер и посмотрите, не появляется ли у вас досадная ошибка dns_probe_finished_bad_config.
Если по какой-то причине ошибка все еще есть, не беспокойтесь. Есть и другие эффективные методы, которые вы можете использовать, чтобы увидеть, все ли работает так, как должно.
Способ 4: Перезапуск DNS
Многие люди обычно упускают перезапуск всей службы DNS-клиентов, потому что считают, что это не важно. Факт, однако, в том, во многих случаях перезапускает исправляет ваши проблемы с интернетом.
Нажмите клавишу Windows + R.
Когда откроется диалоговое окно, введите services.msc и нажмите ОК.
Следующее меню может быть пугающим, если вы впервые. Просто найдите DNS Client и щелкните по нему правой кнопкой мыши.
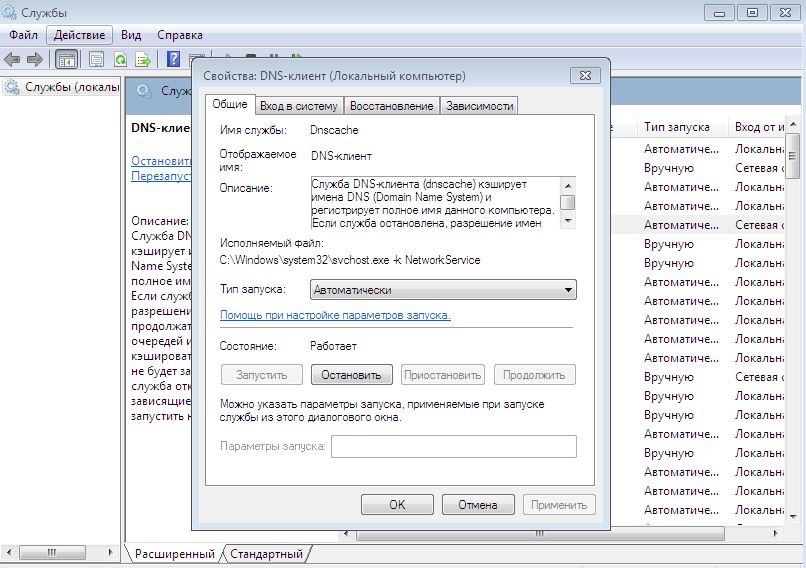
Выберите опцию Остановить и Запустить. Как только клиент пройдет через сброс, закройте меню.
Я не думаю, что перезагрузка компьютера необходима. Как только компьютер снова загрузится, убедитесь, что вы проверили интернет-браузер, чтобы убедиться, что ваш интернет снова работает.
Способ 5: попробуйте отключить программное обеспечение VPN
Поскольку dns_probe_finished_bad_config на самом деле относится к DNS, ошибка может иногда существовать и за пределами Google Chrome. Во время моего тестирования и исследования я понял, что VPN является одним из виновников этой ошибки.
Иногда, когда вы выключаете VPN или когда вы включаете его, то можете не получить интернет-услуги после того, как вы включили VPN или отключили его.
Здесь не нужно предпринимать никаких шагов, поэтому, имея это в виду, вы можете просто отключить VPN и посмотреть, начнет ли работать интернет после этого.
Выводы
Это ошибка браузера Chrome, вы можете встретить ее не только на компьютере, но и на телефоне, планшете и других устройствах на которые может быть установлен хром.
DNS PROBE FINISHED BAD CONFIG, что делать?
И так перейдем к решениям:
1. Настройка очистки DNS
Обычно DNS-клиент вашей операционной системы автоматически сохраняет IP-адреса в кэш, чтобы ускорить последующие запросы к одному и тому же имени хоста. В результате плохого соединения с интернетом или других причин, данные могут быть сохранены с ошибкой. И каждый раз, когда браузер будет пытаться подключиться к какому либо сайту, он будет брать не корректные данные из кэша, что и приводит к появлению различных ошибок, в том числе и этой.
Чтобы устранить эту проблему, вам нужно очистить кеш, чтобы ваша сеть правильно связывалась с именем хоста.
Как сбрасывать DNS на WINDOWS
Эта процедура одинакова для всех версий Windows:

- Сначала откройте Run Commander, одновременно нажав клавишу Windows Key + R .
- После этого введите « cmd » в текстовое поле и откроется окно командной строки Windows.
- Теперь введите команду « ipconfig / flushdns », а затем нажмите клавишу «Enter»

Эта команда автоматически отчистит кэш. После этого перезагрузите компьютер и протестируйте его, если проблема не устранена, снова откройте CMD и попробуйте вторую команду, указанную ниже.
Вторая команда: « netsh winsock reset catalog » (попробуйте только, если первая команда не будет работать).
Как сбросить DNS на Mac OS
- Для «Mac OS X El Capitan» : sudo killall -HUP mDNSResponder
- Для «Mac OS X Yosemite» : sudo discoveryutil udnsflushcaches
- Для «Mac OS X Mavericks» : sudo killall -HUP mDNSResponder
- Для «Mac OS X Mountain Lion» : sudo killall -HUP mDNSResponder
- Для «Mac OS X Lion» : sudo killall -HUP mDNSResponder
- Для «Mac OS X Snow Leopard» : sudo dscacheutil -flushcache
- Для «Mac OS X El Capitan» : sudo killall -HUP mDNSResponder
- Для «Mac OS X El Capitan» : sudo killall -HUP mDNSResponder
- Для «Mac OS X Leopard и ниже» : sudo lookupd -flushcache
2. Обновление IP и DNS сервера.
Обновление локального IP-адреса DNS-сервера может помочь вам устранить неисправность вашей сети, например, устранить конфликт IP-адресов. Самое главное, этот процесс выполняется быстро и легко, не зависимо, от того, какую ОС вы используете.
Для обновления IP-адреса в ОС Windows вам нужно сделать следующее:

- Сначала откройте командную строку Windows CMD.
- Введите « ipconfig / release » (без кавычек) и нажмите «Enter».
- После этого введите « ipconfig / renew » (без кавычек) и нажмите «Enter».
- Введите «exit».
- Перезагрузите компьютер и проверьте его, если проблема по-прежнему остается, перейдите к следующему шагу.
Для обновления IP на Mac OS вам нужно сделать следующее:
3. Изменение IP-адреса DNS для общедоступных DNS
Для изменения IP-адреса DNS-сервера в Windows :

- Сначала перейдите в «Центр управления сетями и общим доступом». Вы можете легко открыть его, нажав « Windows key + R », а затем набрав команду « ncpa.cpl ».
- Нажмите «Изменить настройки адаптера», в левой боковой панели.
- Щелкните правой кнопкой мыши на активном адаптере интернет-подключения (локальная сеть или беспроводная сеть).
- Затем нажмите «Свойства».
- Выберите параметр «Протокол Интернета версии 4 (TCP / IP v4)».
- Нажмите «Свойства» («Да», еще раз, но они находится в другом окне).
- Теперь выберите «Использовать следующие адреса DNS-серверов».
- В поле «Использовать следующие адреса DNS-сервера» введите:
В первой области « 8.8.8.8 ».
Во второй области « 8.8.4.4 » (как показано на скриншоте ниже).

Чтобы изменить IP-адрес DNS-сервера в Mac OS:
4. Сброс настроек браузера.
Сброс настроек вашего браузера к состояние по умолчанию, часто устраняет проблемы. Использование этой функции не приведет к удалению ваших закладок и паролей.
Приведенные ниже шаги одинаковы для всех операционных систем независимо от того, используете ли вы Windows, Mac и Linux.

Метод 1: Выпуск Обновить IP-адрес
Способ 2: изменить настройки DNS-сервера
Метод 1: Выпуск Обновить IP-адрес
Следуй этим шагам:
1) На клавиатуре нажмите Win + R (Клавиша с логотипом Windows и клавиша R) одновременно, чтобы вызвать окно запуска.
2) Тип CMD и нажмите Хорошо кнопка. Это открыть командную строку.

3) Тип ipconfig / release и нажмите Войти на вашей клавиатуре.

4) Затем введите ipconfig / flushdns и нажмите Войти ключ на клавиатуре.

5) Затем введите ipconfig / renew и нажмите Войти клавиша на клавиатуре снова.

6) Проверьте, решена ли проблема.
Способ 2: изменить настройки DNS-сервера
Если описанный выше метод не работает, вы можете попробовать сменить DNS-сервер. Когда вы подключаетесь к Интернету, ваш интернет-провайдер автоматически назначит вам DNS-сервер. когда вы получаете DNS_PROBE_FINISHED_BAD_CONFIG ошибка, ваш текущий сервер DSN, вероятно, будет иметь проблемы. Таким образом, вы можете изменить DNS-сервер на доступный DNS-сервер. Вы можете найти бесплатные DNS-серверы с помощью поиска Google с ключевым словом «бесплатный DNS-сервер». Я рекомендую использовать общедоступный DNS-сервер Google, который является безопасным и стабильным.
Выполните следующие действия, чтобы изменить DNS-сервер:
1) На клавиатуре нажмите Win + R (Клавиша с логотипом Windows и клавиша R) одновременно, чтобы вызвать окно запуска.
2) Тип панель управления и нажмите Хорошо кнопка. Это открыть панель управления.

3) Просмотр по Маленькие иконки и нажмите Центр коммуникаций и передачи данных.

4) Нажмите Смените настройки адаптера в левой панели.

5) Щелкните правой кнопкой мыши проблемную сеть (если в сети возникают проблемы, вы можете пометить красную метку X на значке.) И выбрать свойства.


7) В разделе «Использовать следующие адреса DNS-серверов» установите DNS-сервер на другой доступный сервер. Рекомендуемый DNS-сервер является общедоступным сервером Google: 8.8.8.8 а также 8.8.4.4.
Вы можете установить Предпочитаемый DNS-сервер как 8.8.8.8 и установить Альтернативный DNS-сервер как 8.8.4.4. Затем нажмите Хорошо кнопка. Смотрите изображение ниже:

8) Проверьте, решена ли проблема.
Если вы все еще не можете получить доступ к Интернету, попробуйте использовать адреса ниже DNS-сервера и посмотрите, работает ли он.
Предпочитаемый DNS-сервер: 208.67.222.222
Альтернативный DNS-сервер: 208.67.220.220

Если у вас есть какие-либо вопросы или предложения, пожалуйста, оставьте свой комментарий. Я хотел бы услышать о любых идеях и предложениях. Спасибо за ваше чтение.
Независимо от того, хорошее или плохое у вас подключение к Интернету, избежать Ошибка DNS_PROBE_FINISHED_BAD_CONFIG. Эта ошибка возникает, когда ваш Интернет ведет себя странно или чаще всего, когда ваш веб-браузер не работает.
Ошибка чаще всего возникает при использовании Google Chrome, но также может возникать в других браузерах, таких как Firefox или Edge . Ошибка также может возникать на всех типах устройств, включая устройства Android, Windows и Mac.

Как и следовало ожидать, эта ошибка довольно распространена, поскольку другие люди тоже сообщали о своих встречах с ней.
1. Запуск средства устранения неполадок Windows 2. Перезагрузка маршрутизатора3. Очистите кэш вашего веб-браузера 4. Отключить определенные расширения веб-браузера 5. Обновление вашего IP-адреса 6. Очистите кэш DNS 7. Сброс TCP / IP на значение по умолчанию 8. Измените DNS-серверы 9. Обновите сетевые драйверы 10. Временно отключите антивирус
1. Запуск средства устранения неполадок Windows.
Средство устранения неполадок Windows - полезный инструмент при устранении неполадок в Windows. Он может обнаруживать ошибки в большинстве приложений и служб Windows, а также в стороннем программном обеспечении.
В средстве устранения неполадок Windows есть возможность устранить неполадки с подключением к Интернету. Это средство устранения неполадок будет искать ошибки в вашем интернет-соединении. Если он их обнаружит, он исправит их за вас. Возможно, это исправит ошибку DNS_PROBE_FINISHED_BAD_CONFIG!
Если вы не в Windows, перейдите к способу 2 ниже.
Чтобы запустить средство устранения неполадок Windows при подключении к Интернету, выполните следующие действия. ниже:
Сначала нажмите Windows Key + R на вашем компьютере. Откроется Диалог выполнения . Затем введите « control.exe / имя Microsoft.Troubleshooting » и нажмите клавишу Enter (как показано ниже).

3. Теперь вы должны увидеть на экране средство устранения неполадок Windows . Под Начать работу вы должны увидеть Подключения к Интернету . Просто нажмите Подключения к Интернету . Затем нажмите Запустить средство устранения неполадок .

Примечание ⚠️
Если вы используете Windows 7 или Windows 8, вы должны увидеть Сеть и Интернет . Нажмите Сеть и Интернет , затем нажмите Подключения к Интернету . Теперь должно появиться окно средства устранения неполадок.
После открытия средства устранения неполадок подключения к Интернету Windows запустите его. Когда средство устранения неполадок завершит работу, оно сообщит вам, удалось ли устранить какие-либо проблемы с подключением к Интернету.
Если оно обнаружило какие-либо ошибки и исправило их, попробуйте снова просмотреть Интернет.
2. Перезагрузка маршрутизатора.
Простое возможное решение - перезагрузить маршрутизатор. Если ошибка связана с вашим маршрутизатором, то это поможет.
Чтобы перезапустить маршрутизатор, либо нажмите кнопку питания на нем, чтобы выключить его, либо отсоедините шнур питания. Затем подождите примерно 10-15 секунд. Затем снова включите маршрутизатор.
После того, как маршрутизатор загрузится, попробуйте снова выйти в Интернет на своем устройстве. Если вы по-прежнему получаете ошибку DNS_PROBE_FINISHED_BAD_CONFIG, перейдите к следующему шагу.
3. Очистите кеш вашего веб-браузера.
Ваш веб-браузер кэширует веб-сайты, чтобы ускорить просмотр веб-страниц. Таким образом, когда вы посещаете уже посещенные веб-сайты, вам не нужно заново перезагружать всю веб-страницу. Кэшированные данные состоят, например, из изображений и отдельных элементов CSS (каскадной таблицы стилей) веб-страницы.
Однако иногда эти кэшированные данные могут вызывать проблемы и мешать вам просматривать Интернет. Поэтому нам следует попробовать очистить кеш вашего браузера.
Если вы используете Google Chrome, воспользуйтесь этим методом из предыдущей нашей статьи. В этом методе мы покажем вам, как очистить кеш вашего браузера в Google Chrome.
Если вы используете другой браузер, например Firefox, попробуйте поискать в Google, как очистить кеш вашего конкретного веб-браузера. Однако эта ошибка чаще всего встречается в Google Chrome.
После очистки кеша браузера попробуйте снова выйти в Интернет.
4. Отключить определенные расширения веб-браузера.
Некоторым из нас надоедает реклама на веб-страницах и / или неуместные слова. Если вы один из этих людей, то, скорее всего, вы установили расширения веб-браузера для улучшения работы в Интернете.
Хотя эти типы расширений являются хорошим дополнением, они также могут способствовать возникновению ошибок при просмотре в Интернете.
Если вы используете Google Chrome, перейдите в chrome: // extensions /, чтобы выключить и включить установленные расширения браузера. Попробуйте отключить каждое расширение одно за другим, а затем поищите в Интернете, сохраняется ли ошибка.

Если вы не в Google Chrome, то погуглите, как отключить расширения для вашего текущего веб-браузера.
После того, как вы определили расширение, которое является причиной ошибки, удалите расширение.
5. Обновление вашего IP-адреса.
Причина ошибки может быть связана с тем, что ваш IP-адрес недействителен на вашем компьютере. Например, если у вас динамический IP-адрес, возможно, ваш IP-адрес в настоящее время отличается от того, что хранится на вашем компьютере.
Поэтому мы должны попробовать обновить наш IP-адрес на нашем компьютере.
Вот как вы можете обновить свой IP-адрес как на Windows, так и на Mac:
Если вы используете WindowsFirst, нажмите Windows Key + R на вашем компьютере. Откроется Диалог выполнения . Затем введите cmd и нажмите клавишу Enter (как показано ниже).

3. После запуска командной строки Windows введите следующие команды и нажмите клавишу Enter :
ipconfig / releaseipconfig / Renew
Теперь, когда вы обновили IP-адрес своего компьютера в Windows, попробуйте снова выйти в Интернет.
Если вы используете MacНа Mac перейдите в левый верхний угол и нажмите Логотип Apple . Затем нажмите Системные настройки… (как показано ниже).

3. После запуска Системные настройки перейдите в Сеть и выберите Подключенное подключение к Интернету.
4. Затем нажмите кнопку Дополнительно в правом нижнем углу.

5. Затем нажмите TCP / IP и нажмите кнопку Продлить аренду DHCP .

После продления аренды DHCP ваш IP-адрес должен быть обновлен на Mac. Теперь попробуйте снова выйти в Интернет.
6. Очистите кеш DNS.
Кэш DNS состоит из файлов, содержащих записи обо всех посещениях веб-сайтов и других интернет-доменов. Кешем DNS управляет операционная система.
Возможно, ваш IP-адрес действителен на вашем компьютере, но ваш кеш DNS поврежден. Тогда это может быть причиной ошибки.
Итак, давайте попробуем очистить кеш DNS! 🙂
Чтобы обновить кеш DNS как на Windows, так и на Mac, выполните следующие действия:
Если вы используете Windows Сначала нажмите Windows Key + R на вашем компьютере. . Откроется Диалог выполнения . Затем введите cmd и нажмите клавишу Enter (как показано ниже).

3. После запуска командной строки Windows введите следующую команду и нажмите клавишу Enter :
ipconfig / flushdns
После ввода этой команды ваш кеш DNS будет очищен. Теперь попробуйте снова выйти в Интернет.
Если у вас Mac или Mac, нажмите Command Key + Space . Откроется Поиск Spotlight . Затем введите Терминал и нажмите клавишу Enter (как показано ниже).

3. После запуска Терминала введите следующую команду и нажмите клавишу Enter :
sudo killall -HUP mDNSResponder
Теперь ваш кеш DNS должен быть очищен на Mac. Теперь вы можете снова попытаться выйти в Интернет.
7. Сброс TCP / IP по умолчанию.
Причина ошибки может быть связана с тем, что ваш IP-адрес недействителен на вашем компьютере. Например, если у вас динамический IP-адрес, скорее всего, ваш IP-адрес отличается от того, что хранится на вашем компьютере в настоящее время.
Поэтому мы должны попробовать обновить наш IP-адрес на нашем компьютере.
Вот как вы можете обновить свой IP-адрес как на Windows, так и на Mac:
Если вы используете Windows, сначала нажмите Windows Key + R на вашем компьютере. Откроется Диалог выполнения . Затем введите cmd и нажмите клавишу Enter (как показано ниже).

3. После запуска командной строки Windows введите следующие команды и нажмите клавишу Enter :
netsh int ip resetnetsh winsock reset catalog
Теперь ваш TCP / IP должен быть сброшен до исходных значений. Теперь посмотрите, сохраняется ли ошибка.
Если у вас Mac или Mac, перейдите в левый верхний угол и нажмите логотип Apple . Затем нажмите Система . Настройки… (как показано ниже).

3. После запуска Системные настройки перейдите в Сеть и выберите Подключенное подключение к Интернету.
4. Затем нажмите кнопку Дополнительно в правом нижнем углу.

5. Затем нажмите TCP / IP и нажмите кнопку Продлить аренду DHCP .

Это также обновит ваш IP-адрес на Mac. Теперь, когда ваш TCP / IP был сброшен, проверьте, сохраняется ли ошибка.
8. Измените DNS-серверы.
Возможно, текущие DNS-серверы, к которым пытается получить доступ наш компьютер, недействительны. Хотя маловероятно, но есть вероятность того, что другое приложение или служба, работавшие в прошлом, могли редактировать DNS-серверы.
Таким образом, мы должны попробовать изменить DNS-серверы, которые использует наш компьютер, на другое значение. Это может устранить ошибку! 😀
Вот как вы можете изменить свои DNS-серверы как на Windows, так и на Mac:
Если вы работаете в Windows, сначала нажмите Windows Key + R на вашем компьютере. Откроется Диалог выполнения . Затем введите ncpa.cpl и нажмите клавишу Enter (как показано ниже).

3. После запуска Сетевые подключения найдите свое сетевое устройство и щелкните его правой кнопкой мыши .
4. Затем нажмите Свойства . Теперь прокрутите вниз и нажмите Протокол Интернета версии 4 (TCP / IPv4) . Затем нажмите кнопку Свойства .

5. Должно появиться окно. Установите флажок Использовать следующие IP-адреса для DNS-серверов и введите следующее:
Предпочтительный DNS-сервер: 8.8.8.8 Предпочитаемый DNS-сервер: 8.8.4.4
После ввода этих чисел теперь вы можете закрыть окно. Если ошибка DNS_PROBE_FINISHED_BAD_CONFIG все еще возникает, перейдите к последнему шагу.
Если вы используете MacOn Mac, перейдите в левый верхний угол и нажмите логотип Apple . Затем нажмите Система Настройки… (как показано ниже).

3. После запуска Системные настройки перейдите в Сеть и выберите свое Подключенное подключение к Интернету.
4. Затем нажмите кнопку Дополнительно в правом нижнем углу.

5. Затем нажмите DNS и нажмите кнопку + внизу списка DNS-серверов. Затем введите следующее:
8.8.8.88.8.4.4
После того, как вы применили новые DNS-серверы, теперь вы можете выйти из системных настроек заявление. Теперь проверьте, сохраняется ли ошибка.
9. Обновите сетевые драйверы.
Если вы пробовали любой другой метод, описанный в этой статье, но по-прежнему получаете ошибку DNS_PROBE_FINISHED_BAD_CONFIG, возможно, ваши сетевые драйверы устарели.
Следовательно , вам следует обновить сетевые драйверы до последней версии. К счастью, это простая задача в Windows!
Если вы работаете на Mac, Apple сделает это автоматически за вас. Но если вы работаете в Windows, возможно, вам придется сделать это вручную. Чтобы узнать, как обновить сетевые драйверы, воспользуйтесь этим методом из предыдущего руководства от нас. 😀
10. Временно отключите антивирус.
На Mac может показаться ненужным использование антивируса, поскольку Mac имеют репутацию «невзламываемых». Честно говоря, это неправда, и вирусы все еще встречаются на компьютерах Mac.
Однако в Windows это совсем другая история. Windows имеет репутацию системы, которую можно легко взломать.
Поэтому, если вы используете антивирус на своем устройстве, скорее всего, он мешает подключению к Интернету.
Чтобы проверить эту теорию , мы собираемся временно отключить наш антивирус сегодня, чтобы проверить, не является ли это проблемой для ошибки DNS_PROBE_FINISHED_BAD_CONFIG.
Чтобы отключить антивирус на Windows и Mac, просто выполните следующие шаги:
Если вы используете Windows 10 и используете Защитник Windows на своем компьютере, нажмите Windows Key + S . Откроется Диалог поиска . Затем введите Безопасность Windows и нажмите клавишу Enter (как показано ниже).

3. Когда откроется Защитник Windows, нажмите Вирус и & amp; защита от угроз в левой части приложения.
4. Затем нажмите кнопку под Защита в реальном времени , чтобы отключить Защитник Windows.

После отключения Защитника Windows проверьте, возникает ли ошибка по-прежнему.
Если ошибка больше не возникает, вы можете снова включить Защитник Windows. Чтобы снова включить его, следуйте тому же методу, указанному выше. На этот раз вместо этого вы повторно активируете Защитник Windows.
Если вы используете Windows 7, 8 или 10 и используете собственный антивирус, перейдите в правый нижний угол панели задач, где находятся Системные часы находится.Затем щелкните правой кнопкой мыши антивирус. Оттуда вы должны увидеть кнопку Отключить . Теперь нажмите кнопку Отключить (как показано ниже).

Таким образом можно отключить большинство антивирусных программ. Сюда входят Avast, AVG, Norton, ESET и т. Д. Однако, если ваш антивирус не может быть отключен таким образом, попробуйте поискать в Google, как отключить текущий антивирус.
Теперь попробуйте снова выйти в Интернет. Если ошибка больше не возникает, вы можете снова включить антивирус. Чтобы снова включить его, следуйте тому же методу, указанному выше. На этот раз вместо этого вы повторно активируете антивирус.
Если вы используете Mac или Mac, перейдите в левый верхний угол и нажмите логотип Apple . Затем нажмите Система Настройки… (как показано ниже).

3. После запуска Системные настройки перейдите в Пользователи & amp; Группы и выберите Текущего пользователя в левом верхнем углу.

4. Затем нажмите вкладку Элементы входа в правом верхнем углу. Отсюда вы можете снять флажок со своего Антивирусного программного обеспечения , чтобы оно прекращало работу при запуске Mac.
5. Наконец, перезагрузите Mac. Ваше антивирусное программное обеспечение больше не должно работать.
После того, как вы успешно отключили антивирус, вы можете увидеть, исчезла ли ошибка. Если да, то вы можете повторно включить антивирус при запуске, следуя тому же методу, который описан выше. На этот раз вместо этого вы заставите свой антивирус запускаться при запуске.
На этом заканчивается наше руководство по исправлению «ошибки DNS_PROBE_FINISHED_BAD_CONFIG». Пожалуйста, поделитесь любыми другими известными вам решениями, которые не были упомянуты в этой статье в разделе комментариев ниже! Мы будем благодарны вам за ваш отзыв, как только мы снова обновим эту статью. Если у вас остались вопросы, оставьте комментарий ниже! 😄
Читайте также:


