Dns сервер не является допустимым ip адресом ipv6
Обновлено: 02.07.2024
Заметил, что в комментариях посетители не редко задают вопросы по ошибке "IPv6-подключение без доступа к сети", или "IPv6-подключение без доступа к интернету". Эту надпись можно увидеть в окне "Состояние" своего подключения к интернету. И эти вопросы чаще всего оставляют в статьях с решениями каких-то проблем с подключением к интернету. Сейчас я постараюсь пояснить, что означает эта ошибка с IPv6 в Windows 10, Windows 8 и Windows 7, и что можно сделать.

Я практически уверен, что с этой проблемой вы столкнулись из-за того, что у вас на компьютере, или ноутбуке перестал работать интернет. Или вы его пытаетесь настроить, а он не работает. И где-то в настройках вы увидели "IPv6 без доступа к сети (интернету)". Конечно же эта надпись настораживает. Раз "без доступа к интернету", значит интернет работать не может.
Давайте по порядку. Что такое IPv6? Это новый протокол IP, который поддерживается начиная с Windows 7. Он хоть и используется сейчас провайдерами, но пока-что не очень активно. И в большинстве случаев, сейчас используется протокол IPv4. И уже можно сделать некоторые выводы и прийти к решениям ошибки.
Важно! При подключении к интернету через роутер, всегда используется протокол IPv4! Так же, большинство провайдеров используют этот старый протокол. А это значит, что надпись "IPv6 без доступа к сети" – это нормально. Интернет должен работать. Как у меня на скриншоте выше. Если интернет не работает, значит проблема в чем-то другом.Давайте разберемся подробнее.
Если IPv6 без доступа к сети через роутер
Так и должно быть. Это не ошибка. Выше я уже писал, что при подключении к интернету по Wi-Fi, или по кабелю через маршрутизатор, используется протокол IPv4. Смотрите какой у него статус. А если интернет не работает, то нужно искать причину в другом: настройки компьютера, настройки маршрутизатора, интернет-провайдер. Скорее всего вам пригодятся эти статьи:
В этих статьях вы должны найти решение своей проблемы. Если ничего не получается, описывайте свою проблему в комментариях к этой статье. Постараюсь дать совет.
Настройка IPv6 (если провайдер поддерживает этот протокол)
В том случае, если ваш провайдер использует протокол IPv6, то может понадобится задать параметры вручную. Хотя, в большинстве случаев адреса присваиваются автоматически. У провайдера работает DHCP-сервер, который раздает уникальные адреса абонентам. И если данный протокол без доступа к сети, или интернету, то скорее всего у провайдера возникли какие-то технические проблемы.
Вы можете перезагрузить компьютер. Если это не поможет, то нужно звонить в поддержку провайдера и объяснять возникшую проблему. Напомню, что все это вы можете делать только в том случае, когда интернет напрямую подключен к вашему компьютеру. Без маршрутизатора.
Давайте еще покажу, где можно прописать статические IP и DNS-адреса для TCP/IPv6.
Нажмите сочетание клавиш Win + R, введите команду ncpa.cpl и нажмите Ok.

Дальше откройте свойства подключения "Ethernet", или "Подключение по локальной сети".

Дальше можно прописать статические адреса IP и DNS. По умолчанию стоит автоматическое получение адресов. Скорее всего, так и должно быть.

Если нужно указать статические данные, то уточните их у своего провайдера.
Как прописать DNS от Google для протокола IPv6?
Замена DNS адресов на статические Google Public DNS (или другие) очень часто позволяет избавится от ошибки Не удается найти DNS-адрес сервера, и других проблем, когда не открываются все, или некоторые сайты в браузере.
Для протокола IPv6, эти адреса будут иметь немного другой вид.
Откройте свойства 6-ого протокола (как я показывал выше) , поставьте переключатель возле "Использовать следующие адреса DNS-серверов" и пропишите (скопируйте) такие адреса:
Должно получится вот так:

С DNS разобрались.
Подведем итоги: если вы видите надпись "IPv6 без доступа к сети", и интернет у вас подключен через маршрутизатор, то не работает он не из-за этой ошибки. Ищите другую проблему. Ссылки я давал выше.
Точно так же при прямом подключении к интернету. Если провайдер не использует протокол IPv6, то статус "без доступа к сети" – это не ошибка, так и должно быть. Если провайдер использует этот протокол, то скорее всего проблема на стороне оборудования интернет-провайдера.
Включение и выключение

- Пропишите команду, как на картинке выше и нажмите «ОК».

- Теперь очень важный момент. Нужно выбрать именно то подключение, через которое идёт интернет. В моём случае это проводной вариант. Нажимаем правой кнопкой и переходим в свойства.

- Выбираем 6 версию TCP и заходим в свойства. По-умолчанию, стоит автономное получение IP от DHCP сервера. Если подключение идёт извне от провода провайдера, то по идее он должен автоматом получить эти данные. Но совсем недавно, некоторые провайдеры стали выдавать настройки статического адреса шестой версии.

Если вы в автономном режиме получаете айпишник, то скорее всего у вас также в листе будут указаны DNS сервера вашего провайдера. Но можно указать проверенные ДНС от Google и Яндекс:
Как настроить на роутере
Если интернет у вас подключен к роутеру, то прописывать все данные, в том числе DNS адреса стоит в настройках маршрутизатора. Чтобы зайти в Web-интерфейс роутера, вам нужно быть подключенным к его сети. Можно подключиться по Wi-Fi или по кабелю (вставьте его в свободный LAN разъём на передатчике).
- Открываем браузер и прописываем IP или DNS адрес роутера. Адрес указан на этикетке под корпусом.


Как узнать и посмотреть адрес?


В этом руководстве объясняется, как настроить адрес IPv6 в системе Windows из командной строки, а также из графического интерфейса, включая процесс автоконфигурации Stateful и Stateeless Autoconfiguration и состояния (предварительные, действительные, предпочтительные, устаревшие и недействительные) подробно с примерами.
Типы автоконфигурации
Существует три типа автоконфигурации:
Конфигурация с отслеживанием состояния
Автоконфигурация без сохранения состояния
Два шага к автоконфигурации IPv6
Автоконфигурированные Состояния Адресов
Адреса Autoconfigured находятся в одном или нескольких из следующих состояний
Процесс Автоконфигурации
Процесс автонастройки адреса, определенный в RFC 4862 для физического интерфейса узла IPv6, является следующим
Для узла IPv6 автоконфигурация адресов продолжается следующим образом
Ниже приведены конкретные поведения автонастройки IPv6 в Windows Server 2008 и Windows Vista:
Компьютеры под управлением Windows Server 2008 или Windows Vista по умолчанию генерируют случайные идентификаторы интерфейсов для временных адресов IPv6 с автоматической конфигурацией, включая общедоступные и локальные адреса ссылок, вместо использования идентификаторов интерфейсов на основе eui-64.
Вы можете отключить это поведение по умолчанию с помощью команды:
netsh interface ipv6 set global randomizeidentifiers=disabled
Можно включить поведение по умолчанию командой:
netsh interface ipv6 set global randomizeidentifiers=enabled
Случайным образом производным идентификатором интерфейса вероятность дублирования локального адреса канала очень мала. Таким образом, компьютеры под управлением Windows Server 2008 или Windows Vista не ждут завершения обнаружения дубликатов адресов (DAD) перед отправкой запросов маршрутизатора или отчетов об обнаружении прослушивателя многоадресной рассылки, используя свои производные локальные адреса. Это известно как optimistic DAD.
Автоконфигурированные адреса для протокола IPv6 для Windows Server 2008 и Windows Vista
По умолчанию для IPv6-протокола для Windows Server 2008 и Windows Vista автоматически настроены следующие адреса IPv6:
Настройка IPv6 вручную в Windows
Один из вариантов заключается в том, чтобы статически назначать одноадресный адрес на интерфейс устройства, используя любой из этих двух подходов:
Укажите все 128 бит вручную
Использовать EUI-64
Ручная настройка протокола IPv6
В отличие от IPv6 в Windows XP и Windows Server 2003 протокол IPv6 в Windows Server 2008 и Windows Vista установлен и включен по умолчанию. Протокол IPv6 для Windows Server 2008 и Windows Vista предназначен для автоматической настройки. Например, он автоматически настраивает локальные локальные ссылки для связи между узлами по ссылке. Если в подсети хоста или маршрутизаторе ISATAP есть маршрутизатор IPv6, хост использует полученные рекламные объявления маршрутизатора для автоматической настройки дополнительных адресов, маршрутизатора по умолчанию и других параметров конфигурации. Вы можете вручную настроить адреса IPv6 и другие параметры в Windows Vista, используя следующее:
- Формировать свойства lan-карты
- Из командной строки
Свойства компонента Internet Protocol Version 6 (TCP / IPv6)
Так же, как вы можете настроить параметры IPv4 с помощью свойств компонента Internet Protocol Version 4 (TCP / IPv4) в папке «Сетевые подключения», теперь вы можете настроить параметры IPv6 с помощью свойств компонента Internet Protocol Version 6 (TCP / IPv6). Набор диалоговых окон для конфигурации IPv6 очень похож на соответствующие диалоговые окна для IPv4. Однако свойства компонента Internet Protocol Version 6 (TCP / IPv6) обеспечивают только базовую конфигурацию IPv6.
Команды в интерфейсе netsh ipv6 context
Как и в Windows XP и Windows Server 2003, вы можете настроить параметры IPv6 для Windows Server 2008 или Windows Vista из контекста интерфейса ipv6 инструмента Netsh.exe. Хотя типичные хосты IPv6 не нужно настраивать вручную, маршрутизаторы IPv6 должны быть настроены вручную.
Настройка IPv6 с помощью свойств интернет-протокола версии 6 (TCP / IPv6)
Чтобы вручную настроить параметры IPv6 через папку «Сетевые подключения», выполните следующие действия:
- В папке «Сетевые подключения» щелкните правой кнопкой мыши соединение или адаптер, для которого вы хотите настроить IPv6 вручную, и нажмите «Свойства».
- На вкладке «Сеть» для свойств подключения или адаптера в этом разделе «Использование следующих элементов» дважды щелкните пункт «Протокол Интернета 6» (TCP / IPv6) в списке.
Windows Vista отображает диалоговое окно Свойства протокола Интернета 6 (TCP / IPv6).
Диалоговое окно Свойства протокола Интернета 6 (TCP / IPv6)

Вкладка Общие
На вкладке Общие диалогового окна свойства протокола Интернета версии 6 (TCP/IPv6) можно настроить следующие параметры:
- Получить IPv6-адрес автоматически указывает на то, что IPv6-адреса для данного соединения или адаптер автоматически определяется отслеживанием состояния или конкретный адрес.
Использовать следующий IPv6-адрес. Указывает, что IPv6-адрес и шлюз по умолчанию для данного соединения или адаптер настроены вручную. - Адреса IPv6 предоставляет пространство для ввода протокол IPv6-адрес одноадресной передачи.
- Дополнительные адреса IPv6 можно указать в диалоговом окне Дополнительные параметры TCP/IP.
- Длина префикса подсети обеспечивает пространство для вас, чтобы ввести длину префикса подсети для адресов IPv6. Для типичных одноадресных адресов IPv6 это значение должно быть равно 64, значение по умолчанию.
- Шлюз по-умолчанию предоставляет пространство для ввода в IPv6-адрес шлюза по умолчанию.
- Получить адрес DNS-сервера автоматически указывает на то, что IPv6-адреса для DNS-серверов автоматически определяются состояниями-адрес автонастройки (протокол dhcpv6).
- Использовать следующие адреса DNS-серверов указывает на то, что IPv6-адреса предпочитаемого и альтернативного DNS-сервера для данного подключения или адаптер настроены вручную.
Предпочитаемый DNS-сервер предоставляет пространство для ввода в IPv6-адрес предпочитаемого DNS-сервера. - Альтернативный DNS-сервер предоставляет пространство для ввода в IPv6-адрес альтернативного DNS-сервера. Дополнительные DNS-серверы можно указать в диалоговом окне Дополнительные параметры TCP / IP.
Расширенные настройки TCP/IP
На вкладке «Общие» вы можете нажать «Дополнительно», чтобы открыть диалоговое окно «Расширенные настройки TCP/IP». Это диалоговое окно очень похоже на диалоговое окно «Расширенные параметры TCP/IP» для компонента «Протокол Интернета версии 4 (TCP/IPv4)», за исключением того, что нет вкладки WINS (IPv6 не использует NetBIOS и службу Windows Internet Name Service [WINS]) или Вкладка «Параметры» (фильтрация TCP/IP определяется только для трафика IPv4). Для IPv6 в диалоговом окне «Расширенные параметры TCP/IP» есть настройки IP и вкладки DNS.

Вкладка «Параметры IP»
На вкладке «Параметры IP» вы можете настроить следующие параметры:
- Несколько адресов IPv6 (путем нажатия «Добавить под IP-адресами»). Для каждого адреса одноадресного IPv6 вы должны указать IPv6-адрес и длину префикса подсети. Кнопка «Добавить» доступна только в том случае, если выбран параметр «Использовать следующий адрес Ipv6» на вкладке «Общие» диалогового окна «Свойства протокола интернет-протокола версии 6 (TCP / IPv6)».
- Несколько шлюзов по умолчанию (путем нажатия кнопки «Добавить по умолчанию шлюзы»). Для каждого шлюза по умолчанию вы должны указать IPv6-адрес шлюза и хотите ли вы, чтобы метрика для маршрута по умолчанию, связанного с этим стандартным шлюзом, была задана вручную или на основе скорости соединение или адаптер.
- Метрики маршрута Вы также можете указать, следует ли использовать конкретный показатель для маршрутов, связанных с конфигурацией адресов IPv6 или шлюзов по умолчанию, или метрикой, определяемой скоростью соединения или адаптера.
Вкладка DNS
На вкладке DNS вы можете настроить следующее:
- Адреса IPv6 DNS-серверов в порядке их использования (нажав «Добавить в DNS-адреса сервера», «Порядок использования»).
- Первичный и специфичный для подключения DNS суффикс и регистрация имен и поведение деволюции. Эти настройки такие же, как для IPv4.
Настройка IPv6 с помощью инструмента Netsh.exe
Вы также можете настроить адреса IPv6, шлюзы по умолчанию и DNS-серверы в командной строке, используя команды в интерфейсе ipv6 интерфейса netsh.
Конфигурирование адресов
Чтобы настроить адреса IPv6, вы можете использовать команду netsh interface ipv6 add address со следующим синтаксисом:
Например, чтобы настроить одноадресный IPv6-адрес 2001:db8:290c:1291::1 в интерфейсе с именем «Подключение по локальной сети» с бесконечными действительными и предпочтительными сроками службы и сделать адрес постоянным, вы используете следующую команду:
Добавление шлюзов по-умолчанию
Чтобы настроить шлюз по-умолчанию, вы можете использовать команду netsh interface ipv6 add route и добавить маршрут по умолчанию (::/0) со следующим синтаксисом:
- prefix Префикс адреса IPv6 и длина префикса для маршрута по умолчанию. Для других маршрутов вы можете заменить ::/0 на AddressPrefix / PrefixLength.
- interface Имя интерфейса или интерфейса или индекс интерфейса.
- nexthop Если префикс предназначен для адресатов, которые не находятся в локальной ссылке, адрес IPv6 следующего шага соседнего маршрутизатора.
- siteprefixlength Если префикс предназначен для адресатов по локальной ссылке, вы можете указать длину префикса для префикса адреса, назначенного сайту, к которому принадлежит этот узел IPv6.
metric Значение, определяющее предпочтение использования маршрута. Более низкие значения являются предпочтительными. - publish. Как маршрутизатор IPv6, этот параметр указывает, будет ли префикс подсети, соответствующий маршруту, включенным в рекламные объявления маршрутизатора, и являются ли сроки жизни для префиксов бесконечными (бессмертная опция).
- validlifetime Время жизни, по которому маршрут действителен. Значения времени могут быть выражены в днях, часах, минутах и секундах (например, 1d2h3m4s). Значение по умолчанию бесконечно.
- preferredlifetime Время жизни, по которому маршрут является предпочтительным. Значения времени могут быть выражены в днях, часах, минутах и секундах. Значение по умолчанию бесконечно.
- store Как сохранить маршрут, активный (маршрут удален при перезапуске системы) или постоянный (маршрут остается после перезапуска), который является значением по умолчанию.
Например, чтобы добавить маршрут по умолчанию, который использует интерфейс с именем «Подключение по локальной сети» со адресом следующего перехода fe80::2aa:ff:fe9a:21b8, вы используете следующую команду:
Добавление DNS-серверов
Чтобы настроить IPv6-адреса DNS-серверов, вы можете использовать команду netsh interface ipv6 add dnsserver с помощью следующего синтаксиса:
- name Имя соединения или адаптера.
- address Адрес IPv6 DNS-сервера.
- index Предпочтение для адреса DNS-сервера.
По-умолчанию DNS-сервер добавляется в конец списка DNS-серверов. Если указатель указан, DNS-сервер помещается в эту позицию в списке, а остальные DNS-серверы перемещаются по списку.
Например, чтобы добавить DNS-сервер с адресом IPv6 2001:db8:99:4acd::8, который использует интерфейс с именем «Подключение по локальной сети», вы используете следующую команду:
Жизнь с каждым днем все больше поглощается в виртуальный мир и в мир компьютеров, так как они облегчают существование, но для обмена информации с помощью инновационных технологий требуются идентификаторы или протоколы по — другому IP, которые и гарантируют передачу информации.Программы и IP — являются основой Всемирной паутины интернет.
Что такое IPV6 без доступа к интернету?
Сегодня интернет пользователи используют IPv4, который был создан еще в конце прошлого века. В каждом IP-адресе состоит 32 битной системы и отображает 4-ри числа по 8 бит. Подход такого адреса позволяет получить более 4-х миллиардов уникальных IP-адресов.

На начале порога популярности Интернета казалось, более достаточно, но время идёт, информационный мир развивается и на смену старому приходит новое и это новое — IPv6. В 1992 году вступил в ряды уникальная технология IPv6 без доступа к интернету, длина IP-адреса доходила до 128 бит, поэтому доступные числа идентификаторов увеличивались до безграничности.
Важно! Название IPv6 или Internet Protocol version 6 — является новым форматом протокола для одновременного использования с ipv4, задача новой технологии — упростить функцию работы маршрутизаторов.
Достоинства IPv6
- Целью работы является увеличение адресного пространства для которого было создано протокол нового формата. Количество доступных адресов увеличивались до безграничности.
- Эффективность маршрутизации. Введение поля «Метка потока» позволяет упростить процедуру передачи однородного потока пакетов.
- Упрощение мультивещания. Расход потребления группой индивидуальных пользователей одним ресурсом для снижения нагрузки на промежуточное оборудование.
- Объединение количество каналов по признаку в один для повышения пропускной способности (multicast).
- Автоконфигурация— настройка адреса в автоматическом режиме, без отслеживания состояния (SLAAC).
- Безопасность, которая обеспечивает возможность протокола шифровать данные без дополнительного ПО.
Активация протокола IPv6
Активация и продуктивность работы протокола 6 версии возможно при проводном подключении к сети поставщика интернет связи. Также для совершении компьютерных работ с помощью IPv6 без доступа к интернету необходимо уточнить у провайдера использует ли компания сервер DHCP. IPv6.
Важно! Если интернет раздаётся через беспроводной маршрутизатор, подключение необходимо будет сделать в настройках роутера.
Для проверки наличия возможности активации ОС Windows 7/8/8.1,10 которые уже готовы работать в сетях IPv6, нужно зайти в «Пуск», далее «Все программы», выбрать «Стандартные», потом «Выполнить», в появившемся окне прописать «ipconfig» и запустить команду, нажав опцию ок. Отсутствие ответа может значить только одно — необходима ручная настройка.
Обратите внимание! IPCONFIG — команда, которую используют для отображения текущих настроек протокола TCP/IP, задаваемых при автоматическом конфигурации сетевых интерфейсов протокола DHCP.
IPv6 подключение без доступа к сети
IPv6 является новым протоколом IP, который поддерживает доступ к интернету новых систем Windows 8/8.1/10 . На данном этапе новый формат протокола не так активно пользуется популярностью у провайдеров так, как они чаще используют IPv4.
Важно! Для доступа к интернету через модем либо роутер, чаще используется в работу IPv4. Значит, если в выплывает информация про «IPv6 без доступа к сети» — это нормально, значит интернет активный.
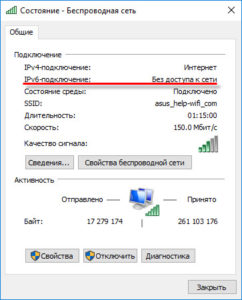
Настройка
Перед тем как настроить протокол интернета, к примеру, версии 6, нужно поинтересоваться, какой используется формат. Если на ПК новый формат протокола IPv6, то в случае необходимости нужно делать ручную настройку характеристик. Все Интернет-провайдеры включают в работу сервер автоматической раздачи IP адресов своим пользователям, название сервера такой — DHCP. Если нет доступа к сети, означает, что технические проблемы находятся со стороны провайдера.
Шаг 1 — На ПК в системе Виндоус нажать одновременно клавиши Win + R и вводить в строку «Открыть» команду ncpa.cpl — и нажать «OK».
Шаг 2 — В свойствах подключения сетевой карты выделить пкм ярлык и клацнуть «Свойства». Далее, где «Сеть», найти строчку «IP версии 6 (TCP/IPv6)» и зайти в «Свойства» .
IPv6 без доступа к сети через роутер
До того как подключиться ipv6 к интернету через вай фай, модем провайдеры используют протокол старого формата передачи данных IPv4, главным образом, чтобы в свойствах подключения было окошко с надписью «Интернет».
Обратите внимание! Но если отсутствует доступ к сети, то причину проблемы нужно искать в другом, быть может неправильно выполнена настройка маршрутизатора, ПК либо провайдер предъявил неправильные данные для доступа к сети.
Действия при разных версиях Windows предоставляющих подключение к сети?
Характеристика подключения к сети на разных версиях Виндоус одинаковая. Чтоб подключиться к сети необходимо сделать такие шаги:
- Перейдите в «Пуск» и нажмите кнопку «Параметры».
- В всплывающем окне перейдите в пункт «Сеть и интернет» .
- Появится окно «Сеть и Интернет», и нужно выбрать «Ethernet».
- Затем «Настройка параметров адаптера».
- В всплывающем окне, правой кнопкой мыши выберите значок «Подключение по локальной сети» и затем пункт «Свойства».
- В доступном окне уберите галочку «IP версии 6 (TCP/IPv6)» и отметьте ( галочку не убирать) раздел «IP версии 4 (TCP/IPv4)» и на нижней строке, правее нажмите «Свойства»
- В открытом окне должны быть инсталлированы пункты «Получить IP адрес автоматически» и «Получить адрес DNS — сервера автоматически». Сохранить характеристики нажатием «ОК».
- И в заключение нажать «Закрыть».
Анализ работоспособности IPv6 без доступа к сети
Главными приоритетами подключения нового формата IP являются:
- Статический реальный адрес для всех устройств.
- Возможность пробросить любой трафик через IPv6-туннель.
- Более высокая скорость скачивания торрентов.
- Долговременные соединения.
Общепринятые настройки
- Использование IPv6-адреса показывает, что новая версия адреса и стандартный шлюз данного соединения либо адаптера настроены самостоятельно.
- Адреса протокола IPv6 предоставляет пространство для введения новой версии одноадресной передачей.
- Доступные адреса указываются во всплывающем окне «Дополнительные параметры TCP/IP».
- Длина подсети гарантирует пространство для пользователей, чтобы вводить префикс подсети для адресов IPv6. Для стандартных одинаковых адресов IPv6 означать должно равенство 64, на стандартной основе.
- Стандартный шлюз гарантирует пространство для введения в IPv6-адрес шлюза по умолчанию.
- Адрес DNS-сервера автоматически указывает, что IPv6-адреса для DNS-серверов автоматически определяются состояниями-адрес автонастройки (протокол dhcpv6).
- Использующие адреса DNS-серверов указывает, что IPv6 адреса предпочитаемого, а также альтернативного DNS-сервера для допустимого подключения либо адаптер настроен самостоятельно.
- Предпочитаемый DNS-сервер гарантирует пространство для введения в IPv6 адрес предпочитаемого DNS-сервера.
- Альтернативный DNS-сервер предоставляет пространство для ввода в IPv6-адрес альтернативного DNS-сервера. Комплекторные DNS-серверы можно подтвердить во всплывающем окне «Дополнительные параметры TCP / IP».
Ручное задание параметров
Перезагрузка компьютера
Зайти в «Пуск», выбрать пункт «Параметры завершения работы» и нажать кнопку «Перезапустить».
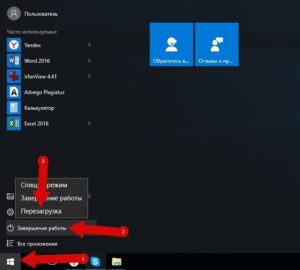
Перезапуск роутера
Простой способ «перезапуска роутера» это отключить питание с помощью специальной кнопки On/Off на корпусе роутера. Отключаем, ждем пару минут и заново включаем.

Проверка настроек подключения
На панели уведомлений, навести пкм на значок сети и выбрать «Центр управления сетями и общим доступом». Затем выбрать «Изменение параметров адаптера». Найти пункт «Подключение по локальной сети» навести и нажать правой кнопкой мыши пункт «Свойства».
Потом выбрать пункт «Протокол Интернета версии 6 (TCP/IPv6)» и нажать пункт «Свойства».
Обратите внимание! В появившемся окне, необходимо проверить, что бы было установлено автоматическое получение IP либо DNS — серверов.
Проверить, выставить и нажать кнопку ОК и еще раз ОК.
Отключение/удаление антивируса
Отключить. Зайти в антивирус, войти в настройки, выбрать пункт «Выключить антивирус».
Удалить. В «панели управления», выбрать пункт «программы» и затем «программы и компоненты», выбрать определенный антивирус, навести на него и нажать верхнюю кнопку «Удалить».
Отключение Брандмауэра windows
В панели управления, выбрать пункт «Брандмауэра» и в левой колонке перечисленных задач выбрать пункт «Отключение и включение брандамауэра».
Выставление адреса DNS-сервера от Google
Методом Win+R нужно выполнить команду ncpa.cpl нажатием на Enter. Двойным кликом выбирается сетевое подключение и совершается переход в его свойства. Далее важно выбрать протокол нужной версии и также зайти в свойства. Там поставить флажок, позволяющий вводить данные о сервере, и вписать нужные адреса, например 8.8.8.8. и 8.8.4.4. Сохранить конфигурации и закрыть окошки.
Выставление статического адреса IP
Для этого следует зайти через пуск в «Сеть». Там выбрать раздел, отвечающий за управление сетями и перейти во вкладку конкретно управления. В новом окошке сетевых подключений пкм нужно выбрать свойства в зависимости от протокола. Там поставить флажок, дающий право использовать следующий IPv6-адрес и в нужное поле ввести уникальный адрес. Клик по клавише Tab для получения данных в поле длины префикса сети. Настроив все пункты, сохранить и закрыть окна.
Обратите внимание! С появлением нового протокола 6 версии (TCP/IPv6 ) сделает работу в сети намного легче, как пользователям так и интернет — провайдерам.
Несмотря на проблемы, которые могут выплывать во время работы с новым IР адресом, не должно пугать так, как этот новый уровень в IT — сфере важен для всех без исключения.
Сразу же в голове рождается мысль, что именно в этом и заключается причина исчезновения вашего Интернета. Однако, все далеко не так как кажется. В этой статье мы с вами подробно разберем, что значит IPv6 без доступа к сети, является ли это проблемой и нужно ли с этих что-то делать.
Что означает IPv6 без доступа к сети?

Как некоторые уже могут знать, провайдеры в большинстве случаев выдают своим пользователям уникальные IP-адреса с помощью специального DHCP-протокола, в задачу которого как раз и входит автоматическая раздача IP клиентам сети. В этом случае вам ничего в настройках подключения указывать не надо, так как все будет выставлено в автоматическом режиме. Однако, если вы используете статический IP-адрес с протоколом IPv6, то вам может потребоваться ввести в настройки своего подключения некоторые данные.
Также вы можете еще попробовать выполнить переподключение к сети, что тоже порой помогает. Ну что, в окне «Сведения» вашего подключения все еще значится IPv6 без доступа к сети. В этом случае давайте попробуем ввести параметры подключения самостоятельно.
- Нажмите клавиши Windows+R.
- Впишите ncpa.cpl и нажмите Enter.
- Нажмите ПКМ на свое Интернет-подключение и выберите «Свойства».
- Кликните на компонент, отвечающим за 6 версию прокола Интернета.
- Далее нажмите «Свойства».
Если у вас динамический IP-адрес, то у вас должны выставлены автоматические настройки IP и адреса DNS-сервера. Если же статический, то вам нужно прописать в поля IP и DNS необходимые данные. Узнать их вам необходимо исключительно от своего провайдера.

- Снова пройдите в свойства «Протокола интернета версии 6 (TCP/IPv6)» вашего подключения.
- Далее впишите в следующие адреса для DNS-сервера:
- Примените изменения.
Читайте также:

